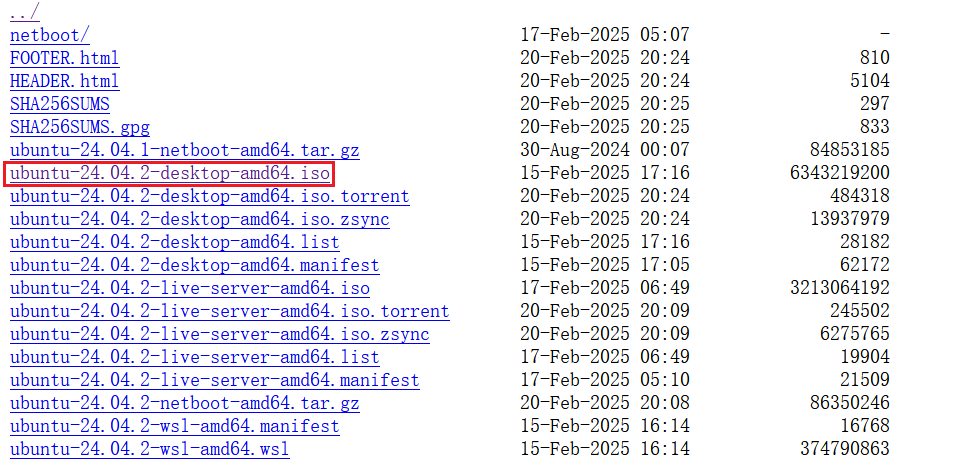终极指南:彻底移除Ubuntu中的特定软件源
以下是一份详细的指导,用于删除Ubuntu系统中的某个软件源,同时考虑到软件源可能被定义在/etc/apt/sources.list文件以及/etc/apt/sources.list.d/目录下的单独文件中。
步骤 1: 确定要删除的软件源
首先,你需要确定你想要删除的软件源的确切URL。你可以查看/etc/apt/sources.list文件和/etc/apt/sources.list.d/目录下的文件来找到这些信息。
步骤 2: 备份原始文件
在进行任何更改之前,备份原始的sources.list文件是一个好习惯。你可以使用以下命令来备份:
sudo cp /etc/apt/sources.list /etc/apt/sources.list.backup
对于/etc/apt/sources.list.d/目录下的文件,你也可以备份整个目录:
sudo cp -r /etc/apt/sources.list.d /etc/apt/sources.list.d.backup
步骤 3: 编辑sources.list文件
使用文本编辑器编辑/etc/apt/sources.list文件。你可以使用nano或其他你喜欢的编辑器:
sudo nano /etc/apt/sources.list
查找所有与要删除的软件源相关的行,并删除它们。
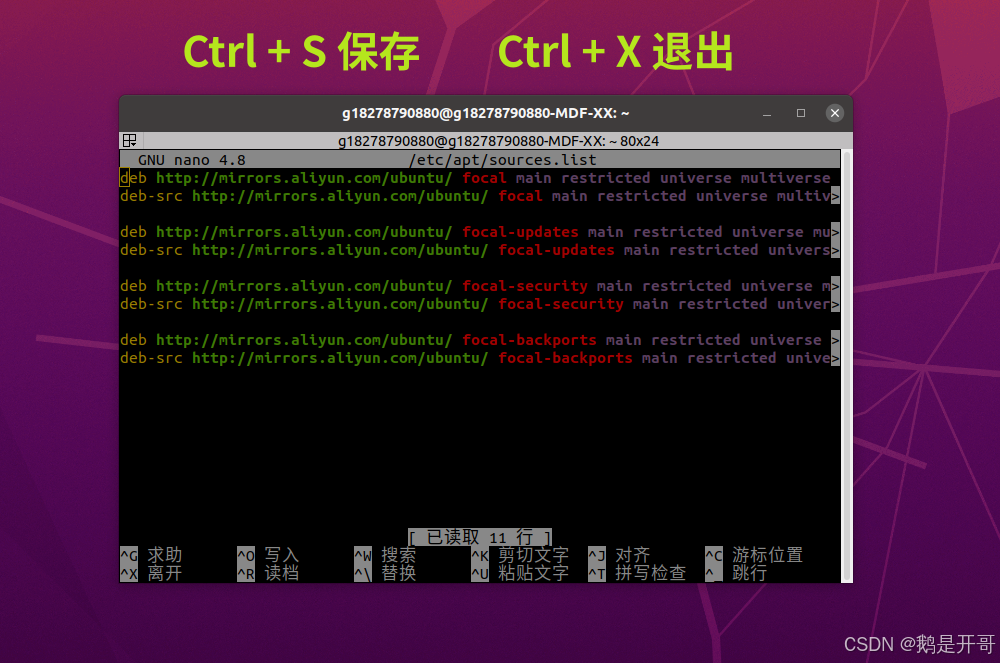
步骤 4: 编辑sources.list.d目录下的文件
接下来,编辑/etc/apt/sources.list.d/目录下的文件。你可以使用ls命令来列出所有文件:
ls /etc/apt/sources.list.d/
对于每个文件,使用文本编辑器打开并删除与软件源相关的行。例如,如果有一个文件名为example.list,你可以这样做:
sudo nano /etc/apt/sources.list.d/example.list
查找并删除所有与要删除的软件源相关的行。
也可以直接删除相关的list文件
sudo rm /etc/apt/sources.list.d/example.list
步骤 5: 保存并退出编辑器
如果你使用的是nano,按Ctrl + X退出,然后按Y确认保存更改,最后按Enter键退出。
可以先按Ctrl + S保存,再按Ctrl + X退出。
步骤 6: 更新软件源列表
删除软件源后,你需要更新软件源列表以应用更改:
sudo apt-get update
步骤 7: 清除旧软件包(可选)
如果你想清除与已删除软件源相关的旧软件包,可以使用以下命令:
sudo apt-get autoremove -y
这将自动移除不再需要的软件包。
步骤 8: 验证是否删除成功
运行以下命令来检查是否所有与该软件源相关的软件包都已删除:
sudo apt-cache policy
这将显示所有软件包的安装来源,你可以检查是否还有来自已删除软件源的软件包。
本文地址:https://www.vps345.com/8951.html