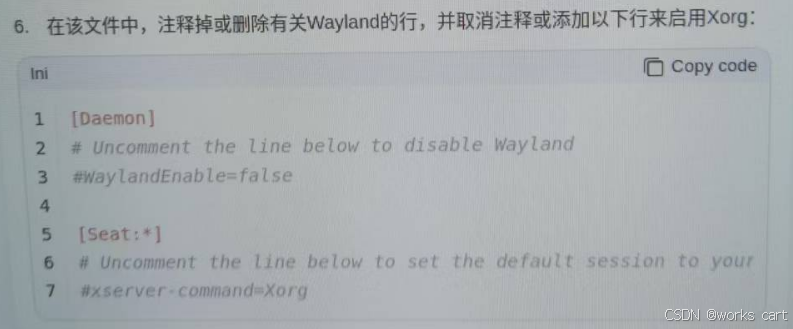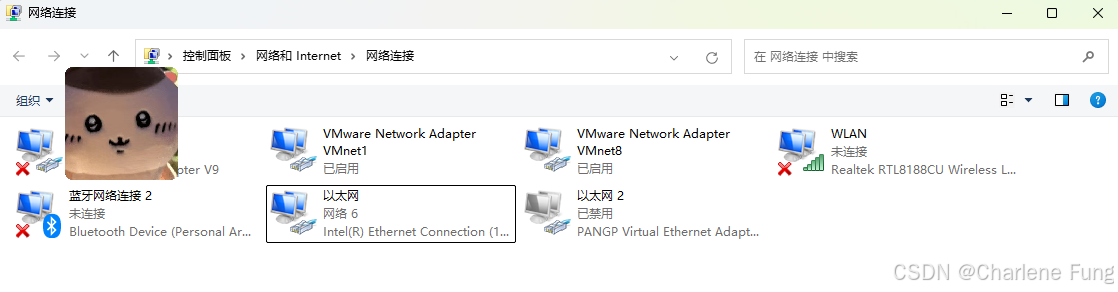从 Windows 11 远程连接 Ubuntu
从 Windows 11 远程连接 Ubuntu:从命令行到图形界面的踩坑与救赎
前言
作为一名开发者,我经常需要在 Windows 11 上远程连接 Ubuntu 服务器或桌面环境。起初,我通过 SSH 轻松实现了命令行访问,但后来需要图形界面操作时,却踩了不少坑。本文将分享我的完整经历,包括 SSH 配置、远程桌面连接失败的原因分析,以及最终解决本地与远程图形界面冲突的曲折过程。
一、基础需求:SSH 命令行连接
1. 为什么选择 SSH?
如果只需通过终端操作 Ubuntu(例如部署服务或修改配置),SSH 是最轻量、高效的方案。
2. 配置步骤
在 Ubuntu 上启用 SSH 服务:
sudo apt update
sudo apt install openssh-server
sudo systemctl enable --now ssh
- 验证服务状态:
sudo systemctl status ssh,确认输出为active (running)。
在 Windows 11 上连接:
- 打开 PowerShell 或命令提示符。
- 输入
ssh username@ubuntu_ip,替换以下信息:username:Ubuntu 的用户名(如lion)。ubuntu_ip:Ubuntu 的内网 IP(通过ip a或hostname -I获取)。
3. 体验总结
- 优点:无需图形界面,连接速度快,资源占用低。
- 缺点:无法操作 GUI 应用(如浏览器、IDE)。
二、进阶需求:远程图形界面连接
1. 方案选择:XRDP 还是 VNC?
- XRDP:基于 Windows 原生远程桌面协议(RDP),兼容性好。
- VNC:跨平台性强,但需额外安装客户端。
我选择了 XRDP,因为 Windows 自带的 mstsc 工具开箱即用。
2. XRDP 配置步骤
在 Ubuntu 上安装 XRDP:
sudo apt update
sudo apt install xrdp
sudo systemctl enable --now xrdp
- 放行防火墙端口:
sudo ufw allow 3389。
从 Windows 11 连接:
- 按
Win + R,输入mstsc打开远程桌面。 - 输入 Ubuntu 的 IP 地址,点击连接。
- 登录界面选择会话类型为
Xorg,输入用户名和密码。
3. 翻车现场:连接后闪退!
- 现象:输入密码后,远程窗口瞬间关闭。
- 错误排查:
- 日志检查:
tail -n 50 /var/log/xrdp.log,发现报错Cannot find free display。 - 关键原因:Ubuntu 默认使用
gdm3显示管理器,与 XRDP 兼容性较差。
- 日志检查:
三、问题分析与解决
1. 原因一:未安装桌面环境
如果 Ubuntu 是服务器版或最小化安装,默认无图形界面。
解决方案:
# 安装 GNOME 桌面
sudo apt install ubuntu-desktop
# 或轻量级 XFCE 桌面
sudo apt install xubuntu-desktop
sudo reboot
2. 原因二:显示管理器冲突
Ubuntu 默认的 gdm3 对 XRDP 支持有限,需切换为 lightdm。
解决方案:
# 安装并切换为 lightdm
sudo apt install lightdm
sudo dpkg-reconfigure lightdm # 选择 lightdm
sudo systemctl restart lightdm
- 效果:远程连接成功,但本地登录界面变为轻量化风格(XFCE)。
四、恢复本地原生 GNOME 界面
1. 问题背景
切换至 lightdm 后,本地登录界面和桌面风格变得简陋,失去了 Ubuntu 原版体验。
2. 解决方案:切换回 GDM3
# 重新配置显示管理器
sudo dpkg-reconfigure gdm3 # 选择 gdm3
sudo systemctl restart gdm3
- 关键作用:
gdm3是 GNOME 的默认显示管理器,自动加载原生桌面配置。- 登录界面恢复“齿轮图标”,可选择 Ubuntu(GNOME) 或 Ubuntu Wayland。
3. 为什么远程和本地界面可以共存?
- 远程连接:使用
lightdm + XRDP,专为兼容性优化。 - 本地使用:
gdm3提供完整的 GNOME 体验,两者通过不同的服务实现隔离。
五、最终方案总结
| 场景 | 工具 | 配置命令 |
|---|---|---|
| 命令行访问 | SSH | sudo apt install openssh-server |
| 远程图形界面 | XRDP + lightdm | sudo apt install xrdp lightdm |
| 本地原生界面 | GNOME + gdm3 | sudo dpkg-reconfigure gdm3 |
操作流程
- SSH 连接:优先完成基础操作。
- 安装 XRDP 和 lightdm:实现远程图形访问。
- 恢复 gdm3:本地使用时获得最佳体验。
六、避坑指南
-
桌面环境冲突:
- 不要同时安装多个桌面环境(如 GNOME 和 XFCE),可能引发界面混乱。
- 如需卸载轻量桌面:
sudo apt purge xfce4* sudo apt autoremove
-
防火墙与端口:
- 确保
3389(XRDP)、5901(VNC)、22(SSH)端口开放。
- 确保
-
多用户登录限制:
- Ubuntu 默认不允许多用户同时使用图形会话,远程连接前请注销本地用户。
七、写在最后
通过这次折腾,我深刻理解了 Linux 显示管理器、桌面环境与远程协议之间的关系。如果你追求“鱼和熊掌兼得”——既想保留本地 Ubuntu 的原生体验,又想实现无缝远程连接,不妨参考本文方案。
最终建议:
- 生产环境中优先使用 SSH,减少图形界面依赖。
- 临时需要远程桌面时,可快速切换
lightdm,用完恢复gdm3。
希望这篇博客能帮你少走弯路,高效解决问题!如果有其他疑问,欢迎留言讨论。