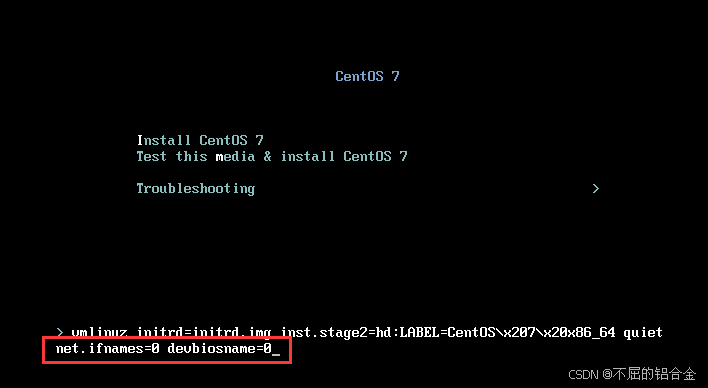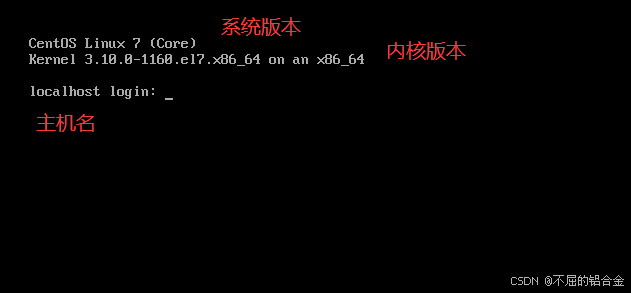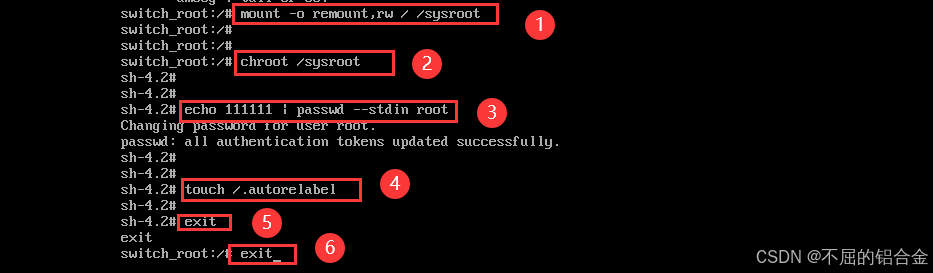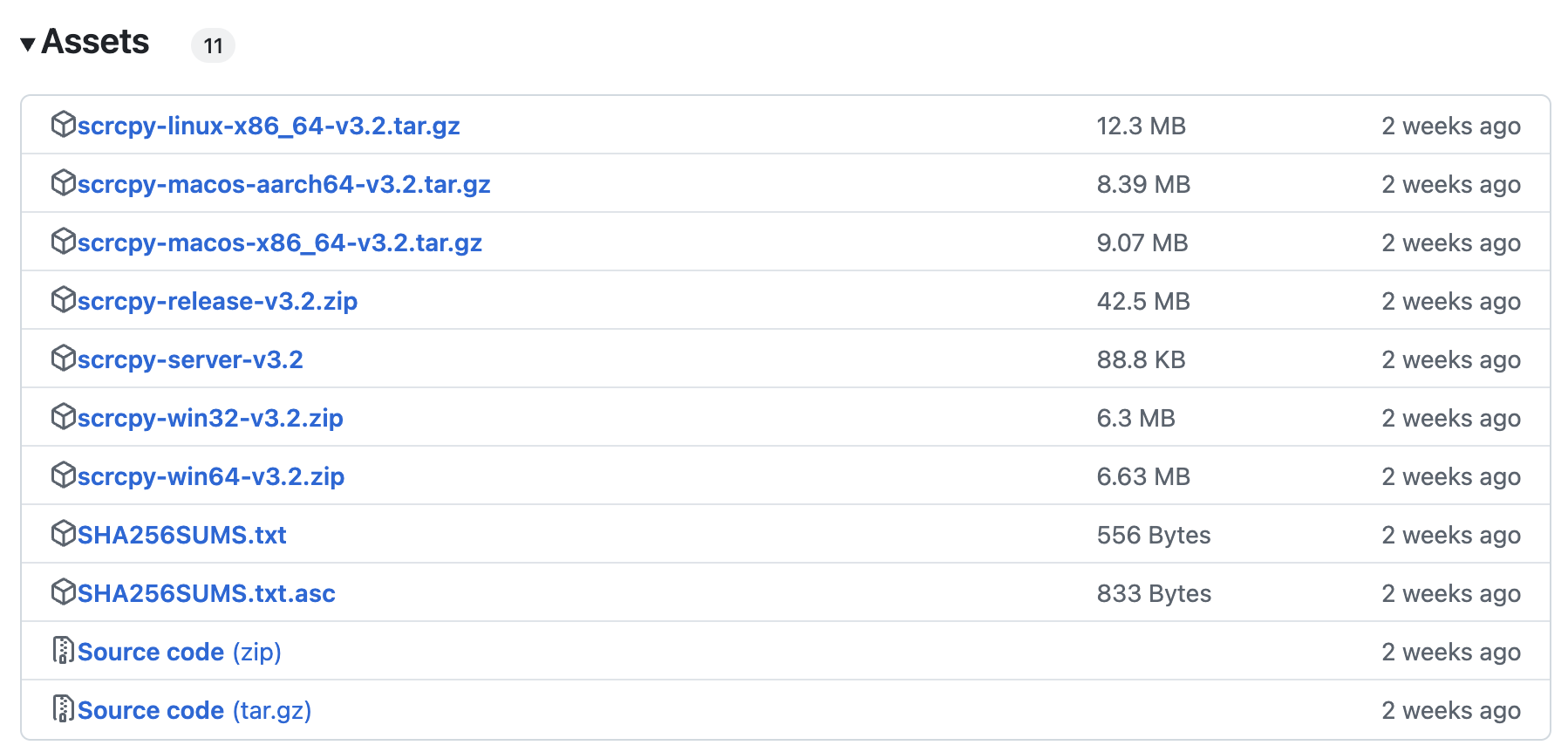01系统安装-CentOS7.9安装
文章目录
- 1. 系统安装
- 第一步:选择安装方式
- 第二步:确定安装过程使用语言
- 第三步:安装信息-本地化
- 第四步:安装信息-软件源设置
- 系统源的安装
- 软件安装选择
- 第五步:安装信息-系统设置
- 安装位置(磁盘分区)
- 自定义分区
- 补充:分区方案区别
- 网络和主机名设置
- KDUMP设置
- 第六步:用户密码设置
- 2. 安装配置补充
- 2.1 虚拟机网络设置
- 2.2 虚拟机网络类型
- NAT(地址转换)
- Bridged(桥接模式)
- Host-only(仅主机模式)
- 2.3 磁盘补充(分区部分)
- Linux系统对分区的基本要求
- 生产环境推荐分区方案
- 2.4 安装后进行网络配置
- 图形化界面进行配置
- 修改配置文件进行配置(推荐)
- 3. 重置root管理员密码(补充)
- 情况一:已登录状态,修改重置root用户密码
- 情况二:忘记root用户密码,重置用户密码
- 第一步:进入内核编辑界面
- 第二步:追加“rd.break”参数
- 第三步:进入紧急救援模式界面
- 第四步:执行修改操作
1. 系统安装
第一步:选择安装方式
第一种(安装 CentOS7)和第三种(排除模式/救援模式)引导方式比较常用。
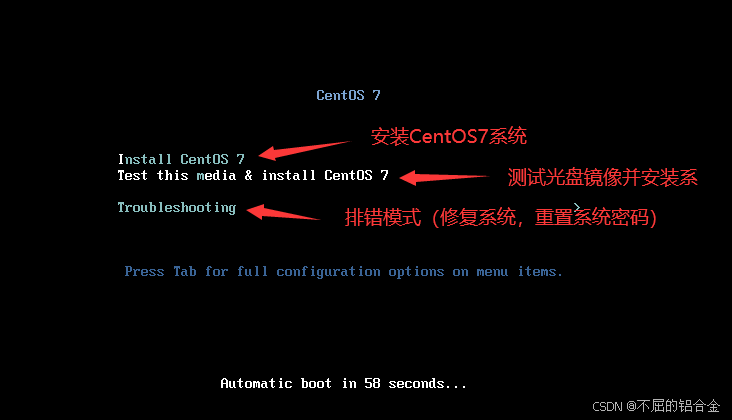
【 修改网卡名(ens33->eth0)】
CentOS 7的网卡启用新的命名规则(ensX系列,默认是ens33),为了统一管理,往往会沿用之前的ethX系列命名。具体操作:
- 调整光标到
Install CentOS 7;- 按下
Tab键,在命令行输入net.ifnames=0 biosdevname=0;然后回车进入下一步。
【补充】
CentOS 7 之前的
ethX数字编号的网卡命名往往不一定能够准确对应网卡接口的物理顺序,新的CentOS 7 的网卡默认命名可以解决这一问题。但是新的明明方式给Linux系统的管理带来了一定的困扰,所以一般还会改回eth0、eth1等网卡的命名形式。常用的网卡命名方式:biosdevname=0 net.ifnames=1 # enp5s2 biosdevname=1 net.ifnames=0 # em1 biosdevname=0 net.ifnames=0 # eth0
第二步:确定安装过程使用语言
此处的选择是选择安装界面的语言,安装过程中根据自己的实际情况使用中/英文安装,不代表系统的语言。
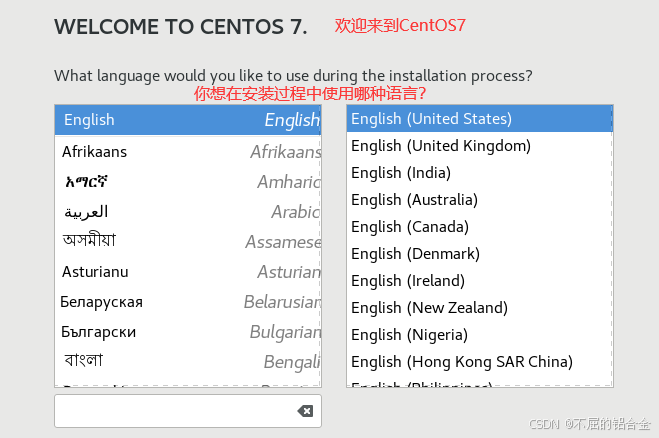
第三步:安装信息-本地化
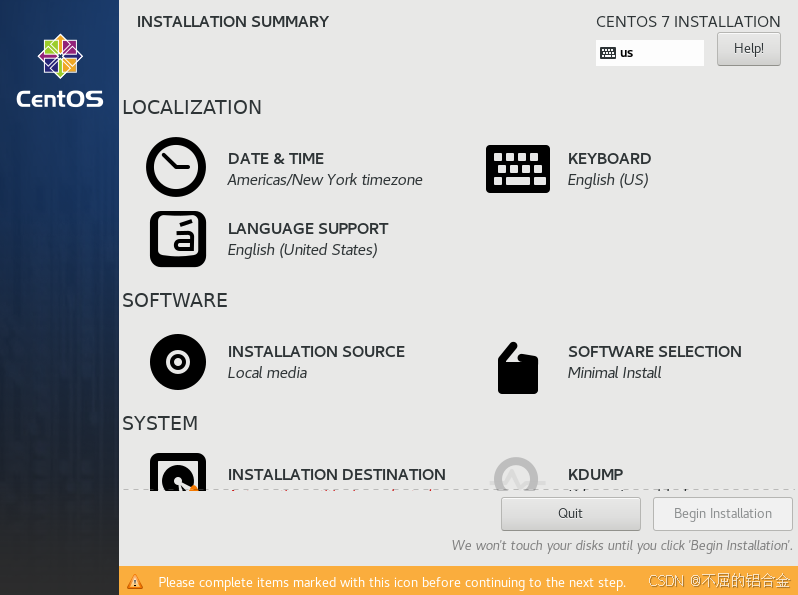
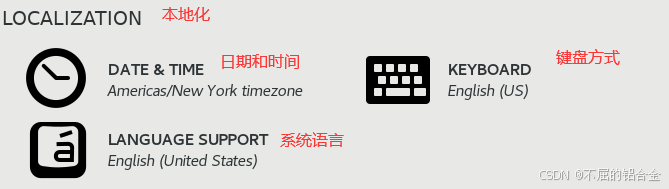
- 时间和日期需要调整成国内的(亚洲/上海),时间格式建议使用24小时制。
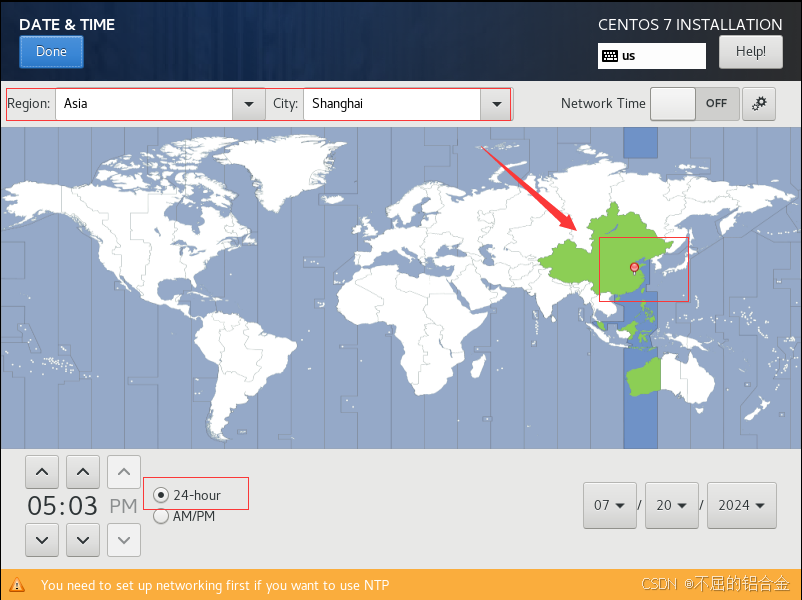
- 键盘不变保留(美式键盘);
- 系统语言可以只保留English,也可以中英文都保留(支持多选)。
第四步:安装信息-软件源设置

系统源的安装
- 通常情况下大多是本地介质安装,即使用下载好的镜像文件进行安装;
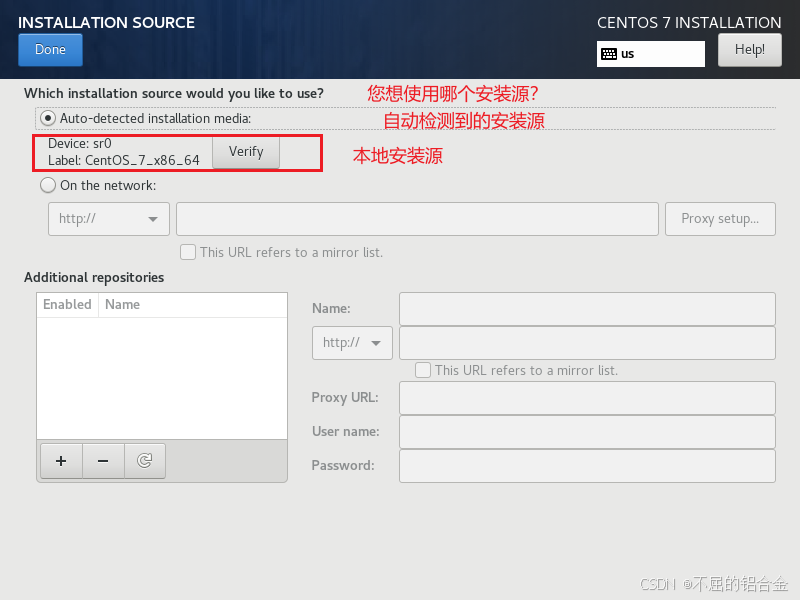
- 通过引导光盘网络安装。使用此方法要先将网络配置完成后才能在此位置进行配置安装源

软件安装选择
- 软件安装选择中,一般会选择最小化安装或者是桌面化的安装这两个版本。因为服务器使用的基本是命令行操作,所以大多数会选择最小化的安装方式。
- 右侧的附加项,一般会按照(1236)组合方式进行安装。即测试工具、兼容库、开发工具、系统管理工具。
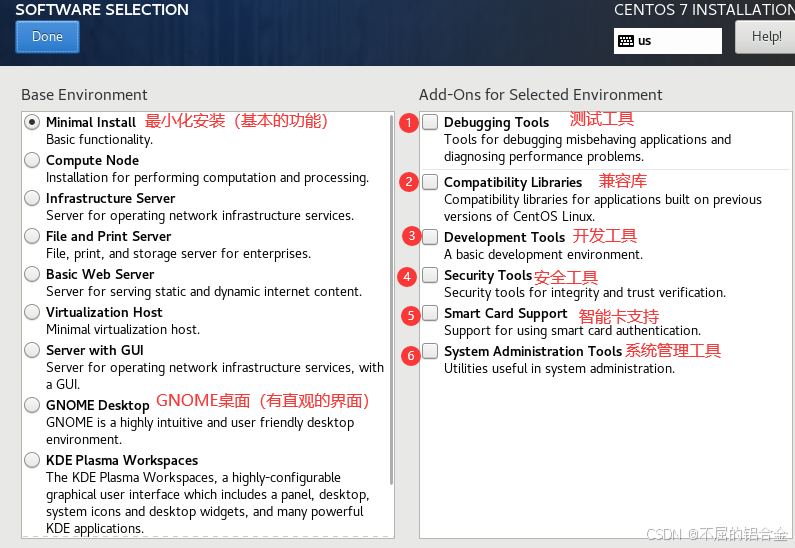
- 依据经验,选择安装包时遵循最小化原则,如果在安装过程落下了部分包组,那么在安装完系统后可以按如下方式补充上:
# 补充安装兼容库、基本库、开发工具
yum group install "Compatibility libraries" "Base" "Development tools"
# 补充安装测试工具、拨接网络支持
yum group install "debugging Tools" "Dial-up Networking Support"
# 可以通过yum groupinfo 包组名 ,查看具体安装的包组组件。
第五步:安装信息-系统设置
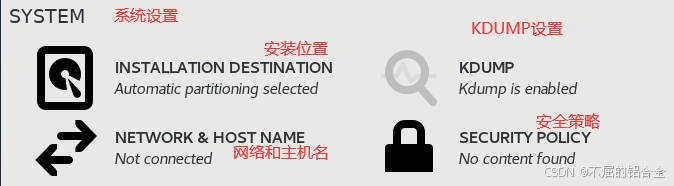
安装位置(磁盘分区)
- 进行磁盘分区时一般有
系统自动分区和自定义分区两种选择;- 系统自动分区:系统会根据默认设置的分区方式对磁盘进行分区处理,对新手友好;
- 自定义分区:使用人根据自己的使用习惯和生产需求进行自定义分区;
自定义分区
- 选择进行安装系统的磁盘之后,在下方的选项里,根据自己的需求设置分区方式。
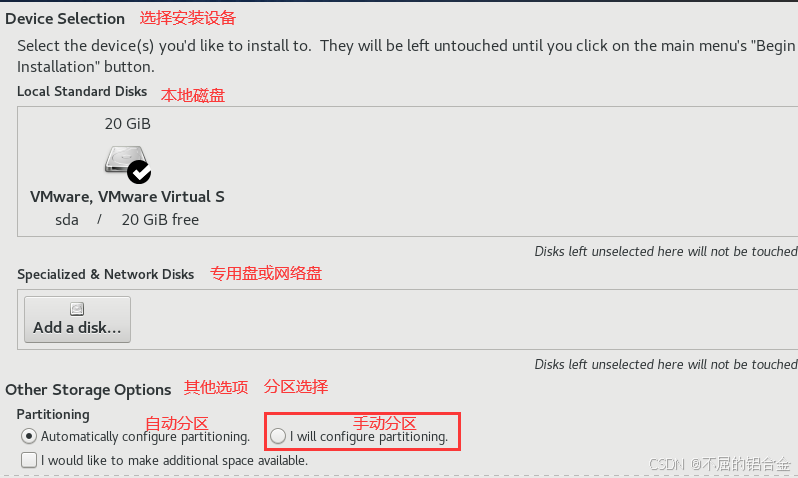
- 选择手动分区,点击完成之后进入手动分区界面。
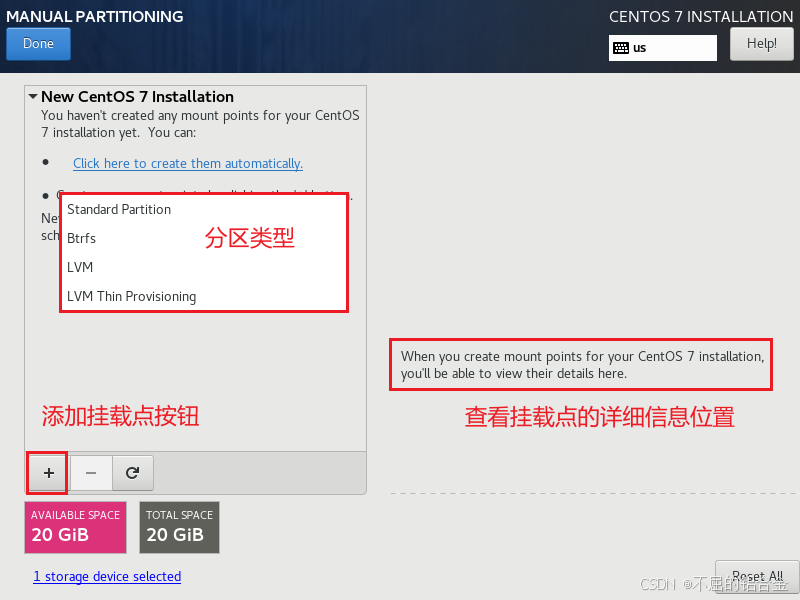
这里的分区类型默认是LVM(逻辑卷管理),它可以对设置好的分区大小进行动态调整,前提是所有的分区格式都是设置成LVM格式,分区标号为
8e。生产环境的分区一般都是提前规划好的,极少有后续调整的需求,而且LVM的性能与标准分区及硬件RAID卡相比还是有一定的差距,因此,没有特殊需求的情况下,不会选择LVM分区。
一般会选择标准分区模式(Standard Partition)。
- 按照个人习惯划分了三个分区:
/boot(引导分区),swap(交换分区)、/(根分区)。- 划分的比例往往是
/boot够用就好,不同版本的略有不同,这里给了300 MB; - swap交换分区的大小与实际内存大小往往是
1:1或1.5:1的比例; - 这里将剩余的空间都给了
/分区,也可以再创建几个其他分区;
- 划分的比例往往是
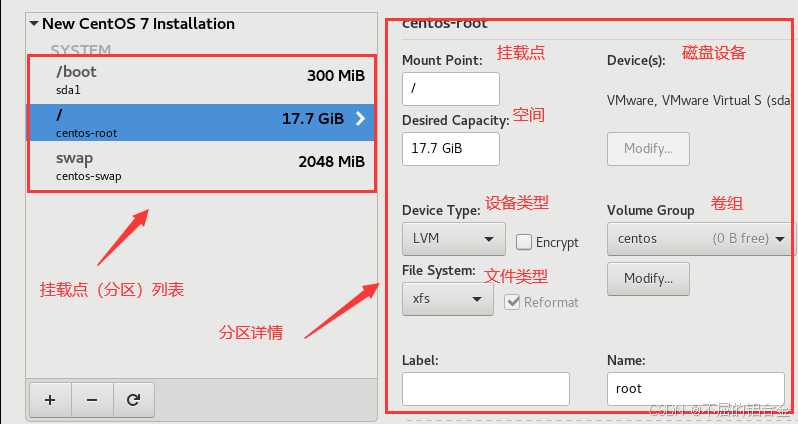
右侧的分区详情基本不需要改动。
- 划分完分区之后,点击完成,确定划分方案。
补充:分区方案区别
-
标准分区: 标准分区可以包含文件系统或交换空间,也能提供一个容器,用于软件RAID和LVM物理卷。
-
BTRFS: Btrfs是一个具有几个设备相同的特征的文件系统。它能够处理和管理多个文件,大文件和大体积比的ext2,ext3和ext4文件系统。
-
LVM(逻辑卷): 创建一个LVM分区自动生成一个LVM逻辑卷。 LVM可以在使用物理磁盘时,提高性能。用户在无需停机的情况下可以方便地调整各个分区大小。
-
LVM精简配置: 使用自动精简配置,你可以管理的自由空间,被称为精简池,它可以根据需要由应用程序时,可以分配给设备任意数量的存储池。所需的存储空间具有成本效益的分配时,薄池可以动态地扩展。某些分区固定只能是标准分区,即使选择LVM也会自动设置为标准分区。
LVM 逻辑卷管理,作为动态分配主机磁盘大小的工具。从软件层面实现动态调整,在硬盘的上面增加了一层软件管理,但是在高并发访问时,性能会下降5%-10%。所以一般不会用到,都是使用标准分区。如图,划分了三个分区:/boot(引导分区),swap(交换分区)、/(根分区)。
网络和主机名设置
- 如图,显示的网卡名已经按照我们的需求调整成
ethX格式。 - 主机名可以在对话框中进行修改,修改完成之后点击应用进行启用,后面显示出修改后的主机名。
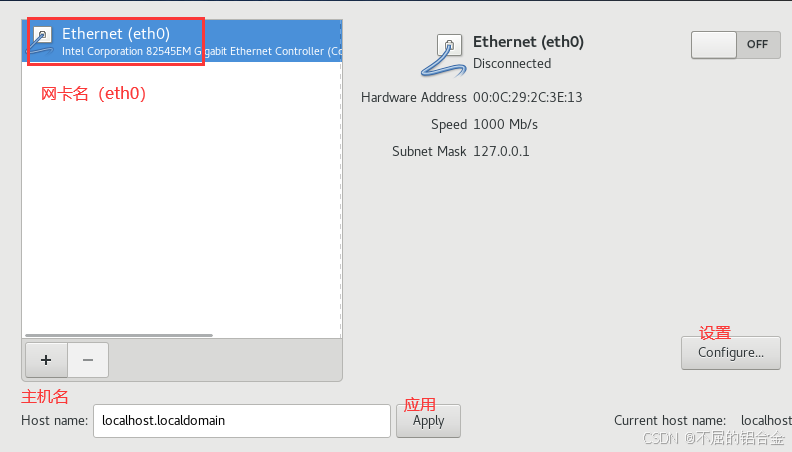
网络部分可以在这里配置,也可以在安装完成之后进入配置文件进行配置修改。
- 点击configure设置,进入设置界面。选择IPv4设置,选择手动获取IP的方式,添加上相应的配置数据,点击save保存配置。
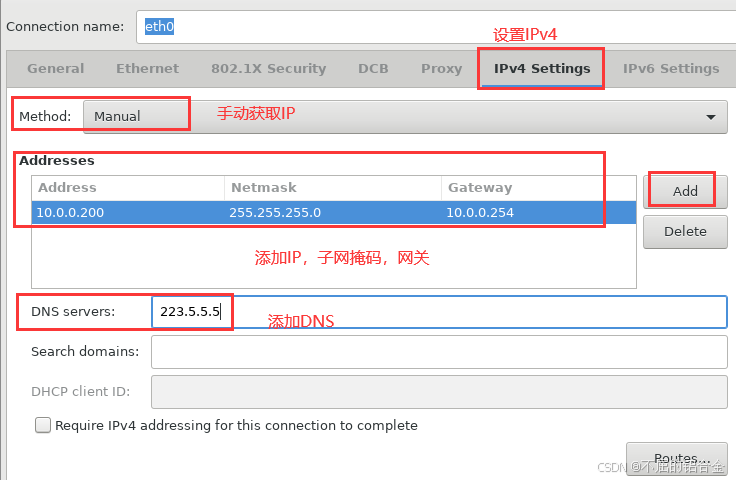
DNS添加的时候,可以添加多个DNS地址,中间使用逗号隔开。
-
配置保存之后,就退回上一个界面。启动网卡,显示网卡的配置信息。
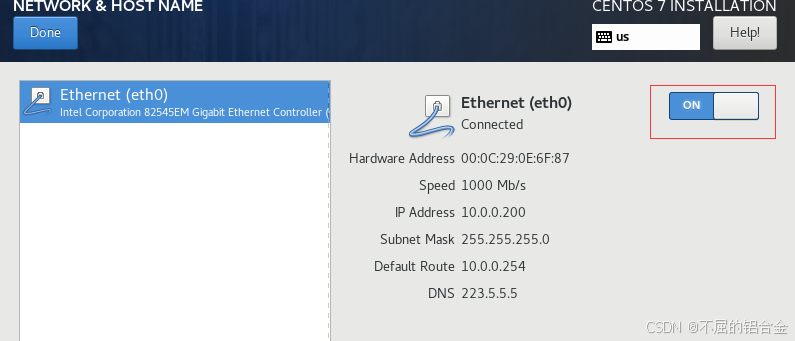
KDUMP设置
kdump是在系统崩溃、死锁或者死机的时候用来转储内存运行参数的一个工具和服务。在系统崩溃的时候,将从系统中捕获对确认崩溃原因非常有用的信息,但是需要保留一部分系统内存,这些内存不能用于其他用途。
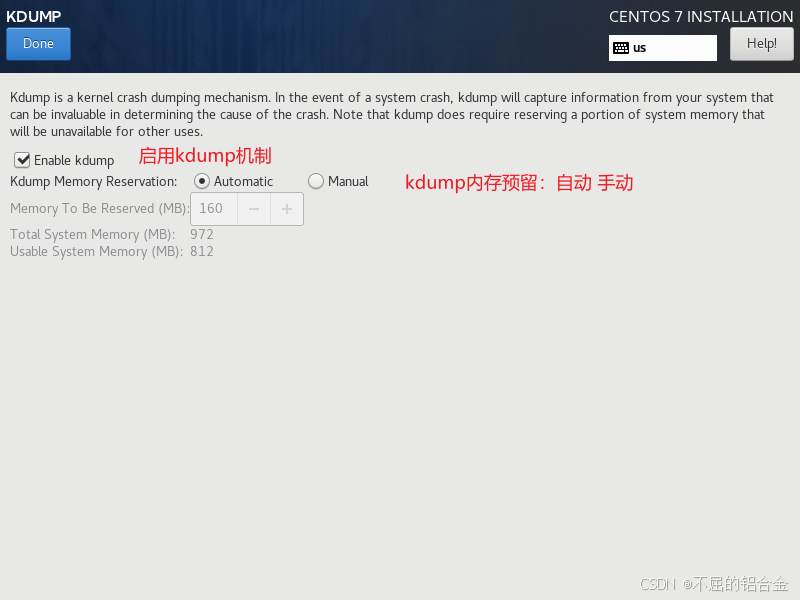
第六步:用户密码设置
安装信息界面配置完成后,点击开始安装键进行安装,在该界面中还需要对root用户密码进行维护,有需要也可以创建新的普通用户。但是root用户密码是必须要做的。
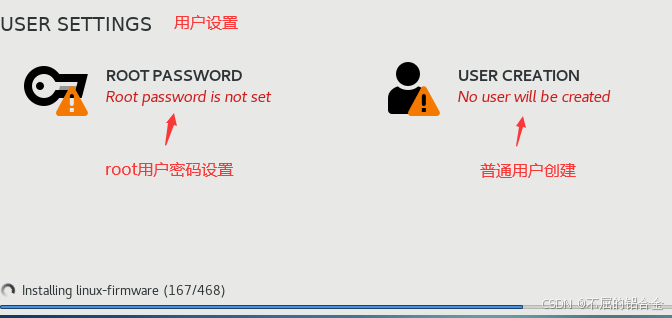
安装完成之后,重启进入系统。
重启进入系统之后,需要输入用户和密码登录。在这个界面中我们可以得到系统大版本、内核版本、主机名的信息。
2. 安装配置补充
2.1 虚拟机网络设置
- 进入虚拟网络编辑器进行配置
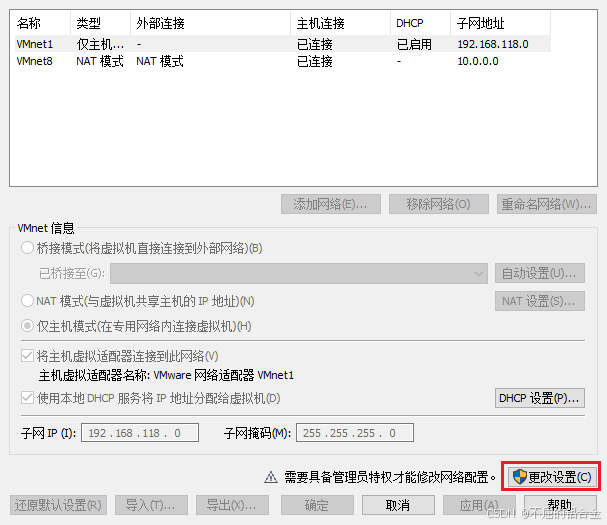
-
点击更改设置进行配置(管理员权限)
- 在这个界面,选择网络模式。配置IP网段,子网掩码等。
- 这里我们使用的是NAT网络连接模式
- 在使用本地DHCP服务那一栏里,把勾选去掉;手动配置静态IP地址
- 然后配置IP网段和网段子网掩码
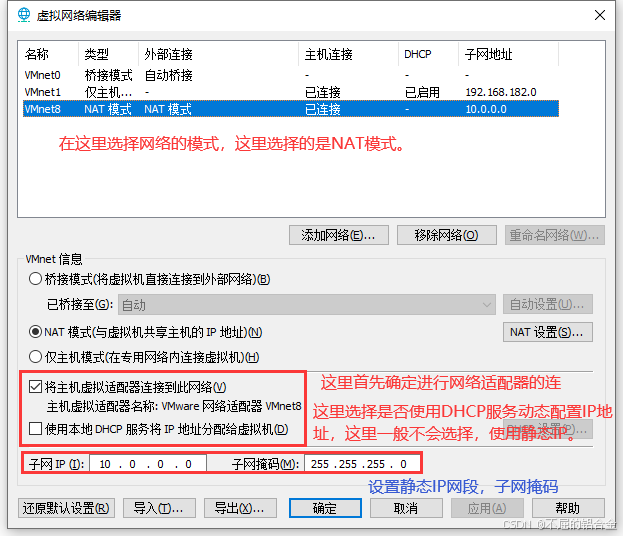
- 还需要在NAT设置那里,点击进去设置网关。
- 在这个界面,选择网络模式。配置IP网段,子网掩码等。
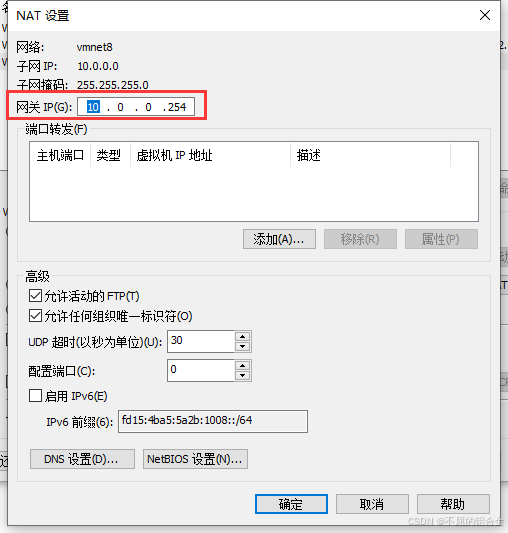
- 最后,连续确定保存退出。
2.2 虚拟机网络类型
在虚拟网络编辑器看到三个虚拟网卡对应的网络类型是不一样的。这里对这三种网络类型进行一些简单的介绍。
NAT(地址转换)
- NAT(Network Address Translation),网络地址转换。该模式是比较简单的实现虚拟机联网的方式,通过宿主(物理机)上网和交换数据的。
- 在NAT模式下,虚拟机网卡连接的宿主机的VMnet8上,此时系统的VMWare NAT Service 服务就充当了路由器,负责将虚拟机发到VMnet8的包进行地址转换之后发到实际的网络上,再将实际网络上返回的包进行地址转换后通过VMnet8发送给虚拟机。
- VMWare DHCP Service 负责为虚拟机分配IP地址。
- 优势是不会与其他物理主机的IP地址冲突,换了网络环境也不影响虚拟机IP的使用。
Bridged(桥接模式)
- 桥接模式下的虚拟机的地位与物理机是平行的,也可以直接进入实际网络。
- 因此虚拟机可以分配到与物理主机相同的网段的独立IP地址,网络功能跟真实的物理机几乎一样。
- 在逻辑上虚拟机与逻辑主机之间没有上下级关系。
- 优势是上网行为最大程度仿真物理主机,劣势是可能会与局域网内的其他地址冲突,更换网络环境之后,所有虚拟机IP都会受到影响。在与宿主交换机进行数据交流时会经过路由器。
Host-only(仅主机模式)
- 主机模式中,虚拟网卡会连接到宿主主机的VMnet1上,但是宿主主机不会提供路由服务。也就是说虚拟机只能与宿主机进行数据交换,不能上网。
2.3 磁盘补充(分区部分)
Linux系统对分区的基本要求
- 至少要有一个根(/)分区,用来存放系统文件和程序。空间保留至少5个G。
- 引导(/boot)分区,用于存放系统引导文件,一般空间为200~300M左右,根据不同的系统随机调整。C7可以设置成1024MB,当然这个分区也不是必须的。
- 可以设置一个交换(swap)分区,虚拟内存,一般为物理内存的1~1.5倍。一般服务8-16G就好,没有必要过大,这个分区一般都有但不是必须的。
生产环境推荐分区方案
方案一:
针对网站集群架构中的某个节点服务器进行分区,服务器上数据存有多份(其他集群节点也有)且数据不太重要。建议这样分区:
/boot:设置为512~1024MB。swap:8~16GB。/:所有剩余的硬盘空间大小(即将/var、/home等分区和“/”根目录共用一个分区,相当于Windows里只有一个C盘一样,所有的数据和系统文件都在一起)。
方案二:
针对数据库及存储角色的服务器进行分区,该服务器的业务包含了大量的重要数据,建议分区方案如下:(将重要数据进行单独分区,便于备份和管理)
/boot:设置为512~1024MB。swap:8~16GB。/:大小设置为50~200GB,只存放系统相关文件,网站等业务数据不放在这里。/data:剩余硬盘的空间大小,存放数据库和存储服务等重要数据。
方案三:
针对大网站及门户级别企业的服务器进行分区。
/boot:设置为512~1024MB。swap:8~16GB。/:大小设置为50~200GB,只存放系统相关文件,网站等业务数据不放在这里。- 保留剩余的磁盘空间,不再进行分区,将来分配给不同的使用部门,由他们自己根据需求再分。
2.4 安装后进行网络配置
图形化界面进行配置
使用命令行指令启动图形化配置界面。
CentOS 7 执行命令: nmtui
CentOS 6 执行命令: setup
这种操作本质上也还是对网卡配置文件进行修改,执行完成后,也要重启网卡服务。
而且不同Linux发行版对NetworkManager及nmtui的支持程度不同,某些特定环境下可能遇到兼容性问题,导致配置无法生效或产生意外行为。所以一般还是直接修改配置文件。
修改配置文件进行配置(推荐)
选中网卡配置文件,进行编辑(以eth0为例)
vim /etc/sysconfig/network-scripts/ifcfg-eth0
配置文件中的参数配置
TYPE=Ethernet // 网卡类型:以太网
PROXY_METHOD=none // 代理方式:关闭状态
BROWSER_ONLY=no // 只是浏览器(yes|no)
BOOTPROTO=static // 设置网卡获得ip地址的方式(static|dhcp|none|bootp)
DEFROUTE=yes // 设置为默认路由(yes|no)
IPV4_FAILURE_FATAL=no // 是否开启IPV4致命错误检测(yes|no)
IPV6INIT=yes // IPV6是否自动初始化
IPV6_AUTOCONF=yes // IPV6是否自动配置
IPV6_DEFROUTE=yes // IPV6是否可以为默认路由
IPV6_FAILURE_FATAL=no // 是不开启IPV6致命错误检测
IPV6_ADDR_GEN_MODE=stable-privacy // IPV6地址生成模型
NAME=eth0 // 网卡物理设备名称
UUID=6e89ea13-f919-4096-ad67-cfc24a79a7e7 // UUID识别码
DEVICE=eth0 // 网卡设备名称
ONBOOT=no // 开机自启(yes|no)
IPADDR=10.0.0.200 // IP地址
NETNASK=255.255.255.0 // 子网掩码,也可使用掩码长度表示(PREFIX=24)
GATEWAY=10.0.0.254 // 网关
DNS1=114.114.114.114 // 首选DNS
DNS2=8.8.8.8 // 备用DNS
这些参数不都是必须的,可以根据系统生成的文件,对其中有用的参数进行修改使用即可。
修改完成后,需要重启网卡服务。
systemctl restart network
3. 重置root管理员密码(补充)
情况一:已登录状态,修改重置root用户密码
登录系统之后,进入命令行界面
[root@localhost ~]#
然后根据提示进行新密码的设置
[root@localhost ~]# passwd root
Changing password for user root.
New password:
BAD PASSWORD: The password is a palindrome
Retype new password:
passwd: all authentication tokens updated successfully.
操作完成这一步之后,远程连接工具依然连接成功。但是密码实际上已经修改。等再次重新连接的时候,就会提示原有的密码失效(错误)。
情况二:忘记root用户密码,重置用户密码
这一步操作,因为无法进入系统,所以不能使用远程连接工具,只能在实机上操作。
第一步:进入内核编辑界面
直接重启系统,或者是在已开机的 Desktop 虚拟机上,同时按下
Ctrl + Alt + Del组合键。进入系统启动界面,然后根据提示,按下
e键,编辑所选项目(编辑Linux内核)。
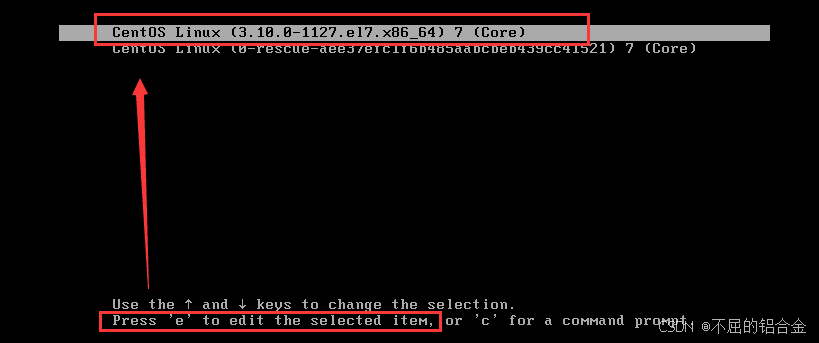
第二步:追加“rd.break”参数
进入内核信息编辑界面后,通过键盘方向键调整光标,找到第一个以
linux16开头的行,并通过按下Ctrl + e快速把光标定位到该行的行末,输入<空格键> rd.break
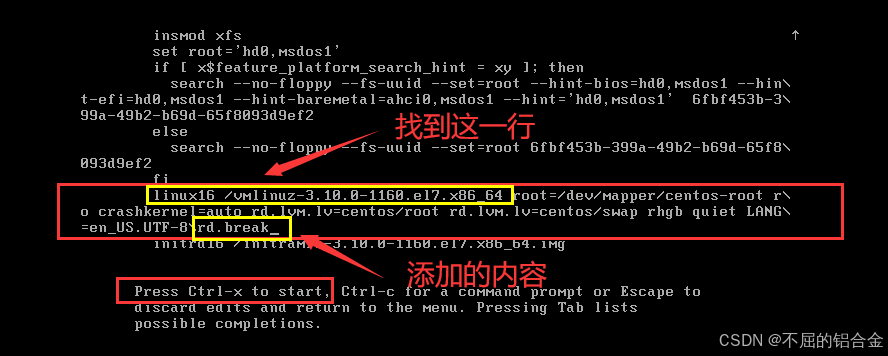
第三步:进入紧急救援模式界面
确定没错之后,按下
Ctrl + x组合键来运行修改过的内核程序,系统将启动到临时内核 shell 界面,即进入到系统的紧急求援模式。
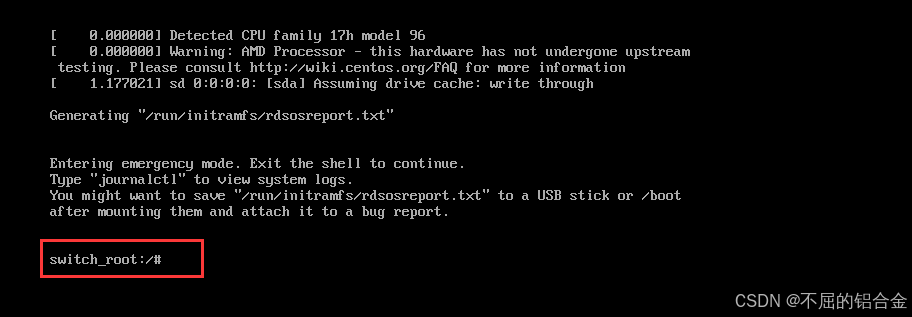
第四步:执行修改操作
依次输入以下命令,等待系统重启操作完毕,然后就可以使用新密码登录。
命令详解:1. mount -o remount,rw / /sysroot # 以读写权限重新挂载硬盘上真实系统根目录 2. chroot /sysroot # 把环境切换到真实系统根目录 3. echo '111111' | passwd --stdin root # 修改root用户账号,这一步也可以直接使用passwd命令,进行交互修改。 4. touch /.autorelabel # 告诉系统下次重启将对文件进行Selinux上下文重新打标 5. exit # 退出真实系统根目录环境 6. exit # 再次exit将重新引导系统 ```
注意:修改密码后,首次重启的时间将会比较长,因为系统将对所有文件进行 SeLinux 打标,请耐心等待,整个过程并非死机, 请勿在打标过程中手动强制再次重启,否则系统将会永久性损坏导致无法开机。