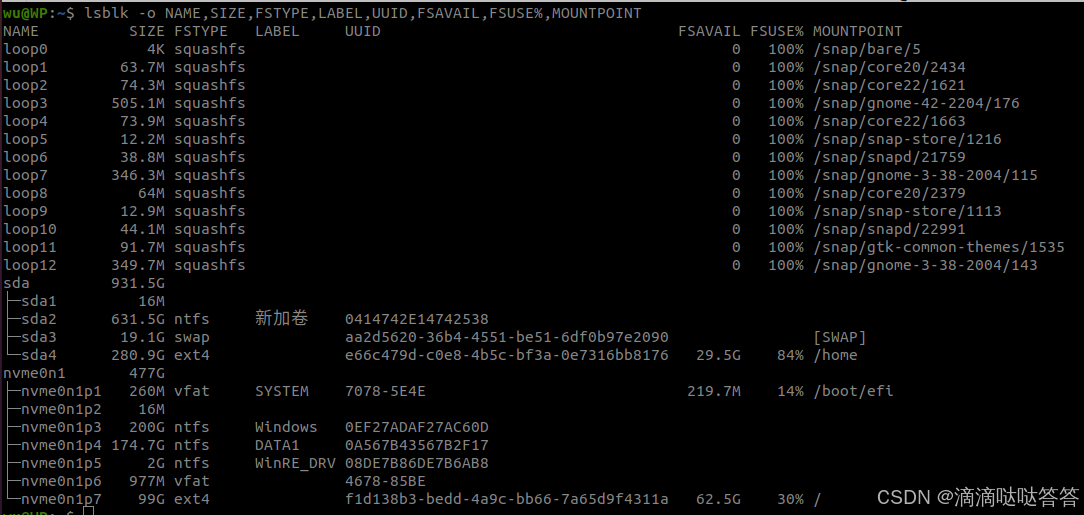VirtualBox虚拟机安装Ubuntu超详细教程(图文并茂,小白也能轻松搞定!)
VirtualBox虚拟机安装Ubuntu超详细教程(图文并茂,小白也能轻松搞定!)
关键词: VirtualBox, Ubuntu, 虚拟机, 安装教程, 系统安装, Linux, CSDN
摘要: 本教程将手把手教你如何在VirtualBox虚拟机上安装Ubuntu系统,从VirtualBox安装配置到Ubuntu系统安装,每一步都配有详细图文说明,即使是零基础的小白也能轻松上手!
一、 前言
你是否想体验Linux系统但又担心影响现有系统?你是否需要搭建Linux开发环境却苦于没有备用电脑?VirtualBox虚拟机帮你轻松解决这些问题!本教程将带你使用VirtualBox虚拟机安装Ubuntu系统,让你轻松体验Linux的魅力!
二、 准备工作
- 下载VirtualBox: 前往VirtualBox官网下载最新版本的VirtualBox,选择适合你操作系统的版本。
- 下载Ubuntu镜像文件: 前往Ubuntu官网下载最新版本的Ubuntu桌面版镜像文件(.iso格式)。
- 确保电脑满足虚拟机运行要求: 虚拟机运行需要占用一定的系统资源,建议电脑内存至少8GB,并预留足够的硬盘空间。
三、 VirtualBox安装与配置
- 安装VirtualBox: 运行下载的安装程序,按照提示完成安装。
- 创建新的虚拟机:
-
打开VirtualBox,点击“新建”。
-
输入虚拟机名称,选择操作系统类型为“Linux”,版本为“Ubuntu (64-bit)”,点击“下一步”。
-
设置内存大小,建议至少2048MB,点击“下一步”。
-
选择“现在创建虚拟硬盘”,点击“创建”。
-
选择虚拟硬盘文件类型为“VDI”,点击“下一步”。
-
选择“动态分配”,点击“下一步”。
-
设置虚拟硬盘大小,建议至少20GB,点击“创建”。
-
四、 Ubuntu系统安装
-
启动虚拟机: 在VirtualBox中选中创建的虚拟机,点击“启动”。
-
选择启动盘: 在弹出的窗口中选择下载的Ubuntu镜像文件,点击“启动”。
-
选择语言: 进入Ubuntu安装界面后,选择“中文(简体)”,点击“安装Ubuntu”。
-
键盘布局: 选择“汉语”,点击“继续”。
-
更新和其他软件: 选择“正常安装”,并勾选“安装Ubuntu时下载更新”,点击“继续”。
-
安装类型: 选择“清除整个磁盘并安装Ubuntu”,点击“现在安装”。
-
确认安装: 在弹出的确认窗口中点击“继续”。
-
选择时区: 在地图上点击你的位置或手动选择时区,点击“继续”。
-
设置用户名和密码: 输入你的姓名、计算机名、用户名和密码,点击“继续”。
-
等待安装完成: 系统将自动进行安装,请耐心等待。
-
安装完成: 安装完成后,点击“现在重启”重启虚拟机。
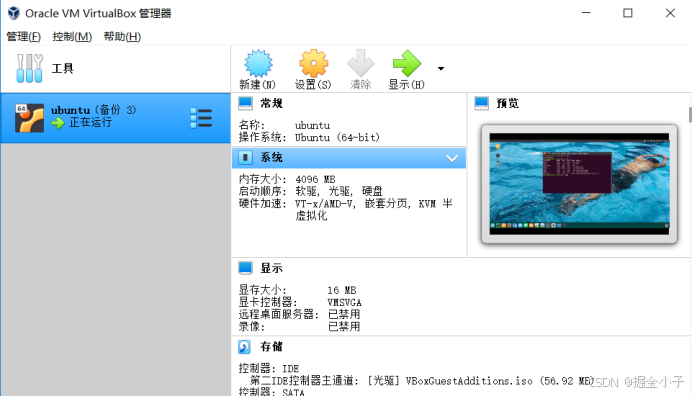
五、 安装VirtualBox增强功能(可选)
VirtualBox增强功能可以增强虚拟机的性能,例如支持拖放文件、调整分辨率等功能。
- 在VirtualBox菜单栏中,点击“设备” -> “安装增强功能”。
- 在Ubuntu系统中,打开终端,运行以下命令:
sudo mount /dev/cdrom /mnt cd /mnt sudo ./VBoxLinuxAdditions.run - 按照提示完成安装。
六、 VirtualBox虚拟机安装Ubuntu流程图
七、 结语
恭喜你成功在VirtualBox虚拟机上安装了Ubuntu系统!现在你可以尽情体验Linux系统的强大功能了。如果你在安装过程中遇到任何问题,欢迎在评论区留言,我会尽力帮你解决。
八、 更多资源
- VirtualBox 官方文档
- Ubuntu 官方文档
九、 互动话题
- 你使用虚拟机的主要用途是什么?
- 你在安装Ubuntu过程中遇到了哪些问题?
- 你对Linux系统有哪些看法?
十、 版权声明
本文为CSDN博主原创文章,转载请注明出处。
希望这篇教程对你有帮助!