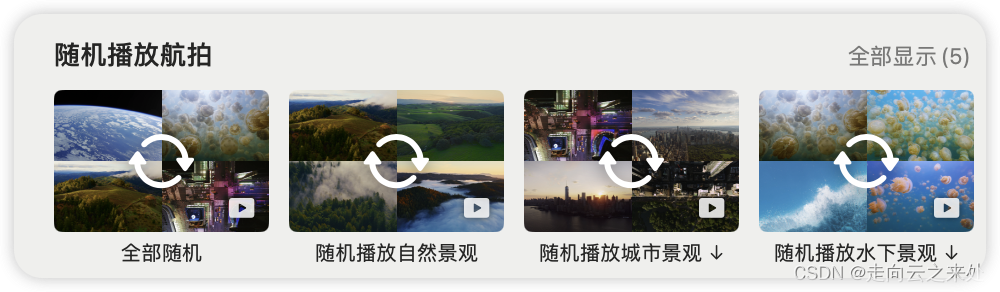如何在 Linux 上搞一台 Windows 虚拟机
前两天,和大家分享了搭建微信机器人的 wcf 框架。
- 一款微信AI机器人开发框架!稳定可靠,小白友好
- 借 WeChatFerry 东风,我把微信机器人复活了!
后台有小伙伴催更:如何在 Linux 上构建一台 Windows 虚拟机?
今日分享,来搞定它!
只需三步:
- 安装桌面环境(如有,可忽略);
- 安装 virtualbox;
- 安装 Windows 11虚拟机;
不多说,开始实操!
1. 安装桌面环境
桌面环境其实很占内存,不过既然你都要装上 Windsows 虚拟机了,那桌面自然少不了。
如果你的 Linux 系统是 Ubuntu,那么自带桌面环境,本段可忽略。
如果你的 Linux 系统不带桌面环境,比如 Debian,那么推荐你安装 xfce,轻量小巧,资源占用少。
有需要的小伙伴可参考:【保姆级教程】Windows 远程登录 Ubuntu桌面环境。
2. 安装 virtualbox
有了桌面环境,就可以安装 virtualbox 了。
step 1. 检查系统要求
确保 Linux 主机支持硬件虚拟化(Intel VT-x 或 AMD-V),可以通过以下命令检查:
egrep -c '(vmx|svm)' /proc/cpuinfo
- 返回值 >0 表示支持虚拟化。
- 如果虚拟化未启用,请在 BIOS/UEFI 中开启。
step 2. 安装 VirtualBox
wget -q https://www.virtualbox.org/download/oracle_vbox_2016.asc -O- | sudo apt-key add -
sudo add-apt-repository "deb [arch=amd64] https://download.virtualbox.org/virtualbox/debian $(lsb_release -cs) contrib"
sudo apt update
sudo apt install virtualbox-7.0 -y
# 安装扩展包(可选,支持 USB 3.0 等高级功能):暂时不用安装
wget https://download.virtualbox.org/virtualbox/7.0.10/Oracle_VM_VirtualBox_Extension_Pack-7.0.10.vbox-extpack
sudo VBoxManage extpack install Oracle_VM_VirtualBox_Extension_Pack-7.0.10.vbox-extpack
step 3. 启动 VirtualBox
终端输入:
virtualbox
或者在 xfce4 桌面环境中点击:
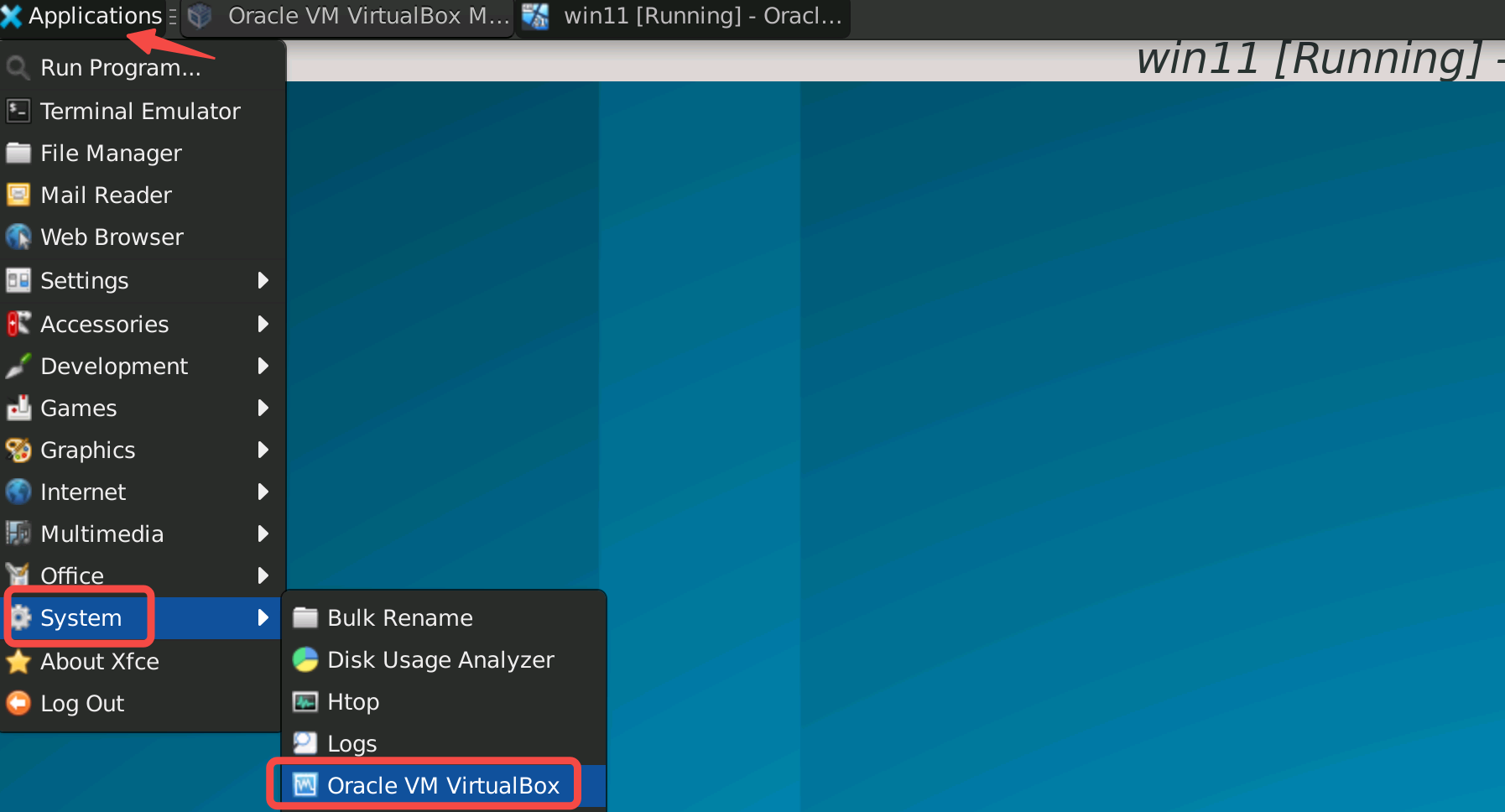
3. 安装 Windows 11虚拟机
step 1. 下载镜像
首先,下载 Windows11 ISO 镜像,并保存到 Linux 主机:https://www.microsoft.com/zh-cn/software-download/windows11
step 2. 新建虚拟机
Folder 处,设置虚拟机的安装目录,并找到刚刚下载的镜像路径:
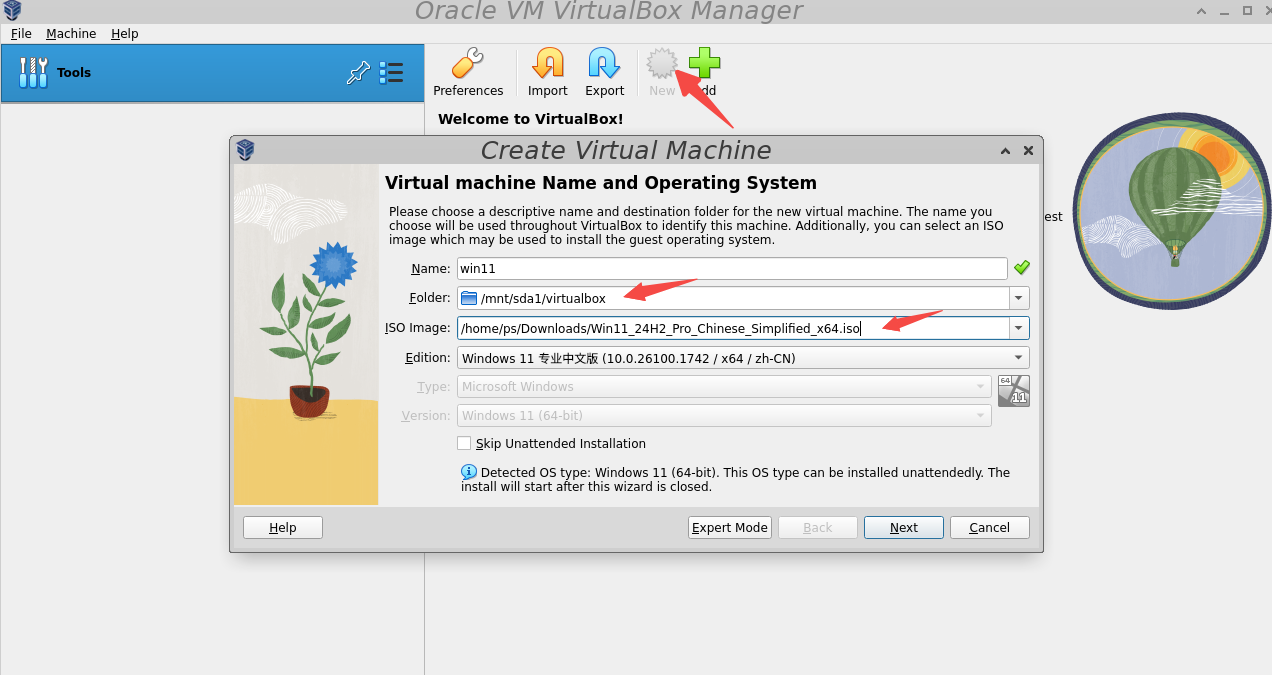
给主机取个名字 win11:默认用户名和密码为 vboxuser changeme。
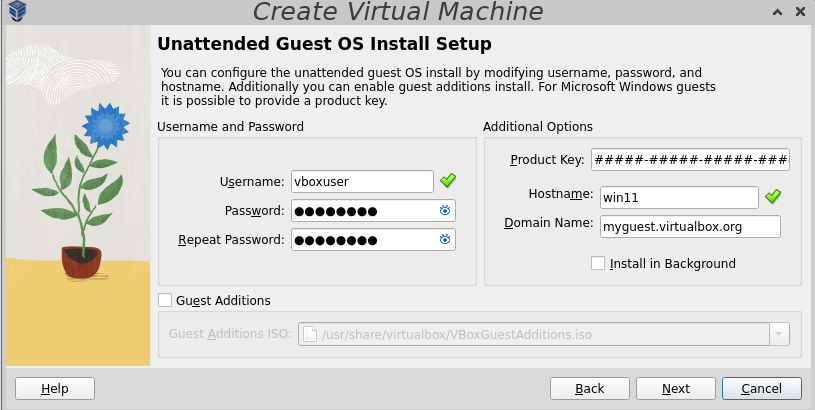
选择系统资源,建议内存 8192M,CPU 4 以上,硬盘分配 100G 足够了。注意勾选Enable EFI
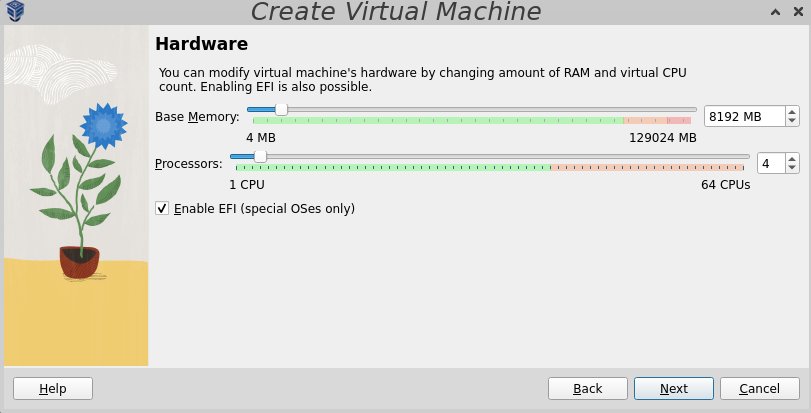
等待系统安装,当 终端出现 press any key from cd 时,立刻按下任意键。
跳过密钥设置,直接下一步。
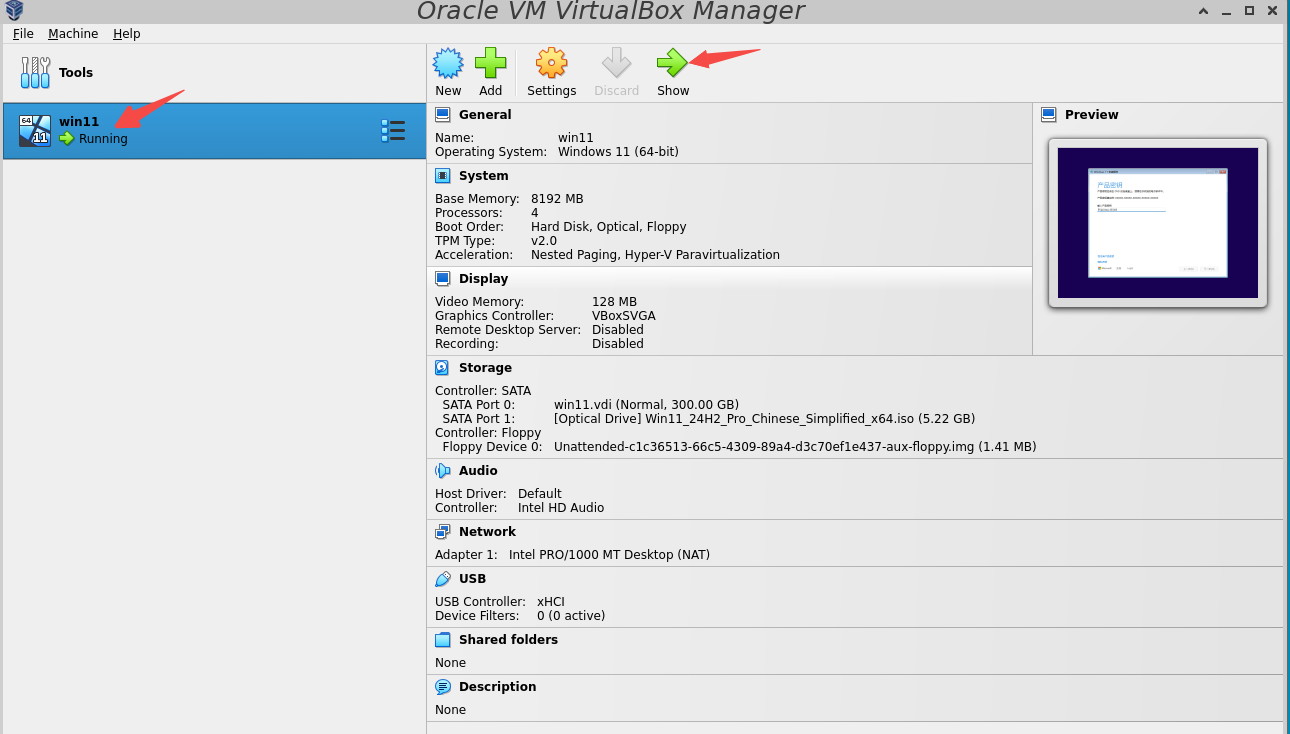
4. 使用 Windows 11虚拟机
安装成功后,系统大概就占用了 20 G。和本地 Windows 操作无异,开始愉快玩耍吧。

只运行 VsCode 和微信客户端,系统资源占用如下:
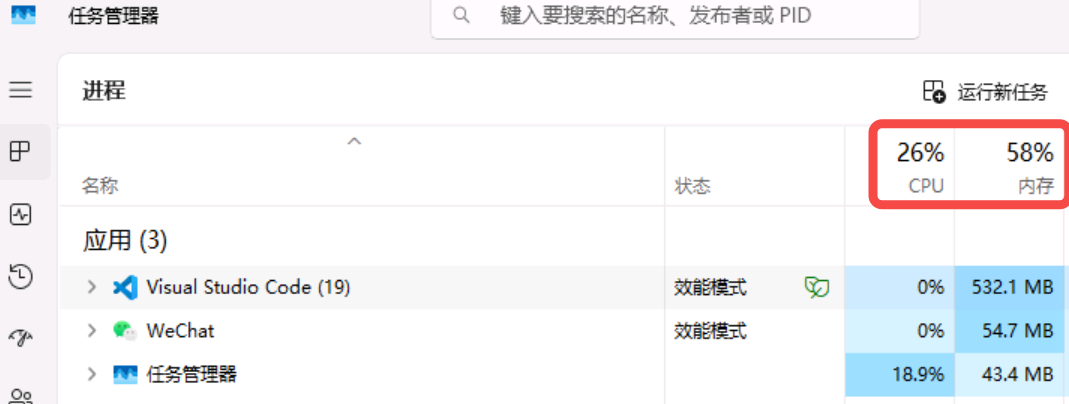
当然,你还希望本地和虚拟机之间,能自由复制粘贴,那就如下配置一番:
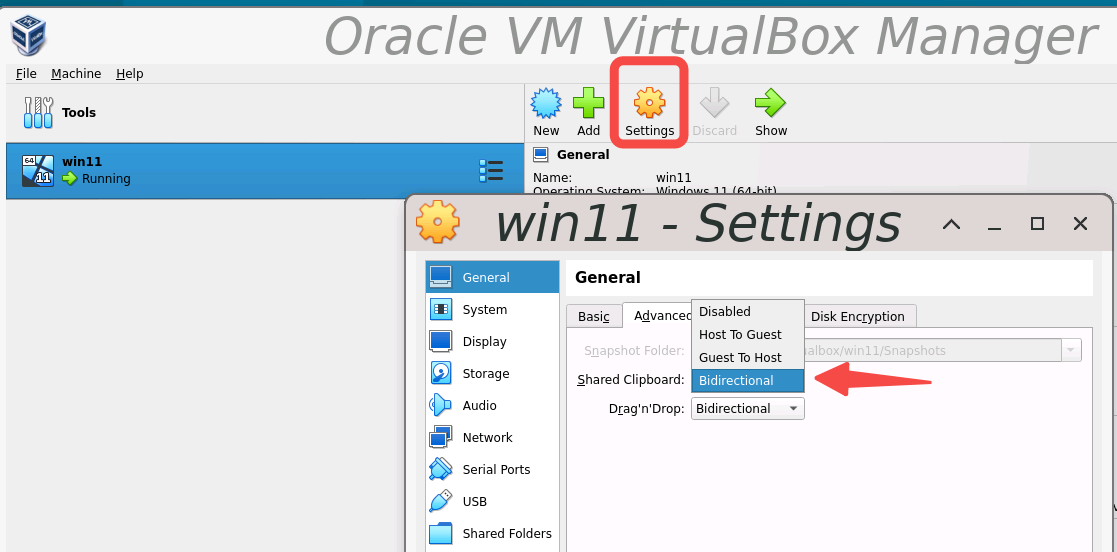
写在最后
本文分享了利用 VirtualBox 在 Linux 上创建 Windows 虚拟机。
如果对你有帮助,欢迎点赞收藏备用。
为方便大家交流,新建了一个 AI 交流群,小爱也在群里,欢迎体验。公众号后台「联系我」,拉你进群。