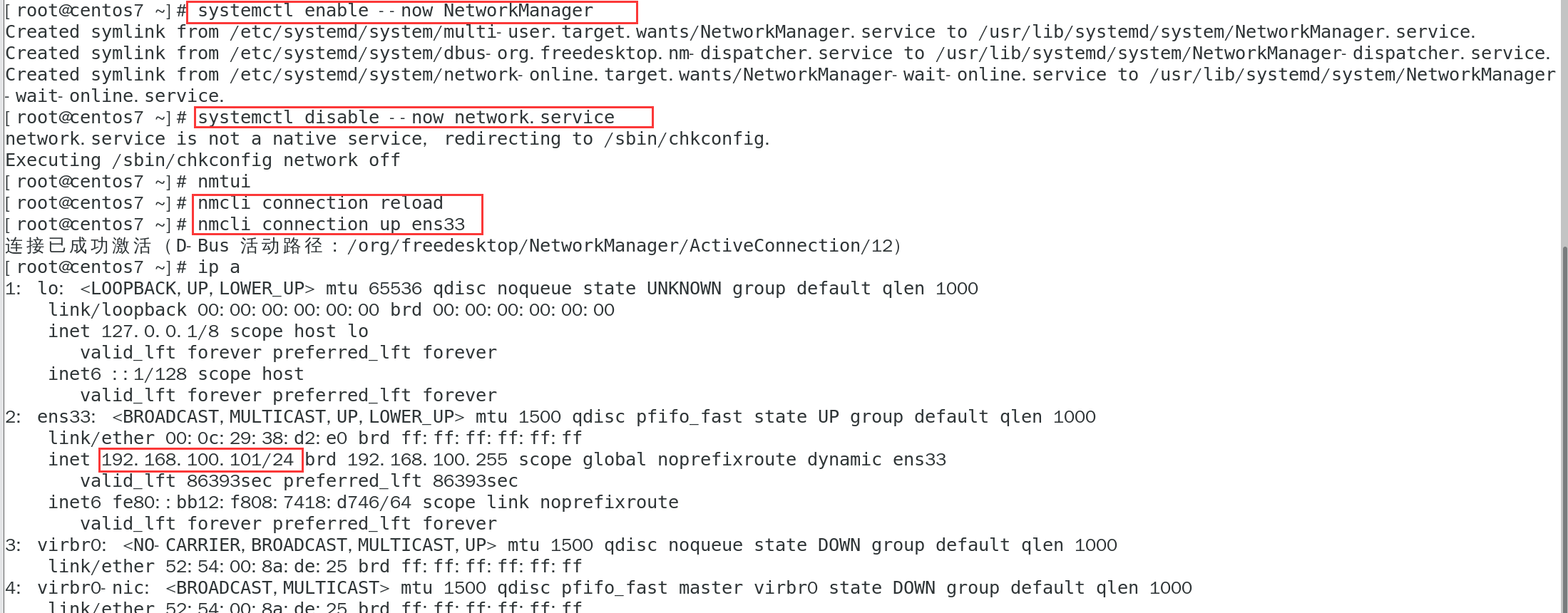CentOS 7 详细安装教程(图文)—— 零基础入门到桌面环境配置
文章目录
- 前言
- 一、准备工作
- 二、安装步骤
- 1. 创建新虚拟机
- 2. 配置虚拟机设置
- 3. 启动安装程序
- 4. 选择语言
- 5. 安装信息摘要配置
- 6. 开始安装
- 7. 完成安装
- 8.首次启动配置
- 三、基本配置建议
- 1.网络状态检查
- 2.更新系统
- 3.更换镜像源
- 4.安装常用工具
- 5.文件拖放/粘贴问题
- 6.CentOS 7 重启后DHCP自动获取IP失败的解决方法
前言
最近在整理Redis未授权访问漏洞的笔记,为了加深理解,我决定动手复现这个漏洞。在尝试了Ubuntu和CentOS系统后,发现CentOS 7特别适合搭建这个漏洞的测试环境。为了后续能够高效地进行漏洞复现,我首先需要完成CentOS 7基础环境的搭建。下面是我在虚拟机中安装CentOS 7的过程以及遇到的问题和解决方案,希望能为有相同需求的小伙伴提供参考。
提示:以下是本篇文章正文内容,下面案例可供参考
一、准备工作
在开始安装前,您需要准备以下内容:
- 虚拟机软件:如VMware Workstation、VirtualBox或Hyper-V。
- CentOS 7ISO镜像文件:从CentOS官网下载,也可以从阿里云镜像站下载。
- 足够的系统资源:
建议至少2GB内存。
20GB以上磁盘空间。
2个CPU核心。
二、安装步骤
1. 创建新虚拟机
以VMware Workstation为例:
打开VMware Workstation,点击“创建新的虚拟机”。
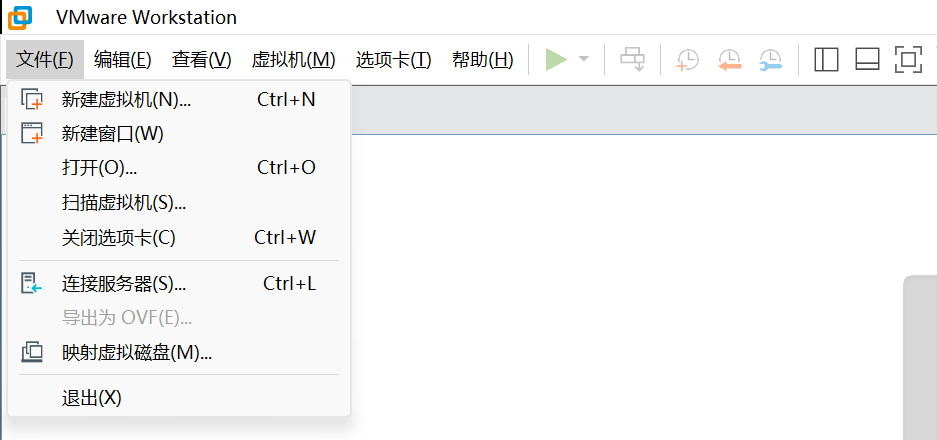
选择“典型”安装类型,点击下一步。
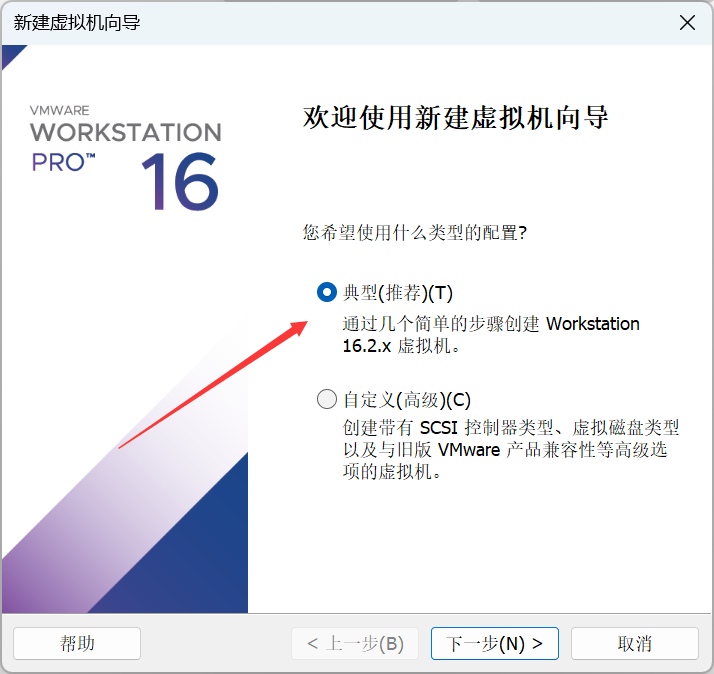
选择“稍后安装操作系统”,点击下一步。
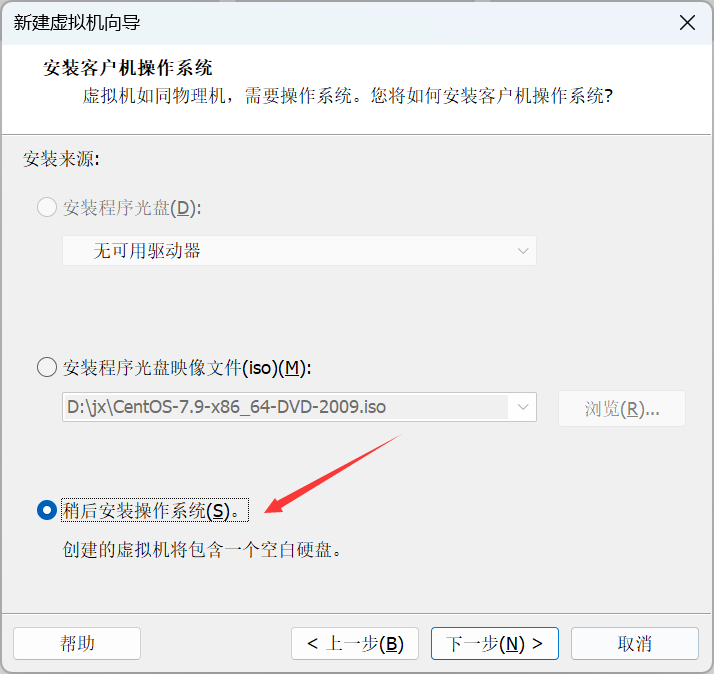
选择“Linux”操作系统,版本选择“CentOS 7 64位”,点击下一步。
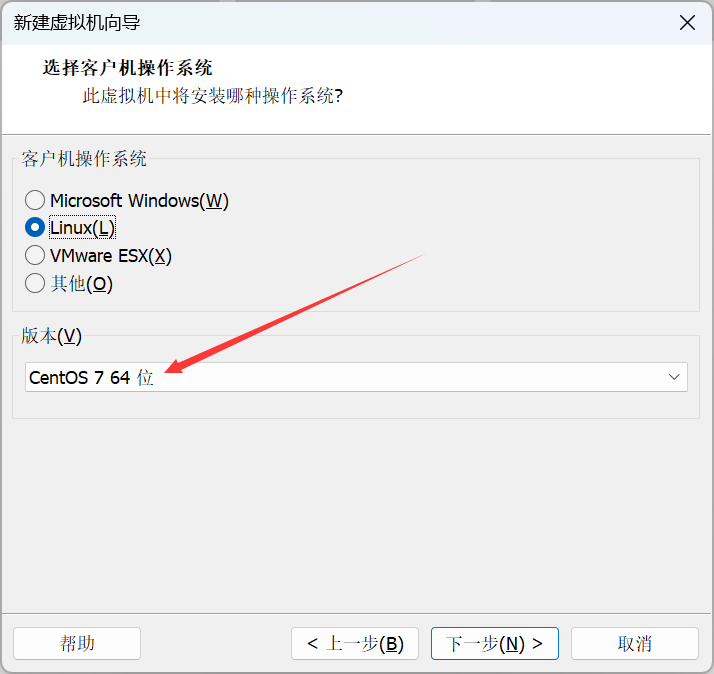
命名虚拟机并选择存储位置,点击下一步。
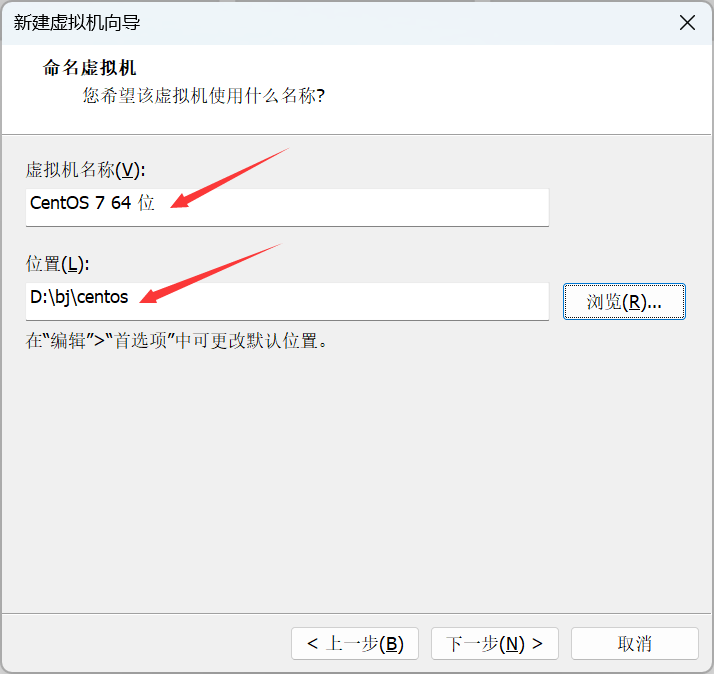
设置磁盘大小(建议20GB以上),选择“将虚拟磁盘存储为单个文件”,点击下一步。

点击“完成”创建虚拟机。
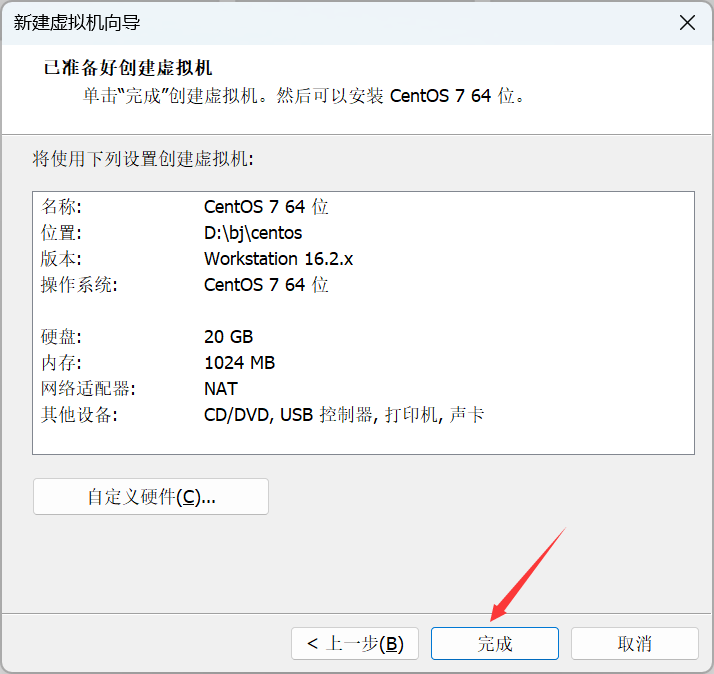
2. 配置虚拟机设置
右键新建的虚拟机,选择“设置”。在“硬件”选项卡中:内存:建议分配2GB或更多。
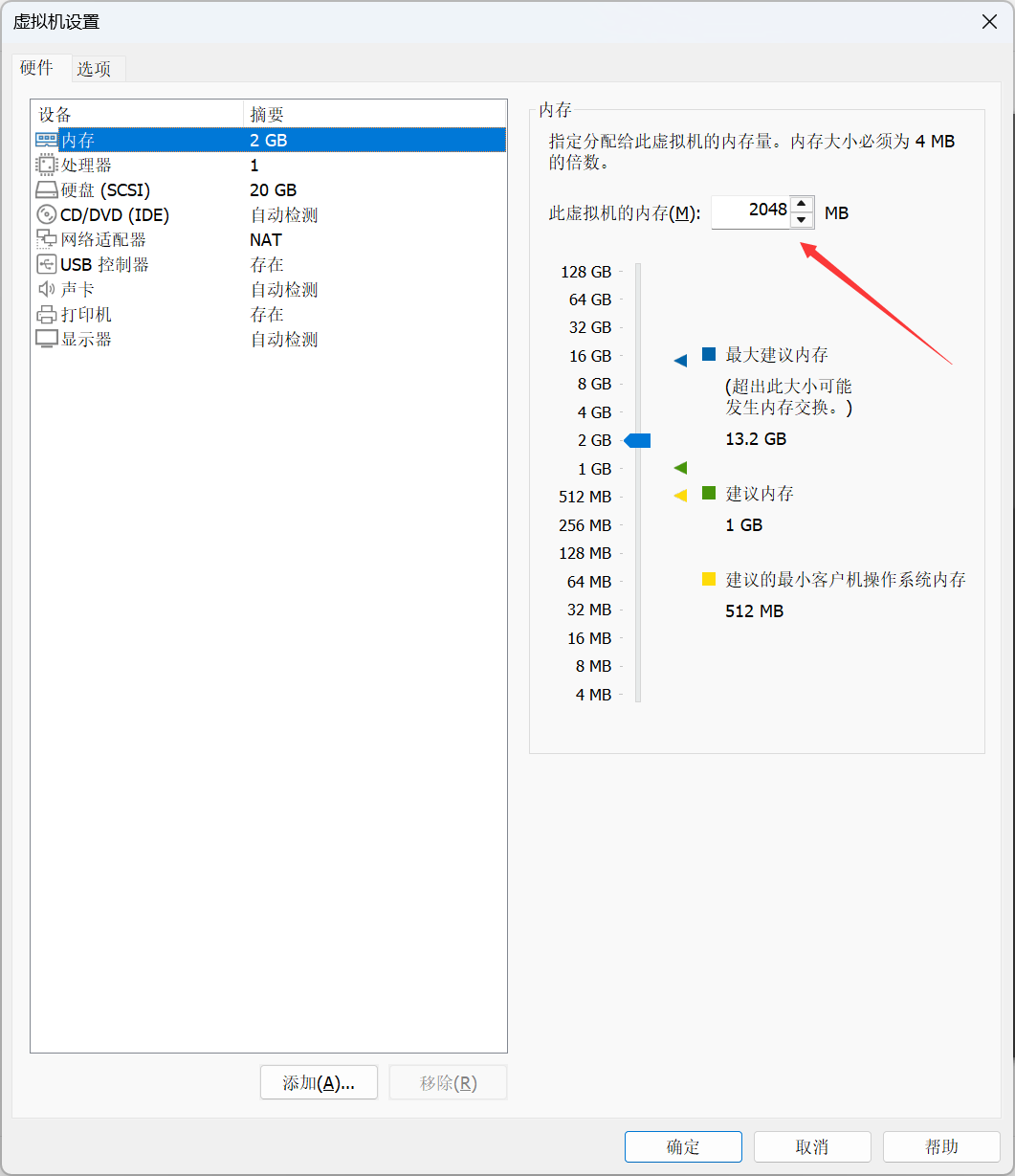
处理器:建议分配2个核心。
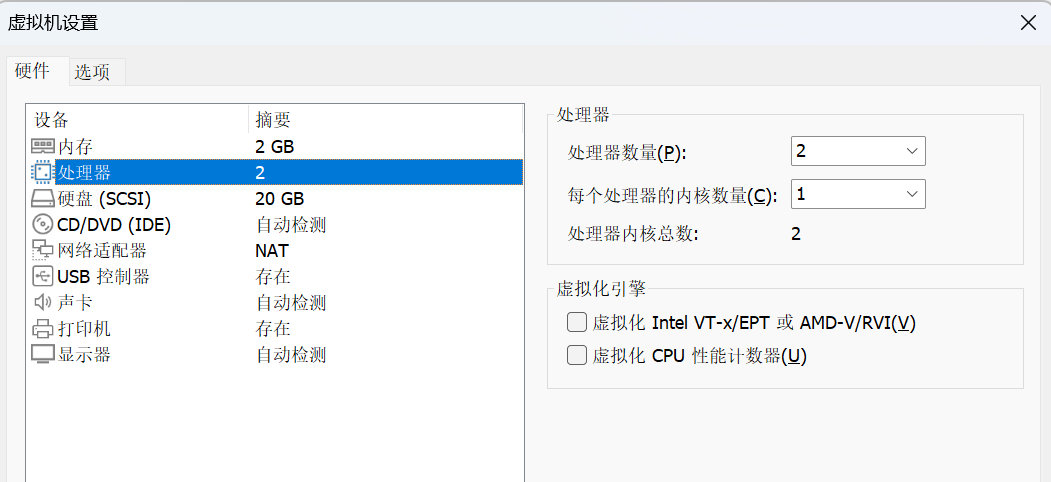
CD/DVD:选择“使用ISO镜像文件”,浏览选择下载的CentOS 7 ISO文件,我的是CentOS-7.9-x86_64-DVD-2009.iso。
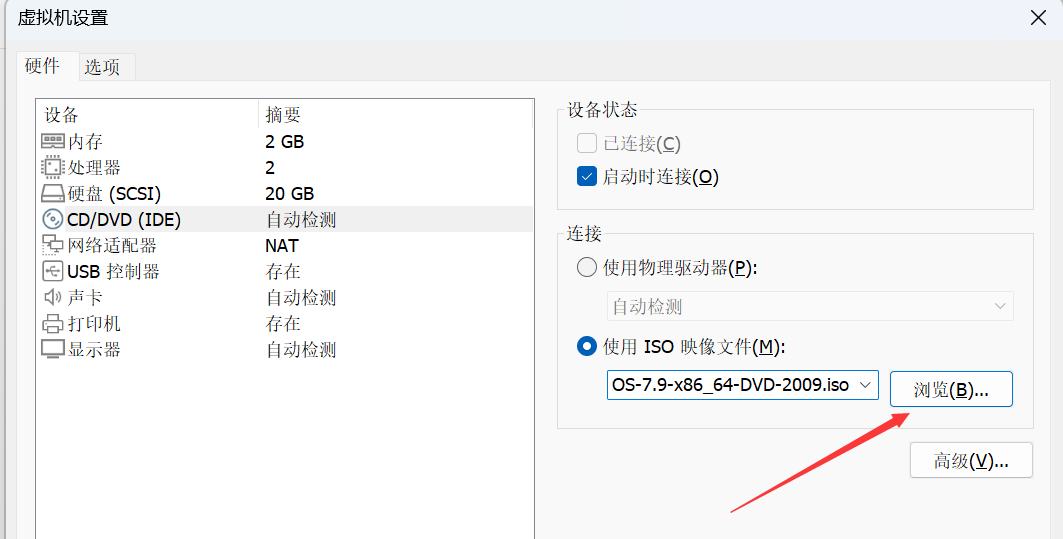
网络适配器:通常选择“NAT”模式(可根据需要选择桥接或仅主机模式),这里我选择桥接模式。
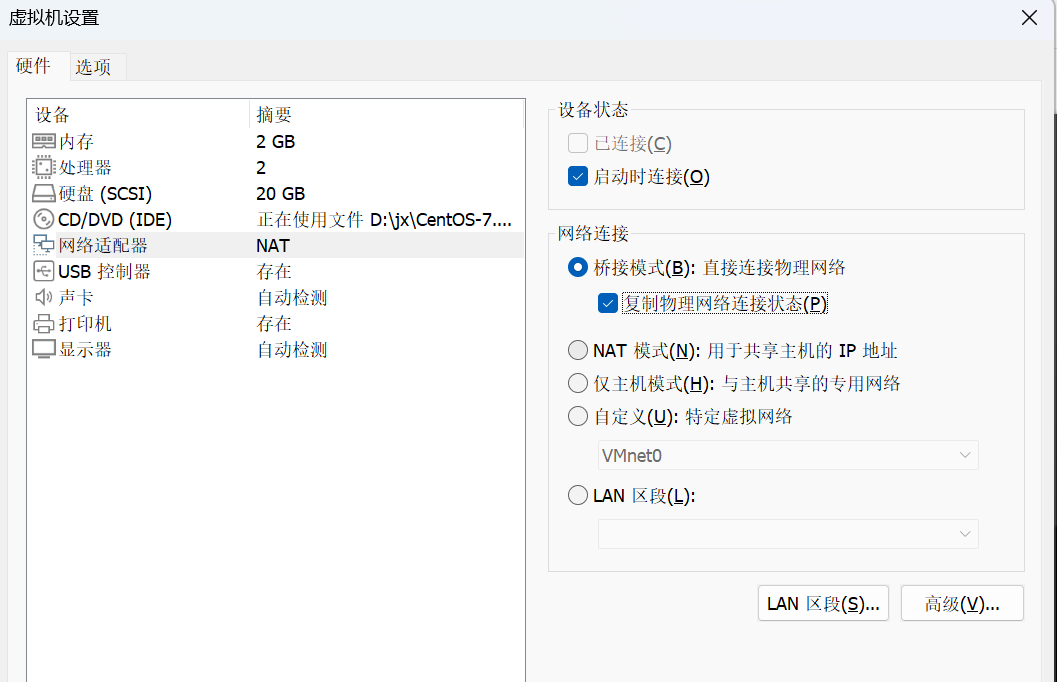
3. 启动安装程序
启动虚拟机,进入CentOS 7安装界面,上下键移动选择“Install CentOS 7”并按回车键。
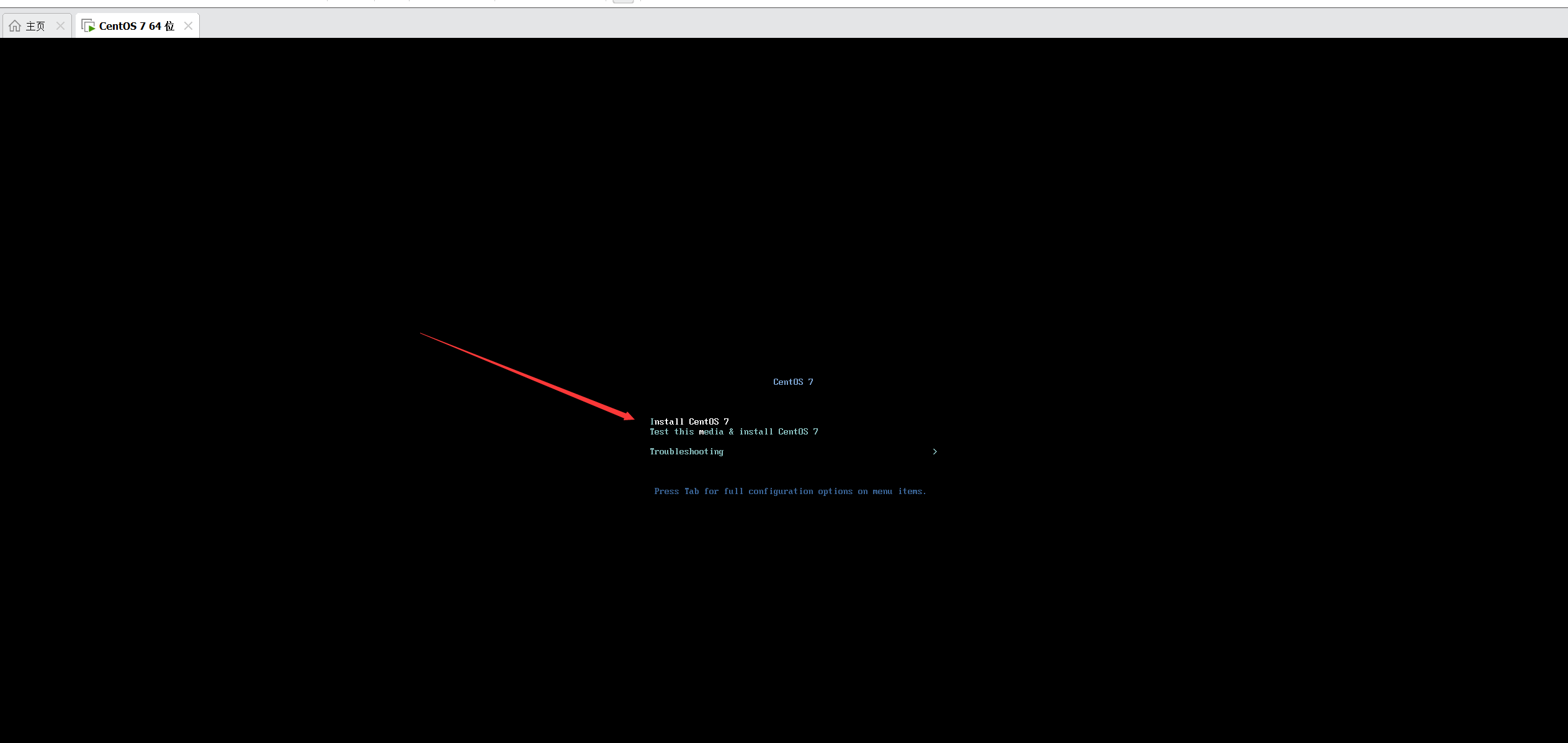
4. 选择语言
在欢迎界面选择安装语言,点击继续。
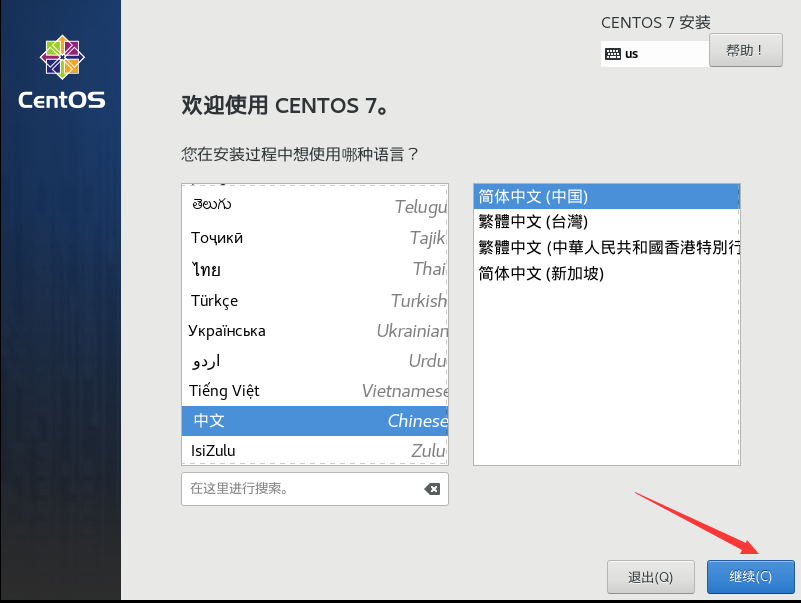
5. 安装信息摘要配置
日期和时间
点击"日期和时间",选择正确的时区,点击完成。
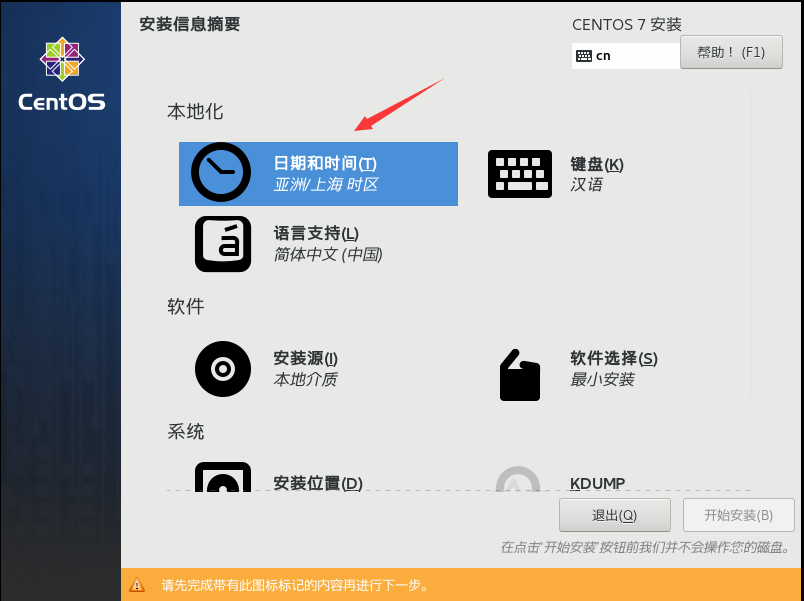
键盘布局
点击“键盘”,确认键盘布局,点击完成。
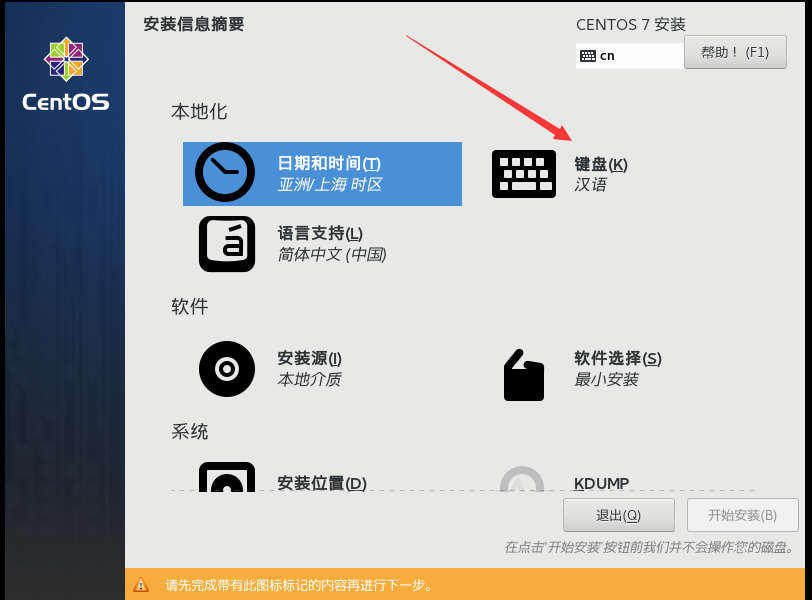
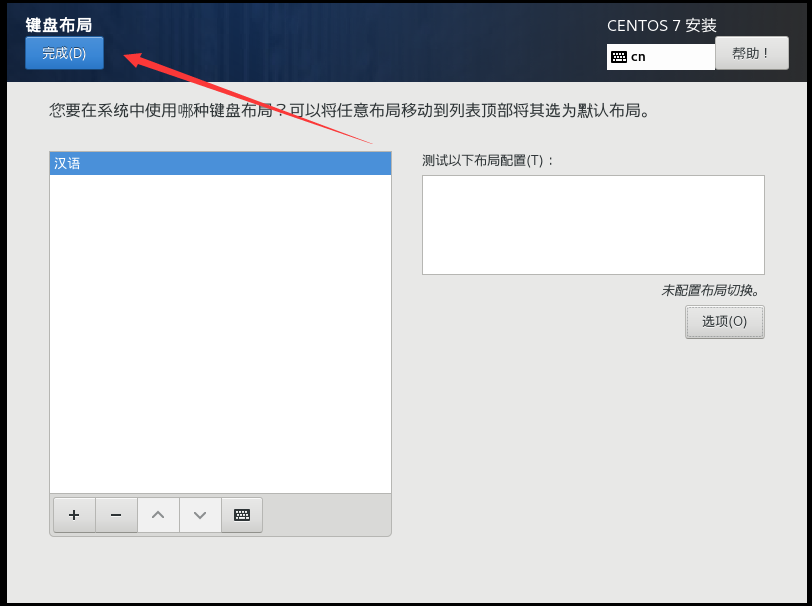
安装源
点击“安装源”,确认已选择“自动检测安装介质”,点击“完成”。
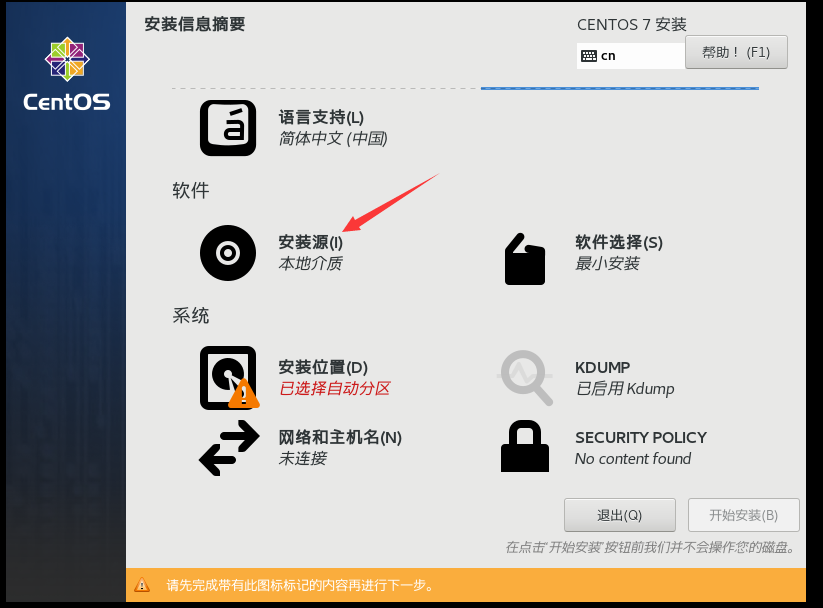
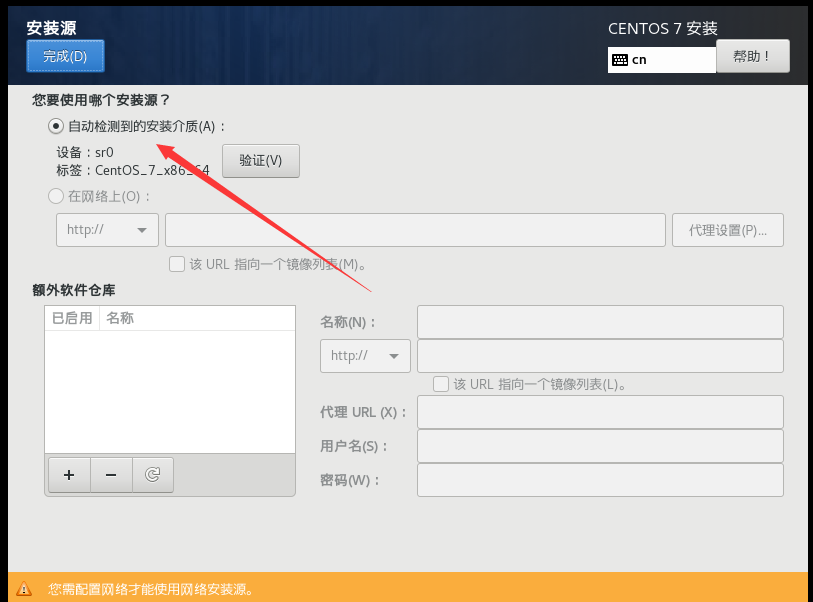
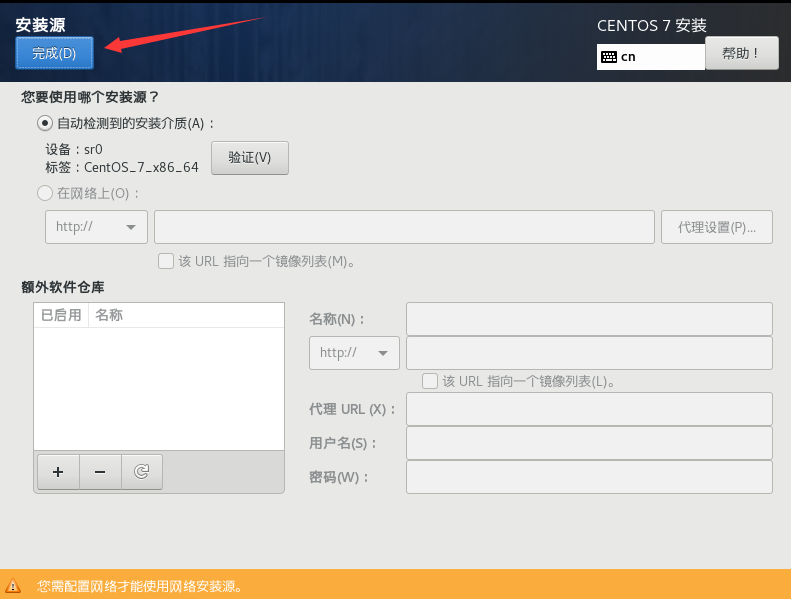
软件选择
点击“软件选择”。
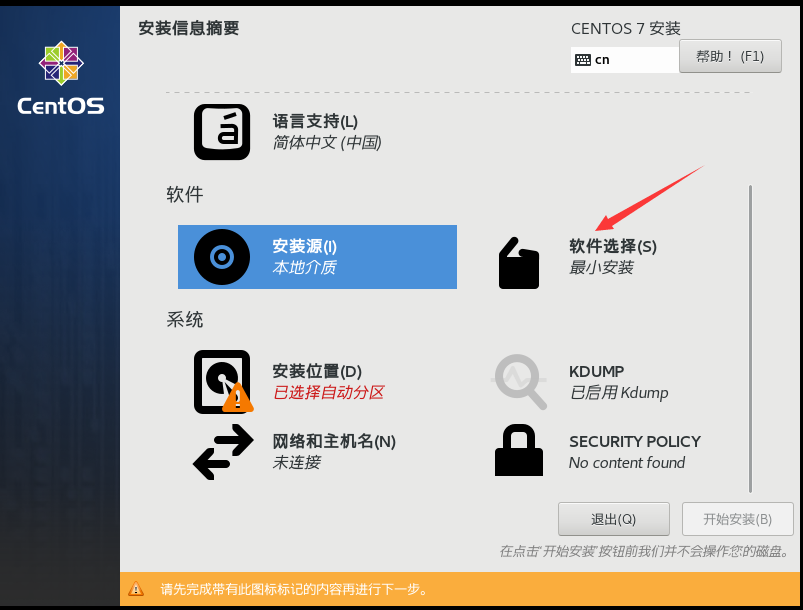
选择安装环境(安装 CentOS 桌面版):
- GNOME 桌面
- GNOME 应用程序
- 开发工具
- 传统X Windows系统的兼容性
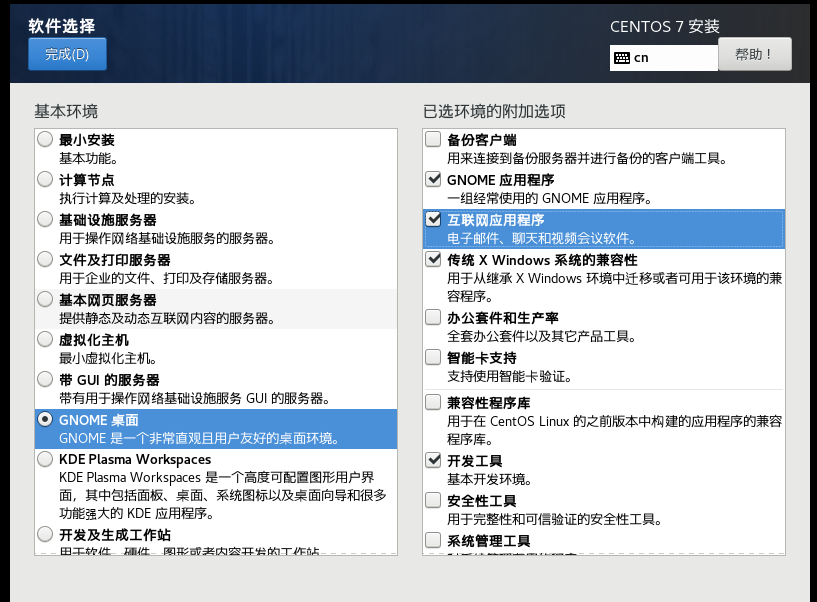
点击“完成”。
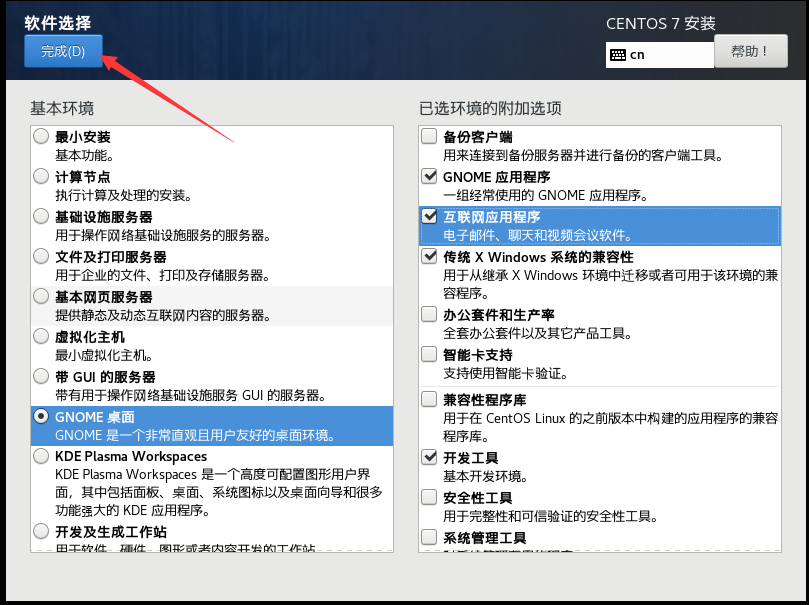
安装位置(磁盘分区)
点击“安装位置”。
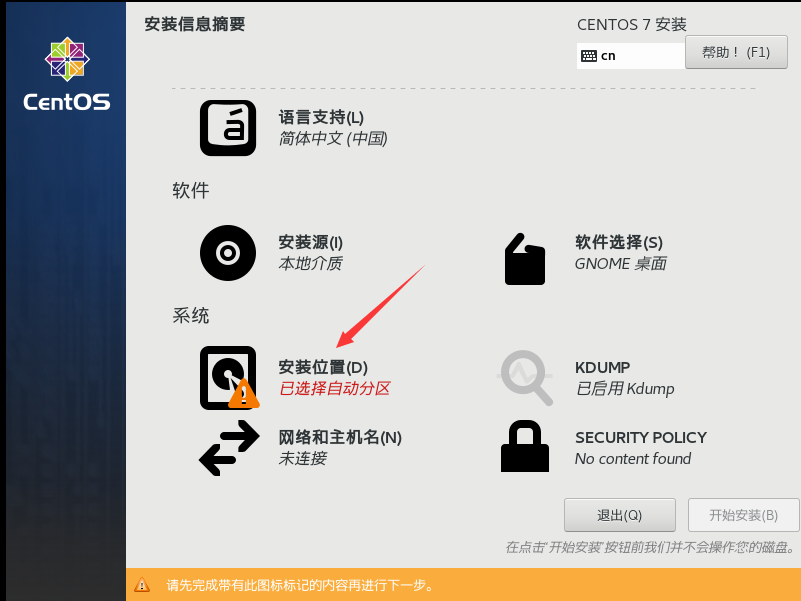
选择要安装的磁盘
分区方案:
自动分区:选择“自动配置分区”。
手动分区:选择“我要配置分区”,然后点击“完成”进入分区界面。
手动分区示例(推荐):
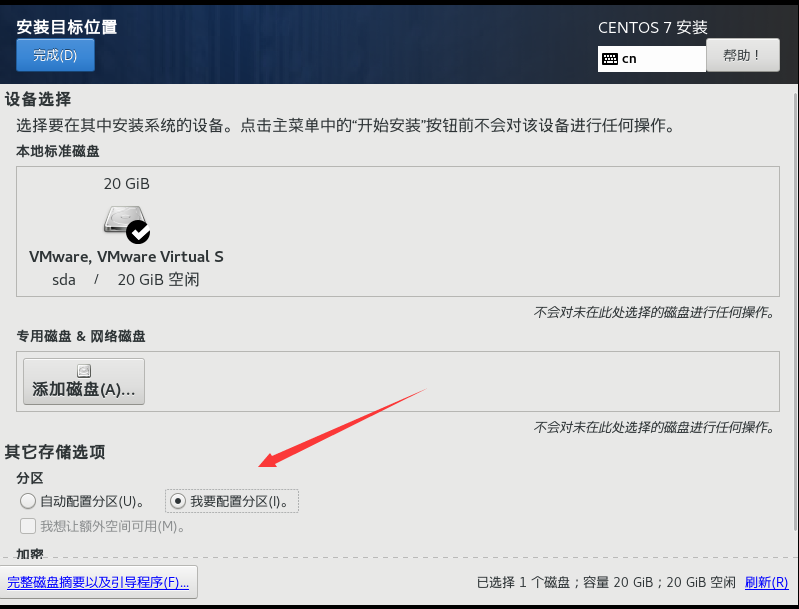
/boot:500MB。
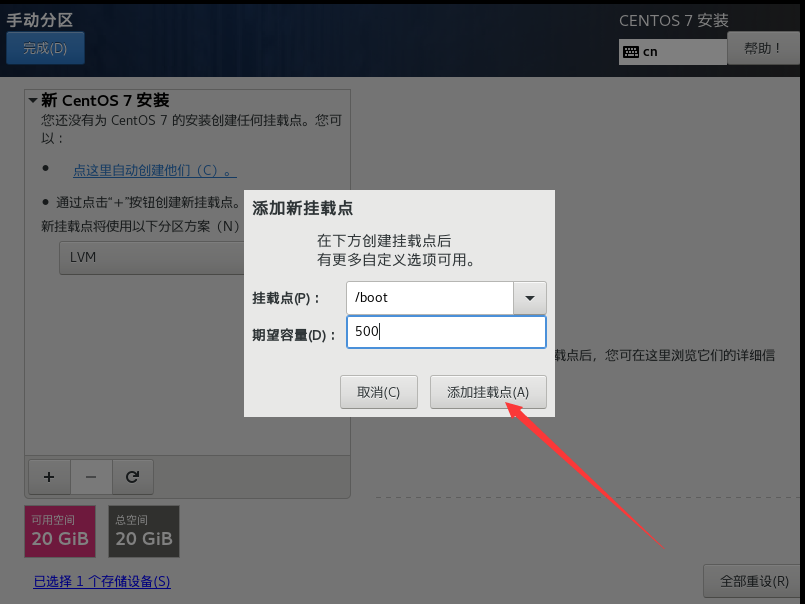
swap:内存大小的1-2倍(如4GB)。
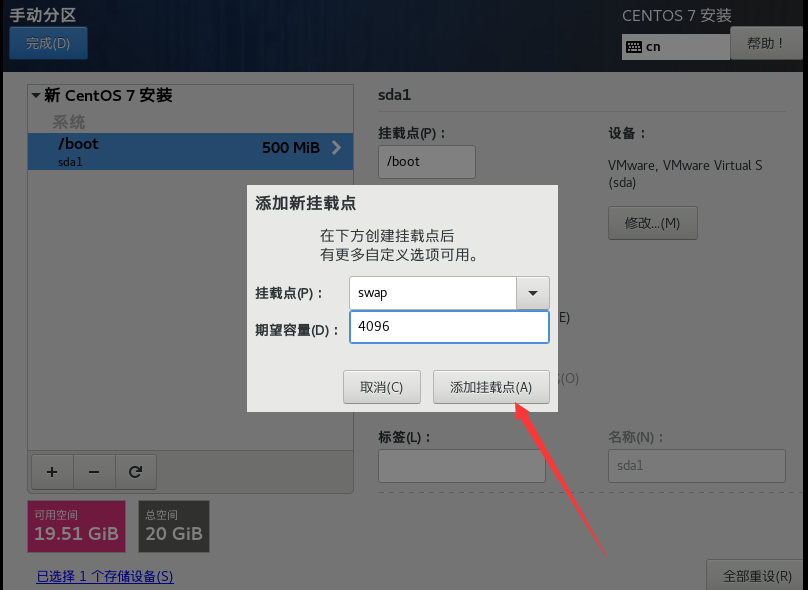
/:剩余所有空间。
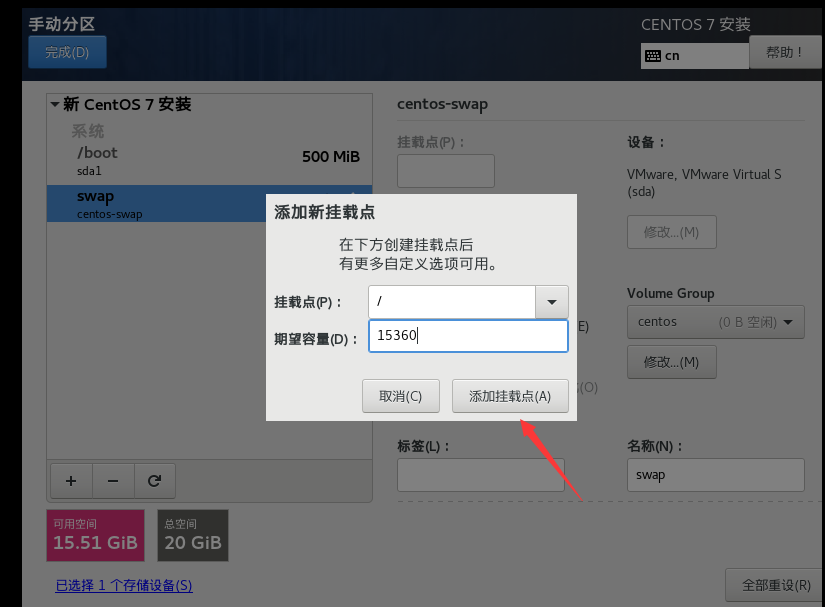
点击“完成”,确认更改。
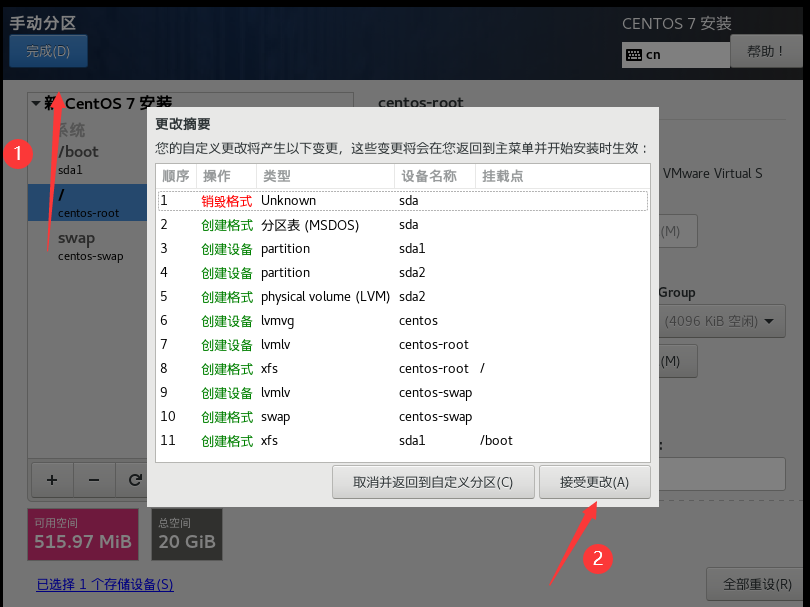
网络和主机名
点击“网络和主机名”。
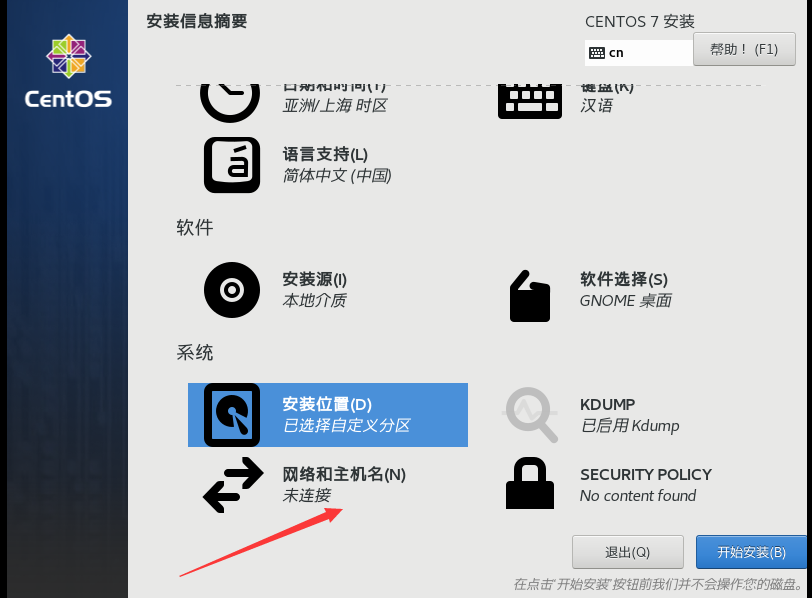
打开以太网连接(右上角开关)。
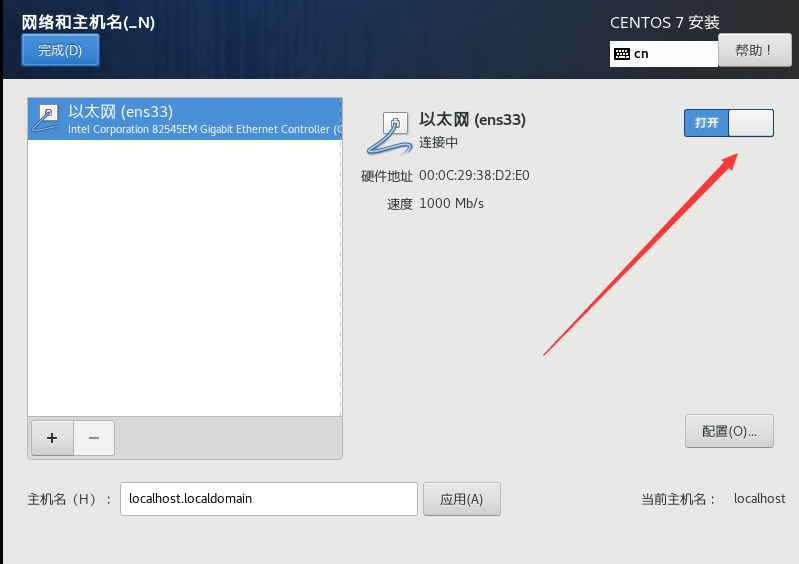
设置主机名(如centos7)。
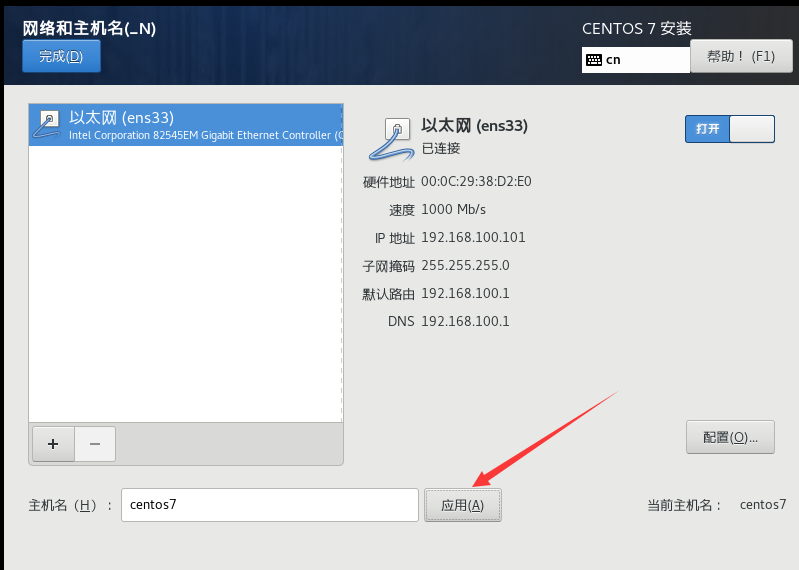
点击“完成”
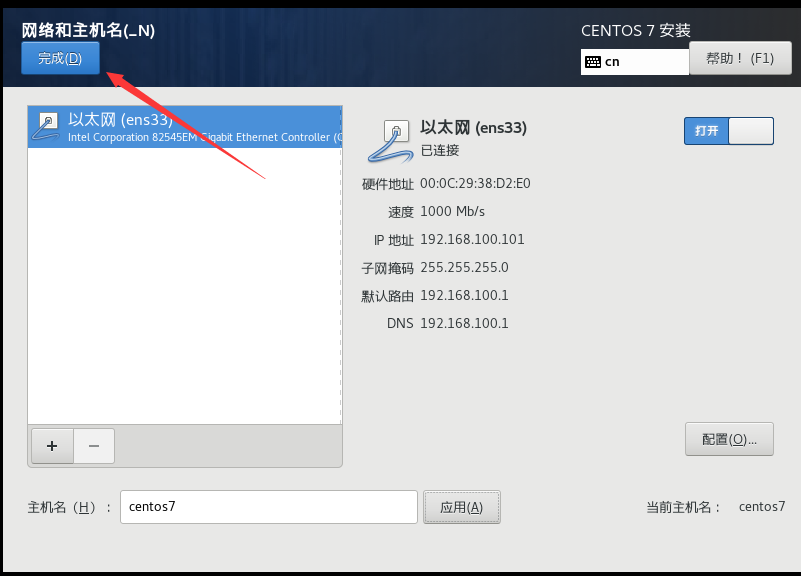
6. 开始安装
点击“开始安装”。
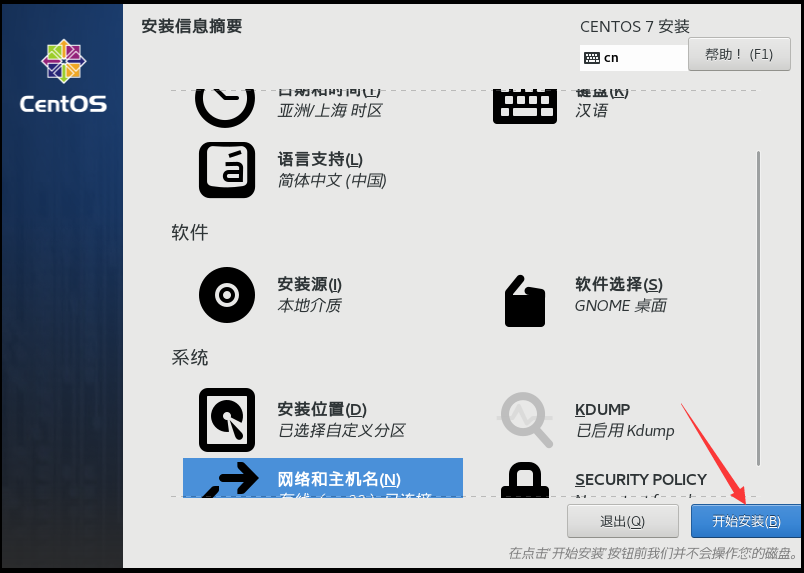
在安装过程中设置root密码和创建用户
设置root密码:点击“ROOT密码”,输入强密码,点击“完成”。
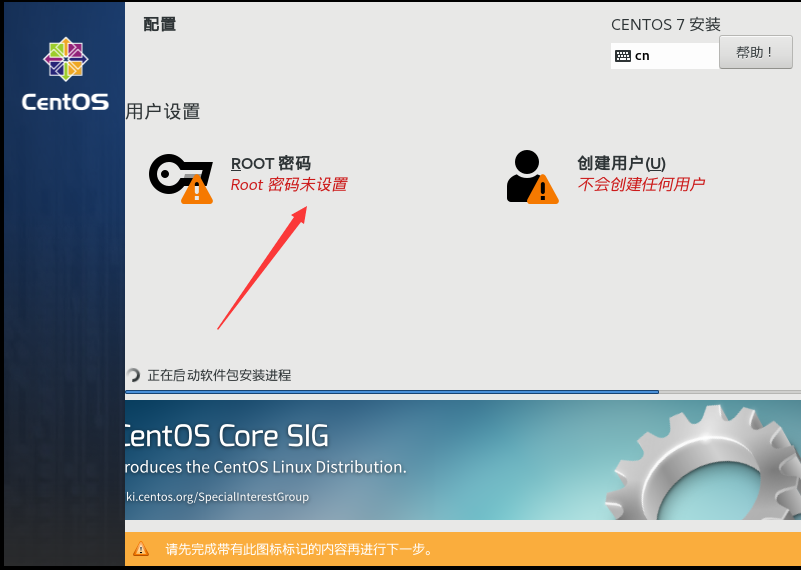
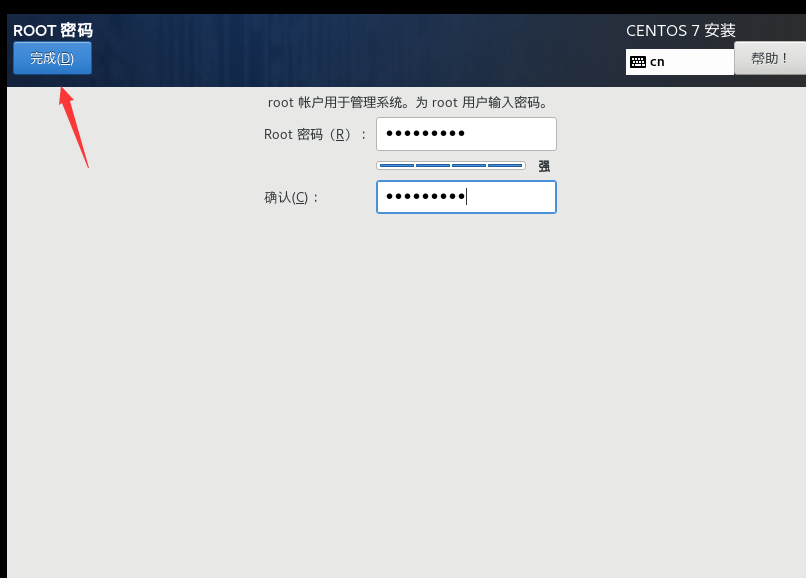
创建用户(可选):点击“创建用户”,输入用户名和密码,点击“完成”。
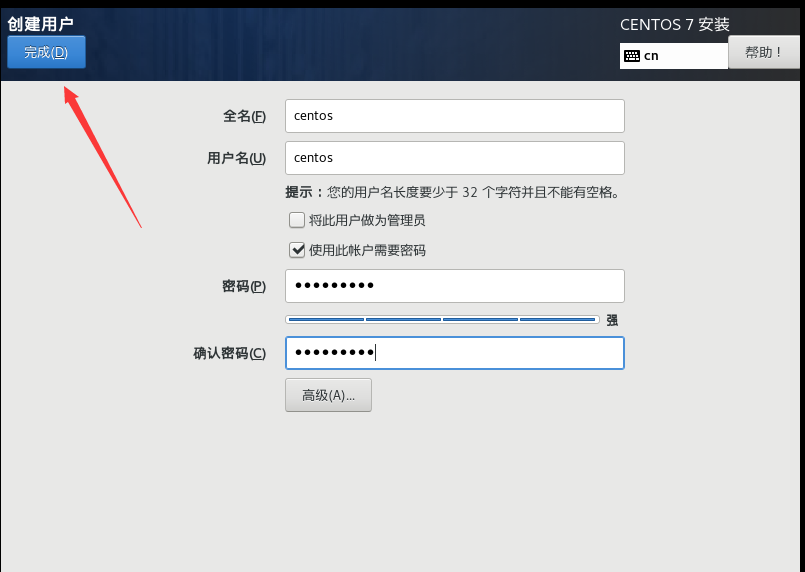
7. 完成安装
等待安装完成(约5-15分钟取决于硬件性能)。
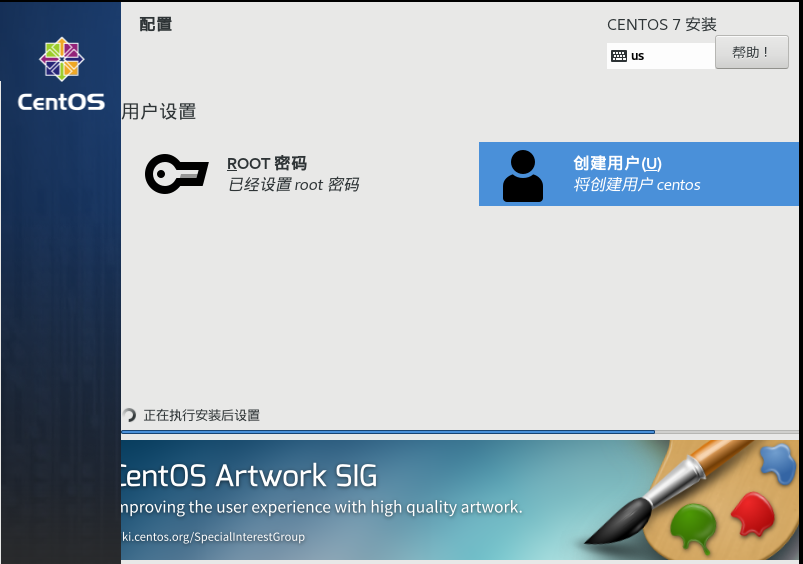
安装完成后点击“重启”。
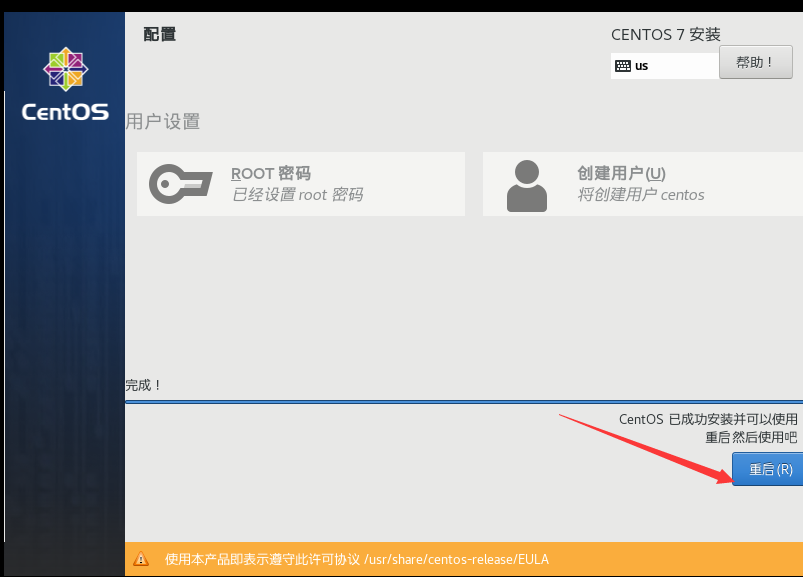
系统将重启进入新安装的CentOS 7。
8.首次启动配置
接受许可证协议,点击完成。
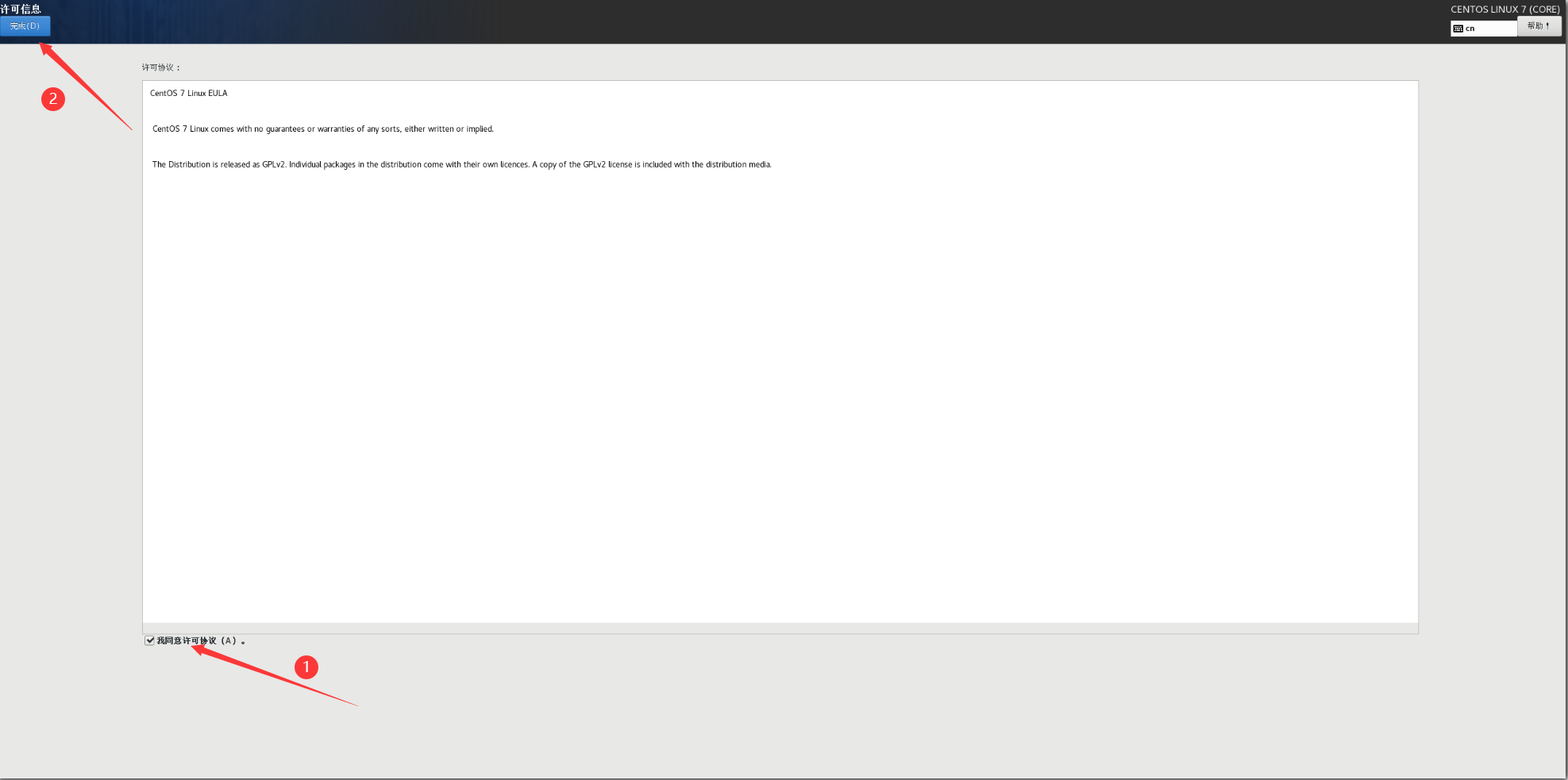
登录系统(使用root或创建的用户)。
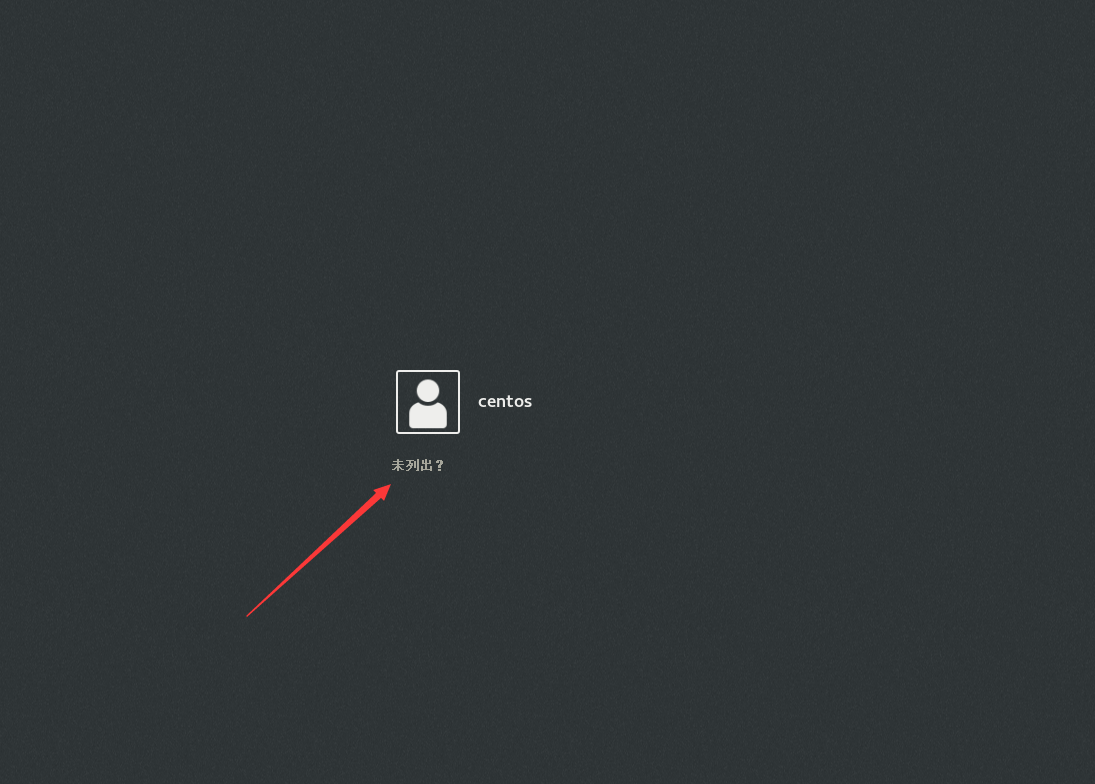
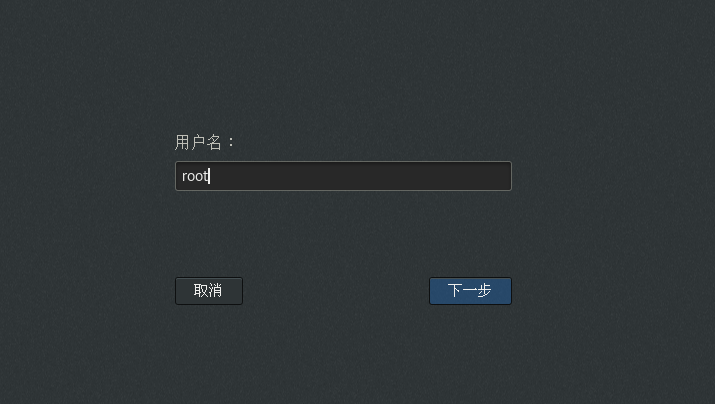
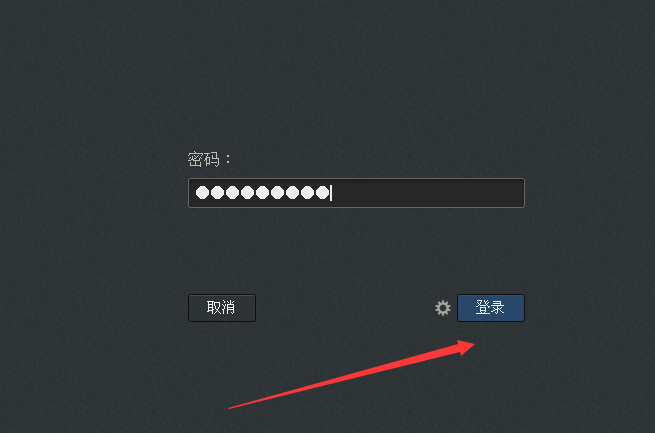
选择“汉语”,点击前进。
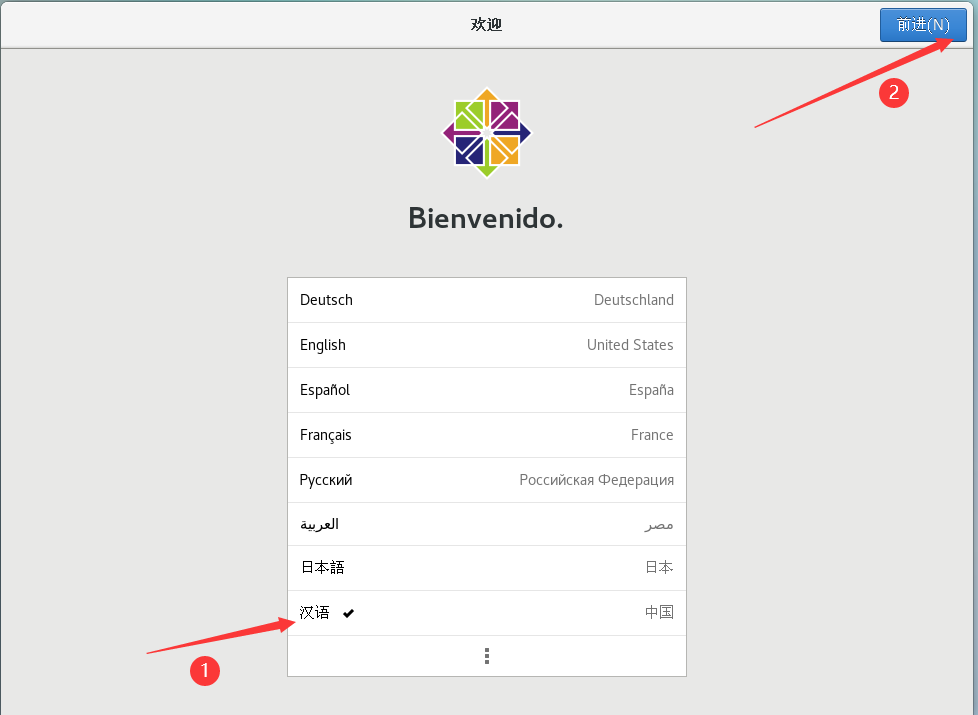
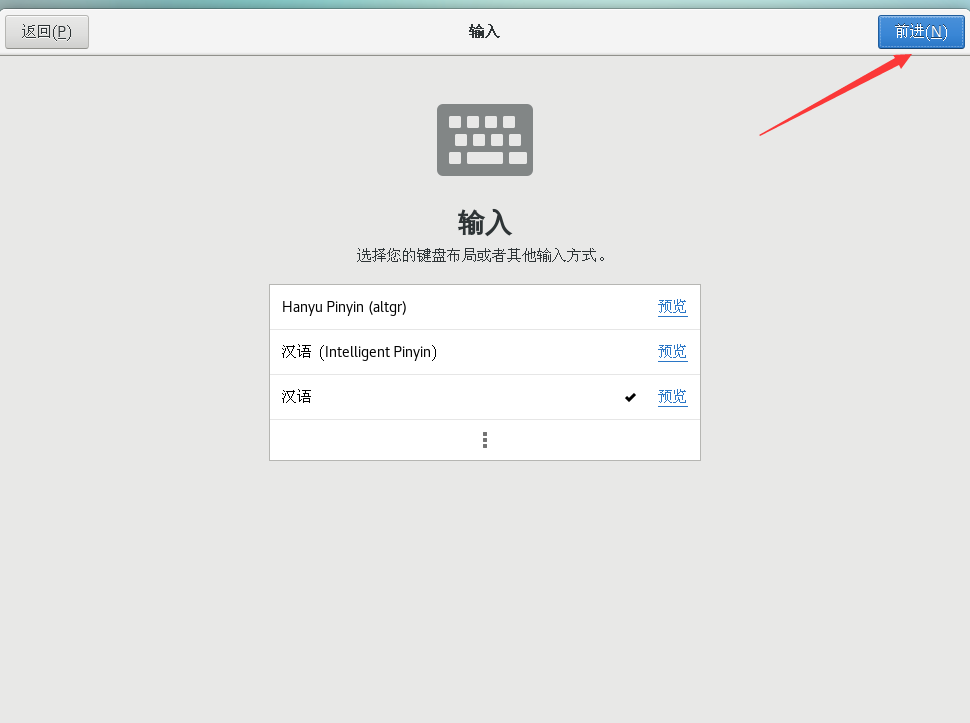
关闭位置服务,点击前进。
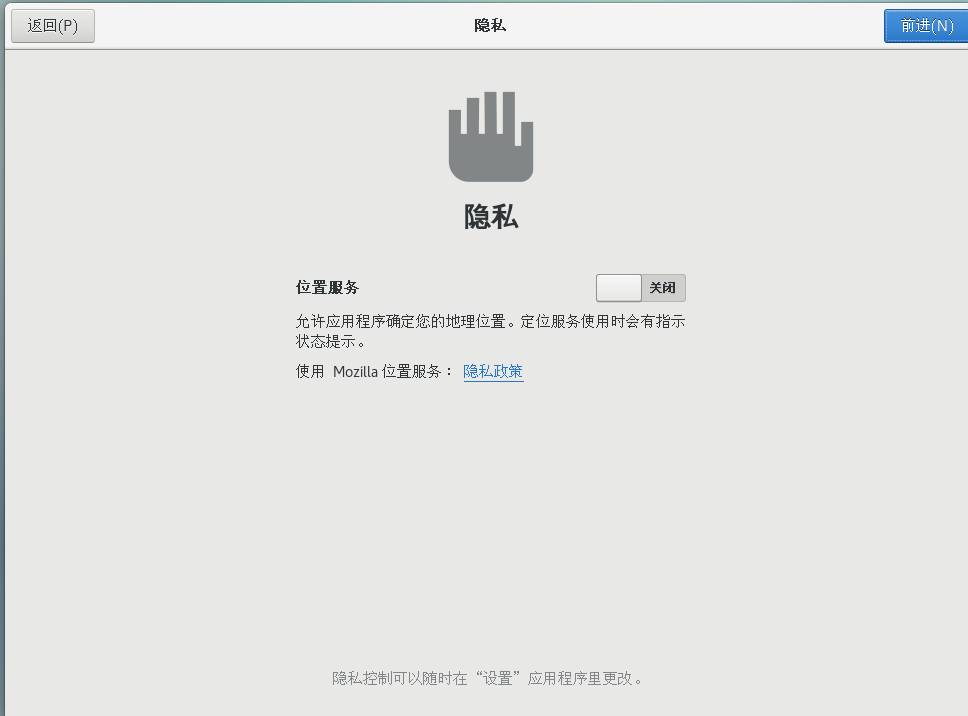
配置完成。
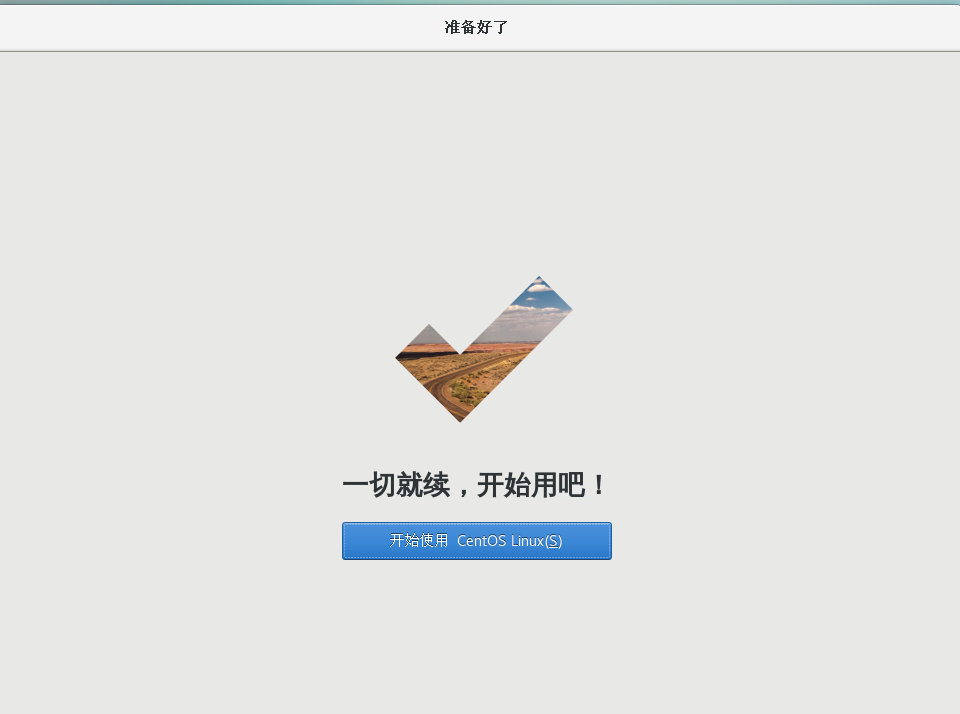
三、基本配置建议
1.网络状态检查
已配置为自动获取IP地址:
vi /etc/sysconfig/network-scripts/ifcfg-ens33
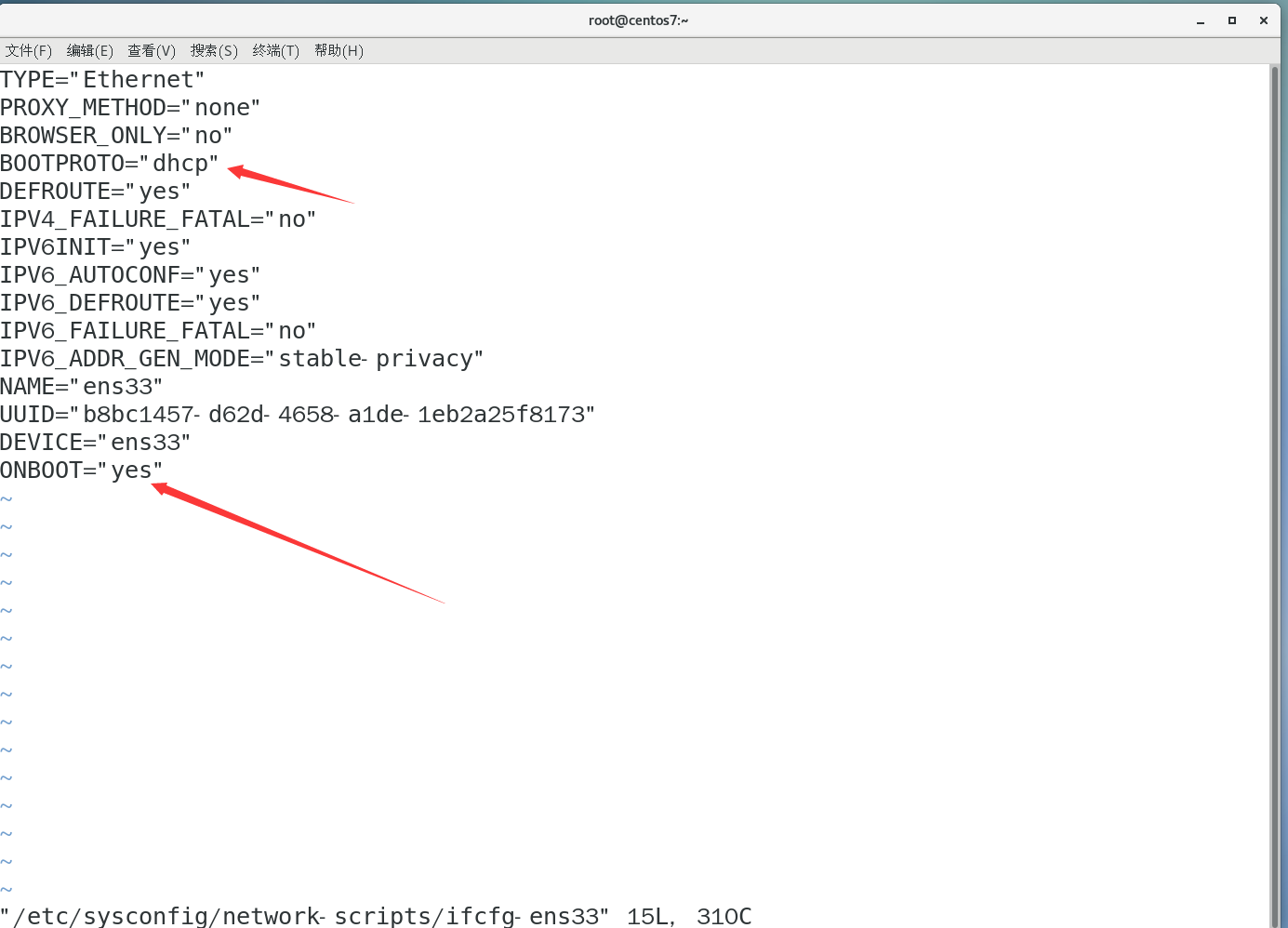 网络连通性测试正常:
网络连通性测试正常:
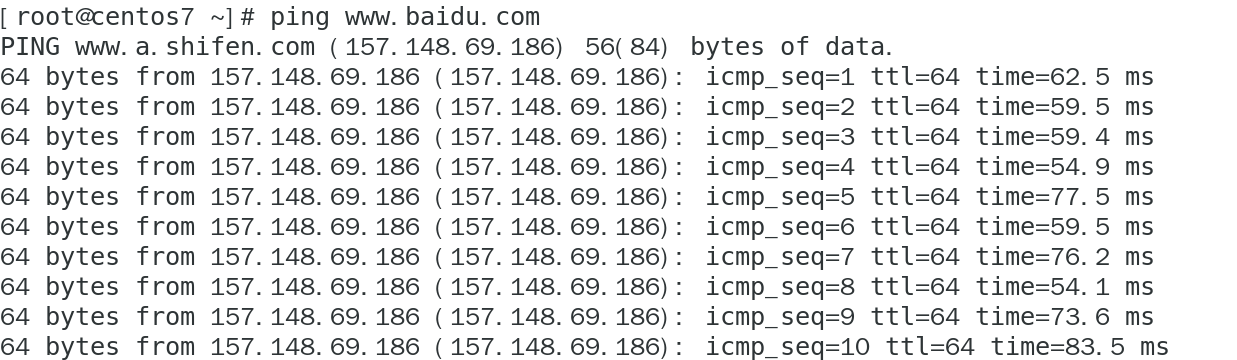
2.更新系统
使用yum源更新系统:
sudo yum update -y
但更新失败,出现错误:
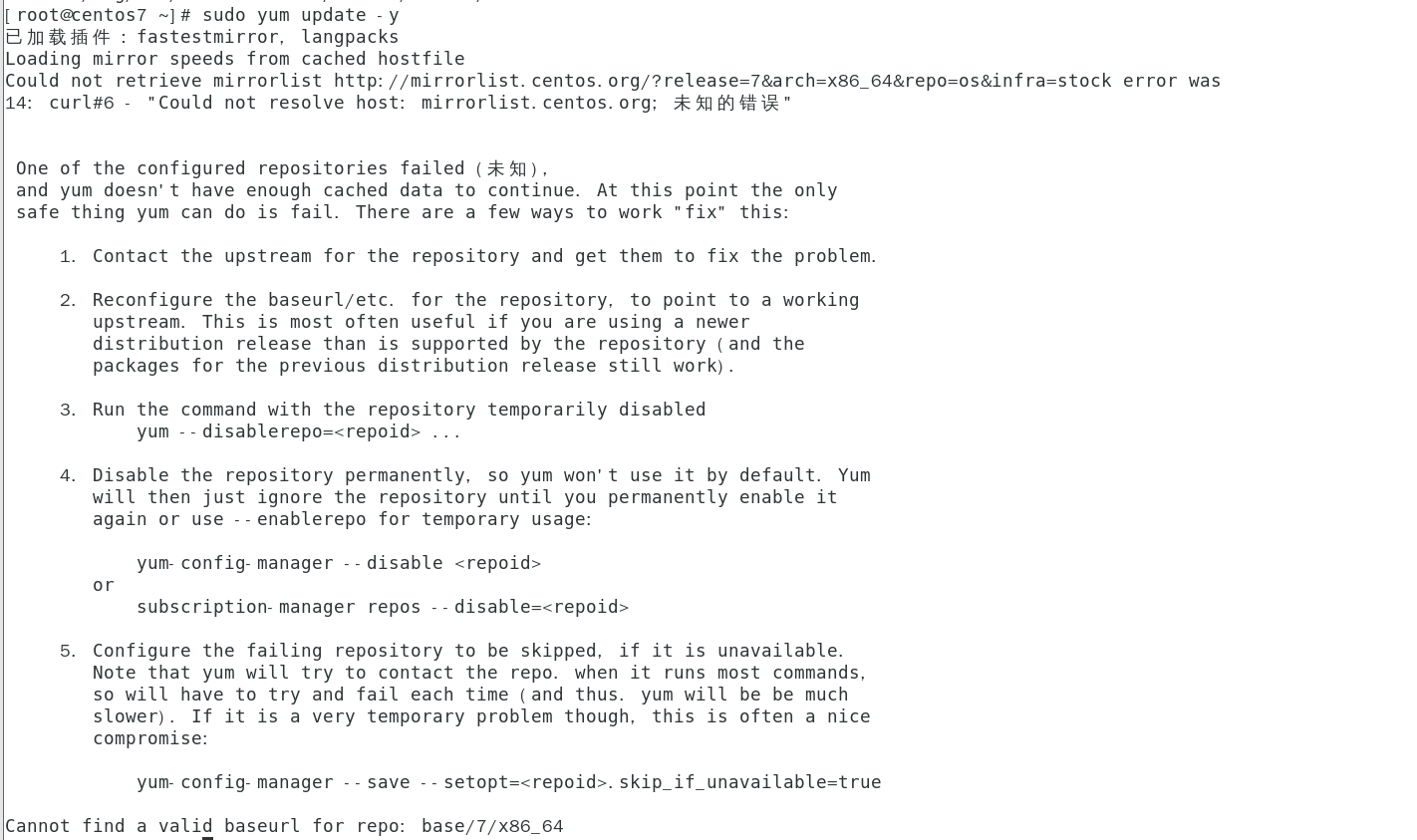
3.更换镜像源
备份原有仓库文件:
mv /etc/yum.repos.d/CentOS-Base.repo /etc/yum.repos.d/CentOS-Base.repo.backup
使用阿里云镜像源(适用于 CentOS 7):
curl -o /etc/yum.repos.d/CentOS-Base.repo http://mirrors.aliyun.com/repo/Centos-7.repo

清理缓存
yum clean all
再次尝试更新:
sudo yum update -y
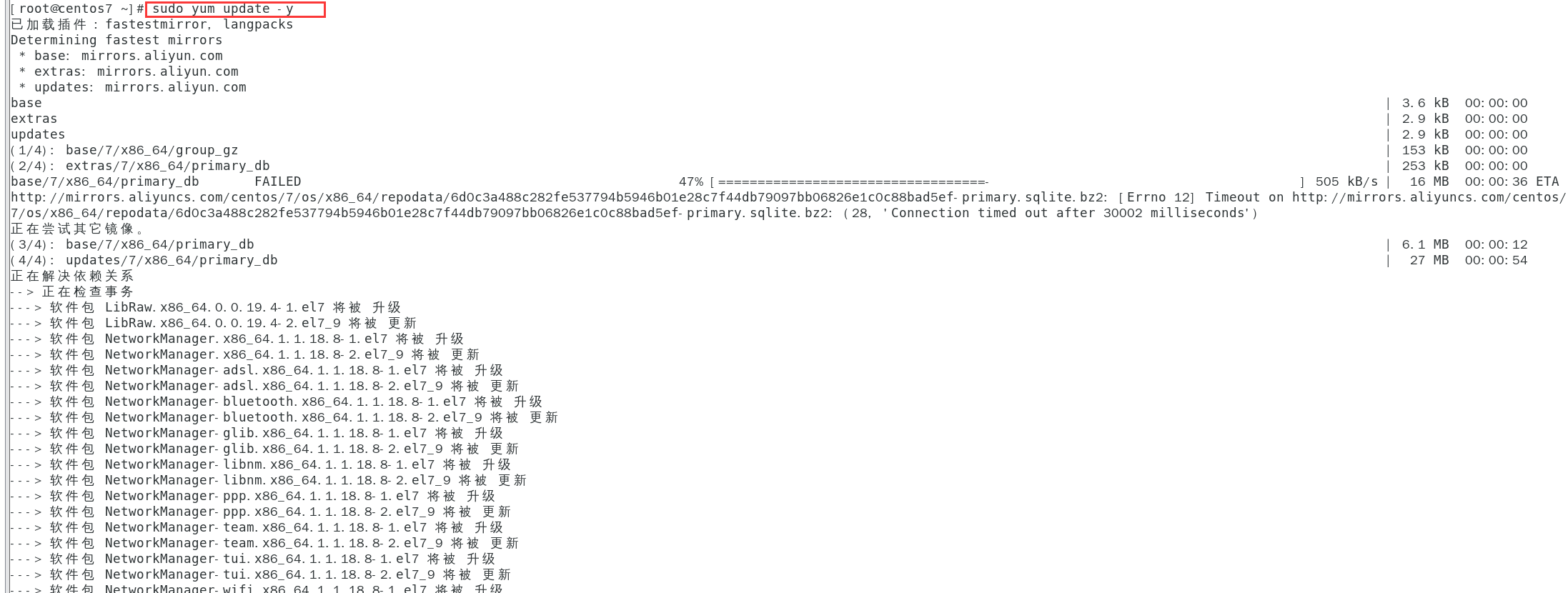
更新成功。
4.安装常用工具
sudo yum install -y vim wget curl net-tools epel-release
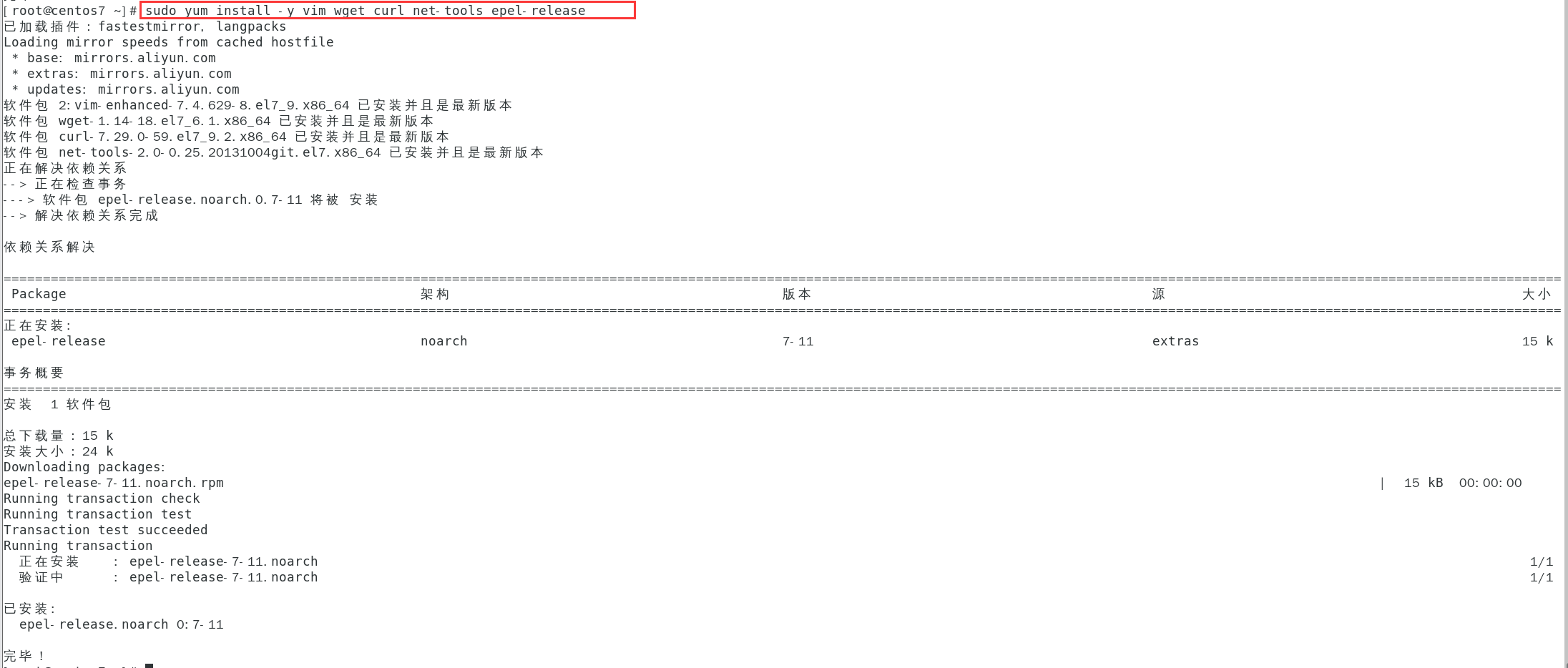
现在您可以直接使用 wget 命令下载文件了。
示例:
wget http://download.redis.io/releases/redis-3.0.1.tar.gz

CentOS 7 基础安装与配置已完成。
5.文件拖放/粘贴问题
安装并配置VMware Tools
# 安装或更新 open-vm-tools(CentOS 7 默认工具)
sudo yum install -y open-vm-tools
# 启动服务并设置开机自启
sudo systemctl start vmtoolsd
sudo systemctl enable vmtoolsd
# 检查服务状态
sudo systemctl status vmtoolsd
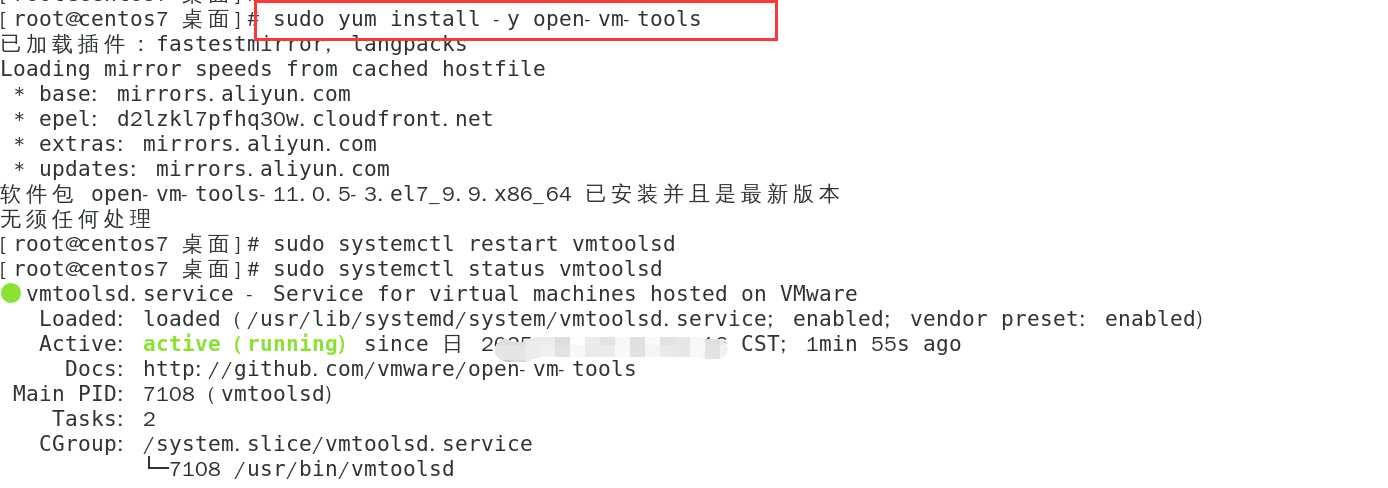
启用虚拟机设置

正确配置后,就支持从物理机到CentOS虚拟机的文件拖放操作了。
6.CentOS 7 重启后DHCP自动获取IP失败的解决方法
CentOS 7 重启后网络获取失败。
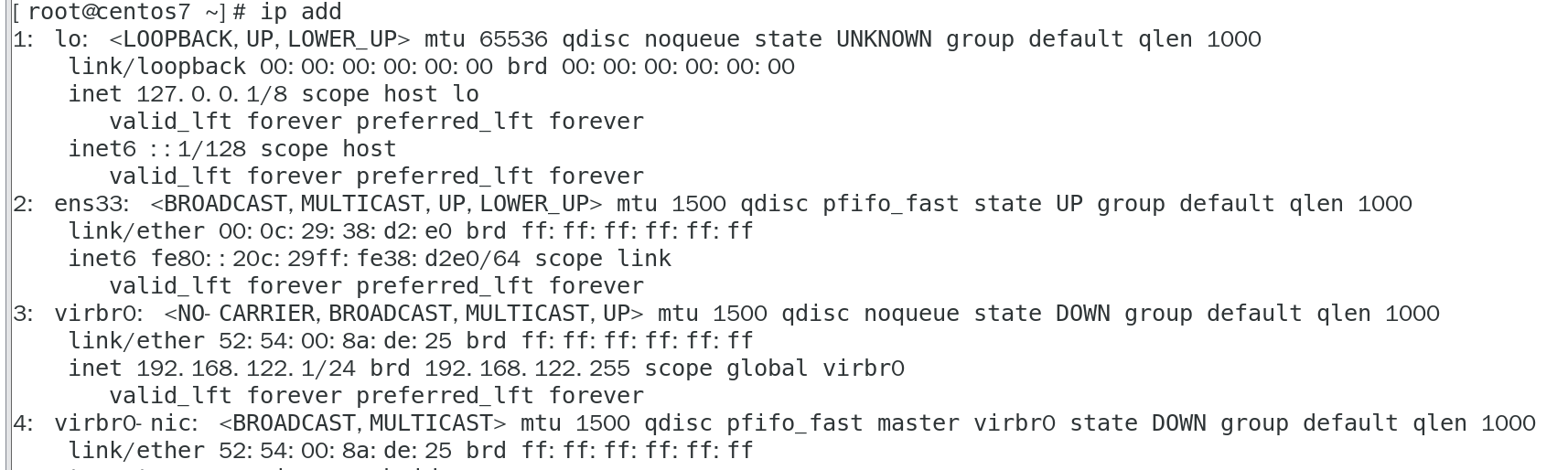
解决方法:
启用正确的 NetworkManager:
systemctl enable --now NetworkManager
禁用传统网络服务:
systemctl disable --now network.service
检查并修复网卡配置:
nmtui # 使用交互式工具配置网络,或手动编辑 ifcfg-ens33
重启网络:
nmcli connection reload
nmcli connection up ens33
验证网络状态:
ip add # 检查 IP 地址
ping www.baidu.com # 测试连通性