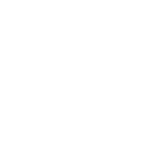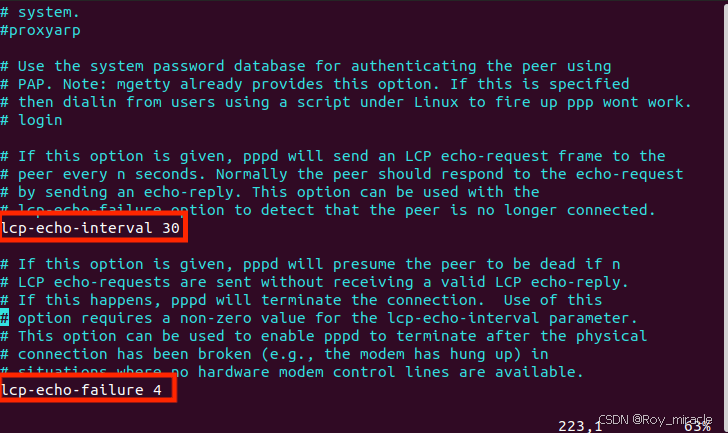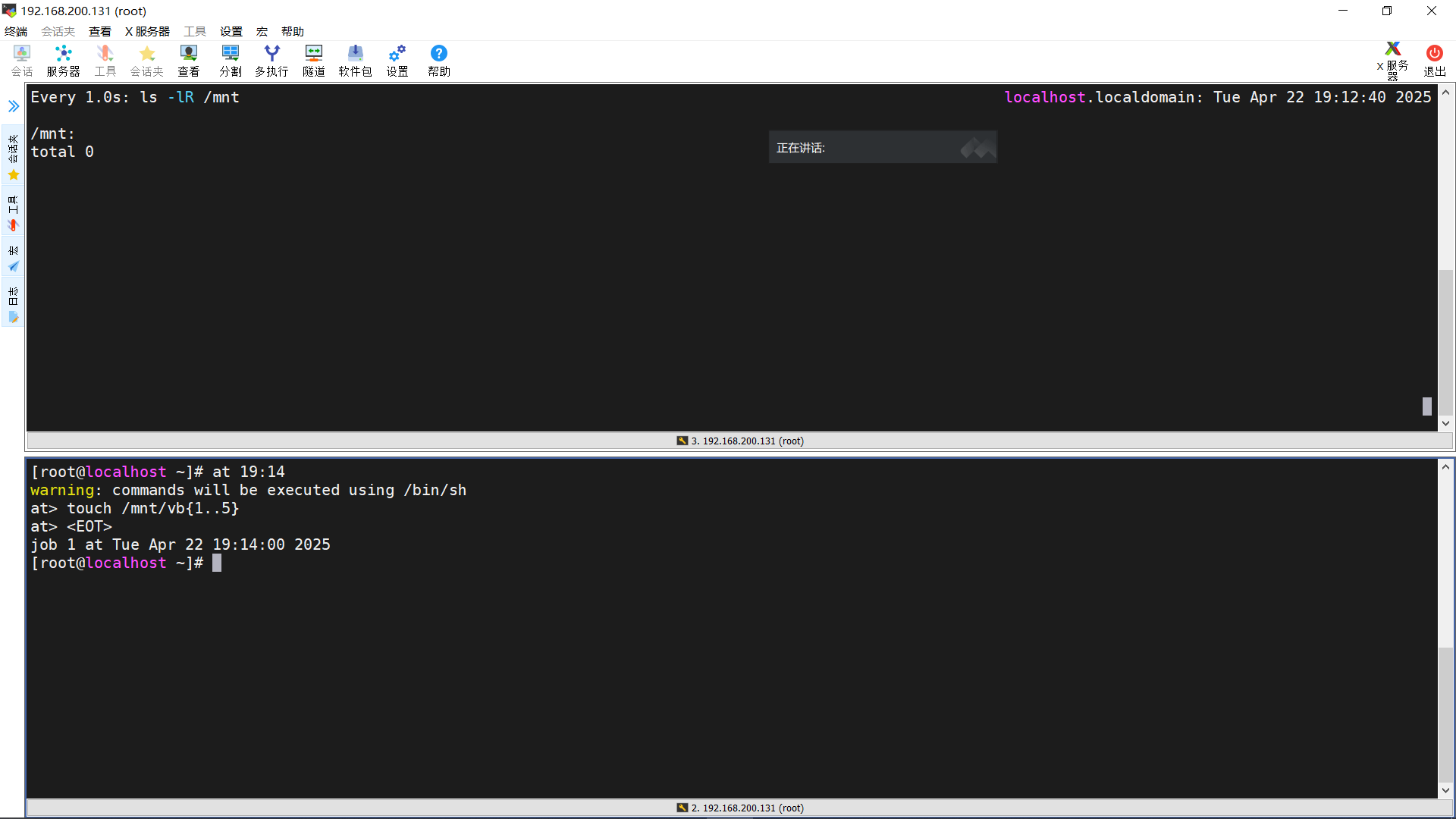Mac OS虚拟机安装全程攻略
本文还有配套的精品资源,点击获取 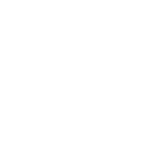
简介:本文详细介绍了在虚拟机上安装Mac OS的步骤和关键注意事项。首先需要选择合适的虚拟机软件,例如VirtualBox,并进行安装。接着,创建一个虚拟机并配置系统要求,包括内存分配和虚拟硬盘创建。然后,获取Mac OS安装镜像,并通过VirtualBox加载ISO文件进行安装。安装过程中可能遇到的显卡兼容性、声音驱动和网络连接问题也会有解决方案。完成安装后,可以利用虚拟机中的Mac OS进行学习和测试。注意,非官方安装可能会有安全风险和性能问题。遇到困难时,可通过在线资源寻求帮助。 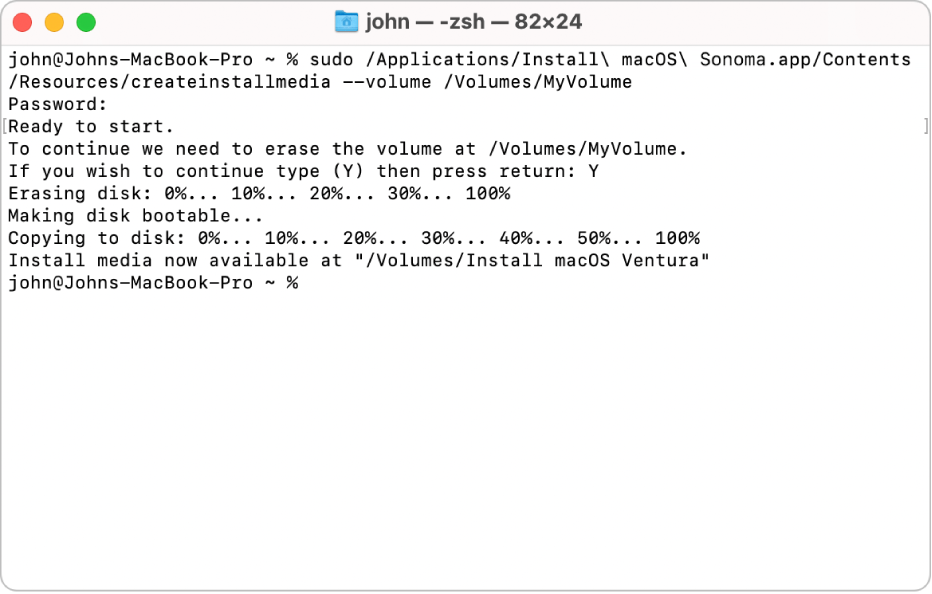
1. 虚拟机软件选择与安装
虚拟机软件介绍与比较
虚拟机软件允许用户在同一台物理机上模拟一台或多台虚拟机。每款软件都有其独特之处,比如VMware以其高性能和易用性而受到好评,而VirtualBox因其跨平台特性和开源性质而被广泛使用。在性能和稳定性方面,这些软件通常都提供强大的功能,但可能在特定领域如图形处理或网络设置上各有千秋。对于Mac OS用户,Parallels Desktop通常是最受欢迎的选择,因为它提供无缝集成和优秀的兼容性。
安装虚拟机软件的步骤
开始安装任何虚拟机软件之前,必须确认你的系统满足了软件运行所需的硬件和操作系统兼容性要求。接着,下载适合你操作系统的最新版软件,并按照安装向导提示进行安装。完成后,首次运行软件时,通常会有一个配置向导来引导你设置网络和其他基本配置。整个过程是直观且用户友好的,旨在使你能够快速开始创建和运行虚拟机。
2. 创建Mac OS虚拟机
在当今多变的技术环境中,能够有效地使用虚拟机对于开发、测试和学习Mac OS应用程序至关重要。无论是软件开发人员、系统管理员还是技术爱好者,创建一个Mac OS虚拟机可以为他们提供一个安全、独立的环境来测试新的功能、进行系统配置和运行应用程序,而不会影响到主机系统。
虚拟机环境设置
选择虚拟机类型和版本
在创建Mac OS虚拟机之前,首先需要确定想要模拟的Mac OS版本。随着技术的演进,Apple定期发布新的操作系统版本,因此,根据目标使用场景选择合适的Mac OS版本是至关重要的。例如,如果您计划进行最新的应用开发,则可能需要安装macOS Catalina或更高版本。
设置虚拟机名称和保存位置
为虚拟机设置一个易于识别的名称,以便在虚拟机管理程序中快速找到。同时,选择一个合适的保存位置来存储虚拟机文件,以确保有足够的空间来保存操作系统和应用程序。
配置虚拟机处理器和核心数
处理器的配置对于虚拟机的性能有着直接的影响。选择正确的处理器数量和核心数是至关重要的,这取决于目标Mac OS版本的要求以及主机系统的性能。通常,较新的Mac OS版本要求至少双核处理器。
分配系统内存和创建虚拟硬盘
内存大小的确定及分配
系统内存(RAM)的大小直接影响到虚拟机的运行效率。根据安装的Mac OS版本和计划在虚拟机上执行的操作,合理分配内存至关重要。例如,macOS Catalina推荐至少4GB的内存,若执行更繁重的任务,则需要更多的内存。
虚拟硬盘类型选择
创建虚拟硬盘时,有多种类型可供选择,如IDE、SATA、SCSI或NVMe。对于Mac OS虚拟机而言,推荐使用高级SATA或NVMe硬盘,因为它们提供了更好的性能和兼容性。
硬盘空间分配方法
合理分配硬盘空间是至关重要的,因为过小的硬盘空间会导致安装失败,而过大的空间则是一种资源浪费。通常,预留足够的空间以安装操作系统和常用应用程序即可。随着需求的增长,可以在虚拟机管理程序中动态扩展硬盘空间。
**示例代码:** 使用命令行工具创建虚拟硬盘
```bash
# 使用vmware的命令行工具创建一个40GB的虚拟硬盘
vmware-vdiskmanager -c -s 40GB -a SATA -m 0 virtual_disk.vmdk
参数说明: - -c 创建一个新虚拟硬盘 - -s 40GB 设置虚拟硬盘大小为40GB - -a SATA 使用SATA接口 - -m 0 使用默认存储路径(此处被替换为实际文件路径)
逻辑分析: 该命令首先定义了创建新虚拟硬盘的意图,然后指定了硬盘大小、接口类型和存储路径。在实际操作中,确保有足够的存储空间,并根据需要调整大小和路径参数。
## 安装前的准备工作
### 启用虚拟机硬件加速功能
为了获得更好的性能,启用虚拟化平台的硬件加速功能是必须的。例如,在VMware或VirtualBox中,确保虚拟化平台的VT-x或AMD-V技术已经被启用。
### 配置启动顺序和安装环境
在启动虚拟机之前,需要设置适当的启动顺序,以确保虚拟机从安装介质启动。这通常通过设置BIOS或虚拟机的启动菜单来完成。
### 设置安装语言和键盘布局
为了确保安装过程的顺利进行,需要在初始安装步骤中配置好语言和键盘布局选项。这一步骤很简单,只需在安装向导中选择适当的选项即可。
## 安装过程详解
### 安装界面和选项介绍
在开始安装前,熟悉安装界面和可用选项是非常重要的。这包括格式化硬盘、选择安装位置和配置其他硬件等。
### 系统分区与安装路径选择
安装Mac OS需要对硬盘进行分区。根据需要,可以创建一个单独的分区用于安装操作系统,或者选择覆盖现有分区。
### 安装过程监控及后续配置
安装过程需要花费一定的时间,在此期间,可以监控安装进度并进行初步的系统配置。安装完成后,进行后续的系统更新和设置是提高性能和安全性的重要步骤。
```markdown
**示例代码:** 在VirtualBox中配置虚拟机网络
```bash
VBoxManage modifyvm "VM_NAME" --nic1 nat
参数说明: - modifyvm 修改虚拟机配置的命令 - "VM_NAME" 虚拟机名称,用实际名称替代 - --nic1 设置第一块网络适配器 - nat 将虚拟机网络适配器设置为NAT模式
逻辑分析: 此命令将虚拟机的第一块网络适配器设置为NAT模式,这允许虚拟机通过宿主机的网络访问外部网络,同时提供网络地址转换,这对于网络通信是必需的。
通过上述步骤,您应该能够在虚拟化平台中创建一个功能齐全的Mac OS虚拟机,并根据具体需求进行配置。无论是为了学习、开发还是其他目的,这些步骤为使用虚拟机提供了坚实的基础。
# 3. 获取Mac OS安装镜像
## 安装镜像获取途径
### 官方网站下载
获取Mac OS安装镜像的首选方式是通过苹果官方网站。官方渠道可以确保你下载的系统版本是经过苹果认证的,且不会携带恶意软件。用户可以根据需要选择对应的操作系统版本进行下载,例如macOS Mojave、Catalina或者最新的Big Sur等。
1. 访问苹果官方支持页面。
2. 根据提示选择你所需要的Mac OS版本和语言。
3. 输入有效的Apple ID进行登录。
4. 完成下载。
### 非官方渠道的风险与选择
尽管苹果官方网站提供了安全的下载方式,但有时候用户可能需要非官方渠道来获取特定版本的安装镜像,或者出于特殊需求下载无法直接从官方获取的镜像。但需要注意,非官方渠道可能存在以下风险:
- 下载的系统镜像可能不是经过苹果认证的,可能存在安全隐患。
- 镜像文件可能被修改或包含恶意软件。
- 非官方渠道下载速度可能受限,下载文件不完整。
选择非官方渠道时,建议选择信誉良好的镜像提供者,并确保使用可靠的防病毒软件来扫描下载的文件。
### 使用磁盘映像工具准备安装介质
在安装前,你可能需要准备一个可引导的安装介质,例如USB驱动器。通过磁盘映像工具,可以将下载的安装镜像写入到USB驱动器上。常见的磁盘映像工具包括“磁盘工具”(在macOS上)或者第三方工具如Rufus(在Windows上)。
1. 使用磁盘工具创建一个新的启动盘。
2. 在磁盘工具中选择"新建映像"选项。
3. 选择下载的安装镜像文件,并开始创建过程。
4. 根据提示完成安装介质的创建。
## 镜像文件的验证与安全性
### 确认文件的完整性
下载完毕后,确保文件的完整性是非常重要的一步。这可以通过验证下载文件的哈希值来实现。对于macOS系统,苹果官方通常会提供SHA-1或SHA-256哈希值供用户验证。
1. 打开终端(Terminal)。
2. 使用`shasum -a 256 <文件路径>`来生成下载文件的哈希值。
3. 将生成的哈希值与官方提供的哈希值进行比对。
### 保证安装镜像的安全性
在安装过程中,系统安全性是不容忽视的问题。使用官方下载的系统镜像可以最大程度地避免安全风险。如果使用非官方渠道,务必确保:
- 使用可靠的防病毒软件对下载的镜像文件进行扫描。
- 从信誉良好的站点下载系统镜像。
- 不要使用任何未经验证或不可信的镜像文件。
### 代码块:使用终端生成和验证哈希值
```bash
# 替换下面的路径为你的下载文件路径
shasum -a 256 /path/to/downloaded_installer.dmg
执行上述命令后,终端会输出一个哈希值。你可以将这个哈希值与官方提供的哈希值进行对比,以验证文件的完整性。
参数说明
-
-a 256:指定使用SHA-256算法进行哈希值的计算。 -
/path/to/downloaded_installer.dmg:需要验证的文件路径。
表格:官方与非官方渠道比较
| 渠道 | 官方网站下载 | 非官方渠道下载 | |------|----------------|-------------------| | 安全性 | 高,经过官方认证 | 可能存在风险,需要验证 | | 文件完整性 | 有官方提供的哈希值进行验证 | 用户需要自行验证 | | 版本控制 | 可以选择特定版本和语言 | 版本可能不全或不明确 | | 支持与更新 | 官方支持和及时更新 | 无官方支持,可能缺乏更新 |
通过以上步骤,可以确保你获取的Mac OS安装镜像既安全又可靠。在下一章节中,我们将详细讨论在虚拟机中安装Mac OS的具体步骤和注意事项。
4. 虚拟机中安装Mac OS步骤
安装前的准备工作
启用虚拟机硬件加速功能
在开始安装Mac OS前,确保虚拟机支持硬件加速功能,这将极大提高系统的运行效率。对于使用VMware或VirtualBox等主流虚拟机软件的用户,硬件加速通常意味着启用虚拟机扩展的VT-x/AMD-V支持以及虚拟化Intel EPT/RVI或AMD RVI。
对于VMware的用户,可以通过以下步骤启用硬件加速功能:
- 打开VMware Workstation。
- 选择菜单栏中的“Edit” -> “Preferences”。
- 在弹出的窗口左侧选择“Processors”。
- 确保“Accelerate 3D Graphics”和“Enable VT-x for 64-bit guest”选项被勾选。
在VirtualBox中,则应该:
- 打开Oracle VM VirtualBox。
- 选择对应的虚拟机,点击“Settings”按钮。
- 进入“System”标签页。
- 在“Acceleration”部分启用“VT-x/AMD-V”选项,并确保“nested paging”也被启用。
配置启动顺序和安装环境
正确配置虚拟机的启动顺序是确保顺利安装Mac OS的关键步骤。该设置决定了虚拟机启动时系统查找启动设备的顺序。
- 在虚拟机软件中,进入虚拟机的“Settings”或“Configuration”界面。
- 找到“Boot Order”或“Boot Sequence”选项。
- 将光驱(CD/DVD Drive)或ISO镜像文件设置为第一启动设备,确保虚拟机首先从Mac OS安装介质启动。
- 如果你使用的是一个网络启动,确保网络适配器排在适当的位置。
设置安装语言和键盘布局
在启动安装程序前,还应配置好安装语言和键盘布局,以确保安装过程中的用户交互能以你熟悉的方式进行。
对于语言设置,大多数虚拟机软件在创建虚拟机时就允许用户指定系统语言。如果需要更改,可以:
- 在虚拟机“Settings”中,找到“Display”或“Language”选项。
- 选择需要的语言环境。
对于键盘布局的设置,可以:
- 进入虚拟机设置界面,找到“Input”或“Keyboard”。
- 选择对应的键盘布局。
完成以上步骤后,你已经为Mac OS虚拟机的安装做好了准备。下面将详细介绍安装过程中的各个选项和监控安装进度的方法。
安装过程详解
安装界面和选项介绍
在启动虚拟机并从安装介质引导后,你将看到Mac OS的安装界面。安装程序会提供一系列选项供用户选择:
- 语言选项:选择你的语言偏好。
- “Disk Utility”:一个有用的工具,可以用来对硬盘进行分区、格式化等操作。
- “Mac OS X Utilities”:包括重新安装Mac OS、从Time Machine恢复、从Windows恢复、使用终端等功能。
系统分区与安装路径选择
安装过程中,用户需要对安装路径进行选择。通常,在虚拟机中,你会看到一个未分配的硬盘空间。如果你在创建虚拟机时已经分配了一个虚拟硬盘,这个硬盘将显示为“未分配空间”,你需要在此创建一个新的分区。
- 打开“Disk Utility”。
- 选择未分配的硬盘,然后点击“Partition”。
- 为新的分区命名(例如“Macintosh HD”),选择格式为“Mac OS扩展(日志式)”。
- 点击“Apply”并等待分区完成。
分区完成后,返回安装程序,选择刚才创建的新分区作为安装路径,并继续安装过程。
安装过程监控及后续配置
安装过程开始后,用户可以监控安装进度,通常需要等待一段时间让系统完成各项安装任务。在此期间,Mac OS安装程序会进行系统文件的复制、安装以及首次运行的设置。
安装完成后,系统会自动重启并进入初始设置。建议在设置过程中开启“FileVault”以增强硬盘加密,提高数据安全性。此外,根据个人喜好配置登录账户、iCloud和常用应用。
在安装完成后,如果系统提示设置“查找我的Mac”,可以根据需求选择开启或关闭此功能。为了优化性能,最后一步是进入“系统偏好设置”中的“节能器”,调整电脑睡眠时间设置,以避免因系统休眠导致的虚拟机运行中断。
通过以上步骤,你就能在虚拟机中成功安装并配置好Mac OS环境。接下来,你可以安装所需的软件和工具,开始在Mac OS虚拟机中的工作和学习。
5. 常见问题与解决办法
安装过程中的常见问题
硬件兼容性问题和解决方案
在虚拟机中安装Mac OS时,硬件兼容性问题是导致安装失败或系统运行不稳定的最常见原因之一。虚拟机软件试图模拟真实的硬件环境,但并非所有硬件组件都能被完美支持。Mac OS的安装过程可能会因为CPU、显卡、网络适配器等硬件的模拟不准确而受阻。
硬件兼容性解决方案:
-
确保CPU支持虚拟化 :首先,确认您的处理器支持虚拟化技术(如Intel VT-x或AMD-V)。在大多数现代处理器中,这是一个默认启用的特性。您可以通过访问处理器制造商的官网来检查是否支持该技术。
-
更新虚拟机软件 :保持虚拟机软件的最新版本至关重要,因为厂商会不断更新虚拟硬件支持和性能优化。
-
选择合适的虚拟机类型 :不同的虚拟机软件对硬件的模拟程度不同。例如,VMware和VirtualBox在Mac OS虚拟化方面有各自的优势和限制,根据经验选择合适的虚拟机软件可以避免兼容性问题。
-
使用硬件模拟模式 :在某些虚拟机软件中,允许选择硬件模拟模式,比如“PC兼容模式”或“Mac硬件模式”。选择最接近目标系统的模拟模式,有助于提高兼容性。
-
调整虚拟硬件设置 :适当调整虚拟硬件(如显卡、硬盘控制器)到特定的兼容模式,这可以通过修改虚拟机设置中的硬件选项来实现。
软件授权与激活问题
在虚拟环境中安装Mac OS后,软件授权和激活问题也是一个需要特别关注的领域。尽管市面上有一些工具声称可以绕过激活限制,但这些行为可能违反软件许可协议,并且存在安全风险。
软件授权与激活解决方案:
-
使用官方授权途径 :始终使用官方途径来获取Mac OS的激活码或授权。在虚拟机中安装Mac OS通常需要一个有效的Apple ID和购买凭证。
-
遵守激活政策 :根据苹果公司的规定,Mac OS只能在苹果品牌的硬件上激活。如果需要在虚拟机中使用Mac OS,建议使用正版授权,并且确保虚拟环境符合苹果的激活政策。
-
检查许可证状态 :在Mac OS系统偏好设置中的“软件更新”部分检查许可证状态,确保系统能够识别授权信息。
系统性能优化方法
虚拟机中的Mac OS系统性能可能低于直接安装在物理硬件上的性能,因此进行适当的优化是必要的。
系统性能优化方法:
-
分配足够的资源 :为虚拟机分配足够的CPU核心数和内存,以确保系统运行流畅。具体分配应根据宿主机的资源容量和虚拟机的具体用途来调整。
-
启用硬件加速功能 :确保虚拟机软件的硬件加速功能被启用,这样可以提升图形处理和CPU运算性能。
-
使用性能监控工具 :使用内置或第三方性能监控工具,定期检查系统性能,识别瓶颈,并进行相应的优化。
虚拟机故障排除指南
分析与定位故障原因
当虚拟机出现运行错误或性能问题时,故障排除是解决问题的第一步。
故障排除工具:
-
使用内置诊断工具 :大多数虚拟机软件都内置了故障诊断工具,比如VMware的vSphere Web Client或VirtualBox的VBoxManage命令。
-
查看日志文件 :虚拟机软件和操作系统本身都会生成日志文件。这些日志文件是分析问题的宝贵资源,能够提供详细的错误信息和警告。
-
检查虚拟机配置 :有时候问题的原因可能很简单,比如虚拟机配置不正确。检查虚拟机设置,如网络、硬盘等,确保所有配置都是预期的工作状态。
实用的故障诊断技巧
故障诊断技巧包括但不限于以下几点:
- 重启虚拟机 :有时候简单的重启可以解决一些临时性的故障。
- 测试不同网络配置 :网络问题很常见,尝试将虚拟机连接到不同的网络适配器或网络配置,看是否能解决问题。
- 尝试不同的系统快照 :如果在特定时间点系统正常工作,可以考虑回滚到那个时间点的状态。
常见问题的快速解决步骤
以下是一些快速解决虚拟机常见问题的步骤:
- 无法启动:
- 检查虚拟机是否被暂停,如果是,继续启动。
- 确认虚拟机的硬件配置是否正确。
-
查看虚拟机和宿主机的日志文件,寻找启动失败的原因。
-
性能低:
- 进入虚拟机的系统偏好设置,检查资源使用情况。
- 调整虚拟机的CPU和内存分配,以符合需要。
-
启用虚拟机硬件加速功能,并关闭不必要的后台进程。
-
网络连接问题:
- 确认虚拟机的网络适配器设置是桥接模式、内部网络还是NAT。
- 尝试将虚拟机的网络适配器重新连接,或更改其配置。
- 查看宿主机和虚拟机的网络配置和日志文件。
故障排除过程中,详细的记录和分析问题出现的场景,以及所尝试的解决步骤,将帮助你更有效地解决问题,并为将来可能遇到的问题积累经验。
6. 安全性和性能问题注意事项
安全性设置与维护
在Mac OS虚拟机中,安全性设置与维护是保证系统正常运行、避免数据丢失和泄露的重要环节。以下是一些关键的安全性措施。
安全启动和账户权限管理
安全启动是确保Mac OS虚拟机仅加载可信的操作系统内核的机制。要开启安全启动,您需要在虚拟机的启动选项中进行设置。此外,账户权限管理是确保每个用户只能访问其应有的数据和功能。在Mac OS中,可以利用内置的“用户和组”功能来管理用户权限。
防护软件的安装与配置
为了保护您的Mac OS虚拟机不受恶意软件和病毒的侵害,安装防护软件是必不可少的。许多防护软件提供虚拟机特别版本,与主机系统隔离,确保即使虚拟机受到攻击也不会影响到物理机。
避免恶意软件和数据泄露
除了安装防护软件外,定期更新操作系统和应用程序,避免点击不明链接或下载不明来源的附件,以及定期备份重要数据,都是避免恶意软件和数据泄露的有效手段。
性能优化策略
优化Mac OS虚拟机的性能,确保系统的流畅运行,以下是一些性能优化策略。
虚拟机硬件资源的再分配
虚拟机的性能直接受到分配的硬件资源影响。对虚拟机进行性能调优时,首先需要检查虚拟机的CPU、内存和磁盘I/O资源是否合理分配。例如,如果您的虚拟机在执行高负载任务时运行缓慢,可能需要增加CPU核心数或内存大小。
高级性能设置和调整
除了资源再分配之外,高级性能设置和调整对于性能优化也很重要。比如,使用虚拟机快照功能,在系统崩溃或遇到问题时能够快速恢复。另外,开启虚拟机的3D加速功能,对于图形密集型应用性能提升非常有帮助。
监控系统性能和瓶颈诊断
要确保Mac OS虚拟机运行在最佳状态,您需要定期监控系统性能。使用如“活动监视器”等工具,可以查看系统资源的使用情况,识别性能瓶颈。您还可以使用第三方监控工具来进行更深入的性能分析。
graph LR
A[监控系统性能] --> B[识别性能瓶颈]
B --> C[调整系统设置]
C --> D[性能优化]
在这个流程图中,我们可以看到从监控系统性能到性能优化的步骤。首先,通过监控工具来识别系统瓶颈。然后根据监控结果调整系统设置,进行性能优化。最后,不断地重复这个过程,以保持系统性能。
请注意,监控和优化是一个循环过程,需要根据使用情况不断调整和优化,以保持系统性能的稳定性。
本文还有配套的精品资源,点击获取 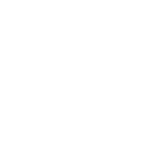
简介:本文详细介绍了在虚拟机上安装Mac OS的步骤和关键注意事项。首先需要选择合适的虚拟机软件,例如VirtualBox,并进行安装。接着,创建一个虚拟机并配置系统要求,包括内存分配和虚拟硬盘创建。然后,获取Mac OS安装镜像,并通过VirtualBox加载ISO文件进行安装。安装过程中可能遇到的显卡兼容性、声音驱动和网络连接问题也会有解决方案。完成安装后,可以利用虚拟机中的Mac OS进行学习和测试。注意,非官方安装可能会有安全风险和性能问题。遇到困难时,可通过在线资源寻求帮助。
本文还有配套的精品资源,点击获取