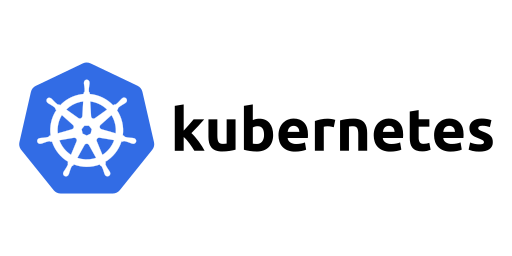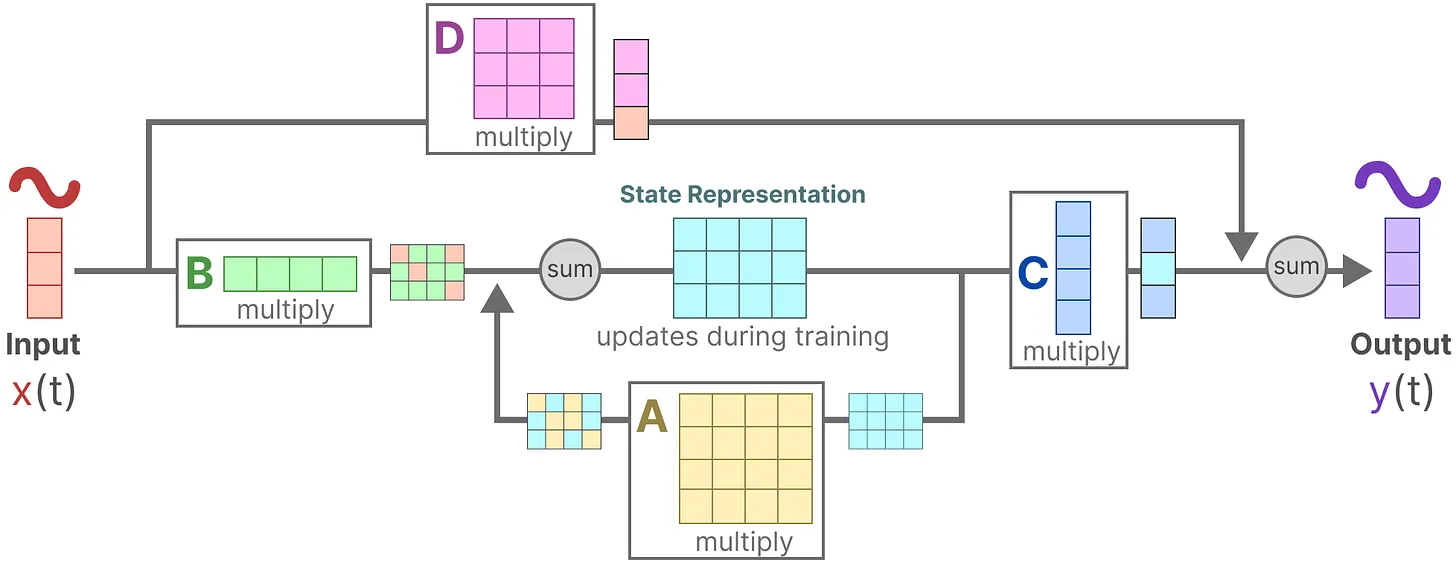安装篇--Ubuntu24.04.2详细安装教程
一、准备工作
建议前往ubuntu官网 (https://ubuntu.com/download/desktop) 选择LTS (Long-Term Support) 版本,稳定性更好,支持周期更长
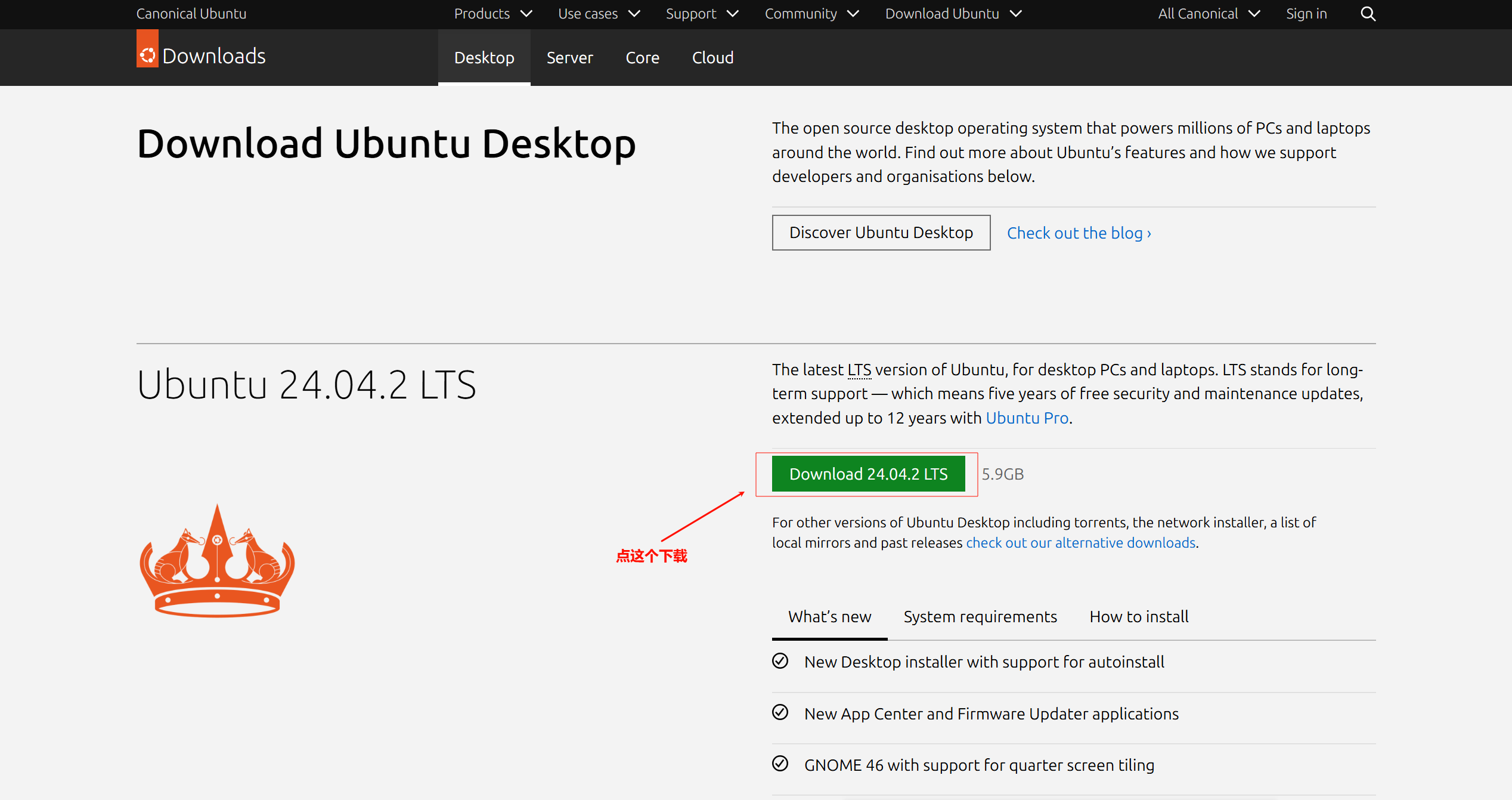
二、创建新的虚拟机
1.点击 “创建新的虚拟机”

2.新建虚拟机向导 - 选择配置类型:
- 在向导的第一步,选择 “自定义(高级)” (Custom (advanced))。
- 点击“下一步(N)”。

3.选择虚拟机硬件兼容性:
如果你没有特殊需求,保持默认选项,点击“下一步(N)”

4. 选择安装来源
选择“稍后安装操作系统”,点击“下一步(N)”
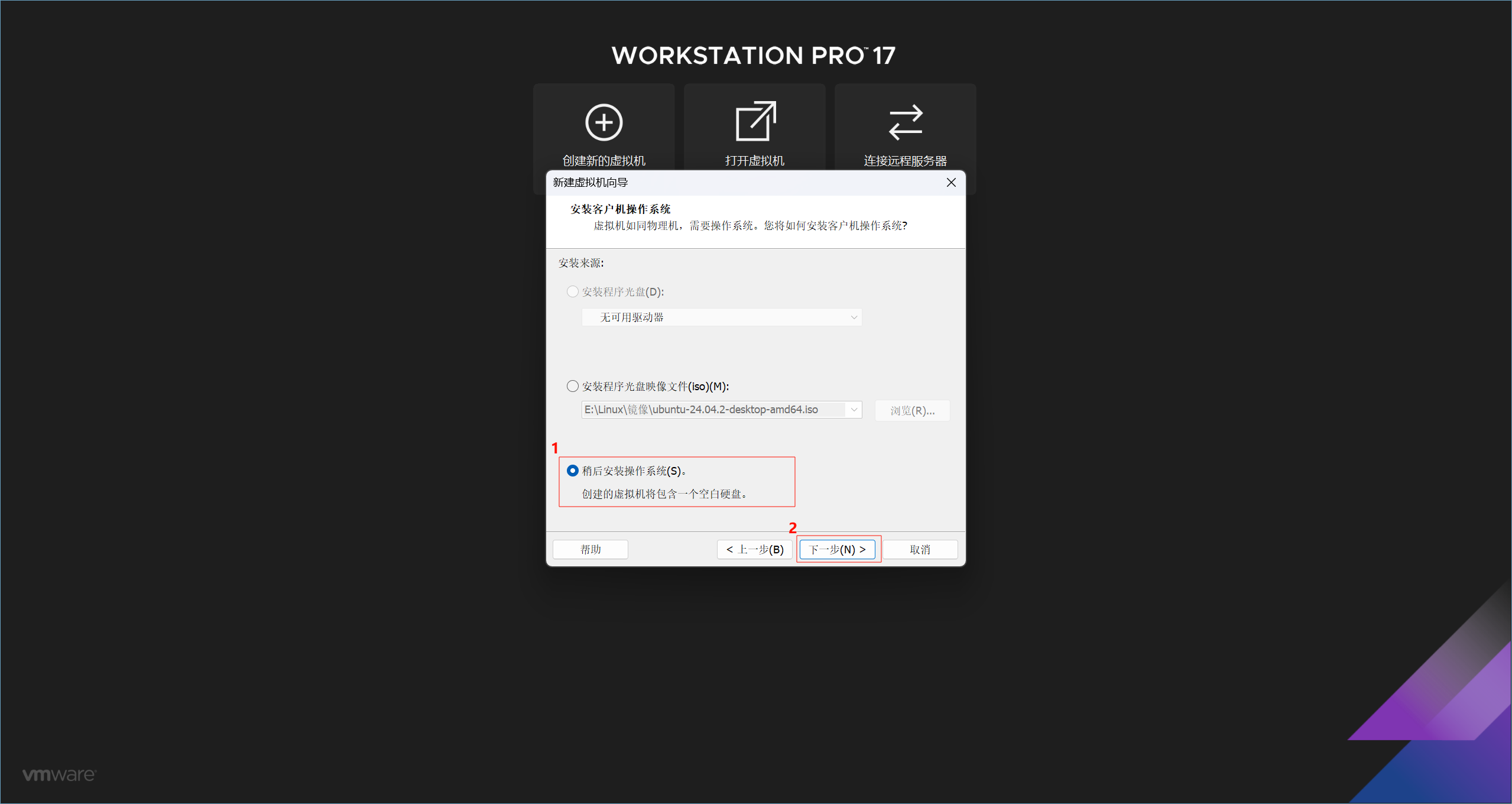
5. 选择客户机操作系统
选择“Linux”,版本选择“Ubuntu 64位”,然后点击“下一步(N)”
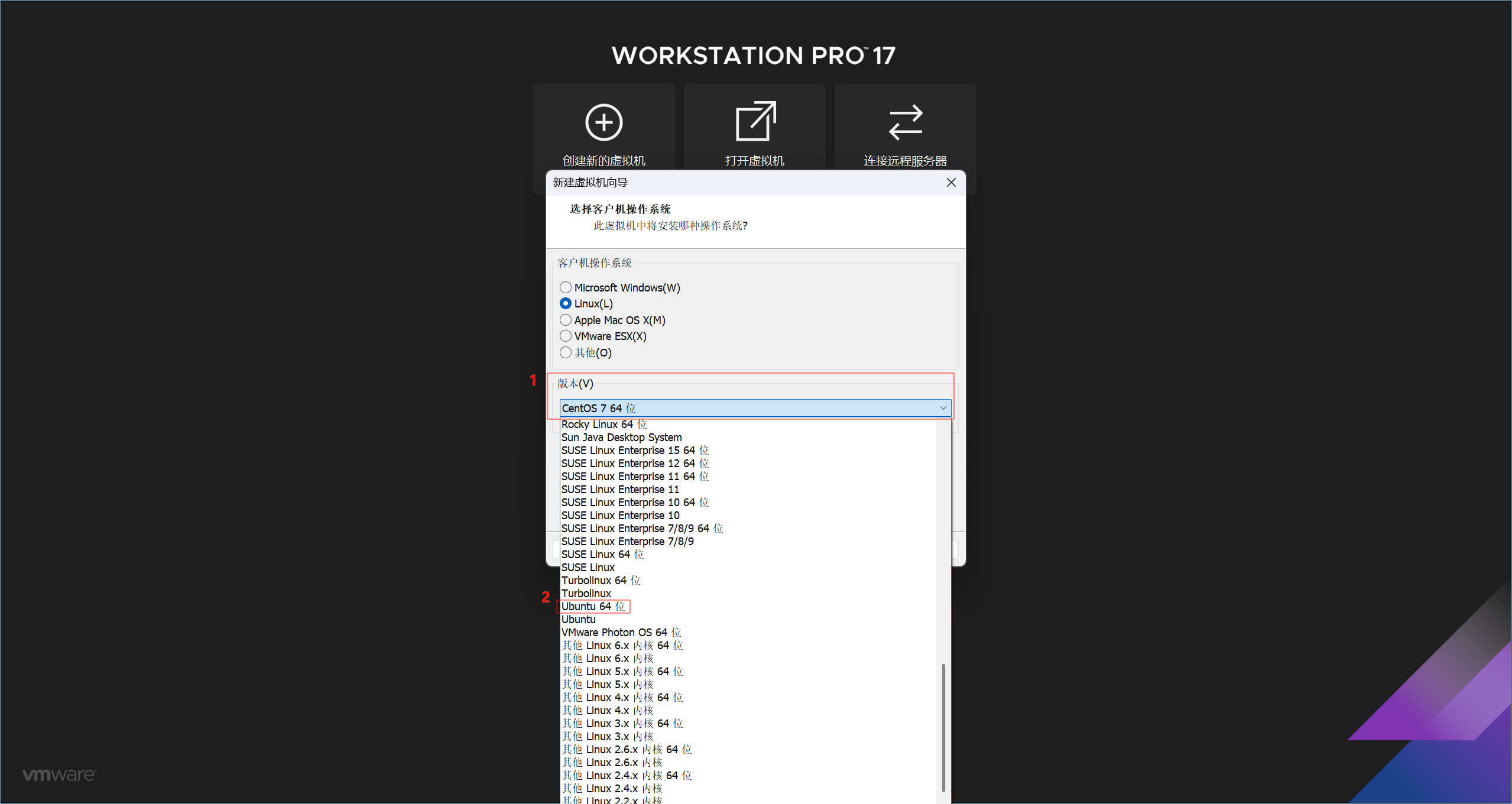
6. 设置虚拟机名称与位置
命名虚拟机并选择存储位置,点击“下一步(N)”
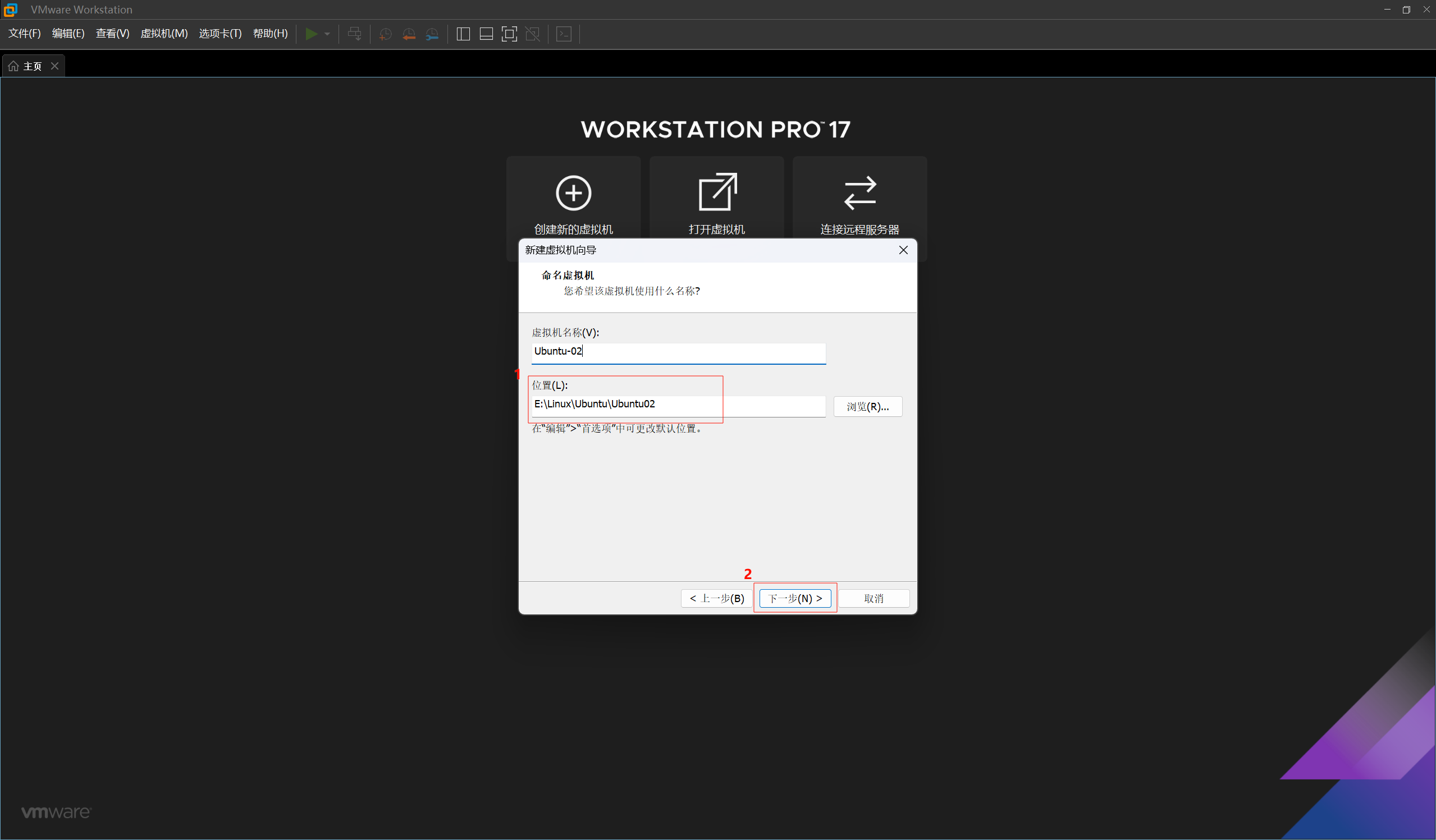
7. 配置处理器数量和核心数量
选择适合自己电脑配置的CPU数量,推荐数量都选两个,点击“下一步(N)”

8. 为虚拟机分配内存
根据自己电脑配置调整内存大小,推荐4G,点击“下一步(N)”
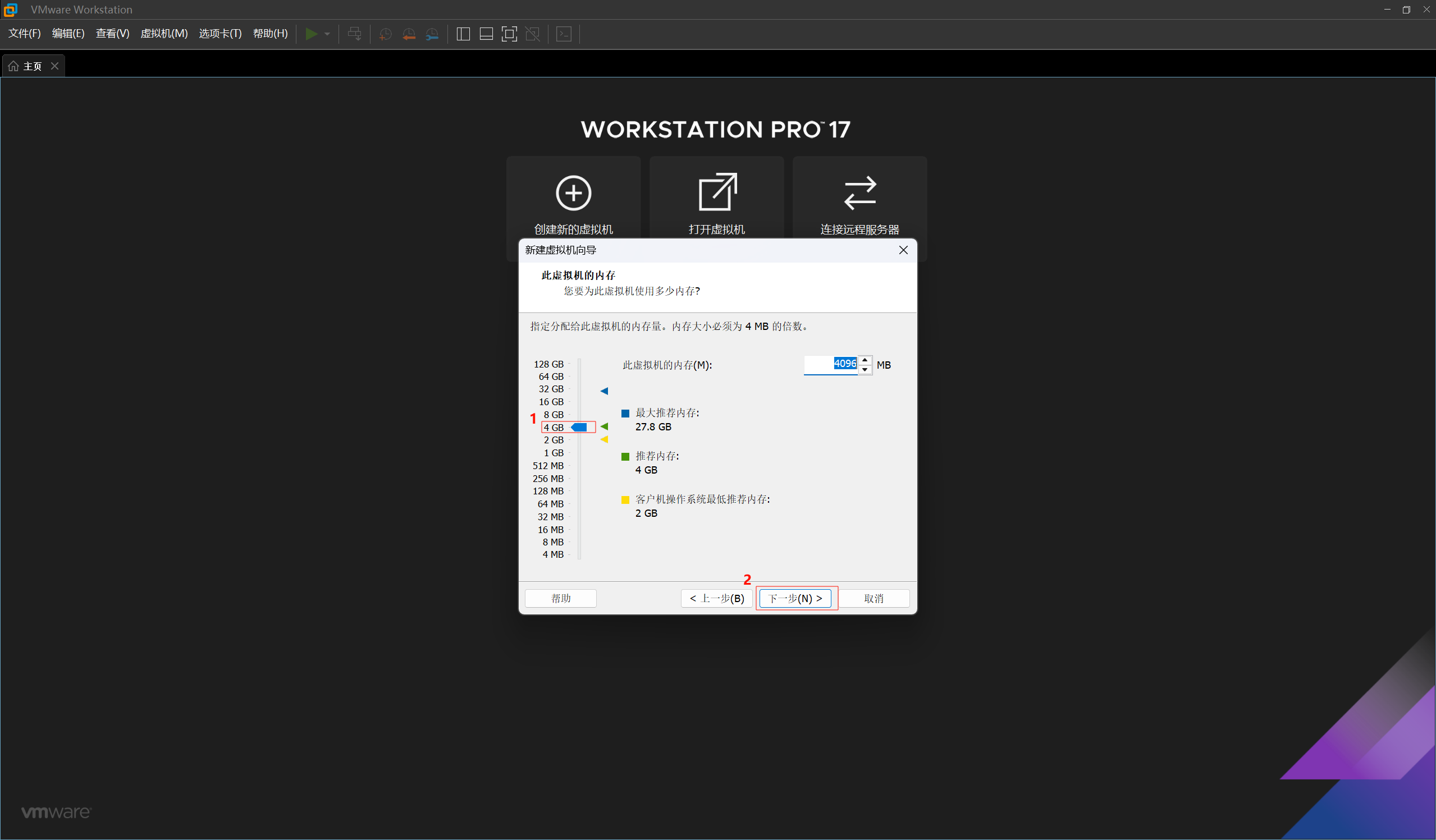
9. 网络类型选择
使用默认NAT模式,点击“下一步(N)”

10. I/O控制器类型选择
保持默认推荐即可,点击“下一步(N)”

11. 磁盘类型选择
推荐默认即可,点击“下一步(N)”
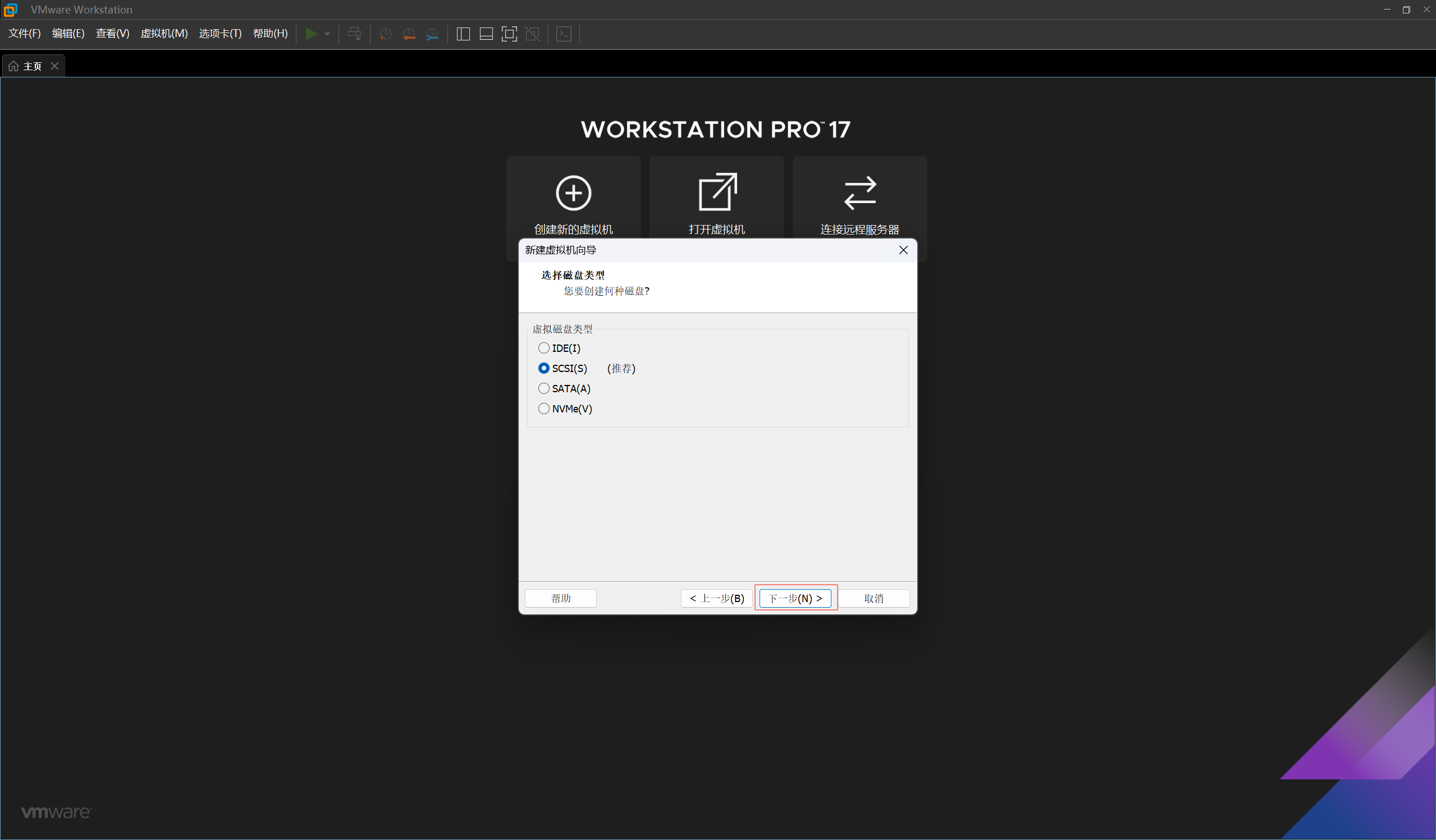
12. 选择磁盘
选择“创建新的虚拟磁盘”,点击“下一步(N)”

13. 磁盘容量
根据需求设置磁盘容量,推荐选择“将虚拟磁盘拆分成多个文件”,点击“下一步(N)”

14. 指定磁盘文件位置
默认有存储位置,直接点击“下一步(N)”

15. 准备创建虚拟机
点击"自定义硬件"

16. 启动虚拟机进行系统安装
点击虚拟机界面“编辑虚拟机设置”,选择“CD/DVD”,勾选“使用ISO映像文件”,选择下载的Ubuntu ISO文件,点击“确定”

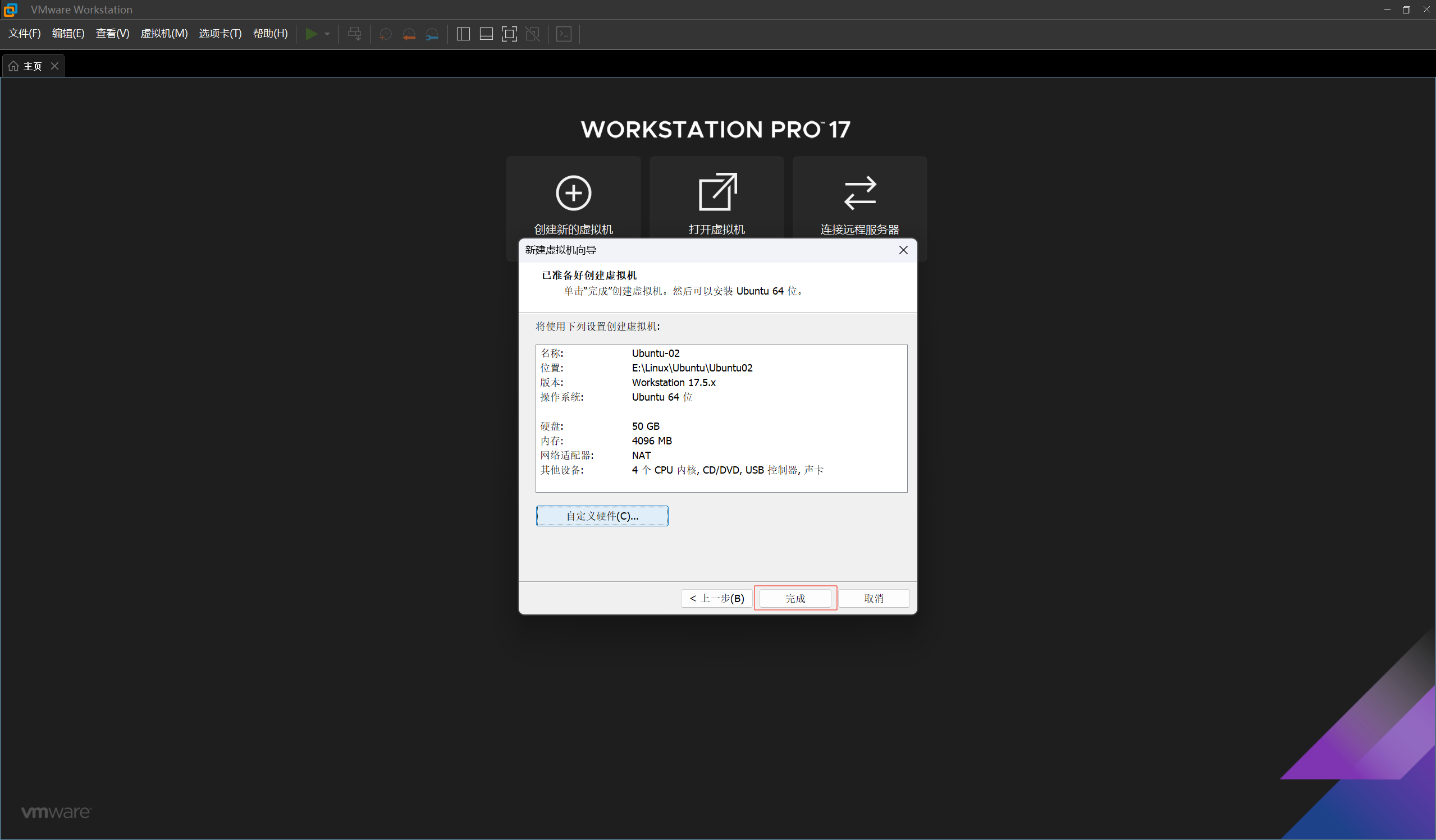
17. 开机并启动Ubuntu安装程序
启动虚拟机,出现Ubuntu安装启动界面,可以回车跳过

18. 语言选择
选择“ 中文(简体)”,点击“下一步”
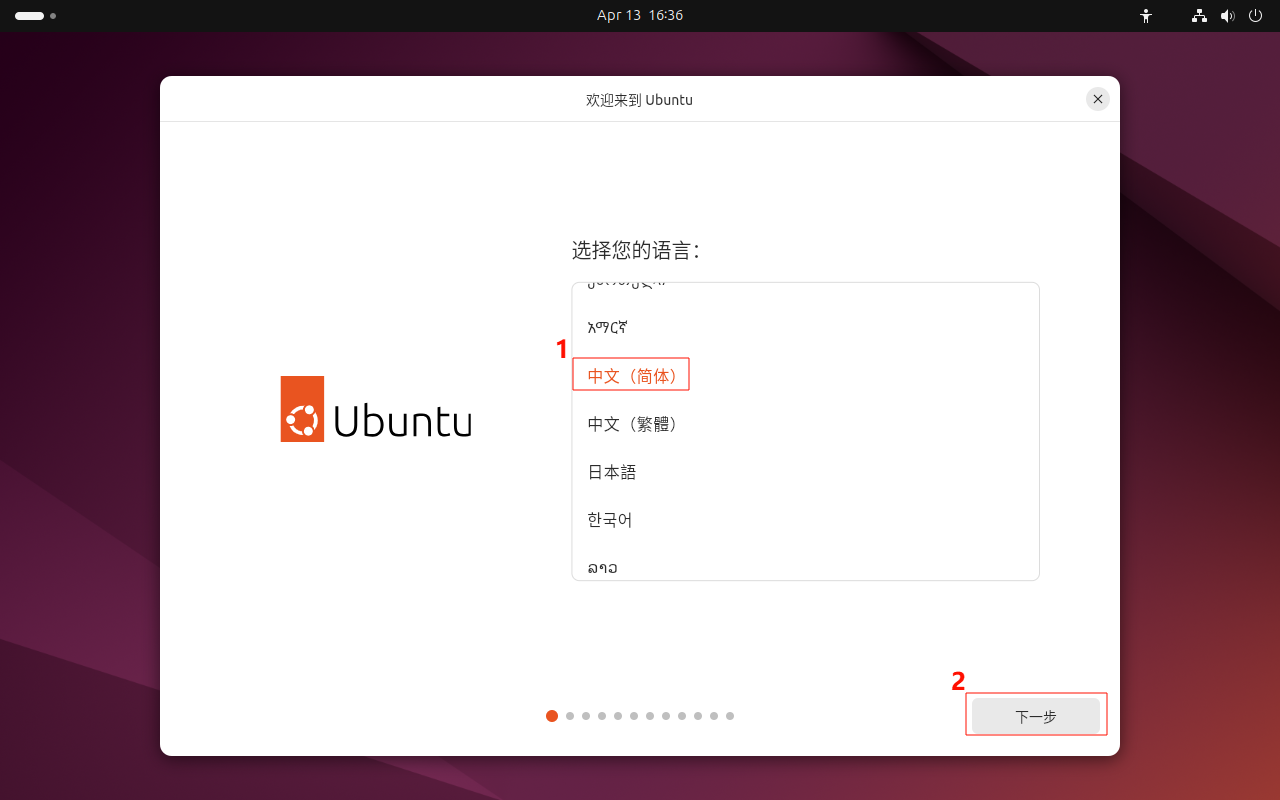

19. 键盘布局选择
默认即可,点击“下一步”
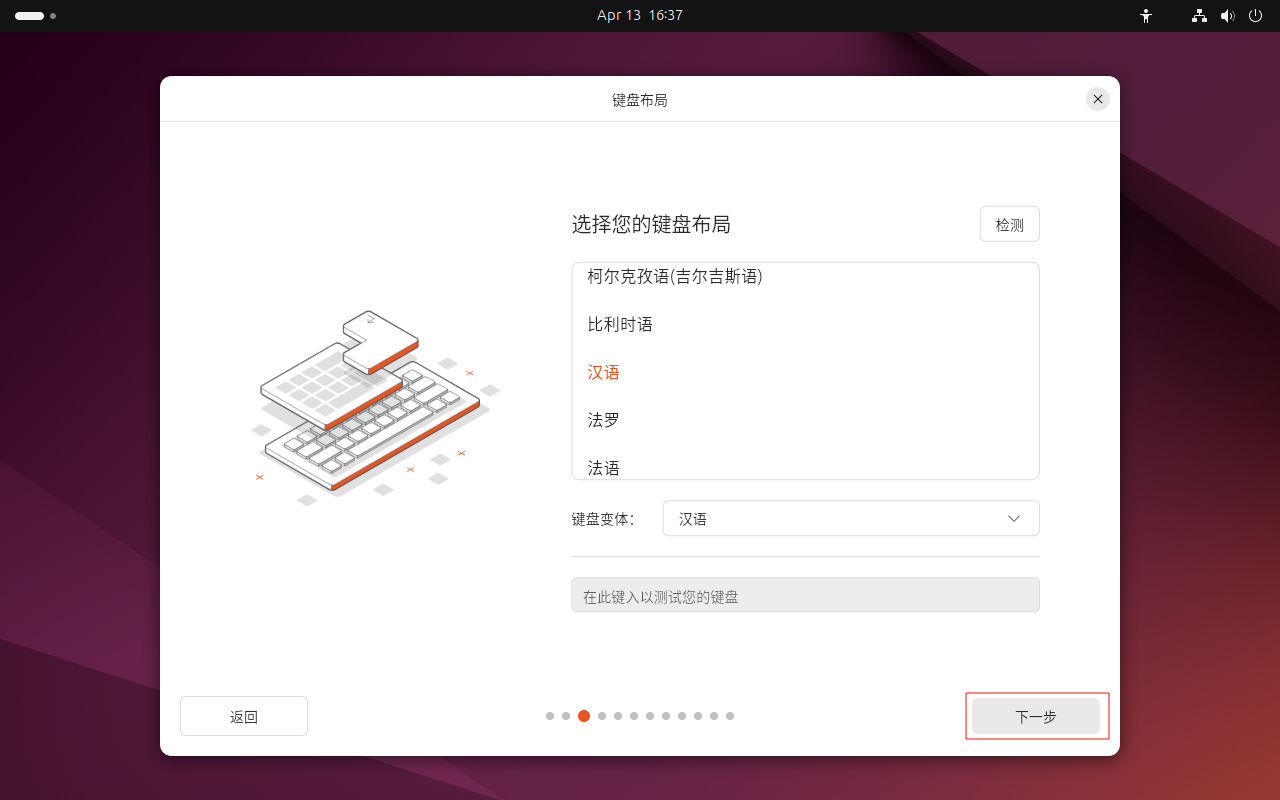
20.选择网络连接方式
推荐选择默认的“使用有限网络”,然后点击“下一步”。

21.选择安装设置
建议勾选“交互安装”,点击“下一步”。



22.选择安装类型
推荐默认的“擦除整个磁盘并安装 Ubuntu”,然后点击“下一步”。

23.设置账户
手动设置自己的账户信息

24.选择时区
选择位置为“Shanghai”
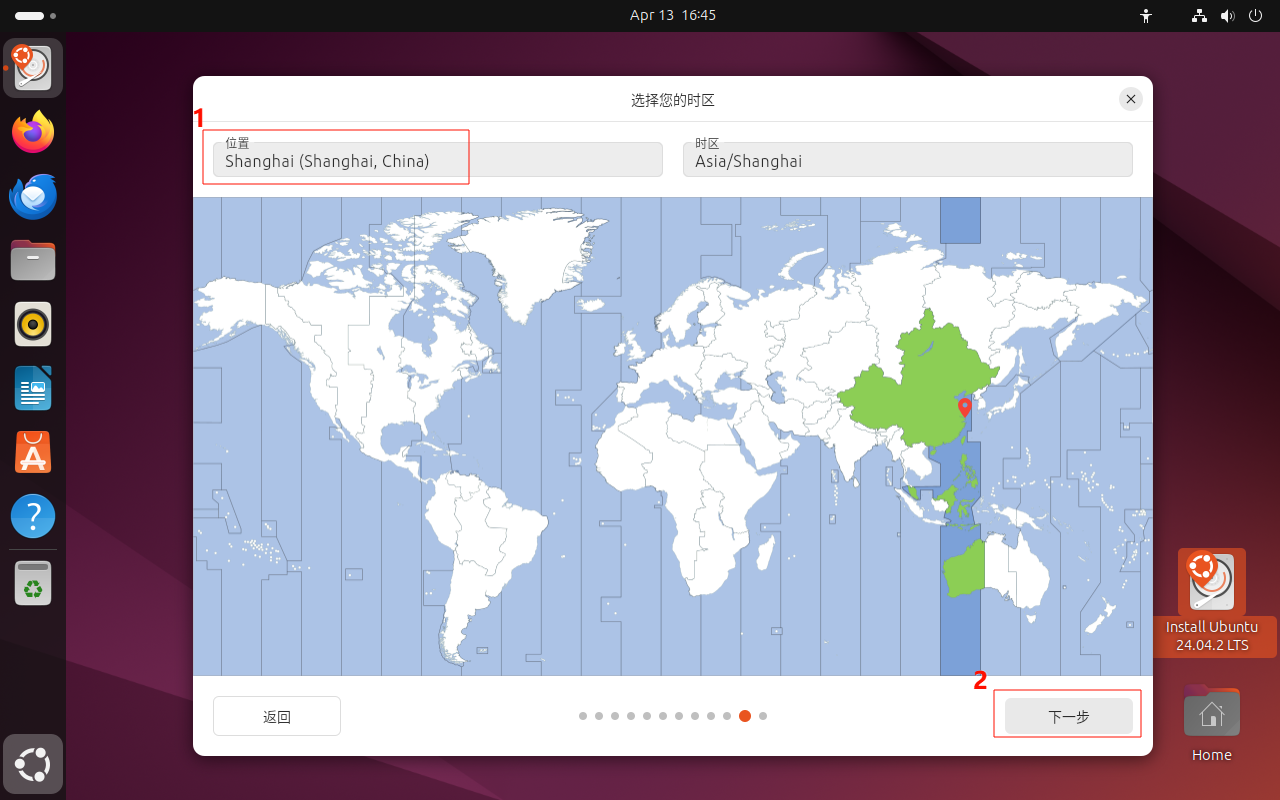
25.准备安装
点"安装"

26.等待安装完成
系统将自动安装,等待安装进度完成,无需手动操作
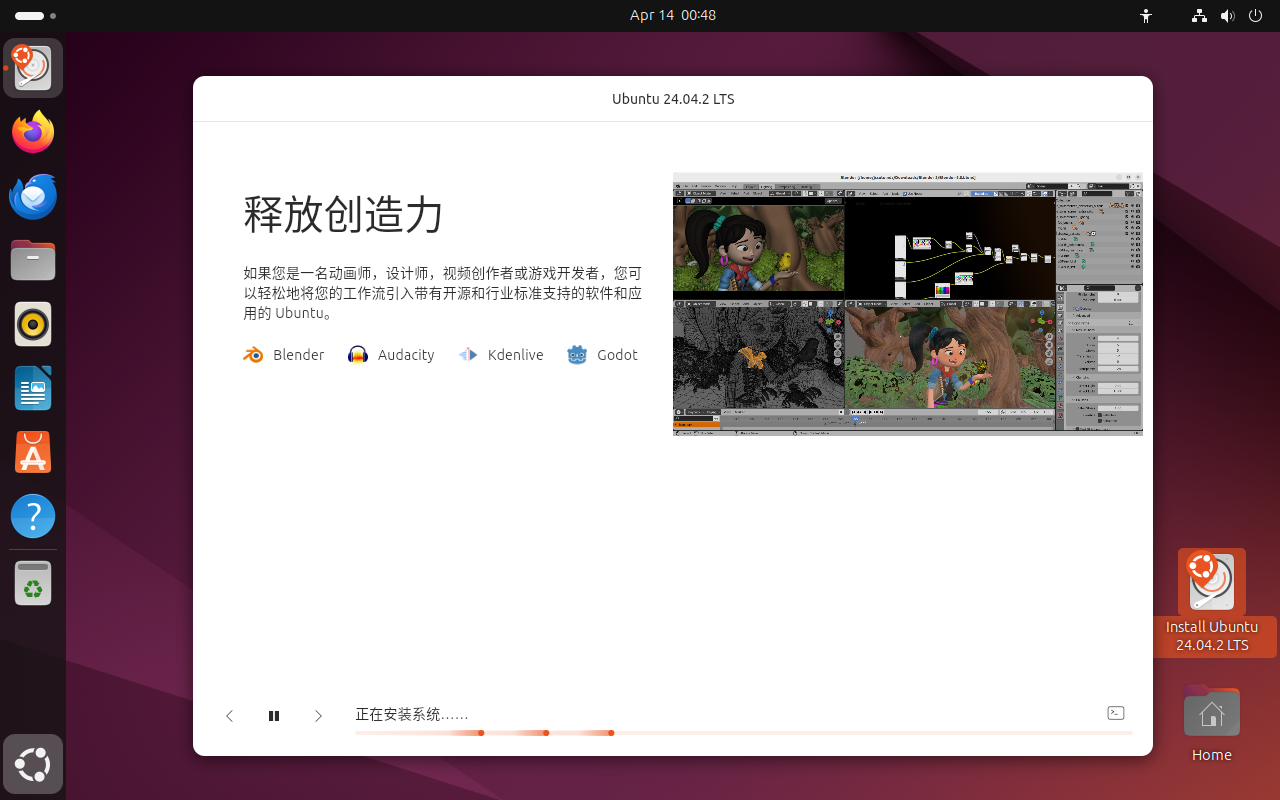
27.重启系统
出现安装完成提示后,点击“立即重启”
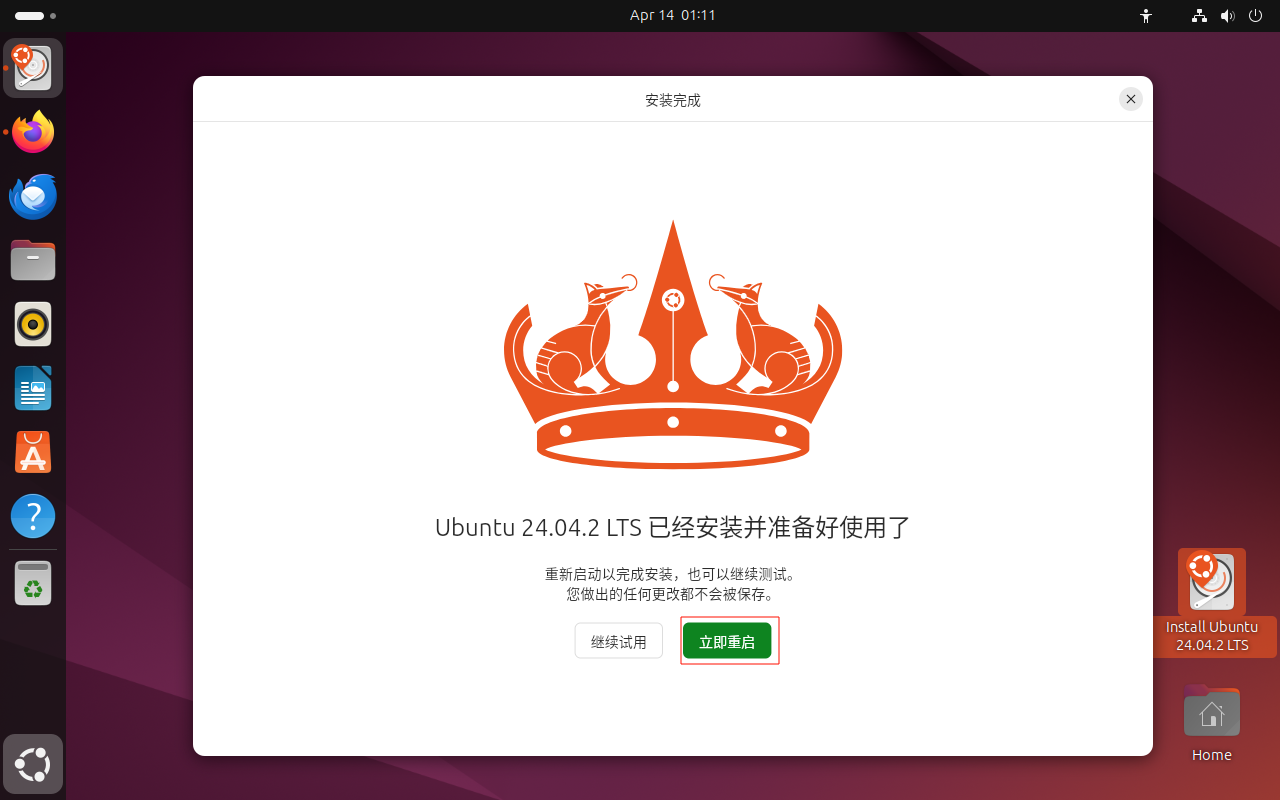
28.登录Ubuntu系统
重启后进入登录界面,选择刚才设置的用户名,输入密码登录。
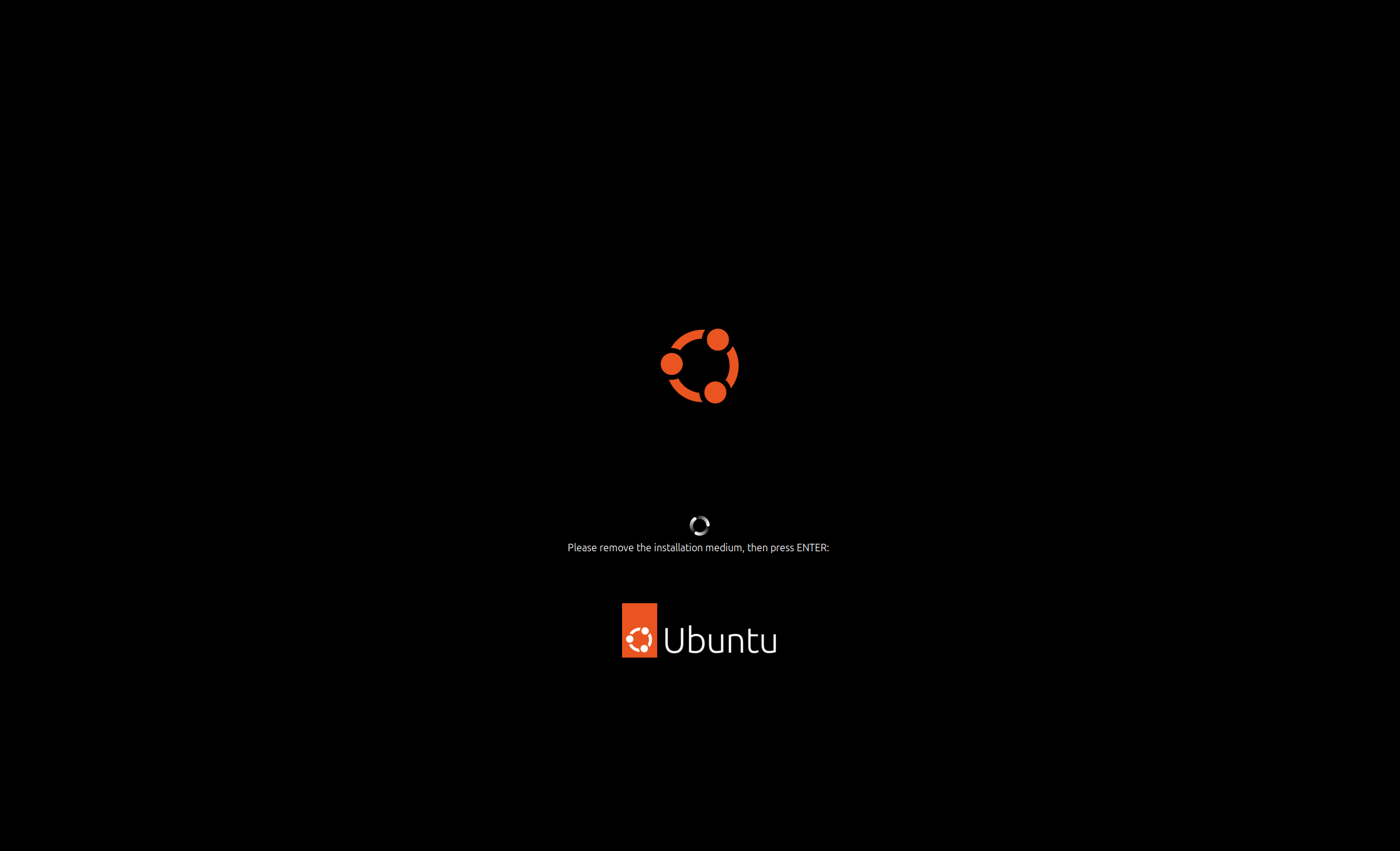

点“跳过”
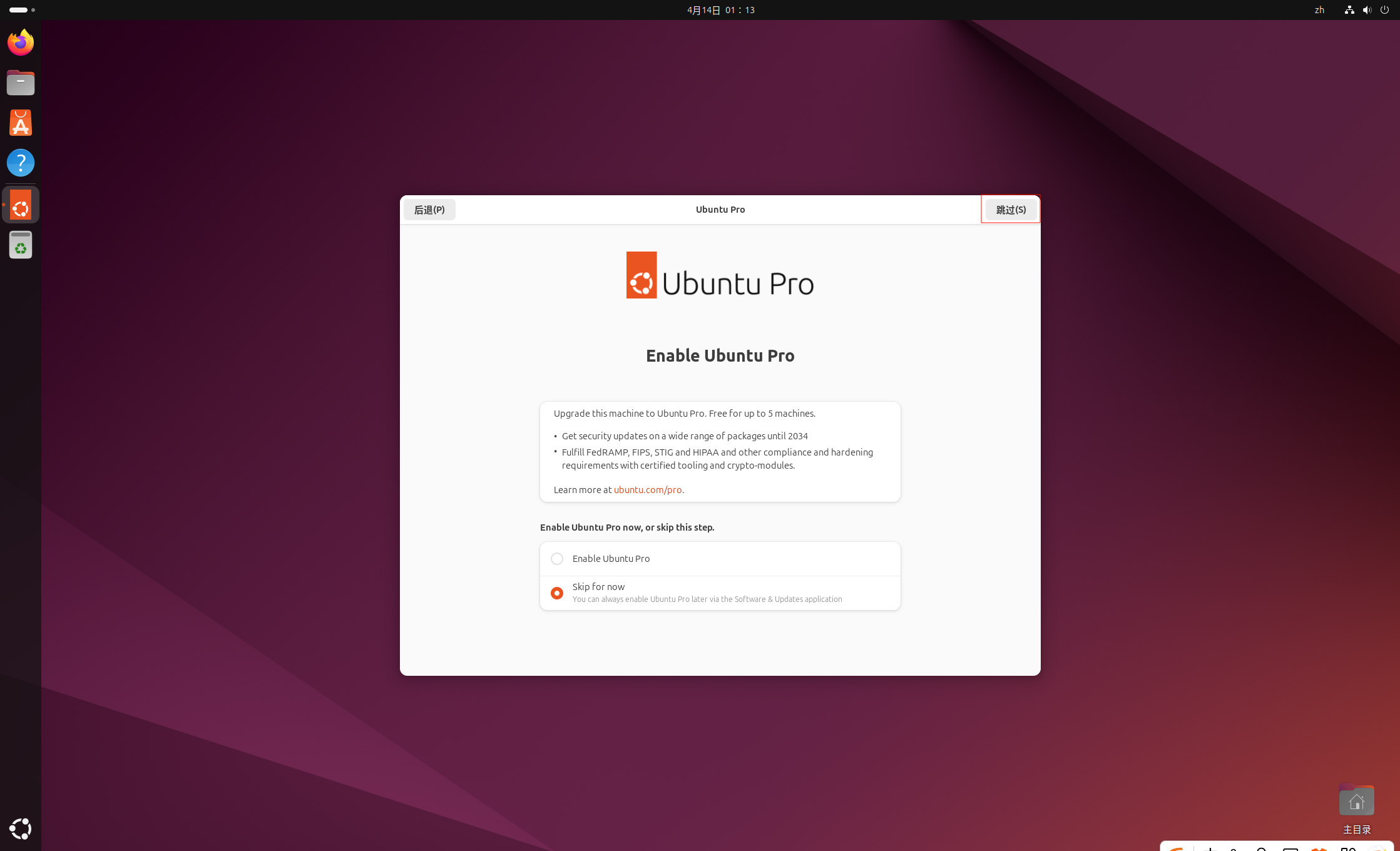
点“前进”
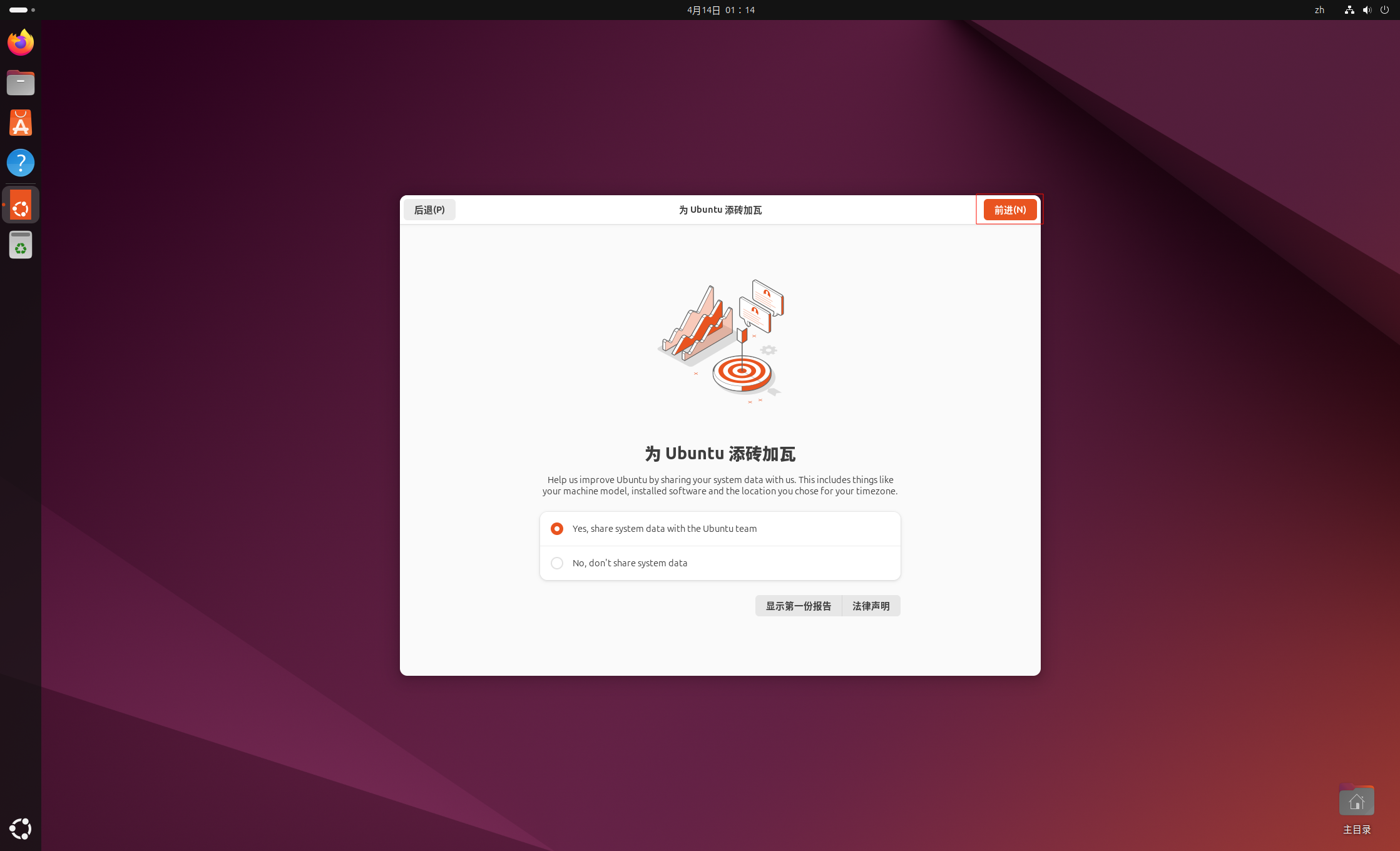
点“Finish”

29.安装完成
此时安装步骤全部完成,你可以关闭弹出的软件推荐界面,开始使用Ubuntu系统。