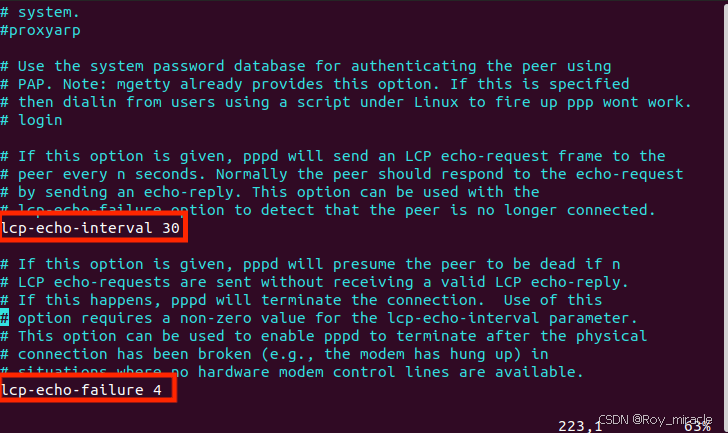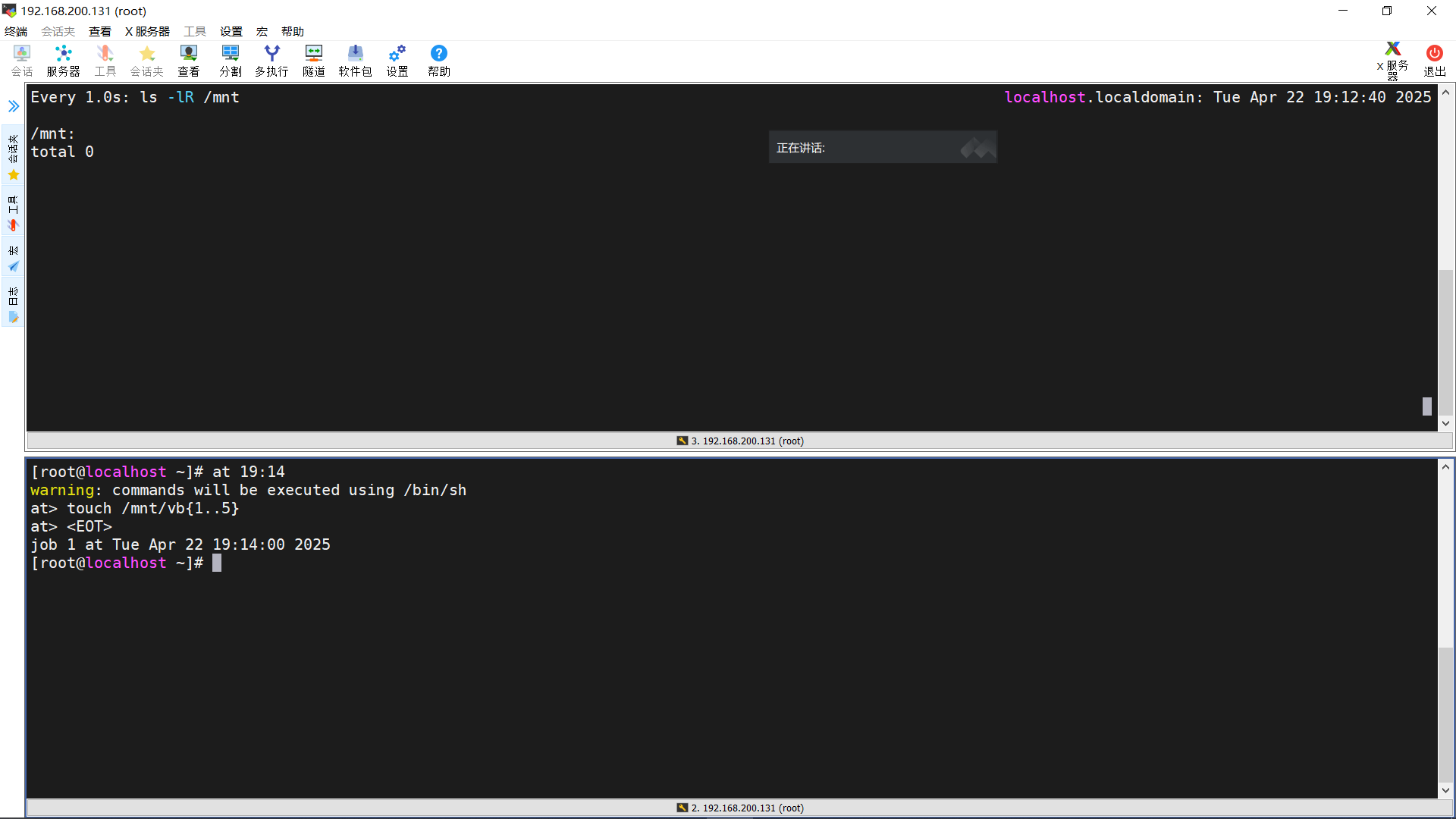在 Windows 上使用 SSH 密钥访问 Linux 服务器
本章目录:
-
- 前言
- 1. 准备工作
- 2. 生成 SSH 密钥对
-
- 步骤 1:打开命令行
- 步骤 2:运行 `ssh-keygen` 命令
- 步骤 3:选择密钥保存位置
- 步骤 4:设置密钥密码(可选)
- 步骤 5:生成密钥对
- 3. 查看生成的密钥文件
- 4. 将公钥添加到 Linux 服务器
-
- 步骤 1:复制公钥
- 步骤 2:在 Linux 服务器上配置公钥
- 步骤 3:验证配置
- 5. 完成免密登录
- 6. 常见问题
-
- 1. Permission denied (publickey) 错误
- 2. 如何更换密钥
- 总结
前言
在日常的开发或运维工作中,使用 SSH 密钥进行身份验证,避免了每次都输入密码的麻烦。本文将详细介绍如何在 Windows 系统上生成 SSH 密钥对,并将公钥添加到 Linux 服务器上,以便通过 SSH 免密登录。
1. 准备工作
如果你需要通过 SSH 访问 Linux 服务器,那么首先需要生成一对 SSH 密钥(公钥和私钥)。通常推荐使用 RSA 算法生成密钥对。生成的密钥将存储在 Windows 本地,之后将公钥上传到远端的 Linux 服务器,以实现无密码登录。
2. 生成 SSH 密钥对
步骤 1:打开命令行
首先,打开 Windows 的命令行(CMD)。可以按下 Win + R 键,然后输入 cmd,按下回车进入命令行界面。
步骤 2:运行 ssh-keygen 命令
在命令行中输入以下命令:
ssh-keygen
你也可以指定生成 RSA 密钥对:
ssh-keygen -t rsa
步骤 3:选择密钥保存位置
执行命令后,会提示你输入保存密钥的文件位置。默认情况下,密钥会保存在 C:UsersXXX.sshid_rsa 文件中(XXX 是你的用户名)。如果你希望保存到其他位置,可以自行指定文件路径。如果直接按回车,密钥将保存在默认位置。
Enter file in which to save the key (C:UsersXXX.sshid_rsa):
步骤 4:设置密钥密码(可选)
接下来,命令行会要求你输入密钥的密码。你可以选择设置密码,也可以直接按回车跳过,生成一个无密码的密钥。
Enter passphrase (empty