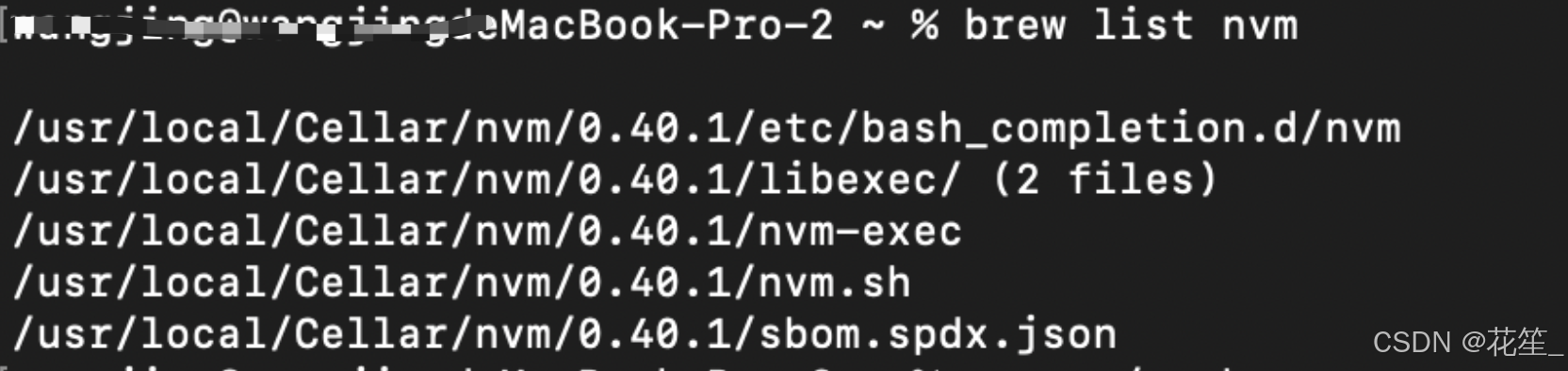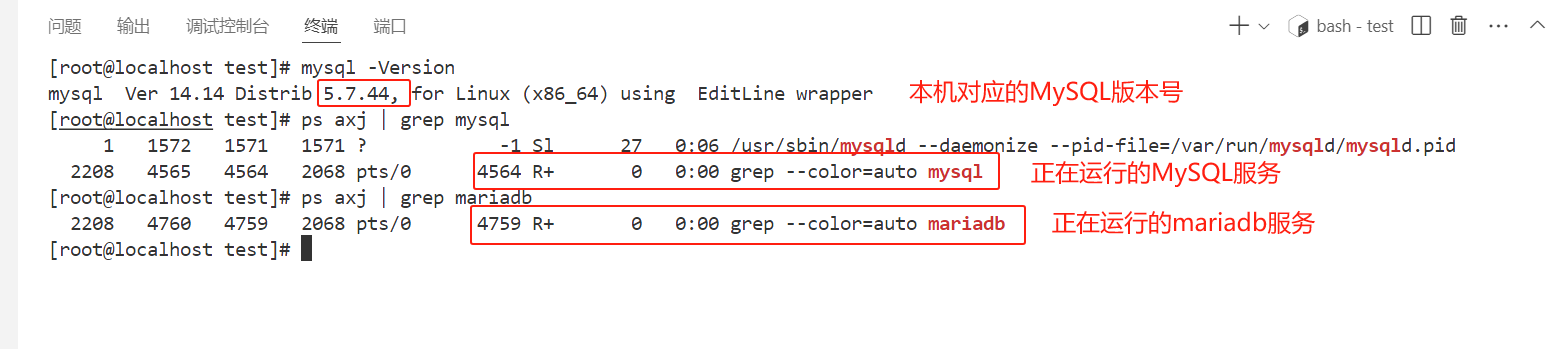SSH常用命令
☆ SSH常用命令
SSH安装
- ubuntu
sudo apt update # 更新仓库
sudo apt install openssh-server # 安装openssh
vi /etc/ssh/sshd_config # 进入配置文件,找到port=22那行,取消注释
sudo service ssh restart # 重启服务,然后就可以连接了,有时候root用户连不上,可以用普通用户登录再切换到root
1. SSH 连接命令
# 基本连接
ssh username@hostname
# 指定端口连接
ssh -p 2222 username@hostname
# 使用密钥连接
ssh -i /path/to/private_key username@hostname
2. SSH 密钥管理
# 生成 SSH 密钥对
ssh-keygen -t rsa -b 4096
# 复制公钥到远程服务器
ssh-copy-id username@hostname
# 查看已知主机
cat ~/.ssh/known_hosts
3.SSH传输文件
# 1、从服务器上下载文件
scp username@servername:/path/filename /var/www/local_dir(本地目录)
# 例如scp root@192.168.0.101:/var/www/test.txt 把192.168.0.101上的/var/www/test.txt 的文件下载到/var/www/local_dir(本地目录)
# 2、上传本地文件到服务器
scp /path/filename username@servername:/path
# 例如scp /var/www/test.php root@192.168.0.101:/var/www/ 把本机/var/www/目录下的test.php文件上传到192.168.0.101这台服务器上的/var/www/目录中
# 3、从服务器下载整个目录
scp -r username@servername:/var/www/remote_dir/(远程目录) /var/www/local_dir(本地目录)
# 例如:scp -r root@192.168.0.101:/var/www/test /var/www/
# 4、上传目录到服务器
scp -r local_dir username@servername:remote_dir
# 例如:scp -r test root@192.168.0.101:/var/www/ 把当前目录下的test目录上传到服务器的/var/www/ 目录
4. SSH 端口转发
# 本地端口转发
ssh -L local_port:target_host:target_port username@hostname
# 远程端口转发
ssh -R remote_port:target_host:target_port username@hostname
#不发送任何命令,只用来建立连接。没有这个参数,会在 SSH 服务器打开一个 Shell。会在前台打开
ssh -R <服务器端口>:localhost:22 -N root@<服务器地址>
# 将SSH命令放到后台,如果想要停止需要杀死进程 ( 比较常用 )
ssh -R <服务器端口>:localhost:22 -Nf root@<服务器地址>
# 动态端口转发(SOCKS代理)
ssh -D local_port username@hostname
# 基本格式
ssh [选项] username@hostname
# 常用选项说明
-L [本地IP:]本地端口:目标IP:目标端口 # 本地端口转发
-R [远程IP:]远程端口:目标IP:目标端口 # 远程端口转发
-D [本地IP:]本地端口 # 动态端口转发(SOCKS代理)
# 重要的辅助选项
-N # 不执行远程命令,仅用于端口转发
-f # 后台运行
-C # 压缩数据传输
-q # 安静模式,减少日志输出
-v # 详细模式,用于调试
-vv # 更详细的模式
-4 # 仅使用 IPv4
-6 # 仅使用 IPv6
# 连接相关选项
-p 端口 # 指定 SSH 服务器端口
-i 密钥 # 指定私钥文件路径
5. SSH 配置管理
# 编辑 SSH 配置文件
vim ~/.ssh/config
# 配置文件示例
Host myserver
HostName hostname
User username
Port 2222
IdentityFile ~/.ssh/id_rsa
常见用途对比:
- 安全性
- 密码登录:便捷但相对不安全
- 密钥登录:更安全,推荐使用
- 传输方式
scp:简单直接,适合临时传输rsync:支持增量传输,适合大量文件同步
- 端口转发
- 本地转发:访问远程内网服务
- 远程转发:让远程访问本地服务
- 动态转发:创建 SOCKS 代理
- 连接管理
- 普通连接:一次性使用
- 配置文件:适合经常连接的服务器
使用建议:
- 优先使用密钥认证
- 重要服务器建议修改默认 22 端口
- 经常连接的服务器建议配置
~/.ssh/config - 大文件传输建议使用
rsync而不是scp - 注意保护好私钥文件的安全
这些命令和用法覆盖了日常 SSH 使用的大部分场景,建议根据实际需求选择合适的命令使用。
Ubuntu 下 SSH 服务的启动、停止和管理方法:
安装 SSH 服务
# 安装 OpenSSH 服务器
sudo apt update
sudo apt install openssh-server
- service 命令(传统方式)
# 启动
sudo service ssh start
# 停止
sudo service ssh stop
# 重启
sudo service ssh restart
# 查看状态
sudo service ssh status
- /etc/init.d 脚本方式
# 启动
sudo /etc/init.d/ssh start
# 停止
sudo /etc/init.d/ssh stop
# 重启
sudo /etc/init.d/ssh restart
# 查看状态
sudo /etc/init.d/ssh status
- systemctl 命令(现代 systemd 方式)
# 启动
sudo systemctl start sshd
# 停止
sudo systemctl stop sshd
# 重启
sudo systemctl restart sshd
# 查看状态
sudo systemctl status sshd
- 直接启动 sshd 进程
# 直接启动 sshd
sudo /usr/sbin/sshd
# 使用特定配置文件启动
sudo /usr/sbin/sshd -f /path/to/sshd_config
不同系统的区别:
- Ubuntu/Debian 系统中服务名通常是
ssh
sudo service ssh start
- CentOS/RHEL 系统中服务名通常是
sshd
sudo service sshd start
注意事项:
- 现代 Linux 系统推荐使用
systemctl命令 service命令在新系统中实际上是systemctl的封装/etc/init.d脚本方式是最传统的方法,但仍被支持- 直接启动
sshd进程通常用于调试目的
选择哪种方式主要取决于:
- 系统版本
- 个人习惯
- 具体需求(如调试)
所有这些方法都能达到相同的目的,只是使用的方式不同。
- SSH 配置文件位置
# 主配置文件
sudo vim /etc/ssh/sshd_config
# 常见配置项示例
Port 22 # SSH 端口
PermitRootLogin no # 禁止 root 登录
PasswordAuthentication yes # 允许密码认证
- 检查 SSH 服务
# 检查 SSH 是否正在运行
ps aux | grep ssh
# 检查 SSH 端口是否开放
sudo netstat -tulpn | grep ssh
# 检查防火墙是否允许 SSH
sudo ufw status
- 防火墙设置
# 允许 SSH 连接
sudo ufw allow ssh
# 允许特定端口(如果修改了默认端口)
sudo ufw allow 2222/tcp
常见问题解决:
- 服务无法启动
# 查看详细日志
sudo journalctl -u ssh
# 检查配置文件语法
sudo sshd -t
- 权限问题
# 修复 SSH 目录权限
sudo chmod 755 /etc/ssh
sudo chmod 600 /etc/ssh/ssh_host_*_key
sudo chmod 644 /etc/ssh/ssh_host_*_key.pub
安全建议:
- 基本安全配置
# 编辑 SSH 配置文件
sudo vim /etc/ssh/sshd_config
# 推荐的安全设置
PermitRootLogin no
PasswordAuthentication no
MaxAuthTries 3
Protocol 2
- 使用密钥认证
# 在客户端生成密钥对
ssh-keygen -t rsa -b 4096
# 将公钥复制到服务器
ssh-copy-id username@server_ip
常用维护命令:
- 查看连接状态
# 查看当前 SSH 连接
who
w
# 查看 SSH 登录日志
sudo cat /var/log/auth.log | grep ssh
- 配置文件备份
# 备份 SSH 配置
sudo cp /etc/ssh/sshd_config /etc/ssh/sshd_config.backup
记住,每次修改 SSH 配置文件后,都需要重启 SSH 服务才能生效:
sudo systemctl restart ssh
这些是 Ubuntu 下管理 SSH 服务的基本操作,建议在修改配置时先备份,并保持一个可用的连接会话,以防配置错误导致无法连接。
SSH 问题
解决 ssh 连接远程主机超时未使用自动断开
参考:https://blog.csdn.net/Gelomen/article/details/109121069
这个问题可以通过配置 SSH 客户端来保持连接活跃。有以下几种解决方案:
1. 修改 SSH 客户端配置文件(推荐方案):
编辑 ~/.ssh/config 文件(如果没有则创建),添加以下配置:
Host *
ServerAliveInterval 60
ServerAliveCountMax 3
这个配置的含义是:
- ServerAliveInterval 60: 每60秒发送一次心跳包
- ServerAliveCountMax 3: 如果连续3次心跳包没有响应,则断开连接
2. 在建立 SSH 连接时直接指定参数:
ssh -o ServerAliveInterval=60 -o ServerAliveCountMax=3 user@remote-server
3. 如果是在使用 SSH 隧道,可以这样:
ssh -N -f -o ServerAliveInterval=60 -o ServerAliveCountMax=3 -L local-port:remote-host:remote-port user@remote-server
4. 如果你是服务器管理员,也可以通过修改服务器端的 SSH 配置(/etc/ssh/sshd_config)来实现:
ClientAliveInterval 60
ClientAliveCountMax 3
修改服务器配置后需要重启 SSH 服务:
sudo systemctl restart sshd
推荐使用第一种方案(修改客户端配置文件),因为:
1. 只需配置一次,永久生效
2. 对所有 SSH 连接都有效
3. 不需要每次手动输入参数
注意:设置的时间间隔不要太短(比如小于30秒),否则可能会增加不必要的网络开销。60秒通常是一个比较好的选择。
Windows 下关闭 SSH 后台连接的方法 (在使用端口转发设置参数为-f时)
- 使用任务管理器:
# 打开任务管理器的方法:
# 1. Ctrl + Shift + Esc
# 2. 右键任务栏 -> 任务管理器
# 3. Ctrl + Alt + Delete -> 任务管理器
# 在"详细信息"或"进程"标签下找到 ssh.exe 进程并结束
- 使用命令行查找和终止进程:
# PowerShell 命令
# 查看 SSH 进程
Get-Process ssh
# 终止所有 SSH 进程
Get-Process ssh | Stop-Process
# 或者使用 CMD 命令
# 查看 SSH 进程
tasklist | findstr "ssh"
# 通过 PID 终止进程
taskkill /PID <进程ID> /F
# 终止所有 SSH 进程
taskkill /F /IM ssh.exe
- 如果使用 Git Bash:
# 查看 SSH 进程
ps aux | grep ssh
# 终止进程
kill <进程ID>
建议:
- 在使用
-Nf启动 SSH 连接时,可以记录下进程 ID:
# 将进程 ID 保存到文件
ssh -Nf ... & echo $! > ssh_pid.txt
- 创建一个批处理文件来管理连接:
@echo off
REM start_ssh.bat
ssh -Nf ... & echo %ERRORLEVEL% > ssh_pid.txt
REM stop_ssh.bat
for /f %%i in (ssh_pid.txt) do taskkill /PID %%i /F
del ssh_pid.txt