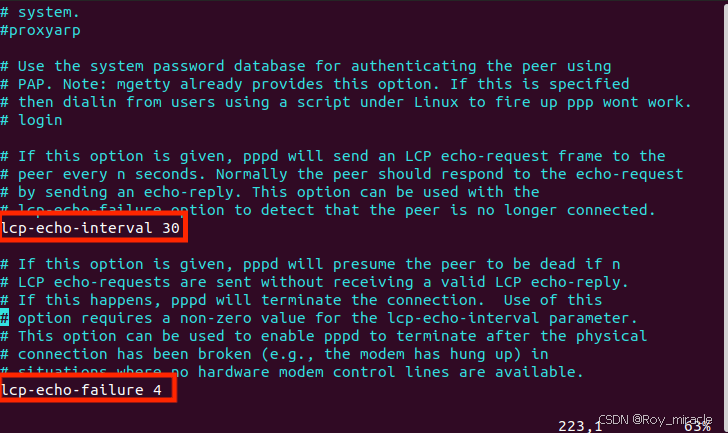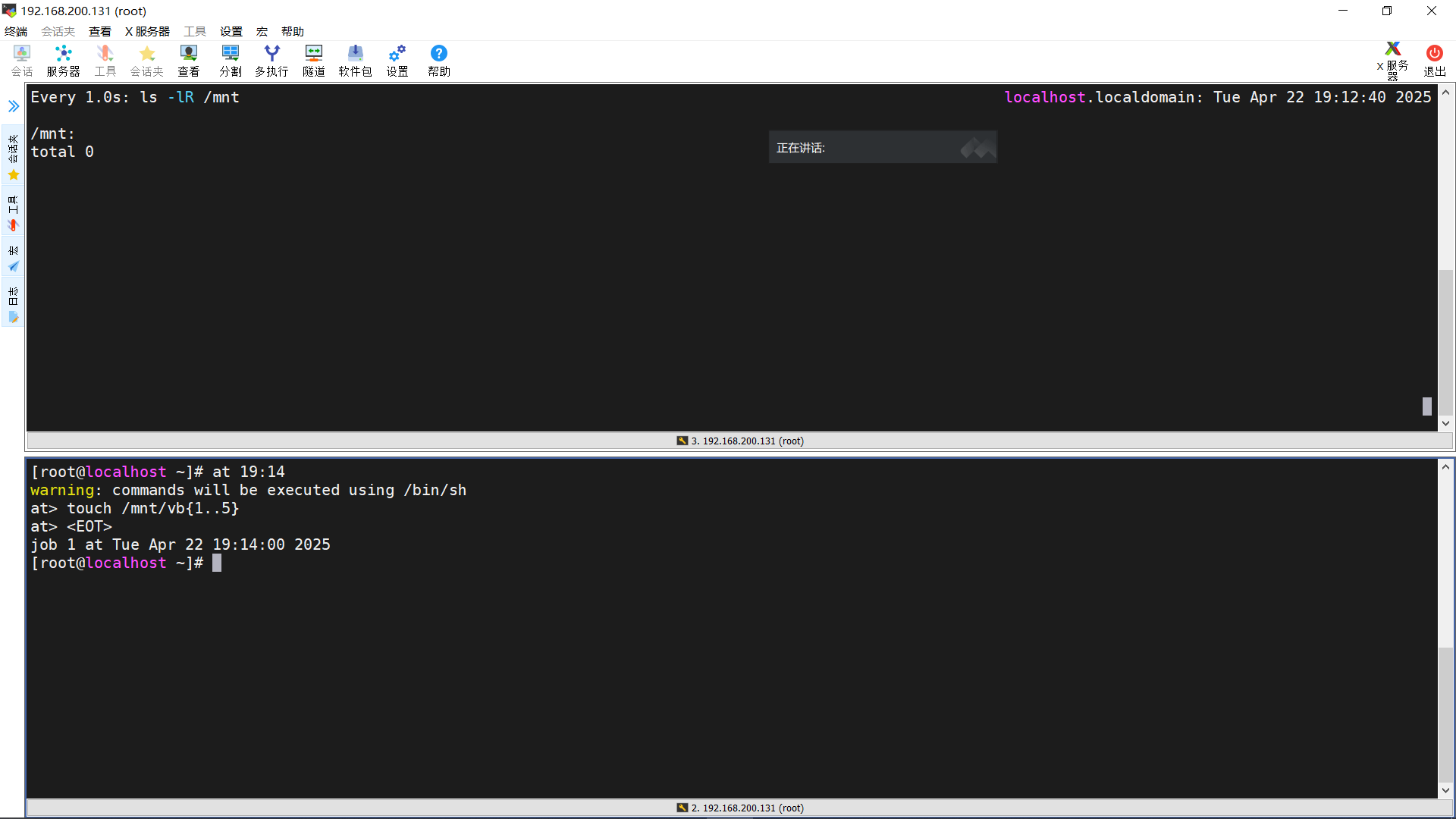WIN11系统,安装WSL2,子系统Ubuntu,并迁移到其他盘(E盘)
一、系统环境准备
1、系统版本
- 需为 Windows 11 Pro/Enterprise/教育版(家庭版需通过 WSL2 安装)12
- 系统需更新至 1903 或更高版本
2、启用虚拟化功能
- 进入 BIOS/UEFI 开启 Intel VT-x 或 AMD-V 虚拟化支持(不同主板操作不同,需重启按 F2/Del 等键进入)。
3、启用虚拟化功能
1)启用 Windows 功能
(1)按 Win + S 搜索 “启用或关闭 Windows 功能”,勾选以下选项
✅ Hyper-V
✅ 适用于 Linux 的 Windows 子系统(WSL)
✅ 虚拟机平台
(2)点击 确定 并重启电脑 34
4、安装 WSL2(如未自动安装)
1)以管理员身份打开 PowerShell,执行:
// 安装默认版本,一般情况下默认是wsl2
wsl --install
// 安装指定版本wsl2
wsl --set-default-version 2二、确认WSL的默认版本是否为WSL2
1、打开命令提示符或PowerShell
以管理员身份打开命令提示符或PowerShell。
2、运行查询命令 :
在命令提示符或PowerShell中输入以下命令:
wsl --list --verbose
3、检查输出结果 :
在输出结果中查找VERSION列,确认其值是否为2。此外,也可以直接查看NAME列对应的WSL列,确认其值是否为wsl2。
例如,如果输出如下所示,表示默认版本为WSL2:
NAME STATE VERSION
* Ubuntu-22.04 Running 2三、迁移到其他盘(E盘)
1、导出子系统(管理员PowerShell执行)
wsl --shutdown
wsl --export Ubuntu-22.04 E:wsl-ubuntu22.04.tar2、注销原系统
wsl --unregister Ubuntu-22.043、导入到E盘
wsl --import Ubuntu-22.04 "E:WSL" "E:wsl-ubuntu22.04.tar" --version 2注:可以根据自己需求,修改相应的盘和文件夹
4、设置默认用户
Ubuntu2204.exe config --default-user 你的用户名注意:
- 路径含空格需加英文引号
- 导入完成后可删除.tar文件
- 若未配置默认用户,启动后默认是root账户