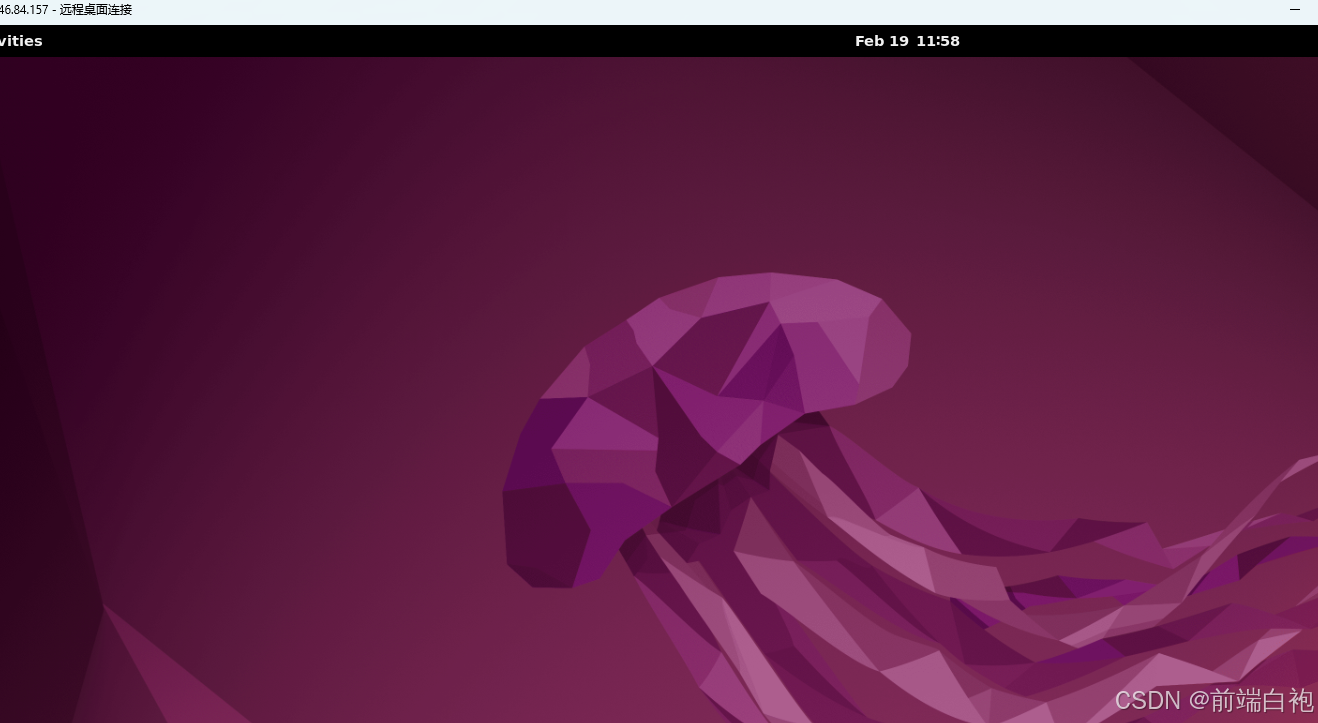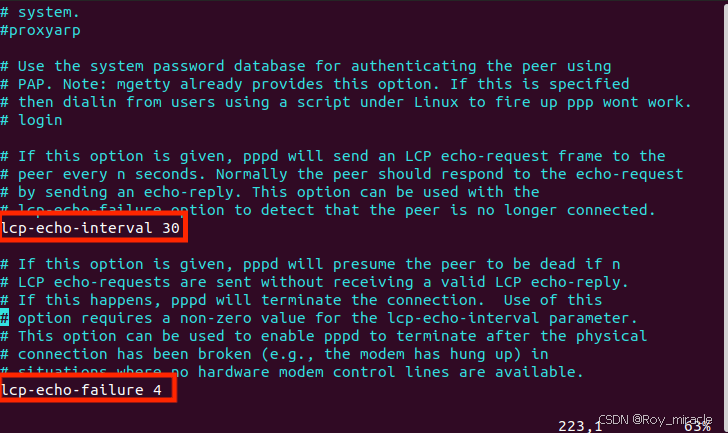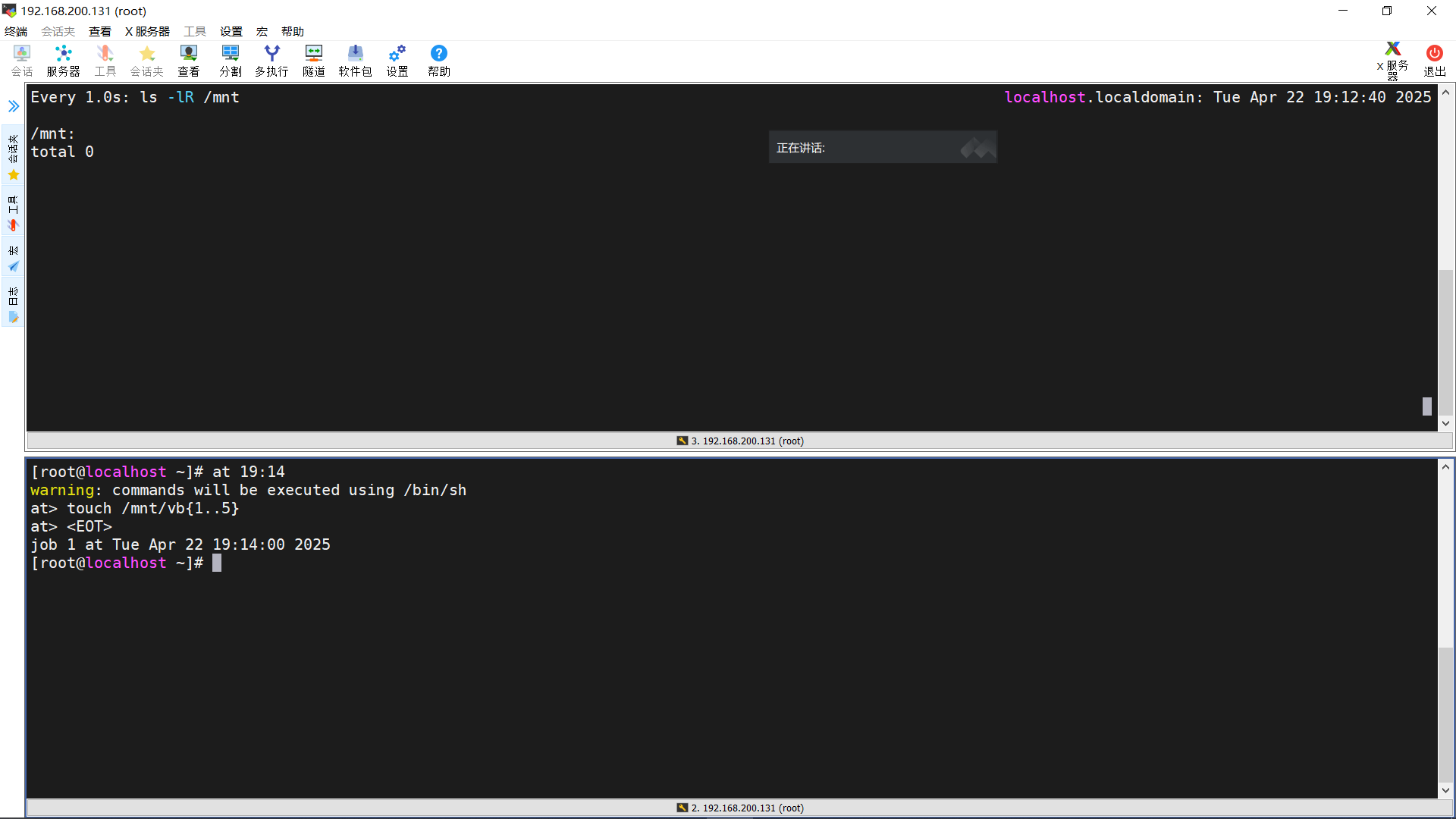Linux:如何远程服务器系统进入界面化系统操作?

如何远程服务器系统进入界面化系统操作?
- 一、通过SSH登录远程服务器界面
- 二、通过RDP登录远程服务器界面
- 三、win11(win10)系统远程(PDP)登录Ubuntu桌面【详述】
- 1.在Ubuntu上安装并配置远程桌面
- 2.在Windows 10上连接到Ubuntu远程桌面
登录远程服务器界面需要通过远程登录协议来实现,常用的协议有SSH(Secure Shell)和RDP(Remote Desktop Protocol)。下面分别介绍这两种协议的登录方法。
一、通过SSH登录远程服务器界面
运行一个SSH客户端软件。常见的SSH客户端软件有OpenSSH、PuTTY、SecureCRT等。在本教程中,我们以PuTTY为例来演示。
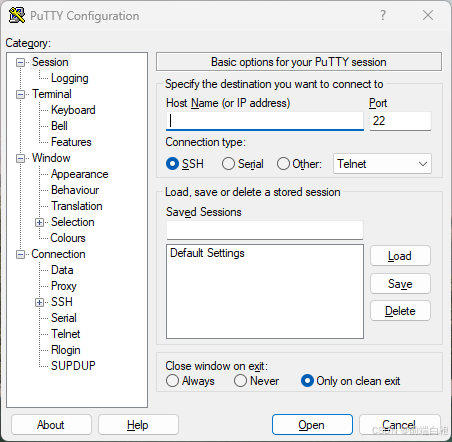
1.打开PuTTY软件。在“Host Name (or IP address)”字段中输入目标服务器的IP地址或域名。
2.根据需要配置SSH连接的端口号。SSH默认使用22端口,如果服务器使用了其他端口,则需要在“Port”字段中填入对应的端口号。
3.选择连接类型为“SSH”。
4.点击“Open”按钮开始连接。
5.如果是第一次连接服务器,PuTTY会弹出一个安全警告,询问你是否信任该服务器的密钥。点击“是”按钮。
6.输入用户名和密码来完成登录。如果没有设置过密码登录,请输入对应的私钥文件路径。
7.登录成功后,你就可以在PuTTY的界面上执行命令或者进行文件传输了。
二、通过RDP登录远程服务器界面
1.打开“远程桌面连接”程序。在Windows操作系统中,可以通过“开始菜单 -> 所有程序 -> 附件 -> 远程桌面连接”打开该程序。
2.在“计算机”字段中输入目标服务器的IP地址或域名。
3.点击“连接”按钮开始连接。
4.弹出登录窗口,输入用户名和密码进行登录。
5.如果服务器启用了NLA(Network Level Authentication,网络级身份验证),则还需要输入对应的凭据以完成身份验证。
6.登录成功后,你会看到远程服务器的桌面界面。
需要注意的是,远程登录服务器需要拥有正确的用户名、密码或私钥才能进行登录。同时,服务器也要开放相应的端口以允许远程连接。如果不确定登录方式或者遇到问题,可以联系服务器管理员或者操作系统提供商寻求帮助。
三、win11(win10)系统远程(PDP)登录Ubuntu桌面【详述】
#-#-#-# 本地环境参数 #-#-#-#
Ubantu版本:
界面化工具:GNOME
GNOME安装教程请查看: Linux:ubuntu系统安装xubuntu-desktop或ubuntu-desktop步骤【亲测有效】
1.在Ubuntu上安装并配置远程桌面
1)安装xrdp
xrdp 是一个开源的RDP服务器,可以让你从Windows或其他操作系统连接到Ubuntu桌面。
打开终端ssh登录ubantu,并输入以下命令:
sudo apt update
sudo apt install xrdp
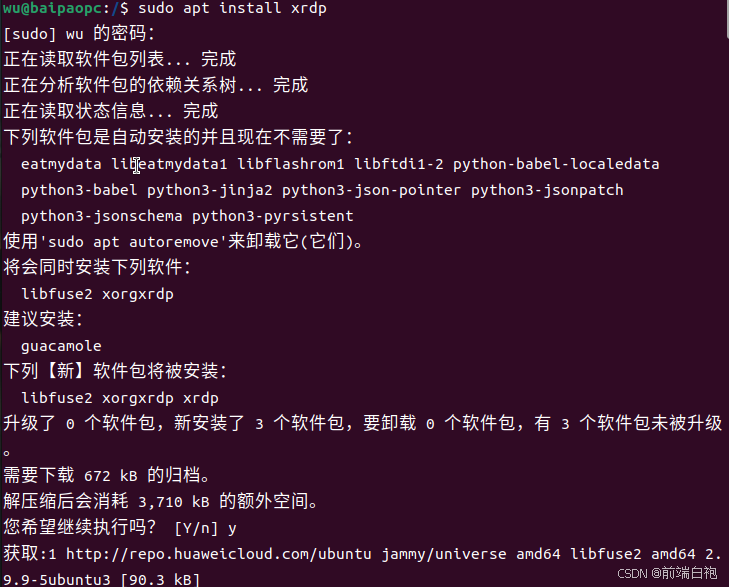
(2) 安装完成后,启动xrdp服务并设置为开机自启:
sudo systemctl start xrdp
检查状态
sudo systemctl status xrdp
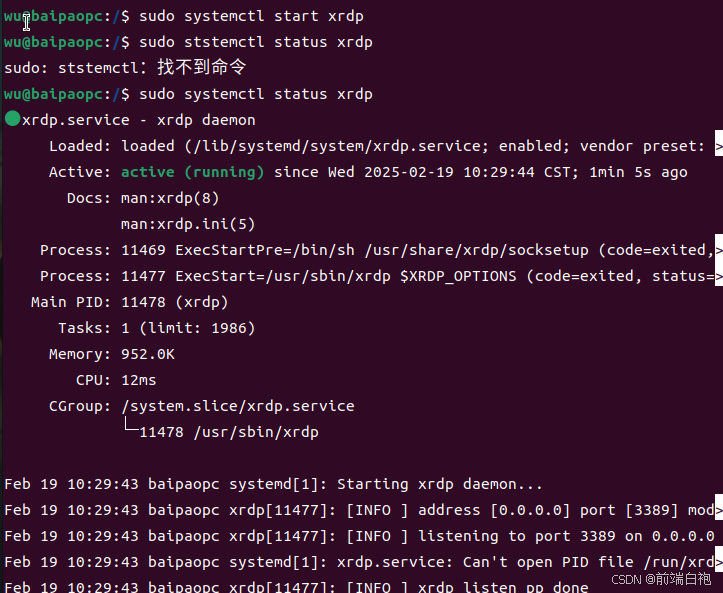
(3)配置防火墙
如果你启用了防火墙,需要允许RDP连接(默认端口是3389):
sudo ufw allow 3389/tcp
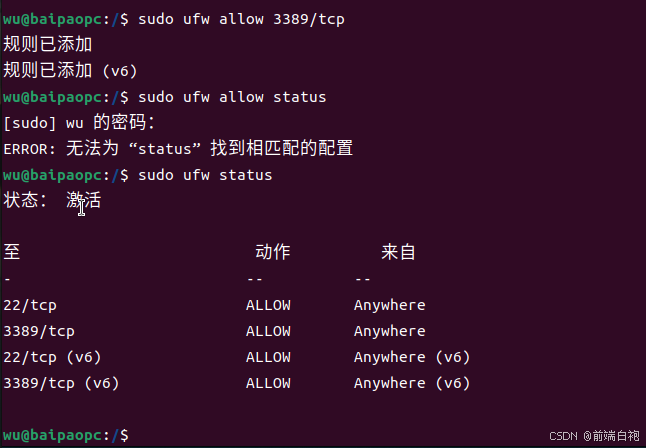
再次检查xrdp服务是否正在运行:
sudo systemctl status xrdp
Linux防火墙相关教程请查看: Linux:防火墙相关命令使用(Ubuntu)
2.在Windows 10上连接到Ubuntu远程桌面
(1)打开“远程桌面连接”:
在Windows 10上,按下 Win + R 打开运行对话框,输入 mstsc 并按回车键,或者直接在开始菜单中搜索“远程桌面连接”或搜RDP。
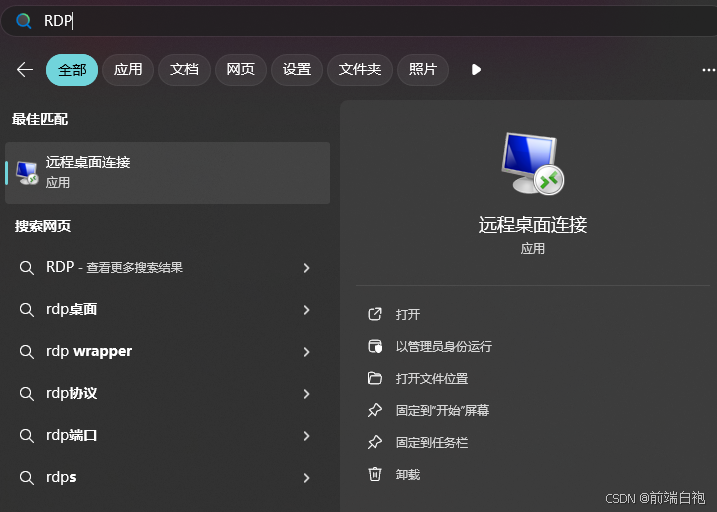
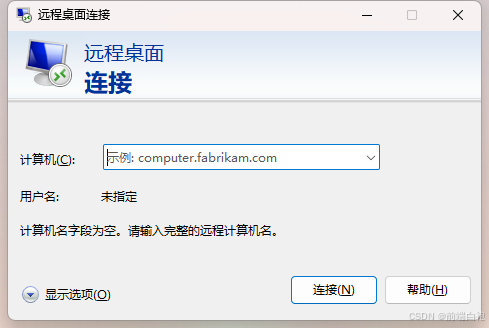
(2)远程登录服务器
在远程桌面连接窗口中,输入你的Ubuntu服务器的IP地址和用户名,然后点击“连接”。
输入你的Ubuntu用户密码,然后点击“ok”。
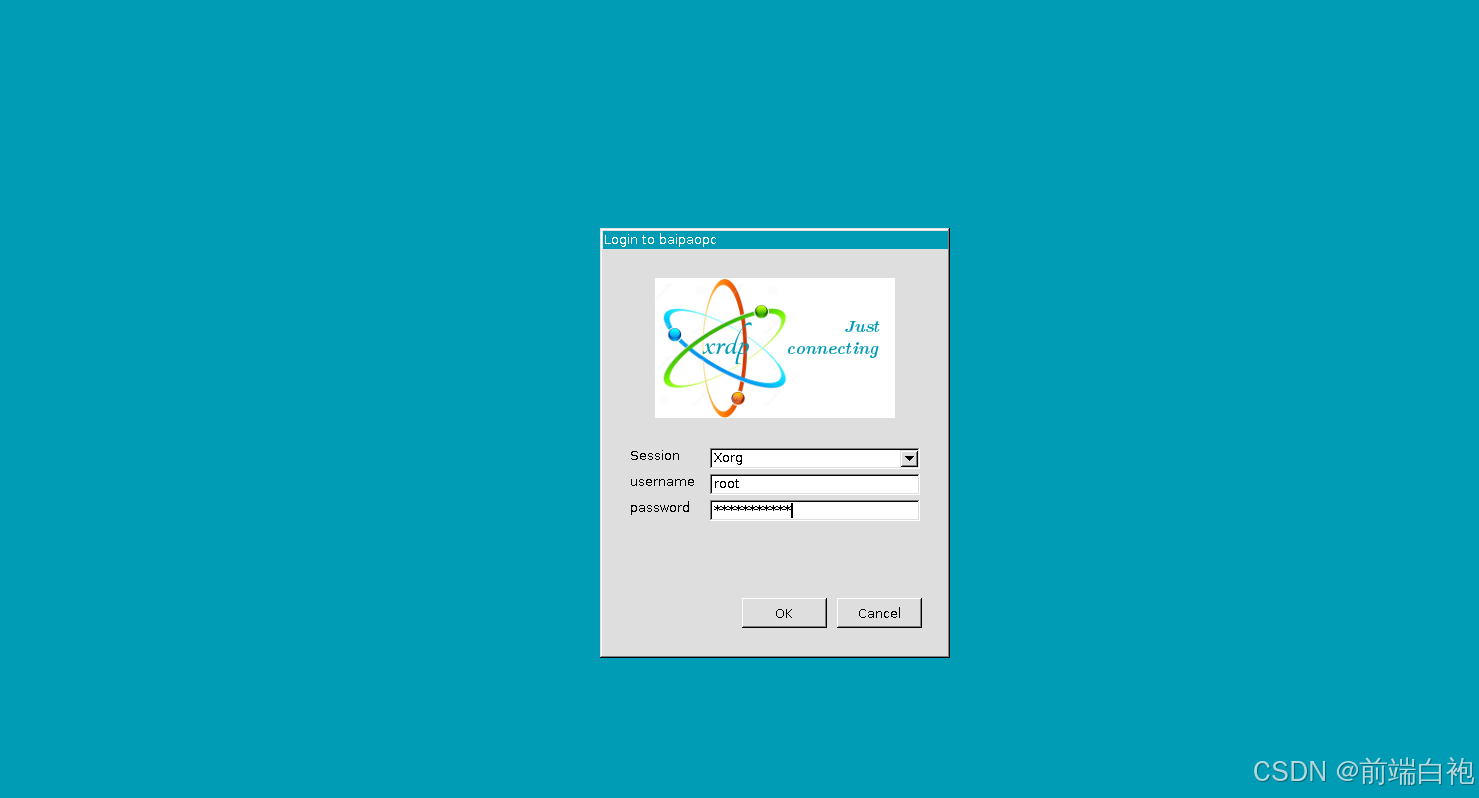
等待连接
连接成功效果图如下: