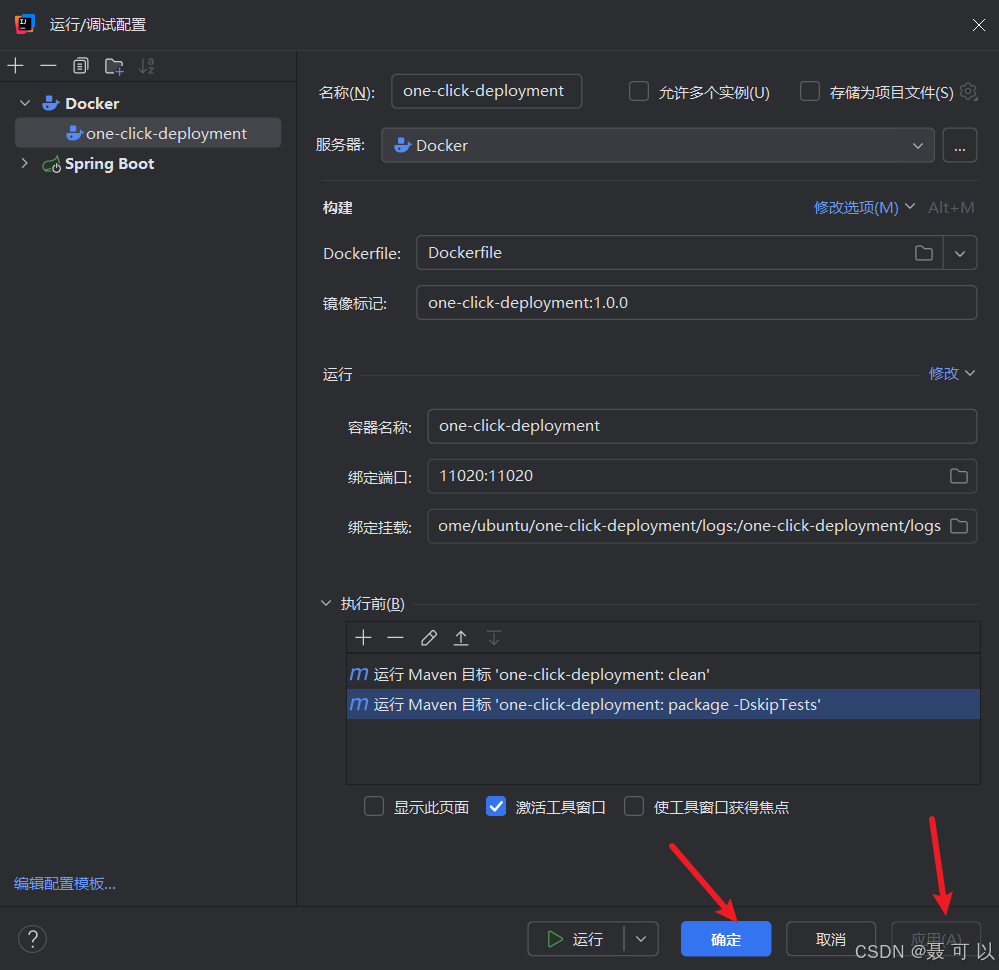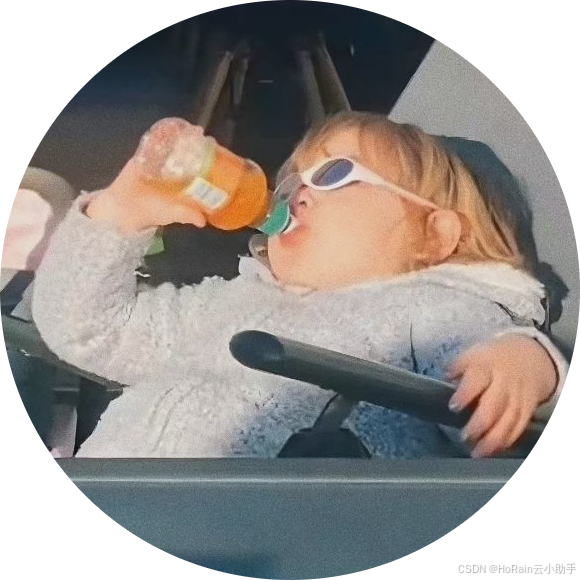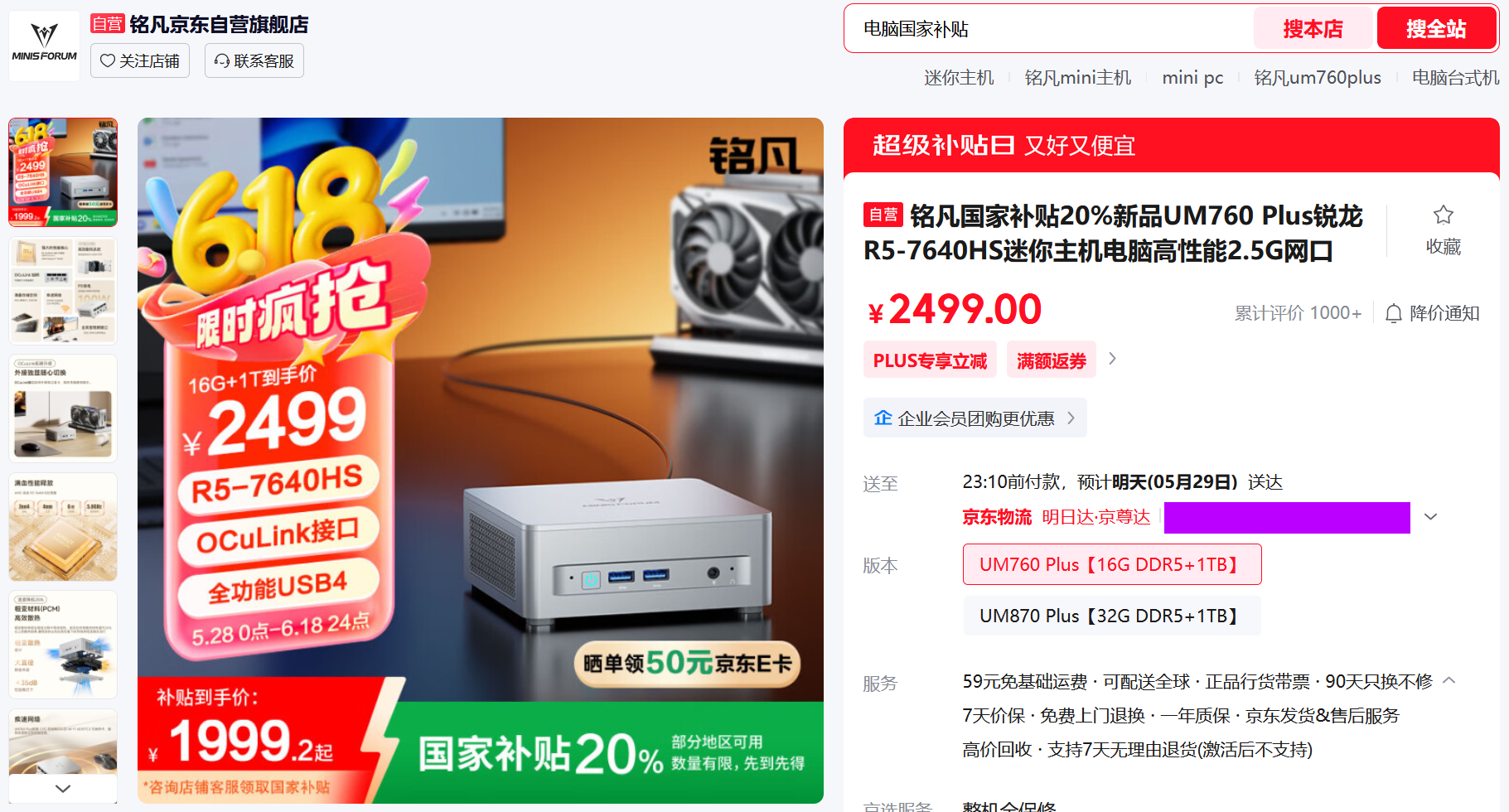IDEA+Docker一键部署项目SpringBoot项目
文章目录
- 1. 部署项目的传统方式
- 2. SSH配置
- 3. 连接Docker守护进程
- 4. 创建SpringBoot应用程序
- 4.1 编写接口
- 4.2 日志相关配置
- 5. 编写Dockerfile文件
- 6. 配置远程部署
- 6.1 创建配置
- 6.2 绑定端口
- 6.3 目录挂载
- 6.4 添加执行前要运行的任务
- 7. 部署项目
- 8. 开放防火墙的 11020 端口
- 9. 访问项目
- 10. 可能遇到的问题
- 10.1 Cannot connect to the Docker daemon. Is the docker daemon running?
- 10.2 no main manifest attribute, in /one-click-deployment-0.0.1-SNAPSHOT.jar
- 10.3 Please refer to F:Blogone-click-deployment argetsurefire-reports for the individual test results.
更多 IDEA 的使用技巧可以查看 IDEA 专栏:IDEA
1. 部署项目的传统方式
我们先来看一下部署项目的传统方式:
- 将项目打成 jar 包
- 将本地打包出来的 jar 包上传到服务器上
- 通过
java -jar指令启动项目
如果项目需要重新部署,需要重新执行一次以上步骤,非常麻烦,而且传统的部署项目方式也不方便查看日志
今天为大家介绍的 IDEA + Docker 一键部署项目正是为了解决这个问题,不仅操作简单,而且查看日志也非常方便
本次演示使用的是安装了汉化插件的 IDEA,英文版的 IDEA 操作类似
2. SSH配置
由于需要连接服务器进行远程部署,所以要先配置 SSH
打开 IDEA 的设置界面
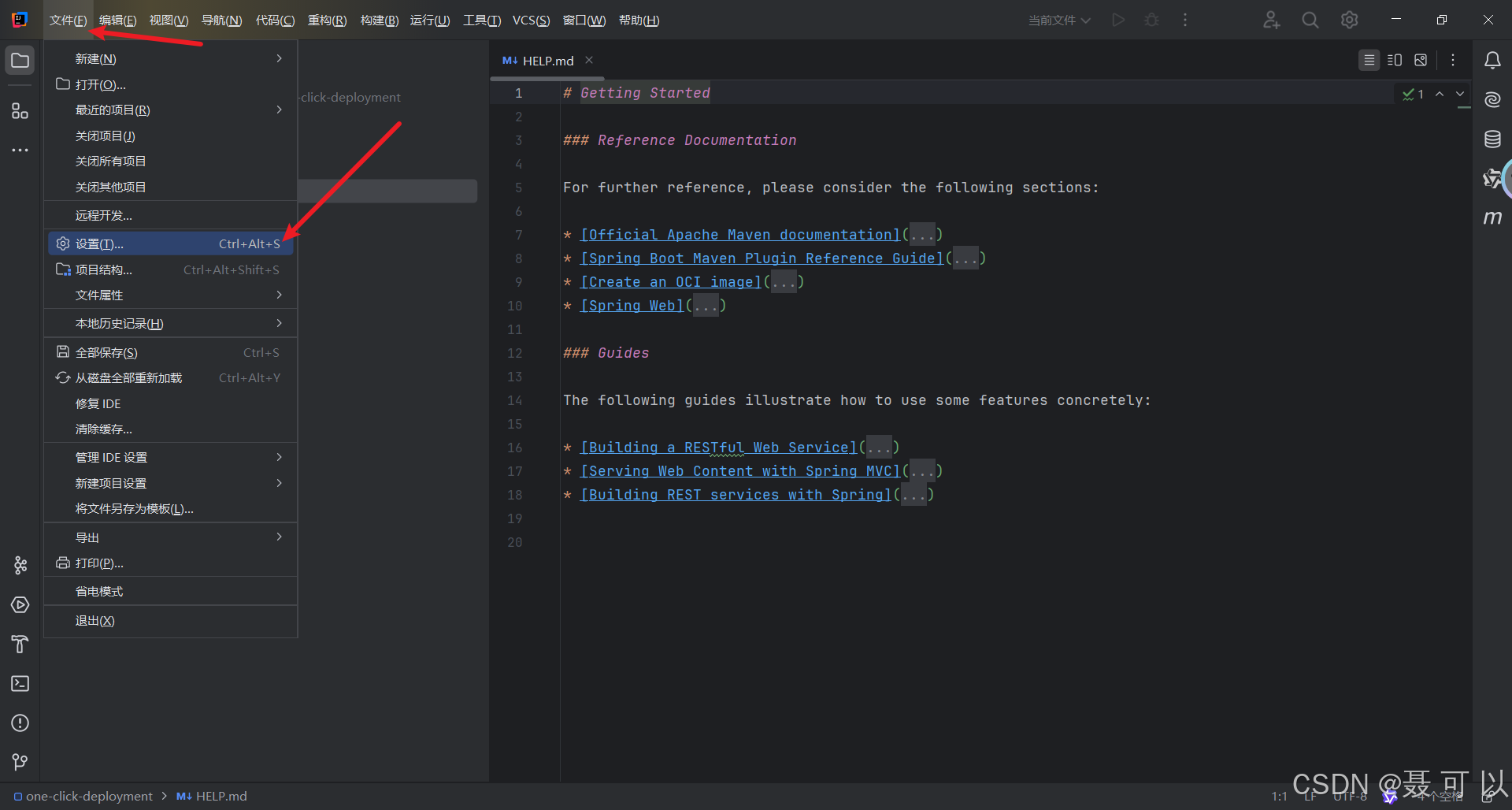
在设置界面中找到 SSH 配置
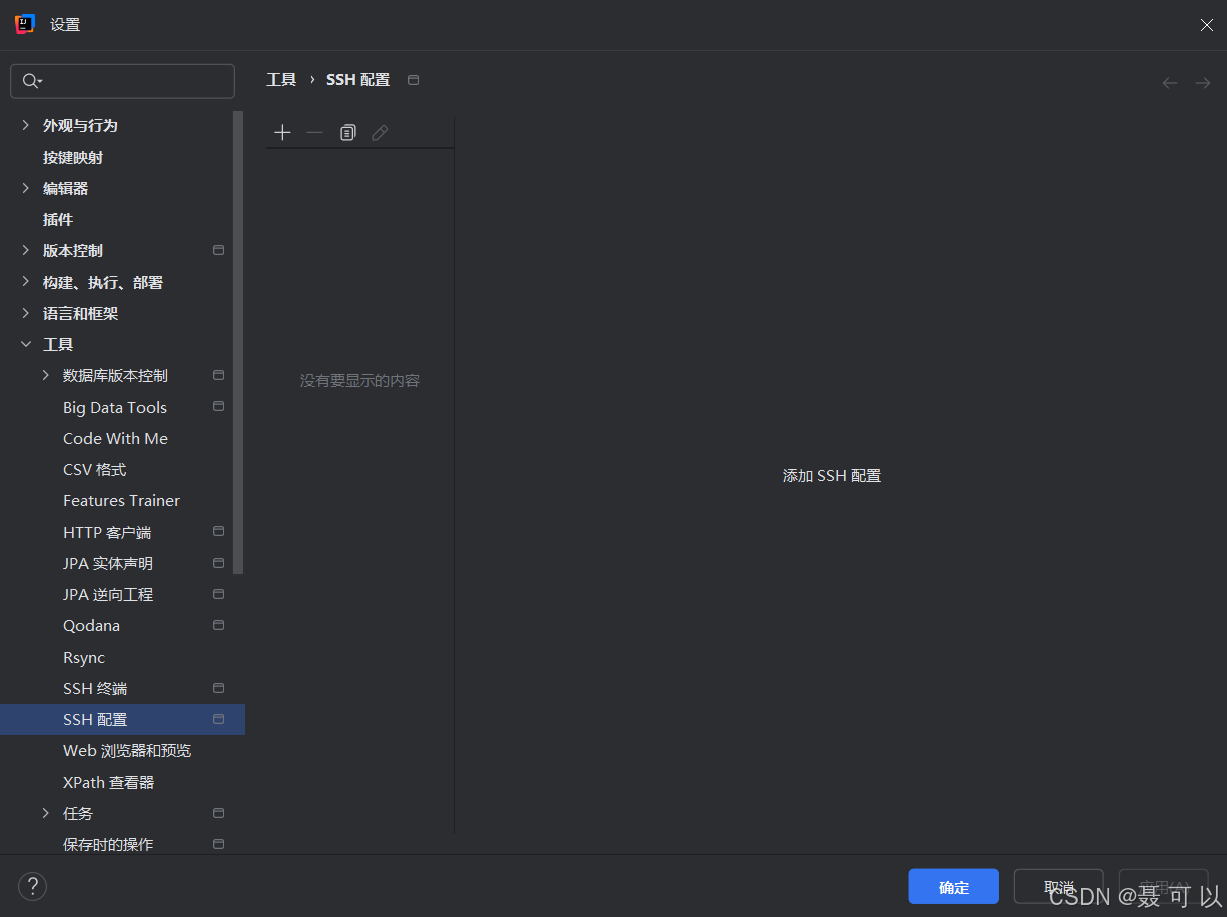
点击 +,创建一个新的 SSH 连接,填入主机、用户名和密码后点击测试连接
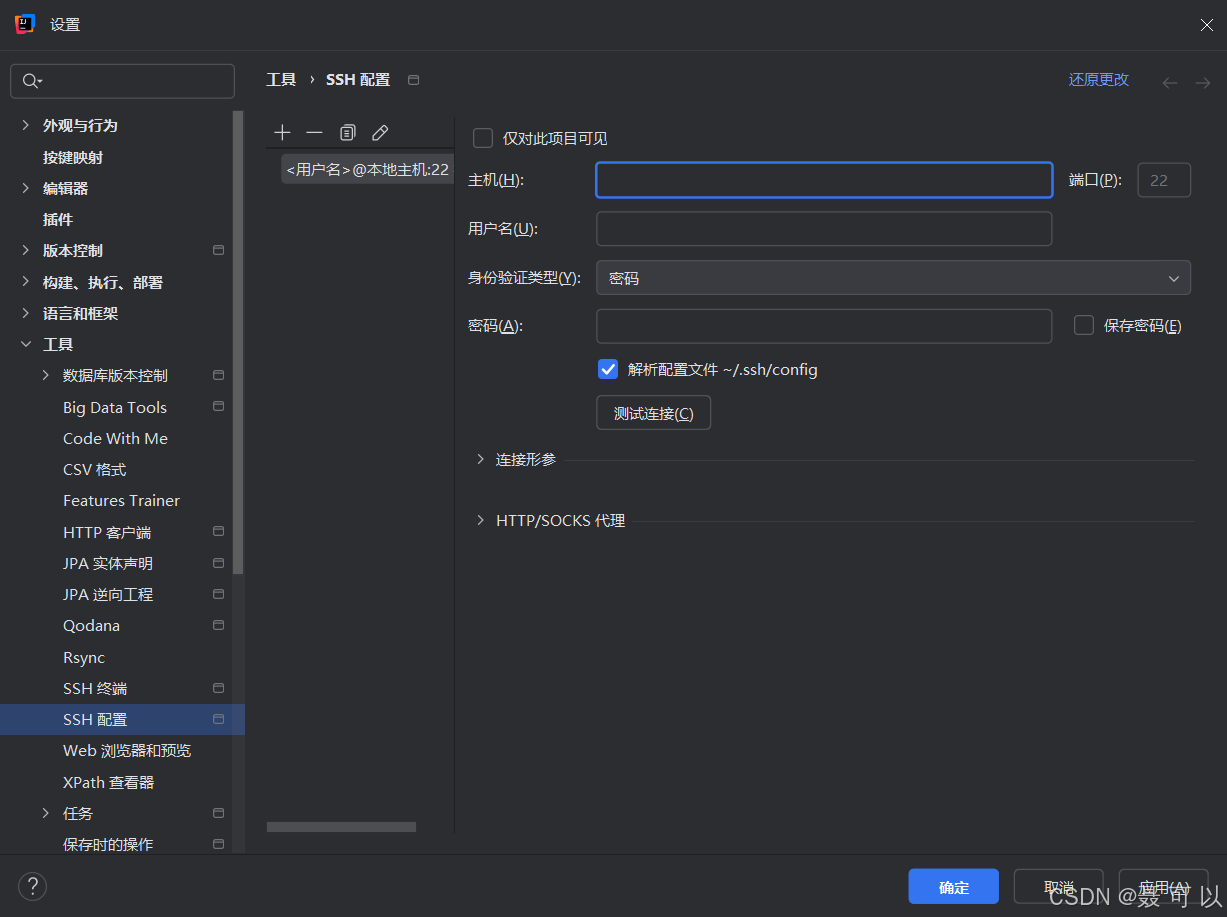
3. 连接Docker守护进程
成功连接 Docker 守护进程后才能执行与 Docker 相关的操作
在设置中找到 Docker,点击 +,选择以 SSH 方法连接到 Docker 守护进程,接着点击下拉列表,选择刚才创建的 SSH 配置
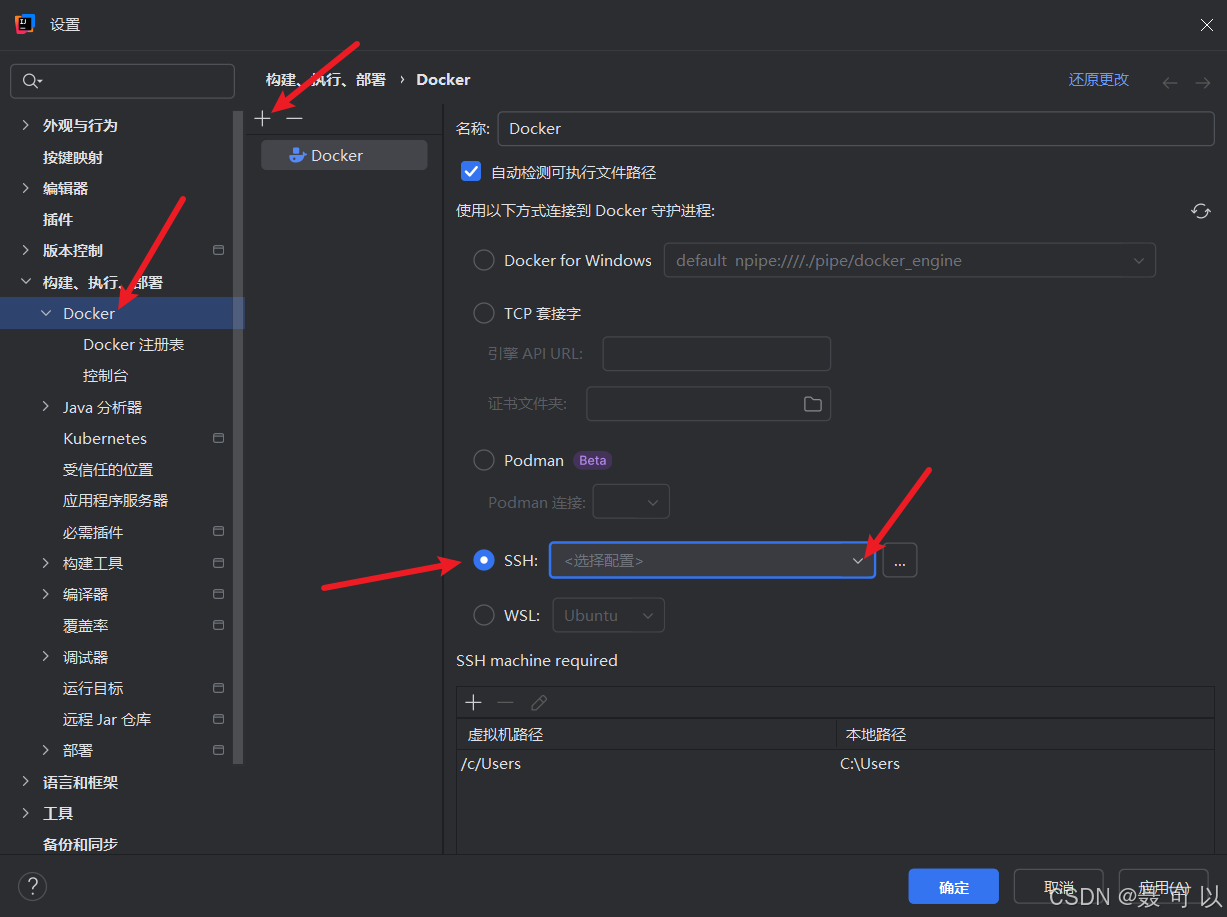
完成以上操作后点击应用,再点击确定
4. 创建SpringBoot应用程序
4.1 编写接口
我们在 SpringBoot 应用程序中编写一个简单的接口,在 11020 端口上启动项目
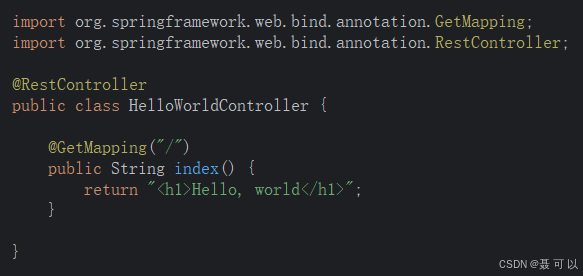
import org.springframework.web.bind.annotation.GetMapping;
import org.springframework.web.bind.annotation.RestController;
@RestController
public class HelloWorldController {
@GetMapping("/")
public String index() {
return "Hello, world
";
}
}
4.2 日志相关配置
对日志不太了解的同学,可以参考我的另一篇文章:在SpringBoot项目中优雅地记录日志(日志框架选型、SpringBoot默认的日志实现框架、如何使用日志框架、如何切换日志的具体实现框架、与日志相关的配置、记录日志的最佳实践)
我们在 resources 目录下新建一个名为 logback.xml 的文件,用于编写与日志相关的配置
logback.xml
将以下内容粘贴到 logback.xml 文件中,重点修改两个部分:
- APP_NAME:应用程序的名称
- LOG_FILE_PATH:日志文件的存储路径
<configuration debug="true">
<include resource="org/springframework/boot/logging/logback/defaults.xml"/>
<property name="APP_NAME" value="one-click-deployment"/>
<property name="LOG_FILE_PATH" value="/${APP_NAME}/logs"/>
<property name="LOG_FILE_NAME" value="${LOG_FILE_PATH}/${APP_NAME}.log"/>
<appender name="CONSOLE" class="ch.qos.logback.core.ConsoleAppender">
<encoder>
<pattern>%d{yyyy-MM-dd HH:mm:ss.SSS} [${PID:- }] [%thread] %-5level %logger{36} - %msg%npattern>
<charset>UTF-8charset>
encoder>
appender>
<appender name="FILE" class="ch.qos.logback.core.rolling.RollingFileAppender">
<encoder>
<pattern>%d{yyyy-MM-dd HH:mm:ss.SSS} [${PID:- }] [%thread] %-5level %logger{36} - %msg%npattern>
<charset>UTF-8charset>
encoder>
<rollingPolicy class="ch.qos.logback.core.rolling.TimeBasedRollingPolicy">
<fileNamePattern>${LOG_FILE_NAME}.%d{yyyy-MM-dd}.logfileNamePattern>
rollingPolicy>
appender>
<appender name="ASYNC" class="ch.qos.logback.classic.AsyncAppender">
<queueSize>512queueSize>
<discardingThreshold>0discardingThreshold>
<neverBlock>trueneverBlock>
<appender-ref ref="FILE"/>
appender>
<root level="INFO">
<appender-ref ref="CONSOLE"/>
<appender-ref ref="ASYNC"/>
root>
configuration>
5. 编写Dockerfile文件
对 Dockerfile 文件不是很了解的同学,可以参考我的另一篇博文:Dockerfile详解(Dockerfile的基本结构、使用Dockerfile自定义镜像示例、主流编程语言和中间件的基础Docker镜像、编写Dockerfile的最佳实践)
接着需要编写一个用于定义和构建 Docker 镜像的文本文件,文件名为 Dockerfile,Dockerfile 中的配置可根据自身项目情况进行调整
# 基础镜像
FROM openjdk:17-jdk-alpine
# 复制jar包至镜像内
# 复制的目录需放置在与 Dockerfile 文件同级的目录下
COPY target/one-click-deployment-0.0.1-SNAPSHOT.jar /one-click-deployment-0.0.1-SNAPSHOT.jar
# 容器启动执行命令
ENTRYPOINT ["java", "-jar", "/one-click-deployment-0.0.1-SNAPSHOT.jar", "--spring.profiles.active=prod"]
# 对外暴露的端口号
EXPOSE 11020
jar 包的名称需要与 pom.xml 文件中的配置保持一致
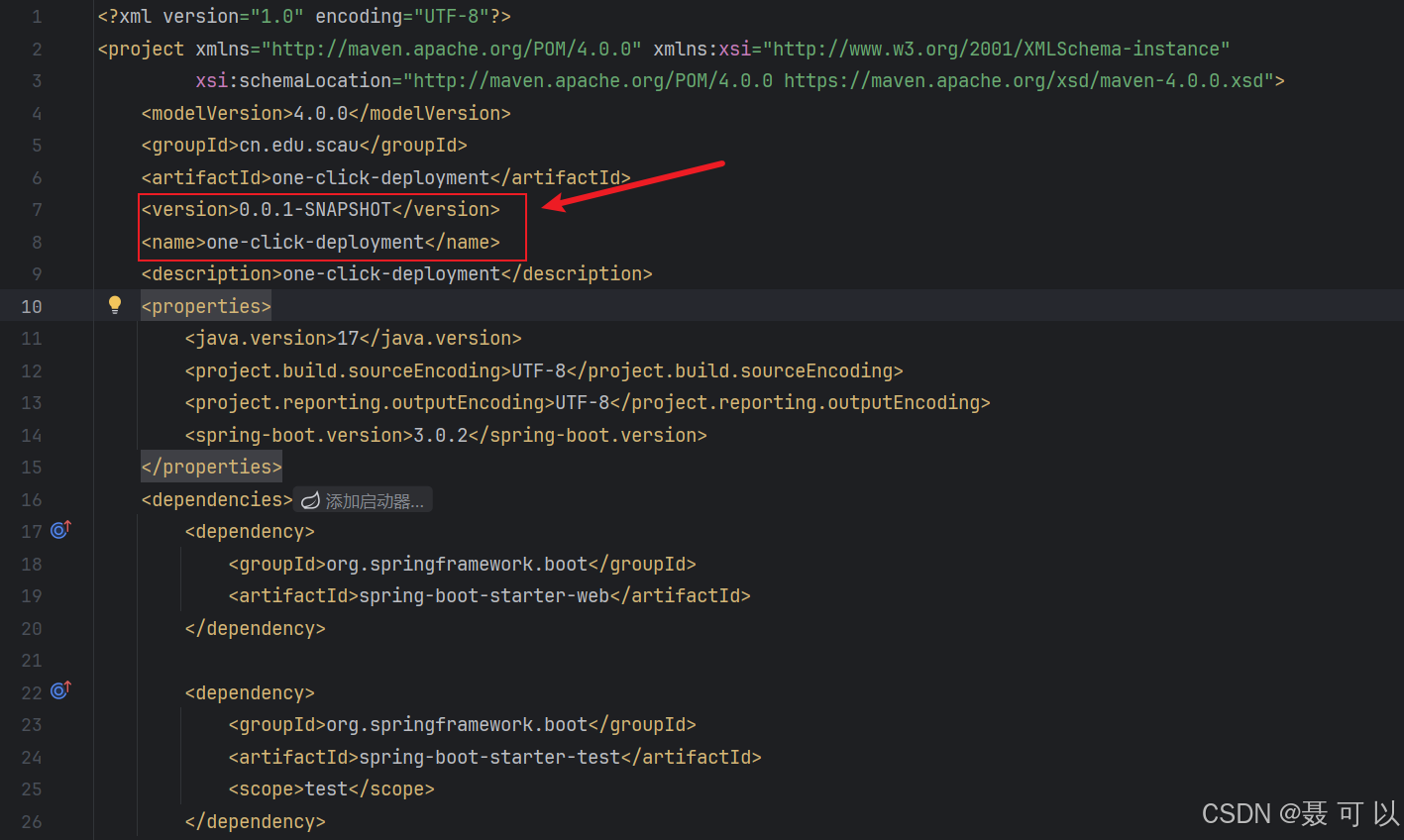
也可以在 Maven 管理界面执行 package 操作后直接复制 jar 包的名称
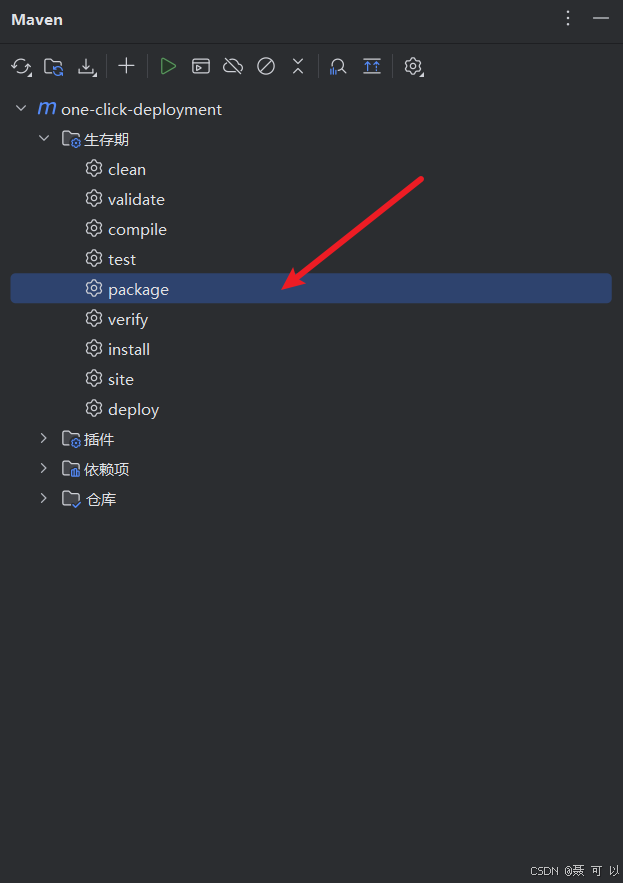
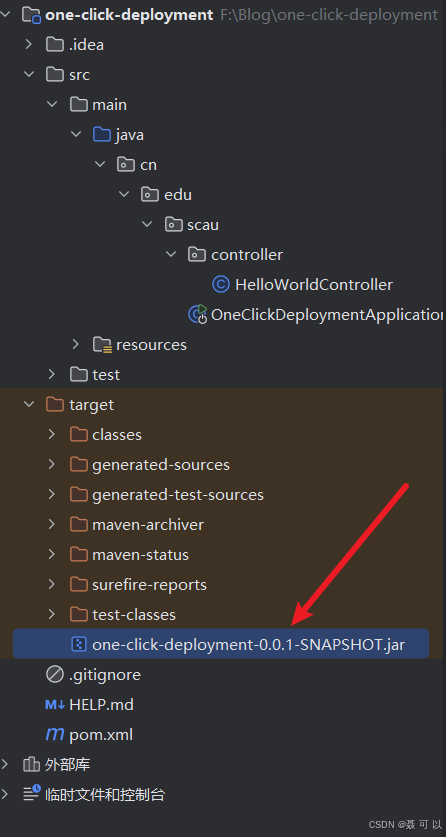
jar 包所在的目录(一般是 target 目录)需放置在与 Dockerfile 文件同级的目录下
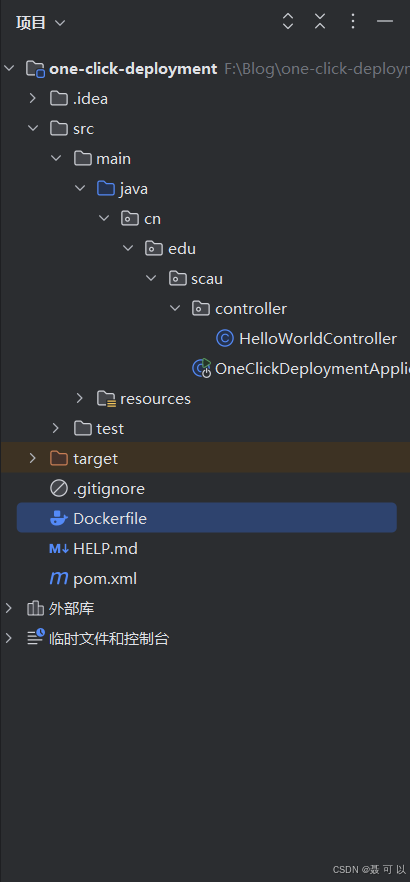
至此准备工作已经全部完成,接下来即可正式开始配置远程一键部署
6. 配置远程部署
首次配置可能比较繁琐,但后续部署项目是真的方便,赶紧动手试一下吧
6.1 创建配置
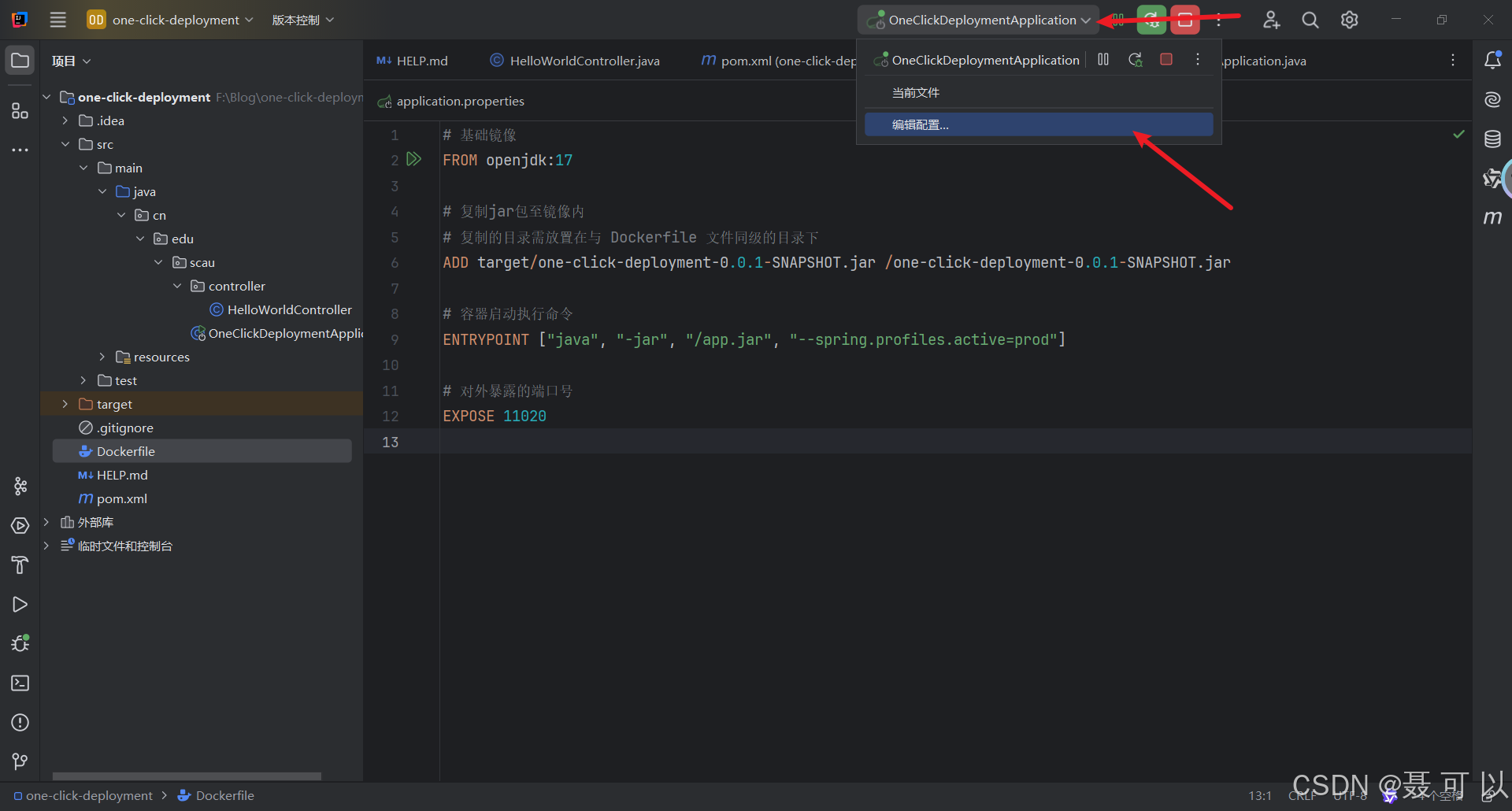
点击 +,选择 Dockerfile
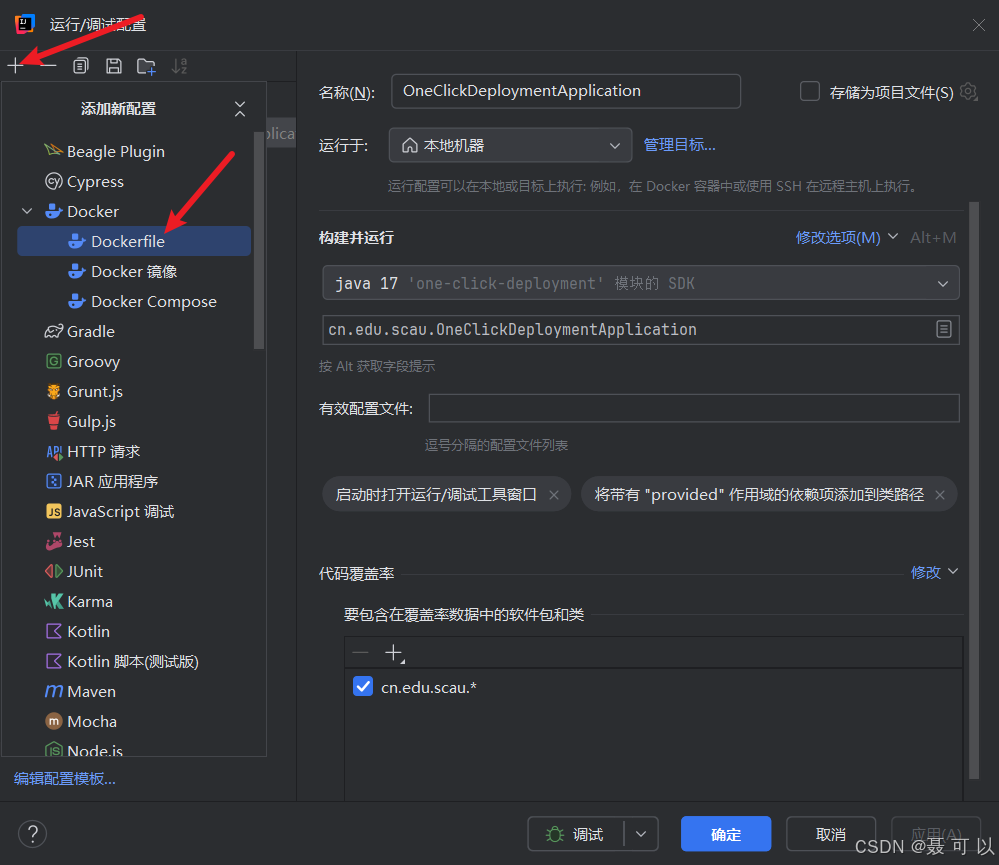
- 勾选存储为项目文件,这样 IDEA 重启后改配置也会继续保存
- 自定义名称
- 服务器选择我们刚才连接的 Docker 守护进程(如果没有自动识别,可以点击后面的三个小点自行配置)
- 选择我们刚才编写的 Dockerfile 文件
- 自定义镜像标记
- 自定义容器名称
one-click-deployment:1.0.0

6.2 绑定端口
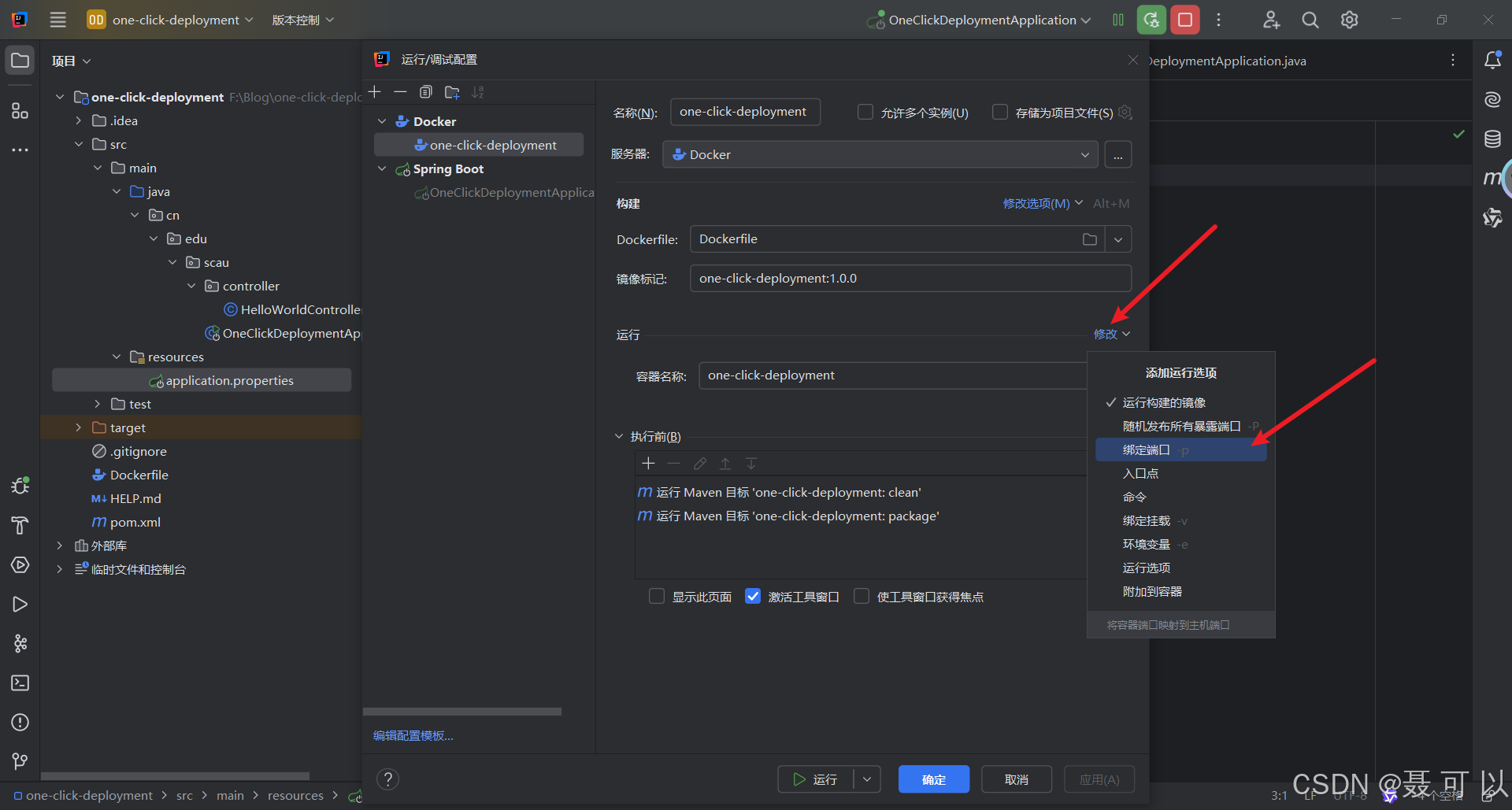
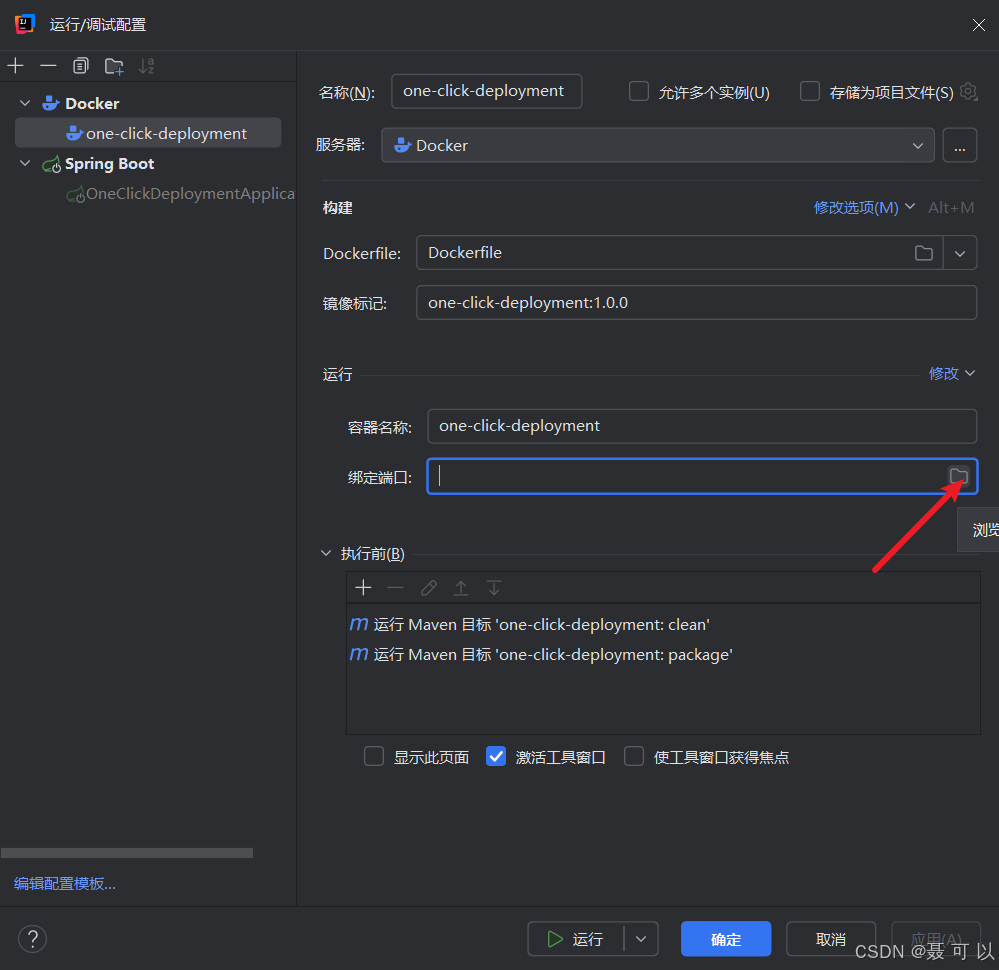
根据实际情况填写端口
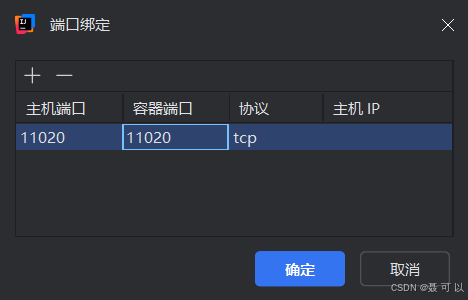
6.3 目录挂载
因为 jar 包运行后产生的日志文件是在容器内的,为了方便查看日志,我们将日志文件所在的目录挂载宿主机的 /home/ubuntu/one-click-deployment/logs 目录上
/home/ubuntu/one-click-deployment/logs
点击修改,接着点击绑定挂载
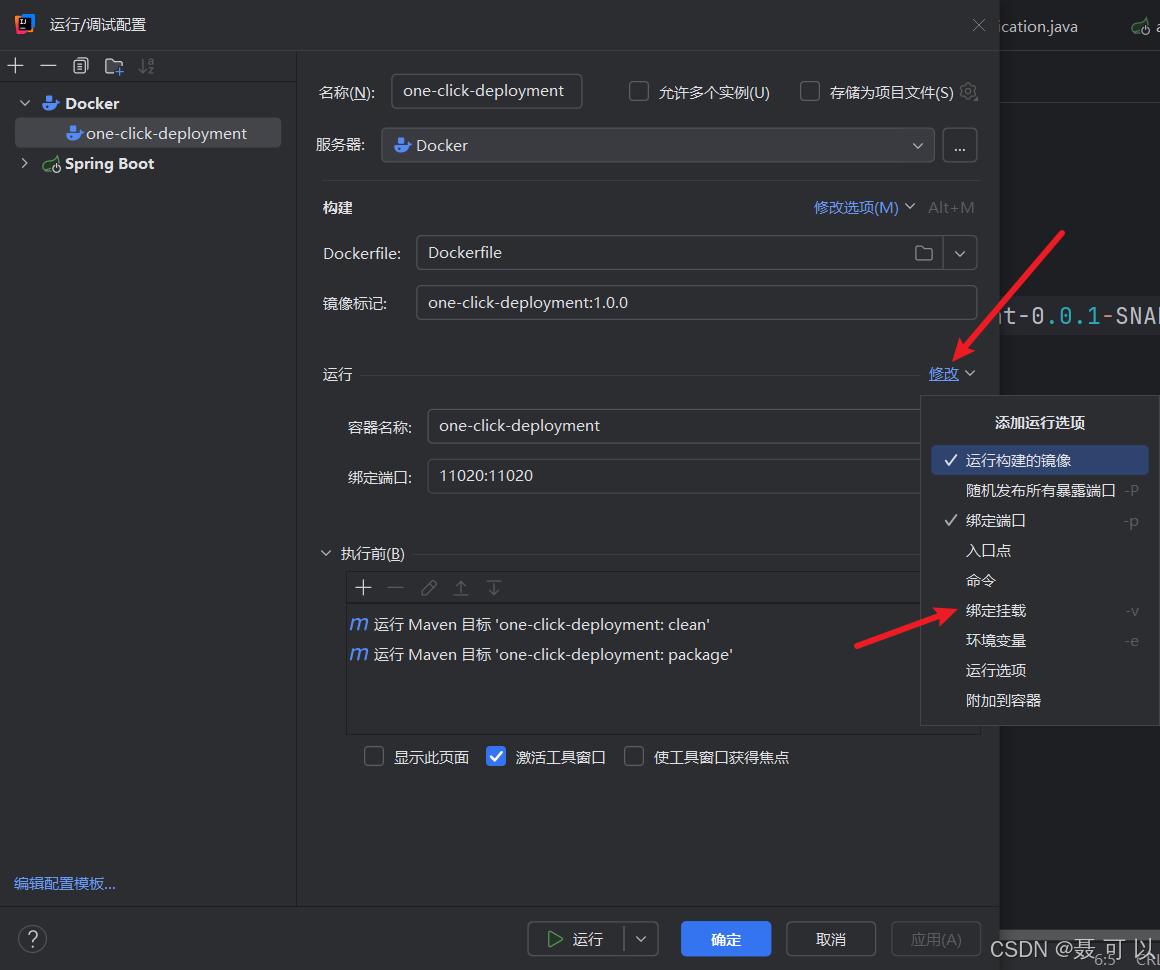
点击浏览
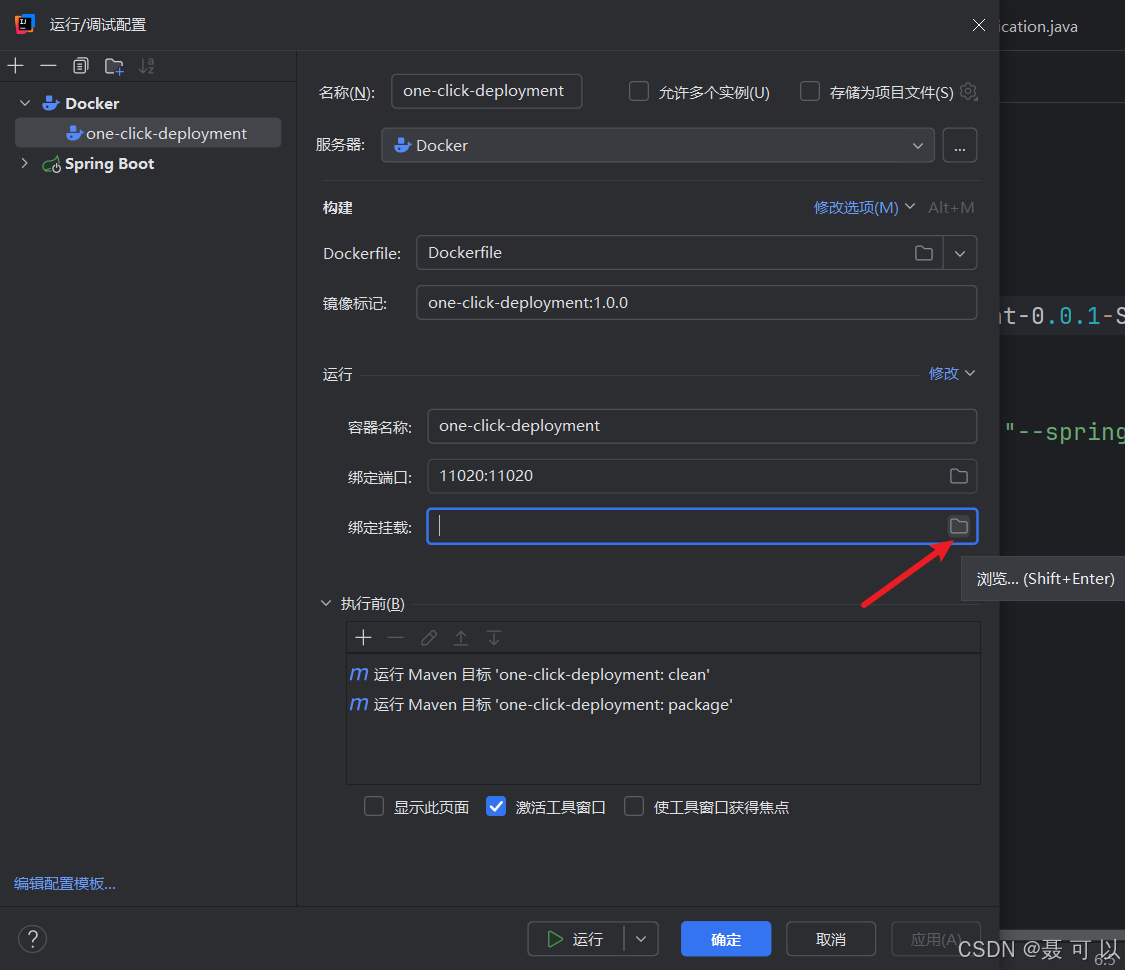
点击添加
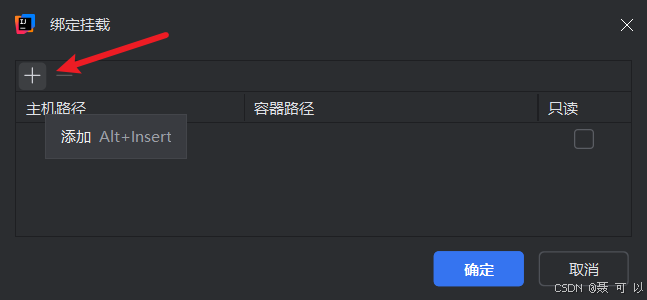
填写完主机路径和容器路径后点击确定
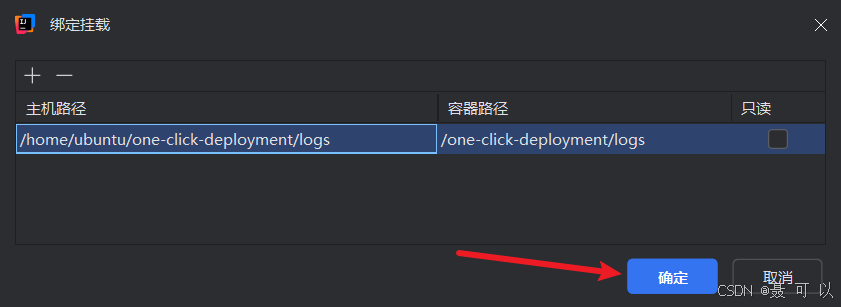
6.4 添加执行前要运行的任务

选择运行 Maven 目标

添加 clean 和 package 操作
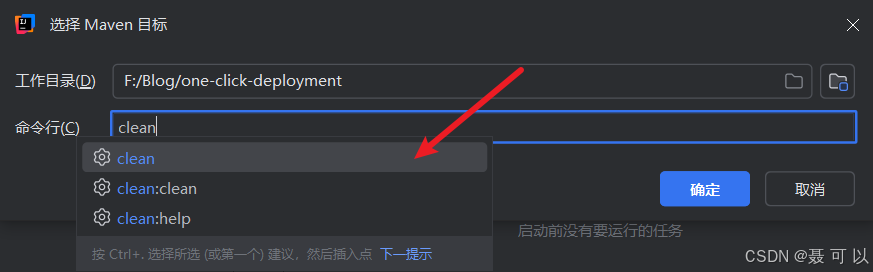
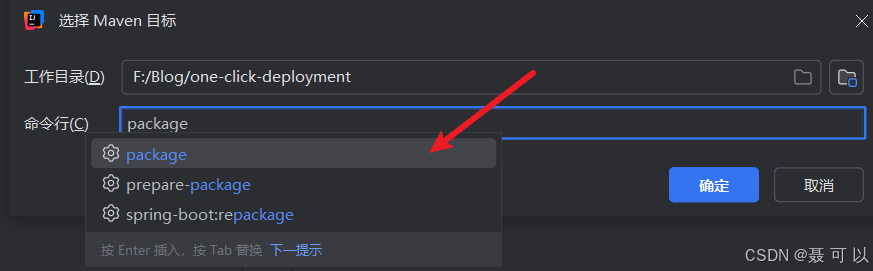
最后点击应用和确定
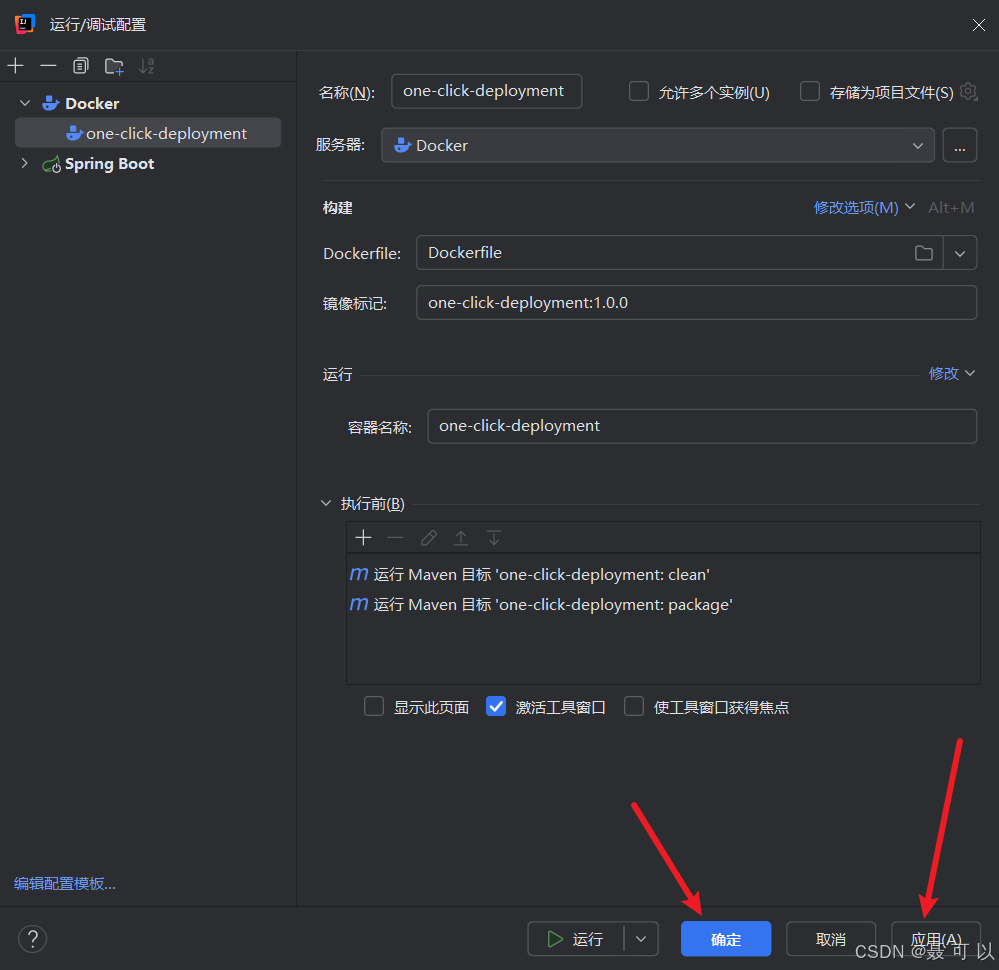
至此,所有配置都已完成
7. 部署项目
点击绿色小三角即可自动完成项目部署(如果项目需要重新部署,再次点击绿色小三角即可)
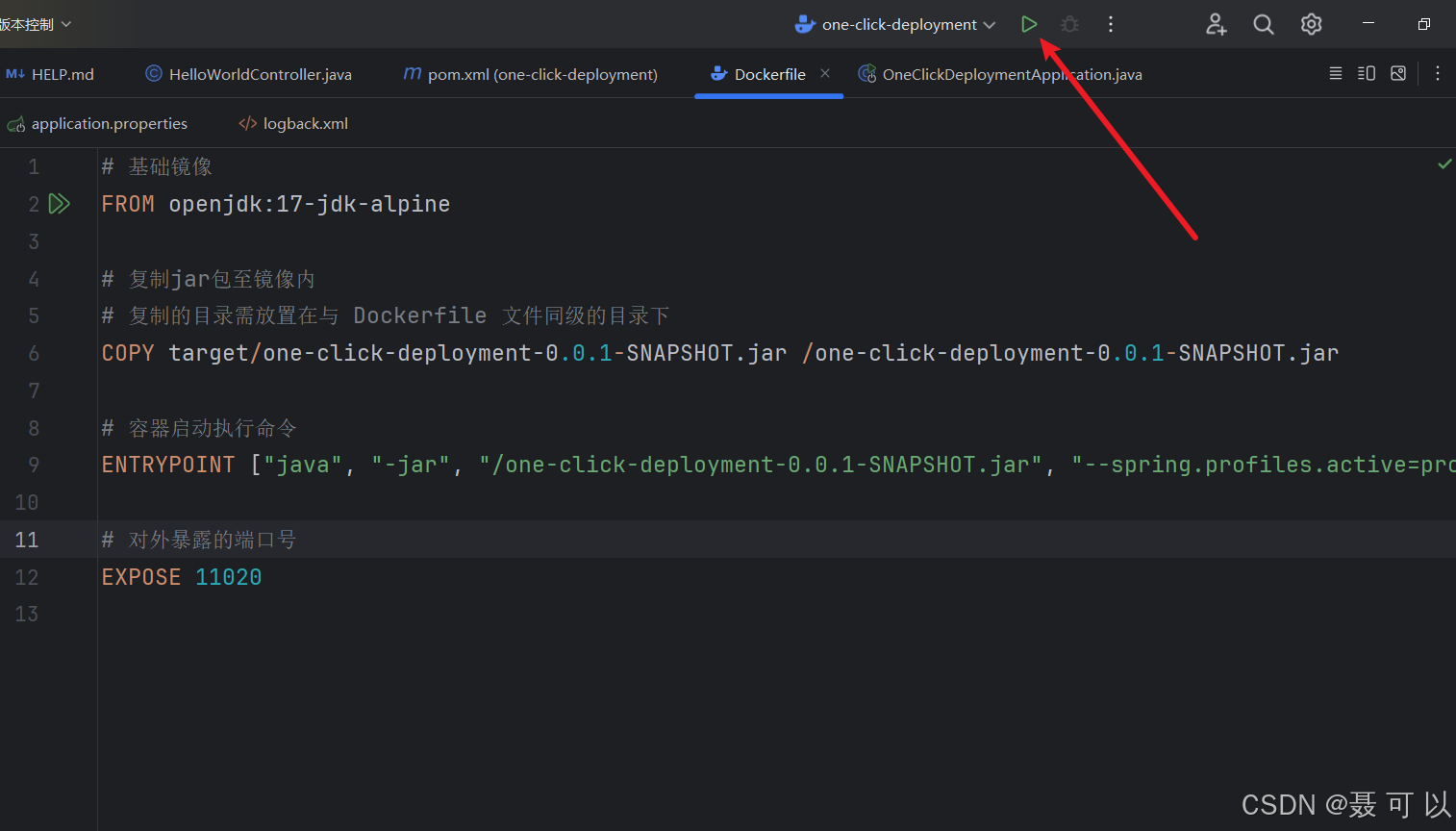
成功部署之后,就能够很方便地在 IDEA 的控制台看到项目的运行日志了
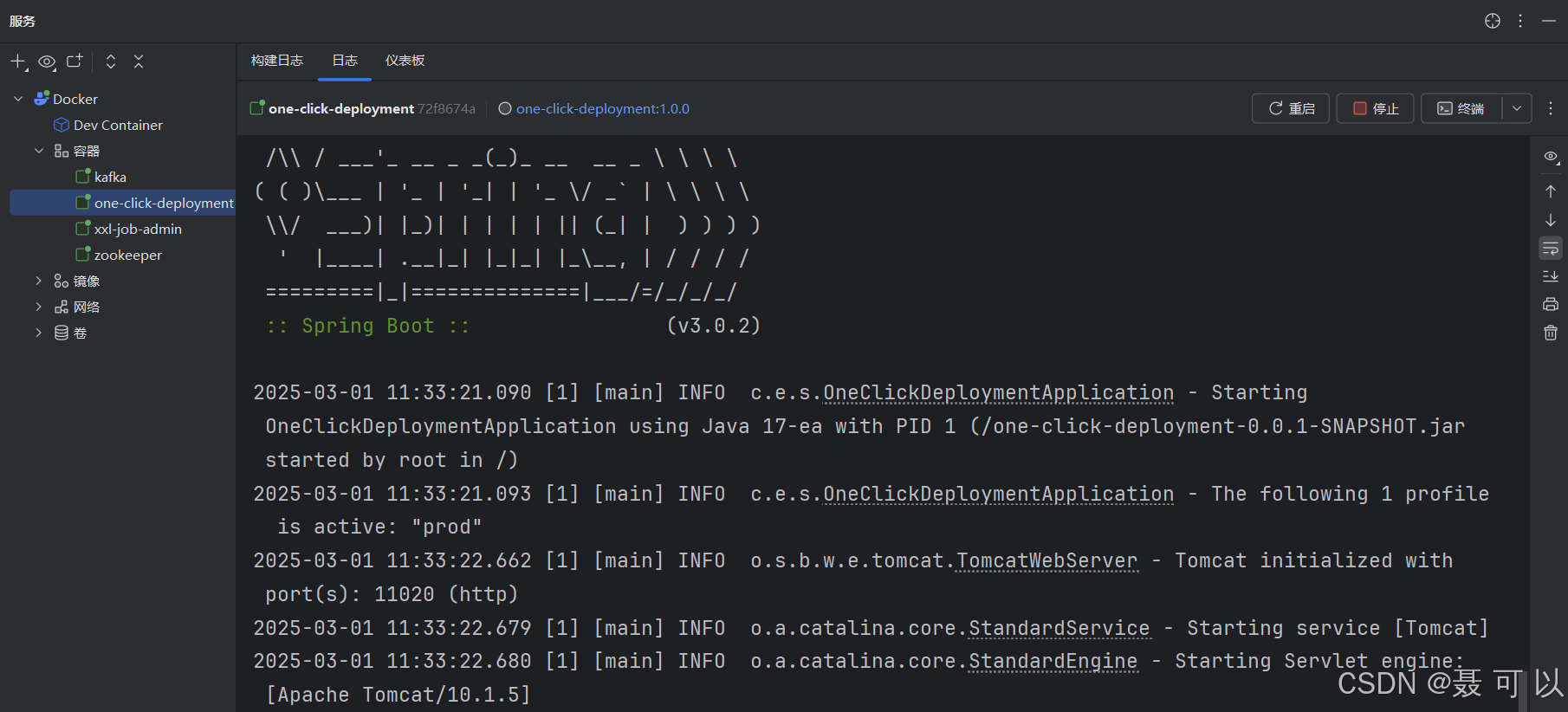
并且日志文件也成功挂载到了宿主机上(由于在容器中是以 root 用户执行所有命令的,所以宿主机上对应文件的权限也是 root)

8. 开放防火墙的 11020 端口
- 如果你使用的是云服务器,在安全组中放行 11020 端口
- 如果你安装了宝塔,除了在安全组中放行 11020 端口,可能还要在宝塔中放行 11020 端口
9. 访问项目
在浏览器输入以下网址,访问项目(将 ip 地址更改为你的服务器的地址)
http://127.0.0.1:11020/
访问成功后的界面
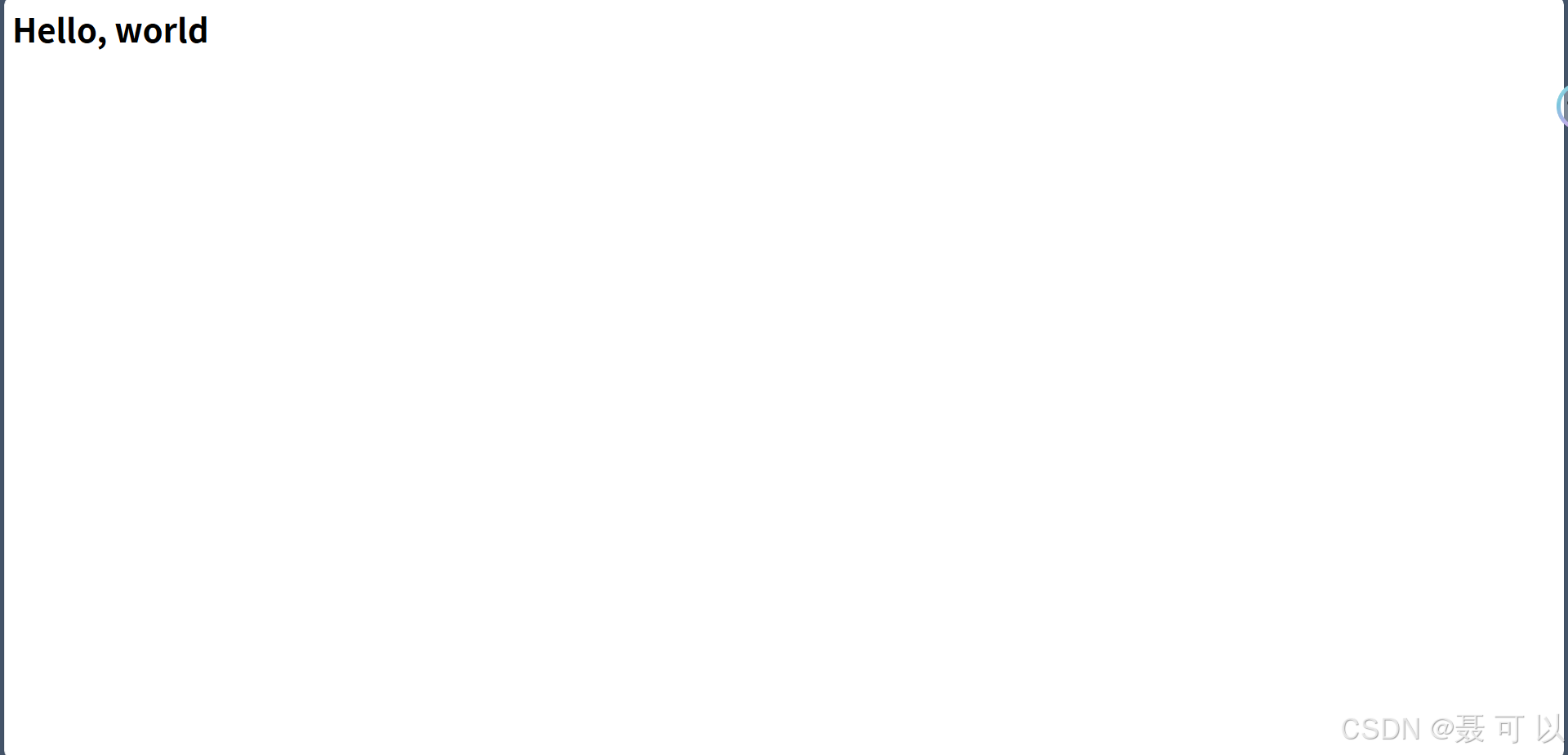
10. 可能遇到的问题
10.1 Cannot connect to the Docker daemon. Is the docker daemon running?
如果你点击小三角后部署失败,并且 IDEA 给出了以下提示,可能是因为 SSH 配置中的用户并没有连接 Docker 的权限
Cannot connect to the Docker daemon. Is the docker daemon running?
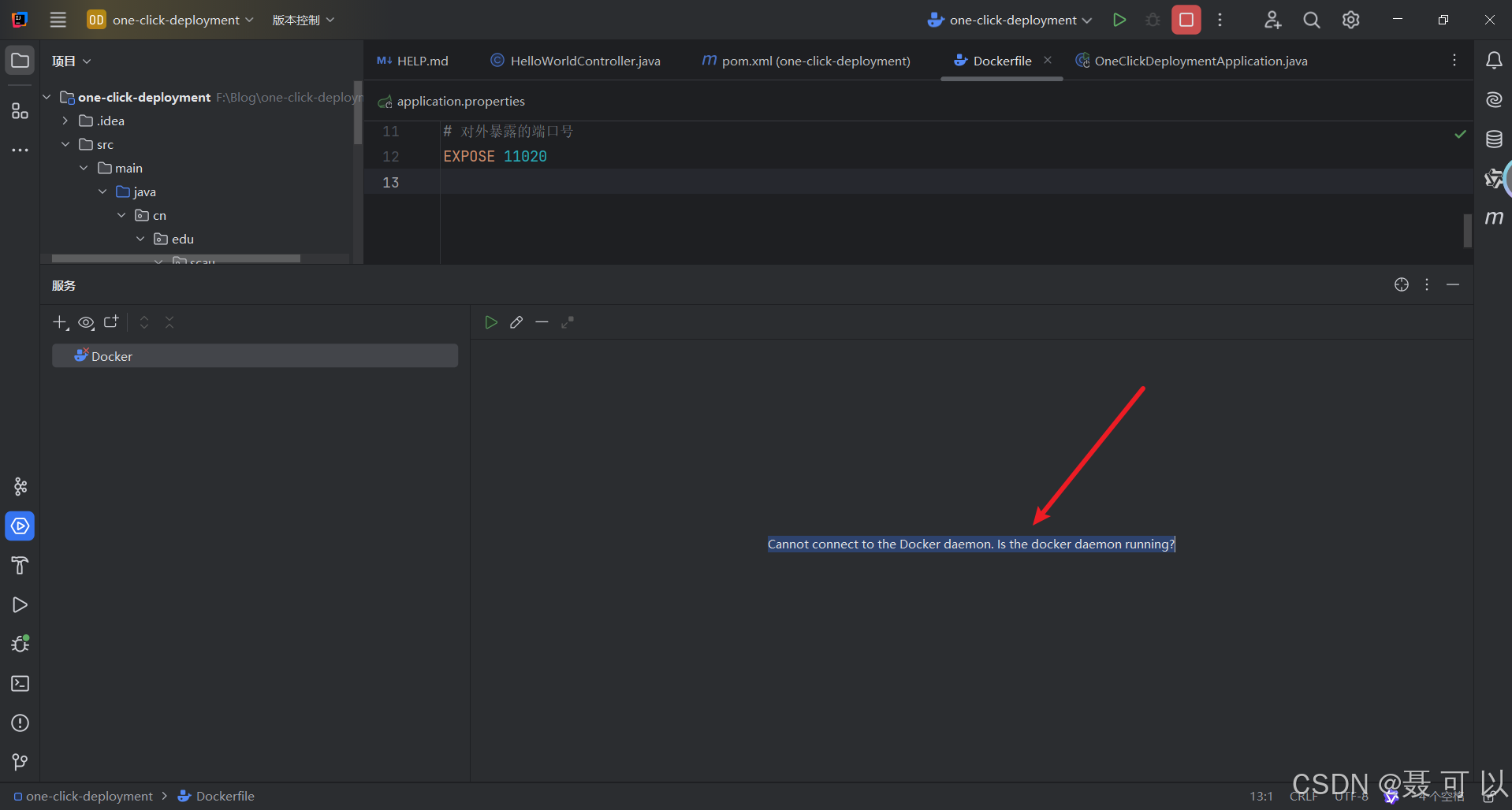
解决方法:将 SSH 配置中的用户添加到 docker 用户组
sudo usermod -aG docker $USER

运行以下指令,确保SSH 配置中的用户已经成功添加到 docker 用户组
getent group docker

注意:添加用户到 docker 用户组后需要重启 IDEA
成功连接 Docker 后的界面
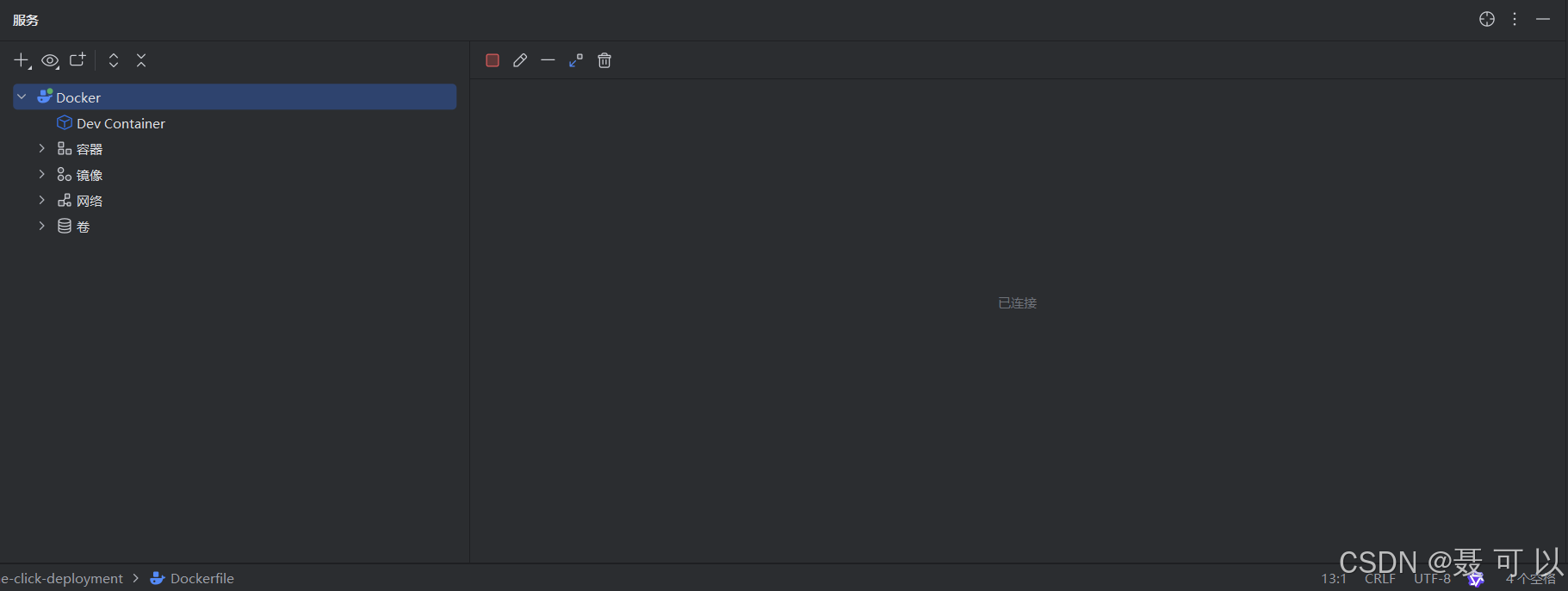
10.2 no main manifest attribute, in /one-click-deployment-0.0.1-SNAPSHOT.jar
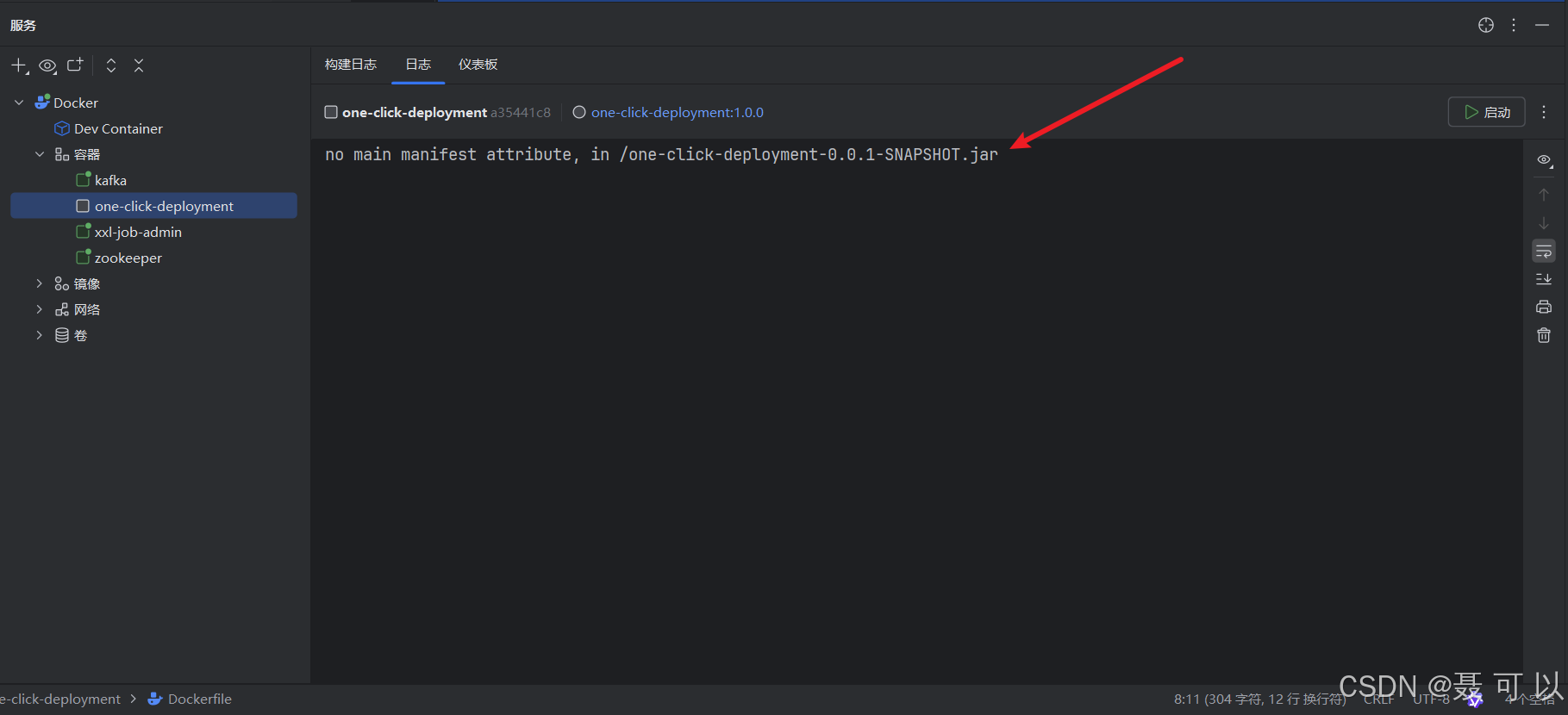
错误信息 “no main manifest attribute, in /one-click-deployment-0.0.1-SNAPSHOT.jar” 表明 JAR 文件中没有指定主类(即程序的入口点)
之所以产生这种情况,有可能是因为项目的 pom.xml 文件没有指定主类,也有可能是因为 SpringBoot 打包插件没生效
解决方法:修改项目的 pom.xml 文件,同时确保 SpringBoot 打包插件生效了(skip 属性默认为 false,表示启用打包插件)
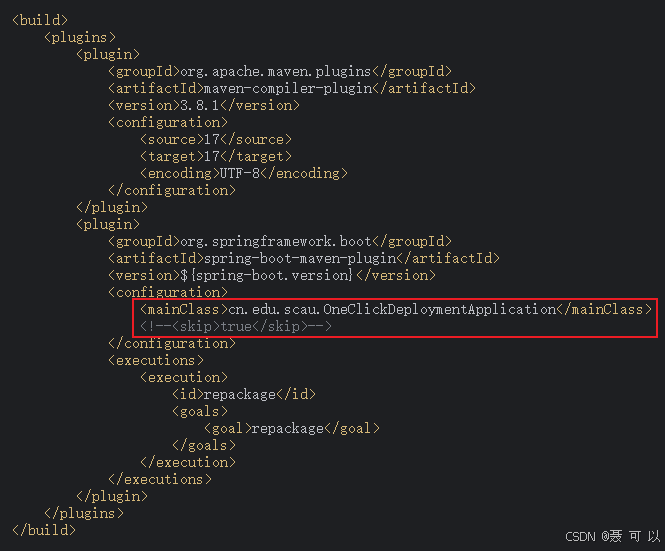
10.3 Please refer to F:Blogone-click-deployment argetsurefire-reports for the individual test results.
Please refer to F:Blogone-click-deployment argetsurefire-reports for the individual test results.
Please refer to dump files (if any exist) [date].dump, [date]-jvmRun[N].dump and [date].dumpstream.
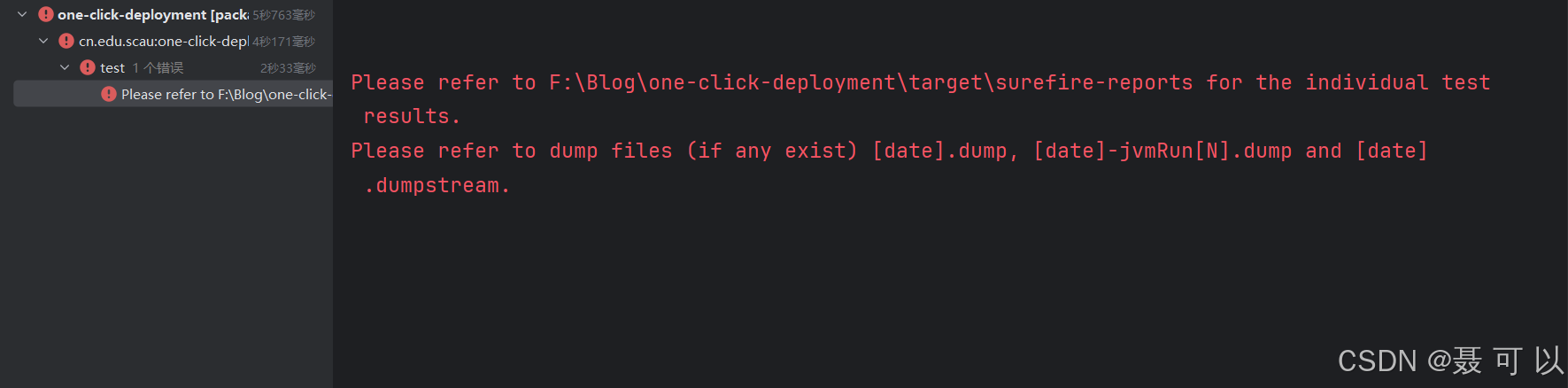
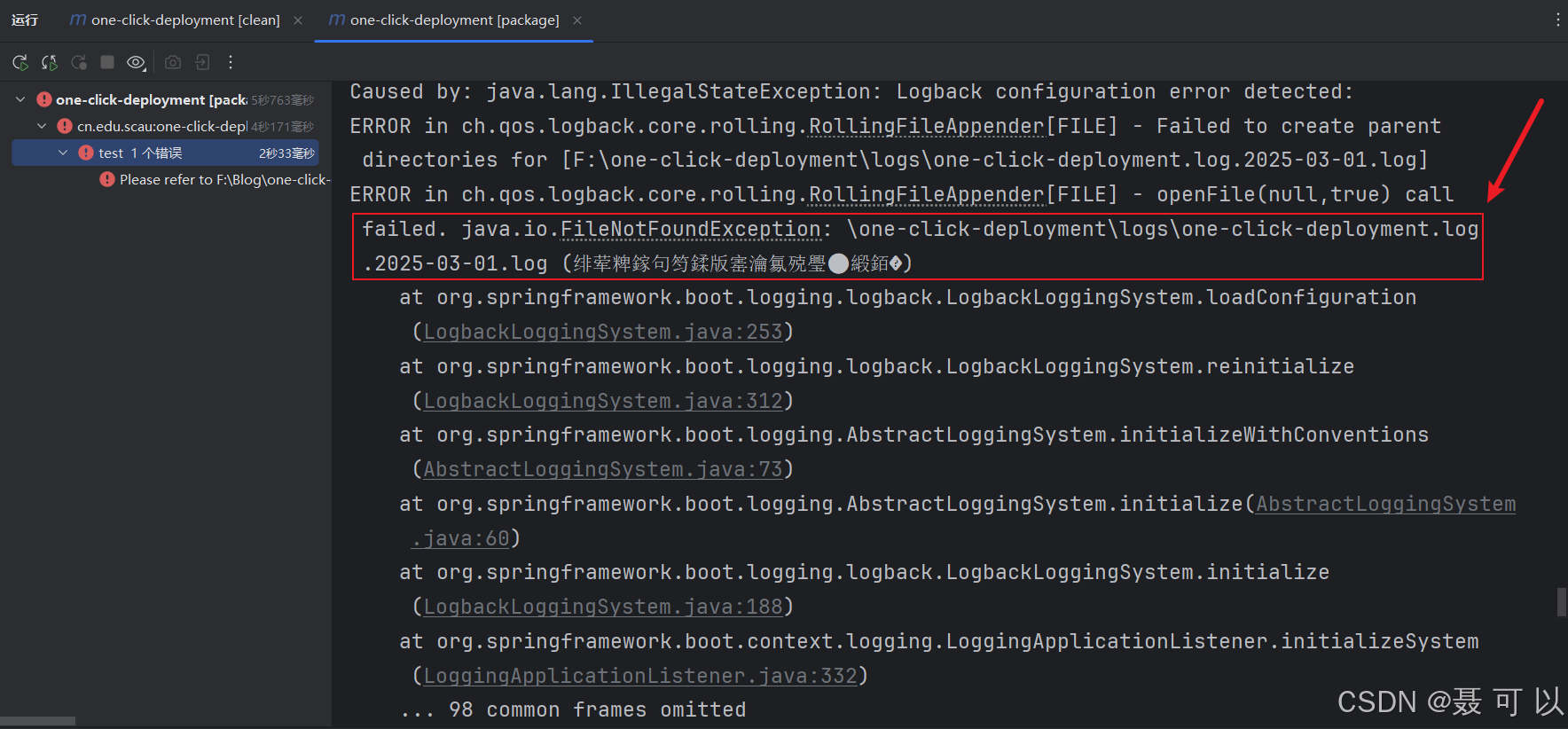
错误原因:我们在 logback.xml 文件中指定的日志文件的存放路径 /one-click-deployment/logs 在本地 Windows 操作系统上找不到
因为我们的 jar 包最终是要部署在 Linux 服务器上的,这个报错不影响我们正常部署,我们只需要跳过 MAVEN 的测试阶段就可以了
双击 package 步骤
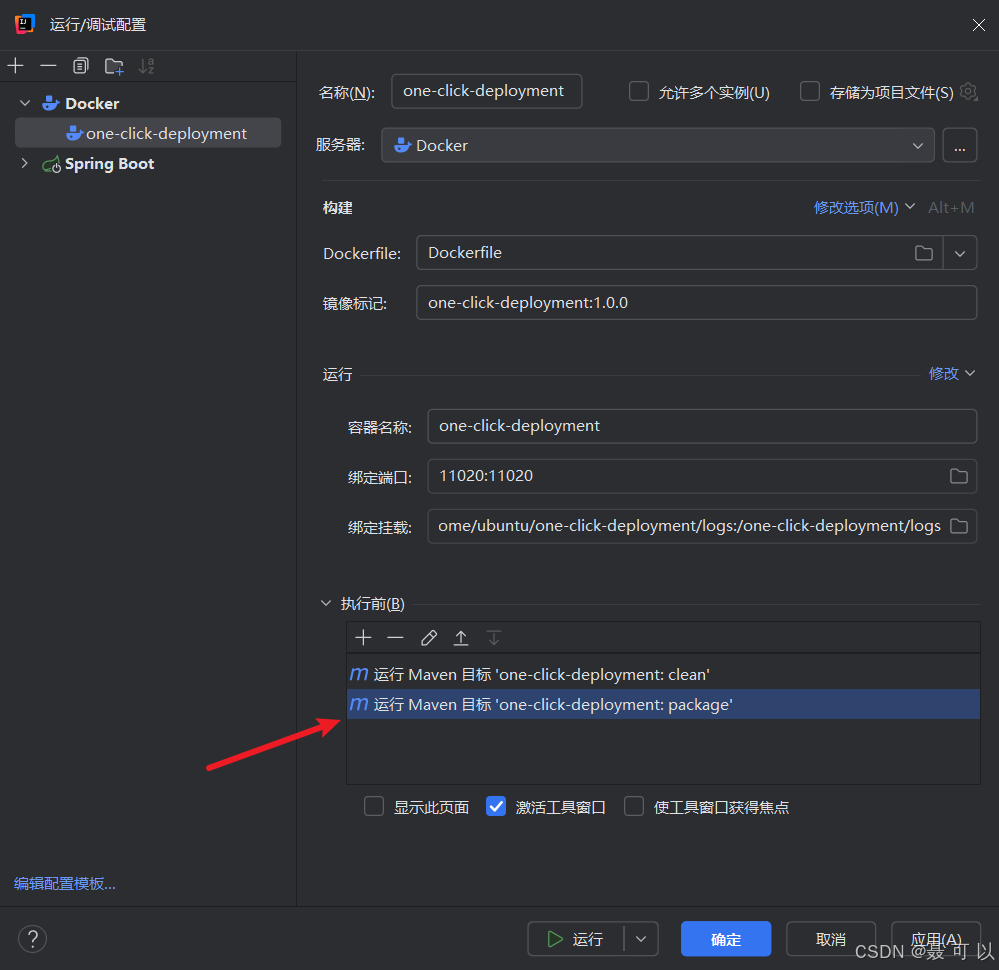
在 package 后面添加 -DskipTests 参数后点击确定
-DskipTests
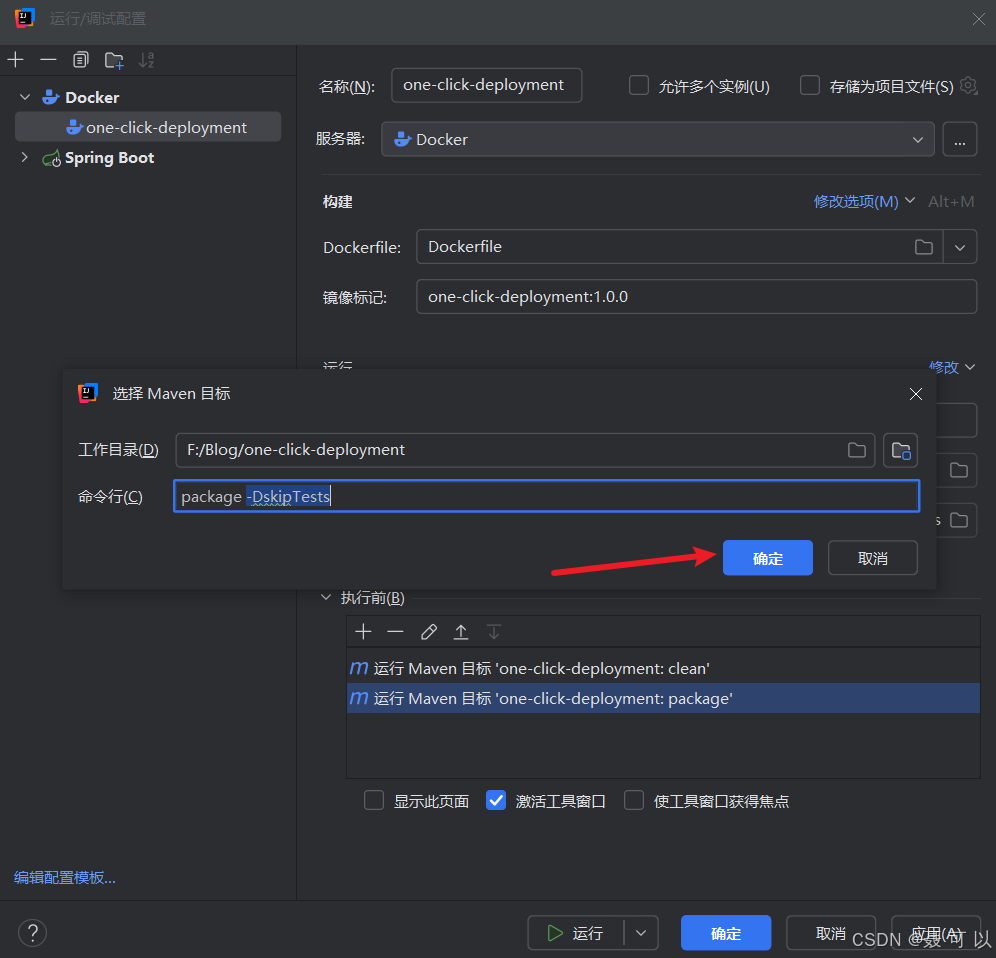
最后点击应用和确定