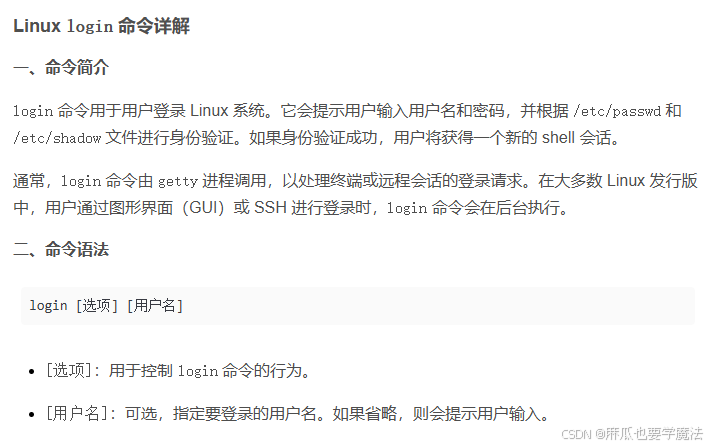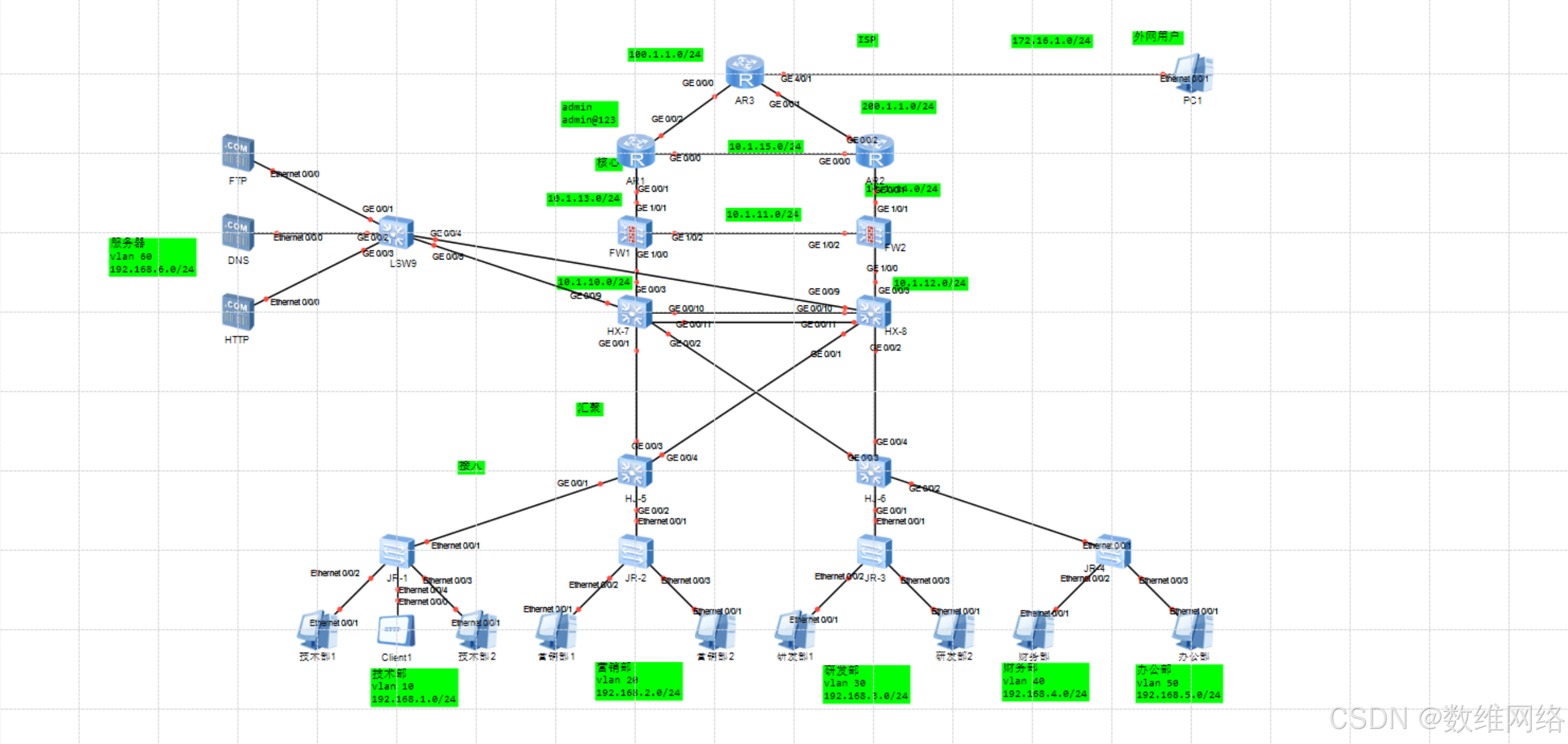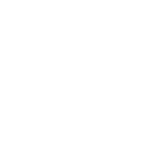Linux login 命令详解:用户登录 Linux 系统
Linux login 命令详解
一、命令简介
login 命令用于用户登录 Linux 系统。它会提示用户输入用户名和密码,并根据 /etc/passwd 和 /etc/shadow 文件进行身份验证。如果身份验证成功,用户将获得一个新的 shell 会话。
通常,login 命令由 getty 进程调用,以处理终端或远程会话的登录请求。在大多数 Linux 发行版中,用户通过图形界面(GUI)或 SSH 进行登录时,login 命令会在后台执行。
二、命令语法
login [选项] [用户名]
-
[选项]:用于控制login命令的行为。 -
[用户名]:可选,指定要登录的用户名。如果省略,则会提示用户输入。
三、命令选项
| 选项 | 说明 |
|---|---|
-p | 保持当前环境变量,不清空 HOME、PATH 等变量。 |
-f <用户> | 直接以指定用户登录,不需要密码(仅限 root 使用)。 |
-h <主机> | 指定远程登录的主机(仅适用于超级用户)。 |
-r | 通过远程登录协议(如 rlogin)进行身份验证。 |
四、常见用法
-
普通用户登录
当用户打开终端并输入
login时,系统会要求输入用户名和密码:login然后输入用户名,例如
user1,系统会提示输入密码。如果身份验证成功,用户将进入其 shell 会话。 -
指定用户登录
直接在
login命令后指定用户名,系统会要求输入密码:login user1 -
保留环境变量
默认情况下,
login会重置用户的环境变量。如果希望保留当前环境变量,可以使用-p选项:login -p user1 -
超级用户直接切换用户
root用户可以使用-f选项直接切换到指定用户,而无需输入密码:login -f user1 -
远程登录
-h选项允许root用户指定远程主机的名称,以便进行远程登录:login -h remote_host
五、工作流程
-
用户输入
login命令 -
系统提示输入用户名
-
系统检查
/etc/passwd和/etc/shadow进行身份验证 -
如果身份验证成功
-
设置用户的
HOME目录 -
设置
PATH环境变量 -
启动用户默认的 shell(如
bash)
-
-
如果身份验证失败
-
显示
Login incorrect提示 -
允许用户再次尝试(通常有限次数)
-
六、常见问题及解决方案
-
Login incorrect提示可能原因:
-
用户名或密码错误
-
/etc/passwd或/etc/shadow文件损坏 -
账户被锁定或已过期
解决方案:
-
确保输入的用户名和密码正确
-
root用户可使用以下命令检查用户状态:sudo passwd -S user1 -
如果账户被锁定,可解锁:
sudo passwd -u user1
-
-
login: cannot open /var/log/lastlog可能原因:
-
/var/log/lastlog文件丢失或权限错误
解决方案:
-
重新创建
lastlog文件:sudo touch /var/log/lastlog sudo chmod 644 /var/log/lastlog
-
-
忘记
root密码解决方案:
-
进入单用户模式,使用以下命令重置
root密码:passwd root
-
七、安全性考虑
-
禁止
root直接远程登录:-
编辑
/etc/ssh/sshd_config,添加:PermitRootLogin no -
然后重启 SSH 服务:
sudo systemctl restart sshd
-
-
限制登录失败次数:
-
使用
fail2ban监控失败的登录尝试:sudo apt install fail2ban # Debian/Ubuntu sudo yum install fail2ban # CentOS/RHEL
-
八、总结
login 命令是 Linux 系统的基础命令之一,主要用于用户身份验证和会话初始化。它通常由 getty 调用,用户输入用户名和密码后,系统会检查认证信息并启动用户的 shell。掌握 login 命令的选项和使用方法,有助于系统管理员维护服务器的安全性,并有效管理用户登录过程。
这里是封面: