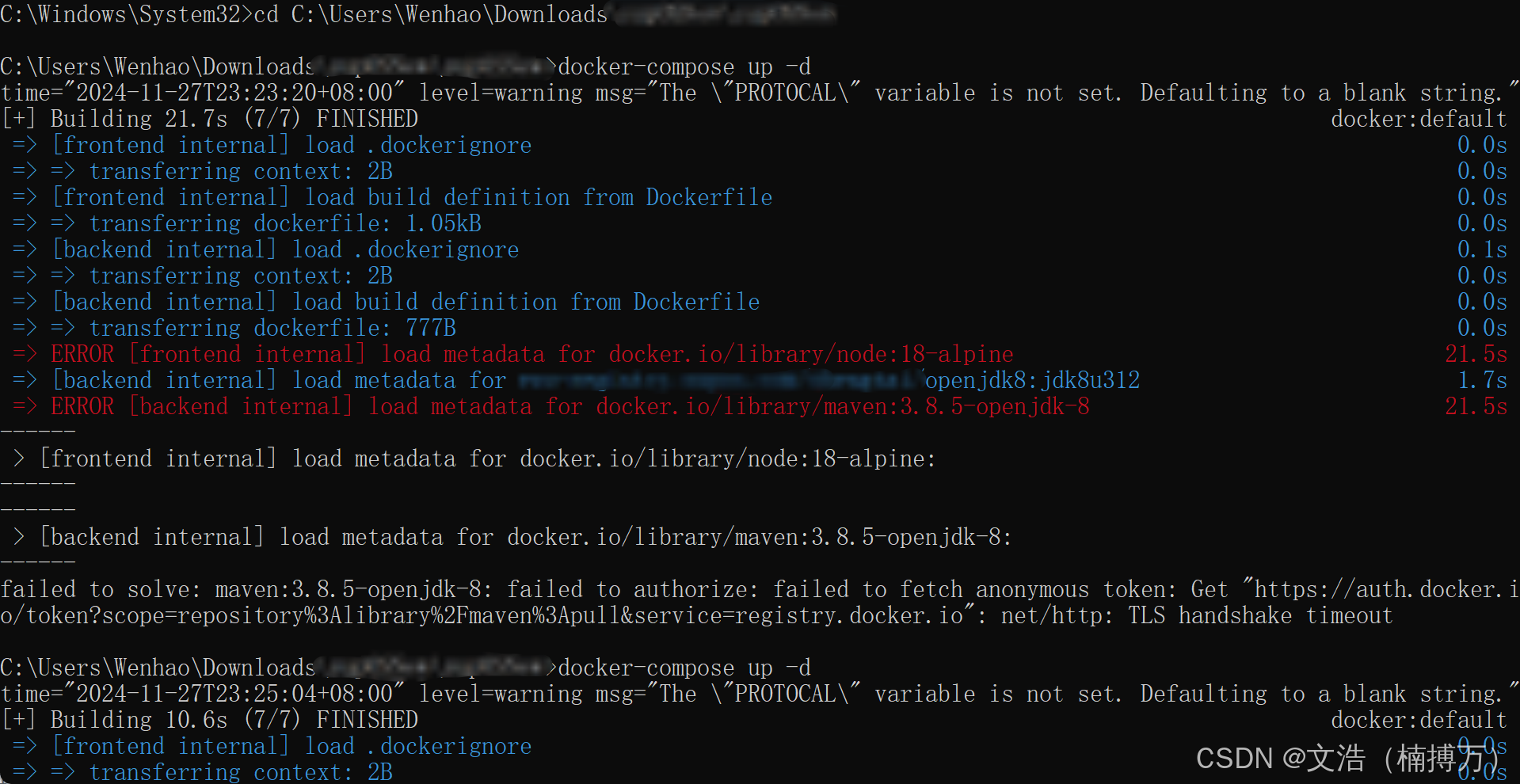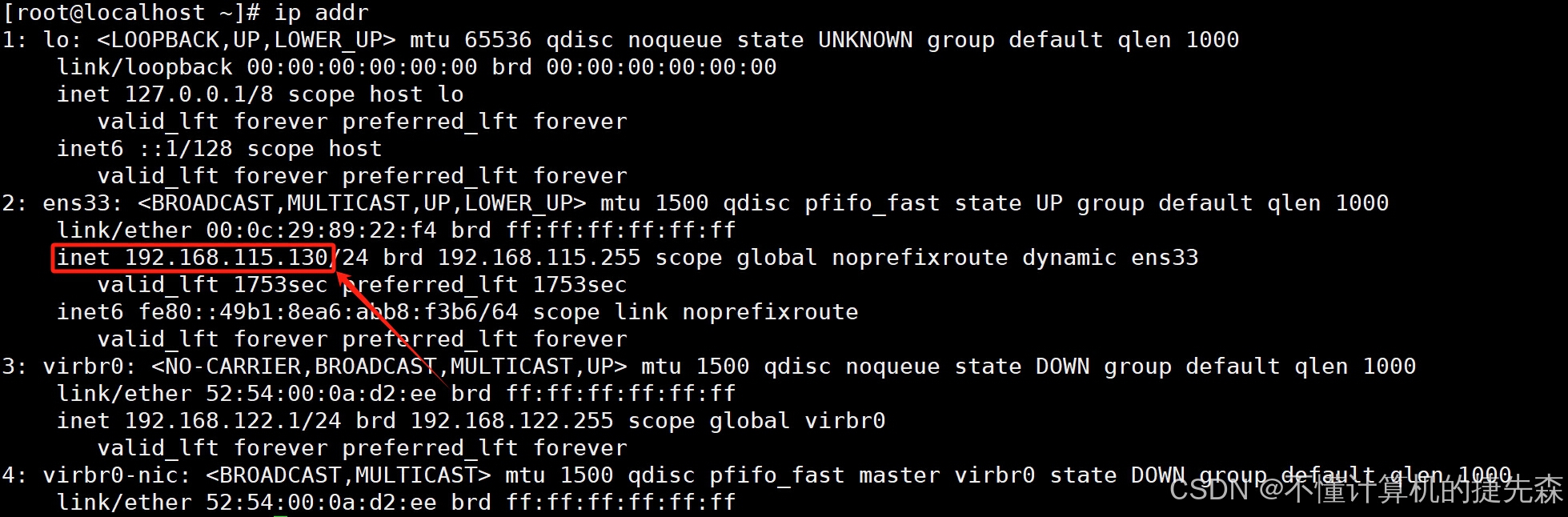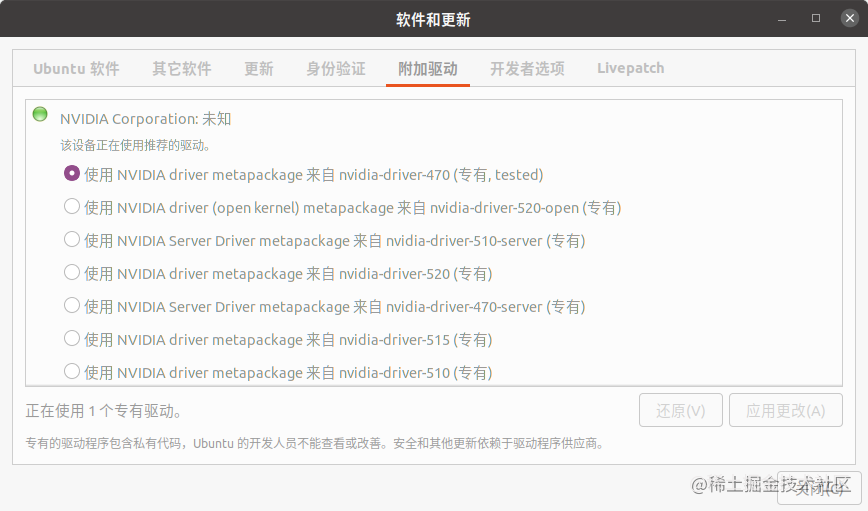AMD显卡(RX6750gre)+ubuntu22.04搭配Anaconda部署ROCM环境以及pyTorch框架
前清提示:
如果你还没有购买显卡,想学习AI方面,并且资金充足的情况下。
千万不要购买AMD显卡
千万不要购买AMD显卡
千万不要购买AMD显卡
目前不管是PyTorch还是TensorFlow对N卡在CUDA的支持方面都远远的高于AMD的ROCM。
还有很关键的一点就是,AMD的ROCM目前对windows系统是不支持的,即使AMD新推出的显卡在windows上使用,也是基于wsl2在windows上安装子系统,用的一样是linux命令符。不喜欢或不习惯linux操作系统的,选显卡的时候一定要慎重。
这是amd官方对于他们自己显卡对应的ROCM版本支持列表
如果你是和标题一样,使用的AMD 6750gre这张显卡,那上面的链接你就不用去看了,因为对于AMD对于这在中低端的卡,是没有ROCM支持的。但是方法总比困难多,如果你已经入了这张显卡,那你还是可以使用下面的方法,搭建自己的ROCM环境。
Docker和Anaconda
虽然AMD官网里面有已经安装好pyTorch的docker打包版,但是就功能区别而言。我个人更加推荐Anaconda。
| 功能维度 | Docker | Anaconda |
|---|---|---|
| 环境隔离 | 操作系统级隔离(容器) | Python 虚拟环境(进程级隔离) |
| 依赖管理 | 打包整个应用环境(系统库、语言环境等) | 管理 Python 包和依赖 |
| 跨平台支持 | 支持 Windows/macOS/Linux | 支持 Windows/macOS/Linux |
| 资源占用 | 较高(需运行容器引擎) | 较低(仅虚拟环境) |
| 学习曲线 | 较高(需理解容器、镜像、编排等概念) | 较低(适合 Python 开发者) |
| 典型用途 | 应用部署、微服务、持续集成/交付(CI/CD) | 数据分析、机器学习开发、本地实验 |
从上面的表格就可以看出,Anaconda更适合我们python用户。并且官网提供的Docker包,其中很多东西都不可以自己选择,很容易就会导致你安装的ROCM和其pyTorch包的版本不兼容,导致程序报错。
我个人的电脑配置
- CPU: AMD Ryzen 5 7500F
- GPU:AMD Radeon rx 6750gre 12GB 白金版
- 系统: Ubuntu 22.04.5 LTS
1、安装系统
因为目前6750gre不支持wsl2和docker的Ubuntu容器环境,所以想要使用需要在自己物理机上搭建linux系统。官方给出的建议是使用Ubuntu 22.04.5或Ubuntu 24.04.2。所以需要自己在本地搭建为windows双系统。
准备工作
首先,我们需要准备一个u盘,至少不小于8G
其次呢,我们需要给自己的电脑预留出一定的空间进行系统的安装,这个可以使用分盘工具。
我个人是分出了200G的空间,因为后期sd里面很多大模型一个就得5-15G,多留点不是坏事。
然后现在去Ubuntu官网下载对应的版本系统就可以了。
Ubuntu系统下载地址
这边建议还是下载22.04.5这个版本就好,因为这个版本我自己测试过可以使用。
同时我们也需要安装一个将iso文件写入u盘的工具,这里推荐大家选择UltraIso。
然后再往下重装系统的操作,我这里就不写了,其他博主那里有很多带着图片的详细教材。
2、在你的ubuntu系统上安装amd的ROCm驱动
AMD官网对于ROCM驱动的官方下载地址
2.1 安装驱动程序
官方版本安装:
sudo apt update
wget https://repo.radeon.com/amdgpu-install/6.3.3/ubuntu/jammy/amdgpu-install_6.3.60303-1_all.deb
sudo apt install ./amdgpu-install_6.3.60303-1_all.deb
sudo apt update
但是我个人并不建议这样,因为官方版本安装的是6.3.3,这是(2024年8月发布),更多的是对RDNA3+ 架构(gfx1150)的实验性支持。但是我们6750GRE是属于RDNA2,所有我们使用ROCm 6.2.4
个人推荐版本安装(推荐)
一、添加官方仓库以及添加依赖项
sudo apt update
sudo apt install linux-headers-$(uname -r) linux-modules-extra-$(uname -r) libnuma-dev
# 导入 GPG 密钥
wget -q -O - https://repo.radeon.com/rocm/rocm.gpg.key | sudo gpg --dearmor -o /usr/share/keyrings/rocm-archive-keyring.gpg
# 添加仓库配置(仅 amd64 架构)
echo "deb [arch=amd64 signed-by=/usr/share/keyrings/rocm-archive-keyring.gpg] https://repo.radeon.com/rocm/apt/6.2.4 jammy main" | sudo tee /etc/apt/sources.list.d/rocm.list
二、安装核心组件
sudo apt update
sudo apt install rocm-hip-libraries rocm-dev rocm-utils rocm-dkms
sudo reboot # 重启以加载内核模块
三、配置用户权限和环境变量
(1)用户组权限
sudo usermod -aG video $USER
sudo usermod -aG render $USER
sudo reboot # 重启生效
(2)环境变量
export PATH=$PATH:/opt/rocm/bin
export LD_LIBRARY_PATH=$LD_LIBRARY_PATH:/opt/rocm/lib
source ~/.bashrc
(3)GPU 架构覆盖(这个必须要添加,要不然后面上项目了嘎嘎报错)
echo 'export HSA_OVERRIDE_GFX_VERSION=10.3.0' >> ~/.bashrc
source ~/.bashrc
四、验证安装(如果你有pycharm,直接跳过去第五步)
1、检查ROCM状态
# 查看 GPU 识别状态
/opt/rocm/bin/rocminfo | grep "Agent Name"
# 检查内核模块
lsmod | grep -E "amdgpu|amdkfd"
2、运行 HIP 测试程序
# 编译并运行 HIP 示例
echo '#include
int main() { int dev; hipGetDeviceCount(&dev); printf("Devices: %dn", dev); }' > test.cpp
hipcc test.cpp -o test
./test # 应输出检测到的 GPU 数量
五、安装Anaconda并且部署pyTorch框架
Anaconda官网下载地址
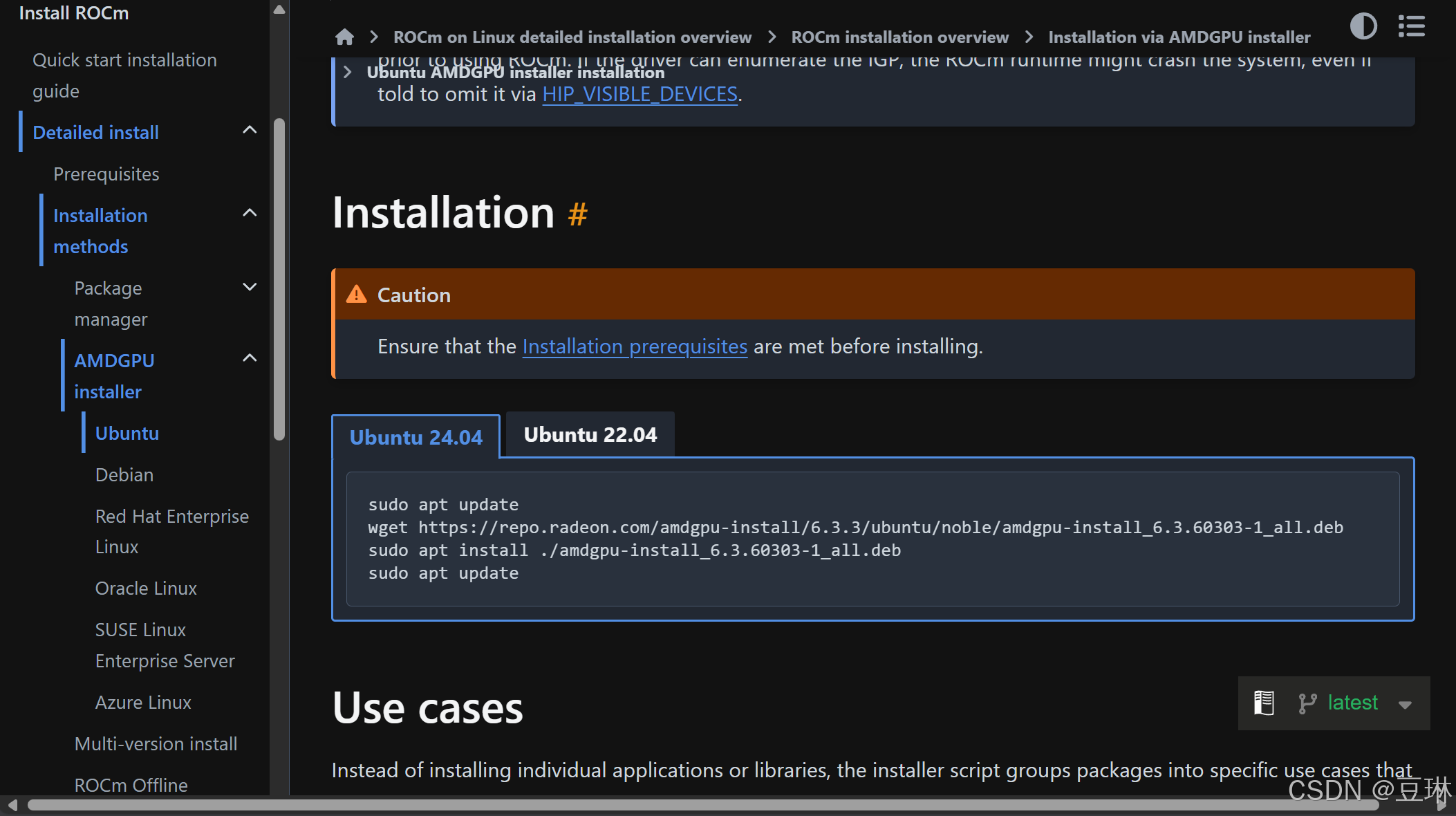
1、下载Anaconda安装脚本
打开终端,执行以下命令下载最新版Anaconda
# 进入临时下载目录
cd /tmp
# 使用wget下载(替换为官网最新链接)
wget https://repo.anaconda.com/archive/Anaconda3-2024.10-1-Linux-x86_64.sh
最新的版本可以通过此链接去官网查看
2、运行安装脚本
# 启动安装程序
bash Anaconda3-2024.10-1-Linux-x86_64.sh
- 按 Enter 浏览许可协议,输入 yes 同意条款。
- 选择安装路径(默认:~/anaconda3),直接按 Enter 使用默认路径。
- 安装完成后,输入 yes 以初始化Anaconda。
3、激活配置
# 更新当前Shell配置
source ~/.bashrc
4、验证安装
# 检查conda版本
conda --version
# 列出已安装包
conda list
5、配置虚拟环境
# 创建新环境
conda create --name pyTorch python=3.10
# 激活环境
conda activate pyTorch
# 退出环境
conda deactivate
6、安装pyTorch
AMD提供安装pyTorch版本选择的官网
(1)安装torch、torchvision以及torchaudio
pip3 install torch torchvision torchaudio --index-url https://download.pytorch.org/whl/rocm6.2.4
(2)在pycharm中创建一个项目
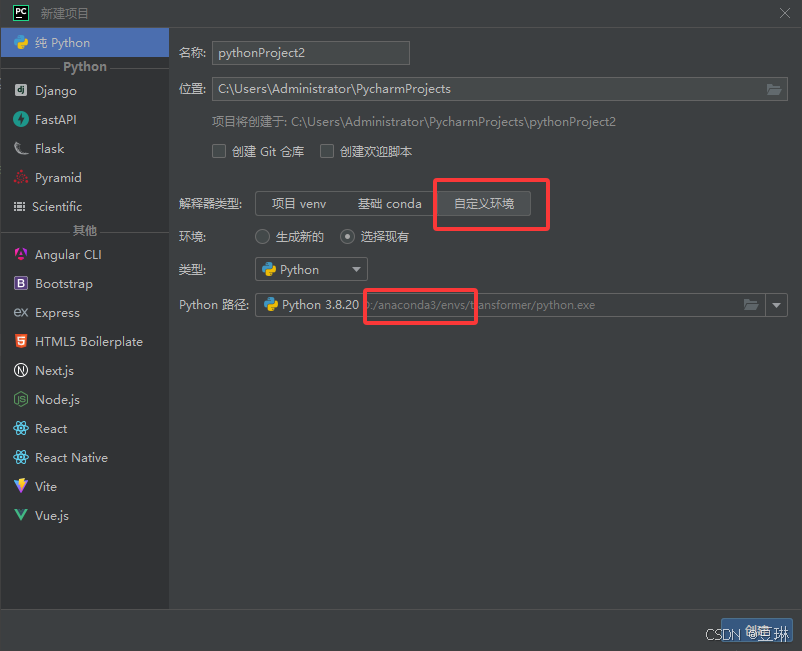
python路径选择你自己安装的anaconda3的安装地址,进入envs包,里面应该有你自己才创建的pyTorch环境,然后进入bin包,选择里面的python.sh。(我这是用的Windows演示,因为我不知道Linux里面如何截图)
输入代码:
import torch
print(f"PyTorch 版本: {torch.__version__}")
print(f"ROCm 可用性: {torch.cuda.is_available()}")
print(f"HIP 版本: {torch.version.hip}")
输出结果:
PyTorch 版本: 2.6.0+rocm6.2.4
ROCm 可用性: True
HIP 版本: 6.2.41134-65d174c3e
这种情况就可以证明是安装成功了。