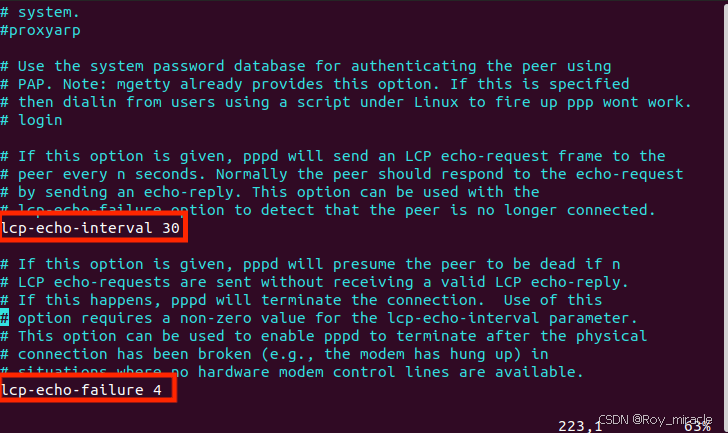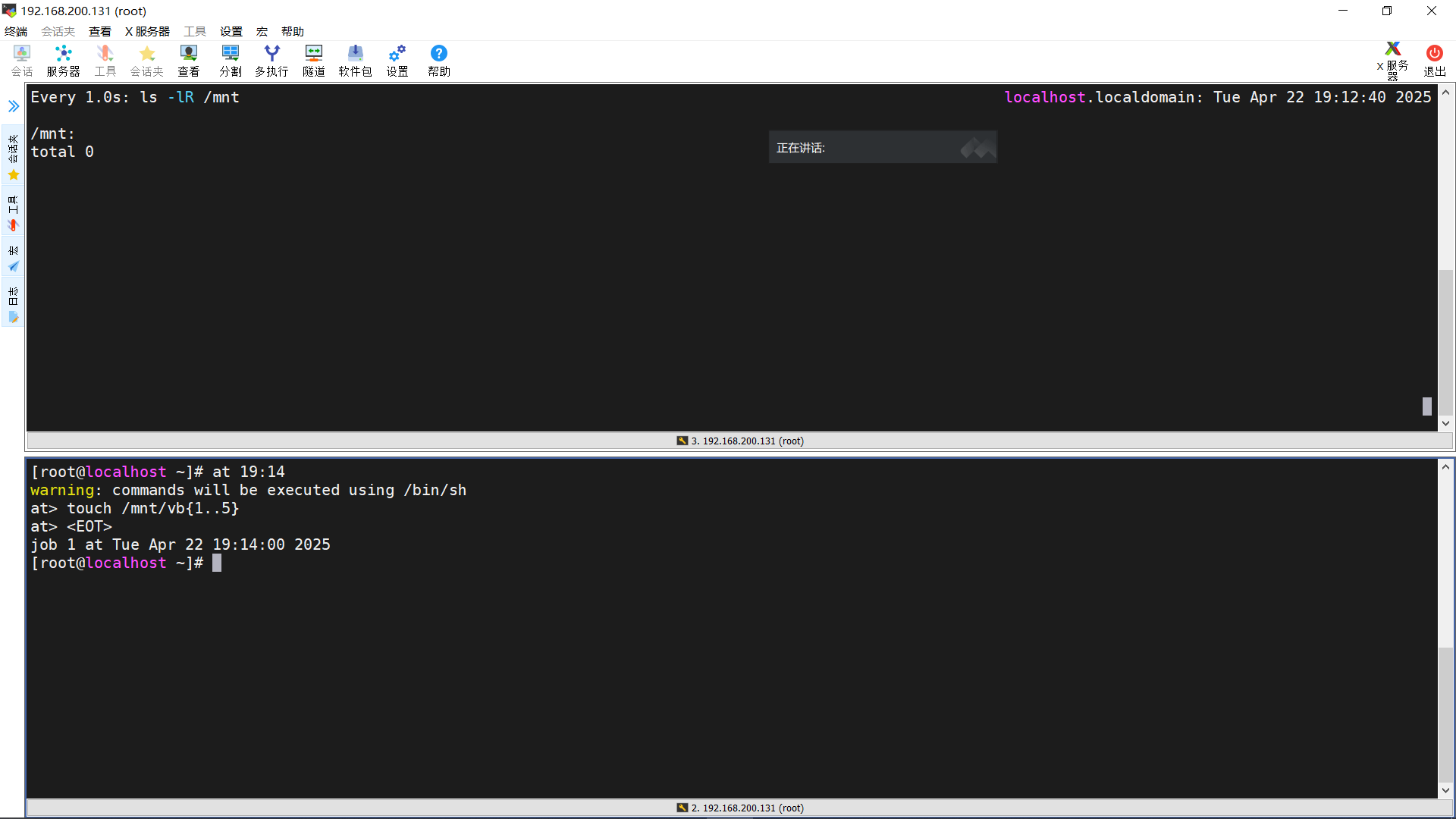【宝塔面板】Linux部署项目
1、首先,请确保启动了windows上的linux子系统。
1.1 设置-->控制面板-->程序
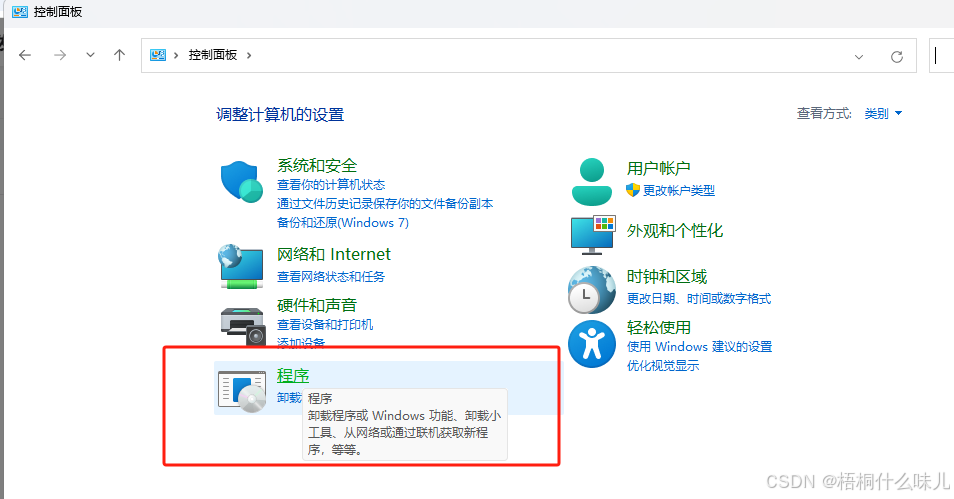
1.2 选择“程序和功能” --> 点击“启用或关闭Windows功能”;
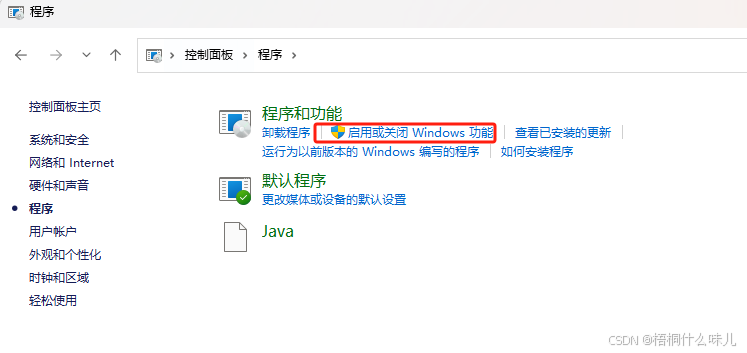
1.3 找到并勾选“适用于Linux的Windows子系统” ---> 点击确定 ---> (建议重启电脑以生效)

2、安装Linux操作系统,这里以Ubuntu为例。
通过windows自带的 “Microsoft Store“ 搜索"Ubuntu"去免费下载
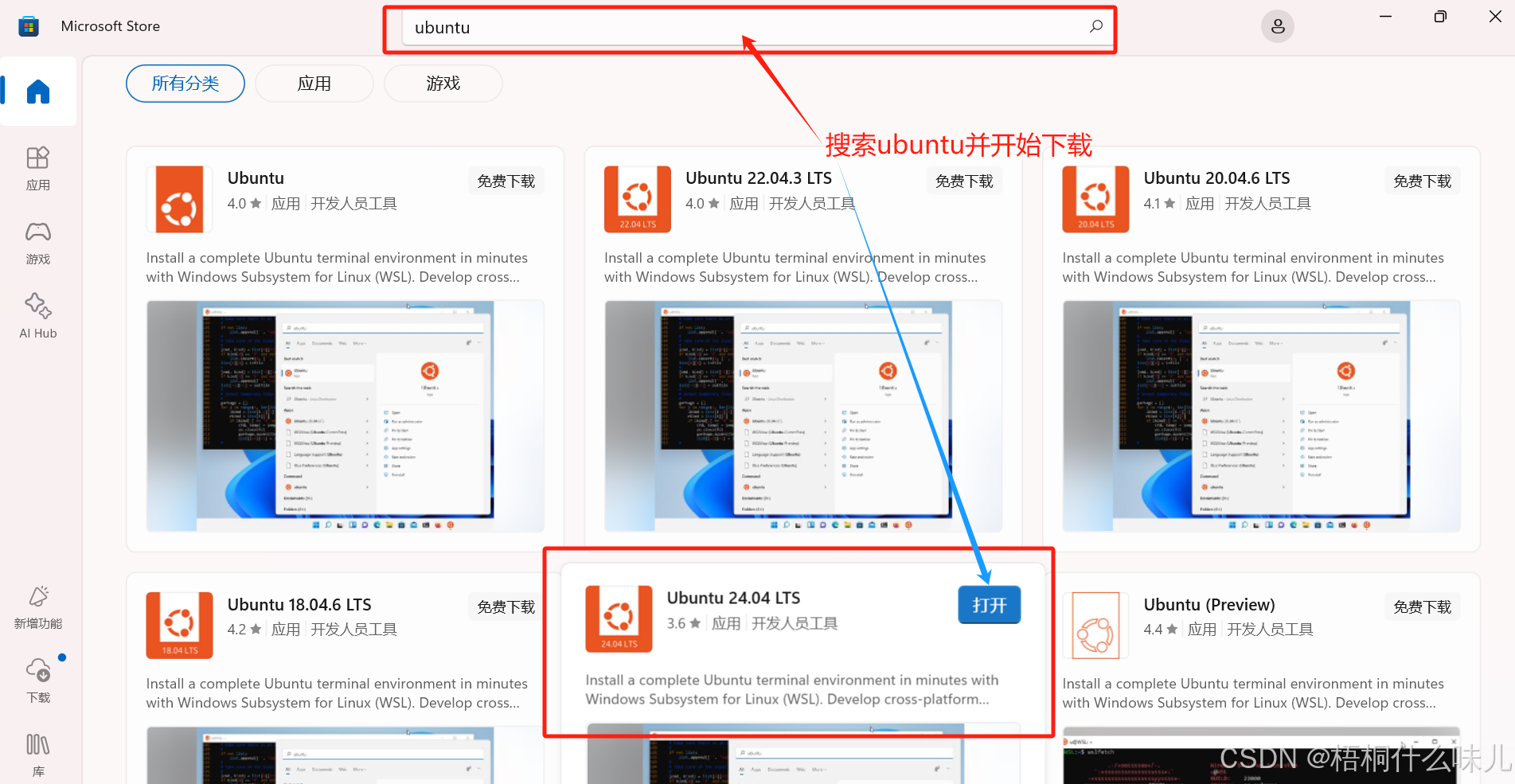
3、安装成功后,在设置中搜索并打开
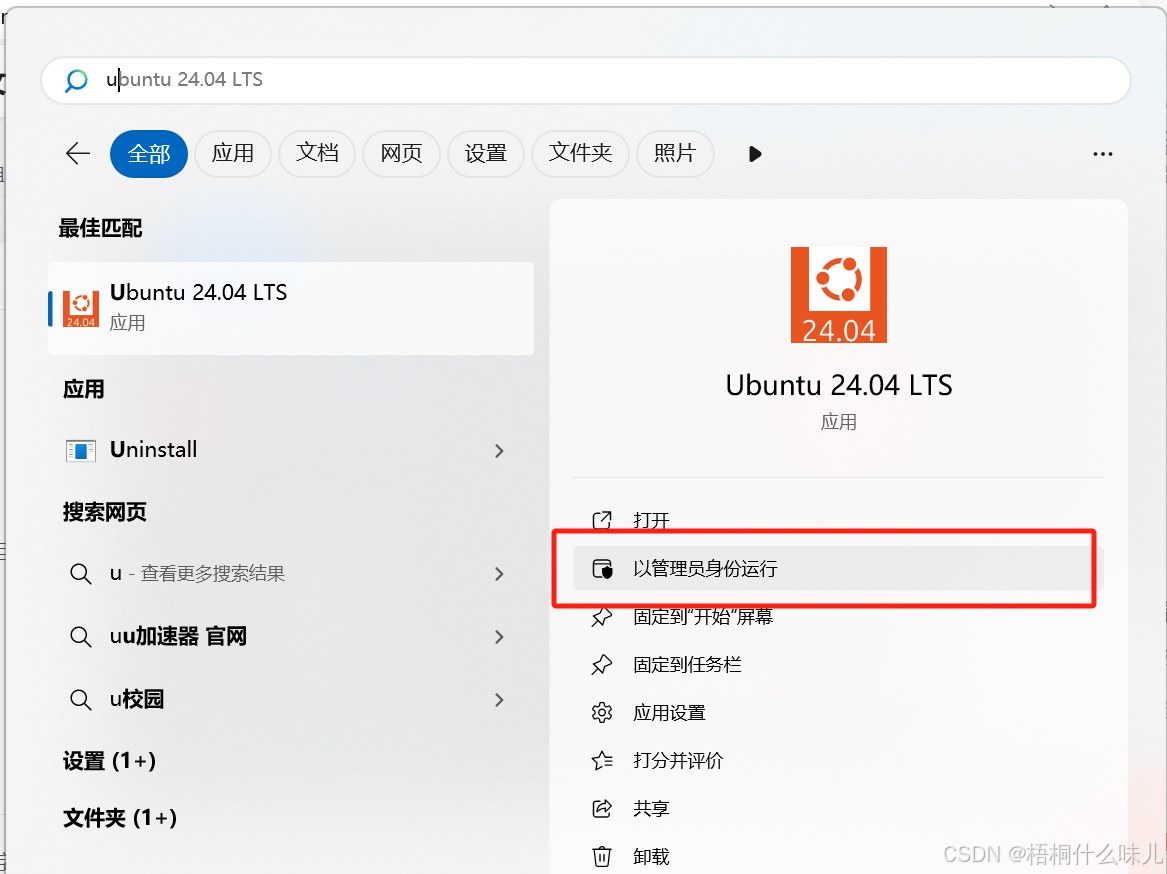
3.1 打开如果出现如下【成功】界面。
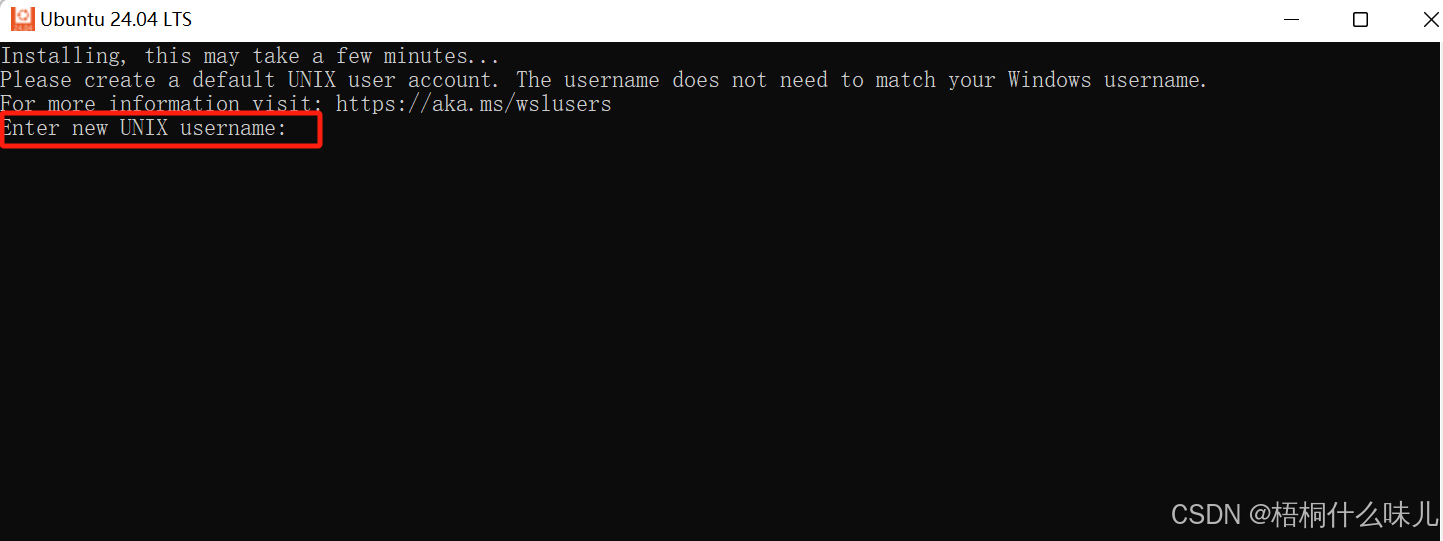
按照提示输入username和password即可。(后续使用超级权限sudo时需要验证用户名和密码)
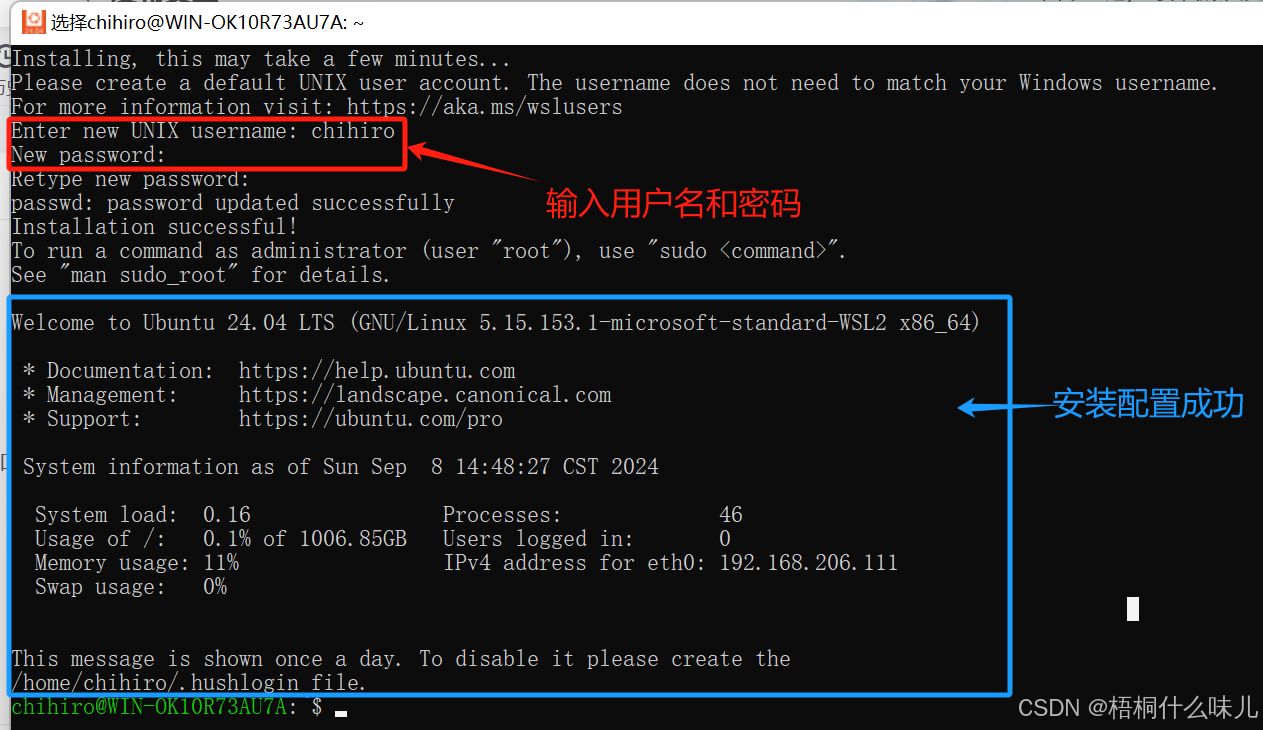
出现蓝色圈中"Welcome to Ubuntu xxx LTS"即表示已配置完成。
3.2 问题:如果打开Ubuntu应用时出现以下【错误】界面。
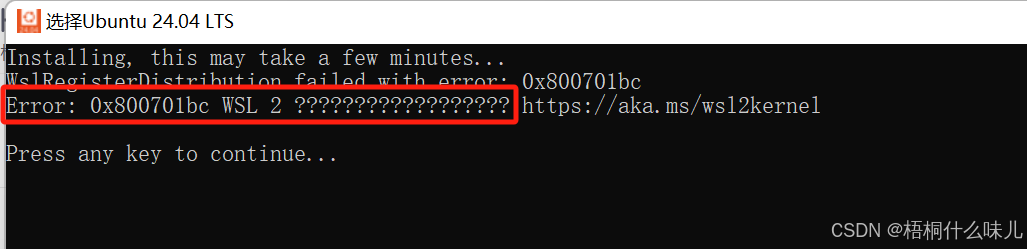
解决方案:
1、回退到第1步骤验证是否开启了“适用于Linux的Windows子系统”;
2、按住 "win + R",输入powershell进入管理员终端。
3、执行指令" wsl --update "。

出现以上界面后,重新第3步 打开ubuntu操作进入用户名和密码配置即可。
4、接下来安装"宝塔Linux面板"。
4.1 网站搜索 宝塔面板下载,免费全能的服务器运维软件 出现安装脚本(这里由于我们安装的是Ubuntu操作系统,直接选择Ubuntu安装脚本即可)
Ubuntu 安装宝塔Linux面板脚本:
wget -O install.sh https://download.bt.cn/install/install_lts.sh && sudo bash install.sh ed8484bec
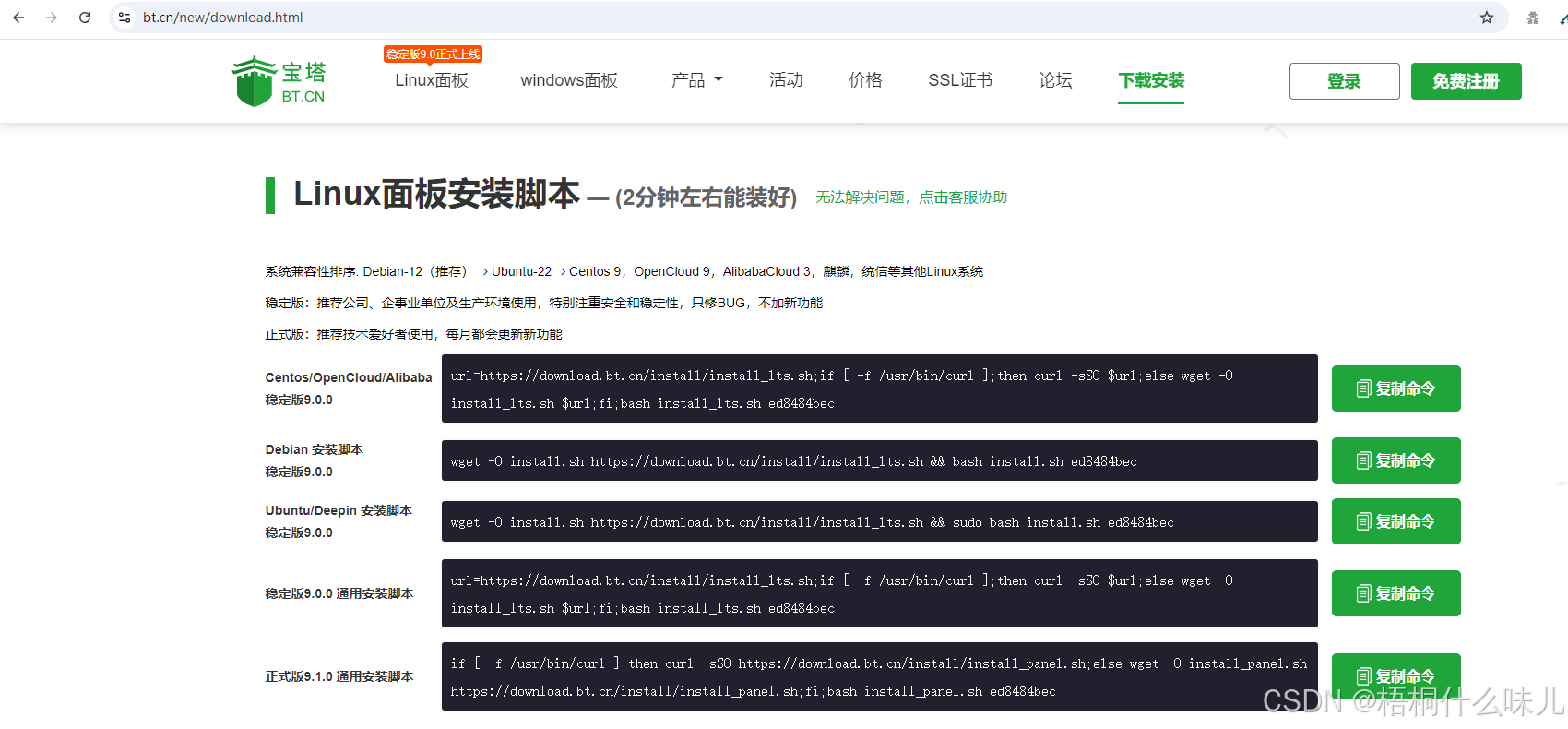
4.2 复制安装脚本并按Enter执行(需等待几分钟)
注:后续为了方便管理,我们可直接在windows终端上管理,输入"wsl"即可。并使用"sudo -i"获得root管理员角色权限。
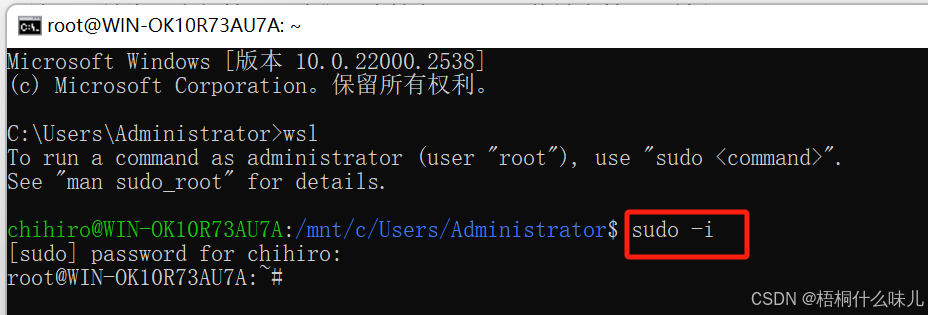
红色圈住是提示是否是纯净系统,即系统中不存在已部署过环境的系统安装,如没有安装过宝塔,直输入“y”,按回车继续即可。
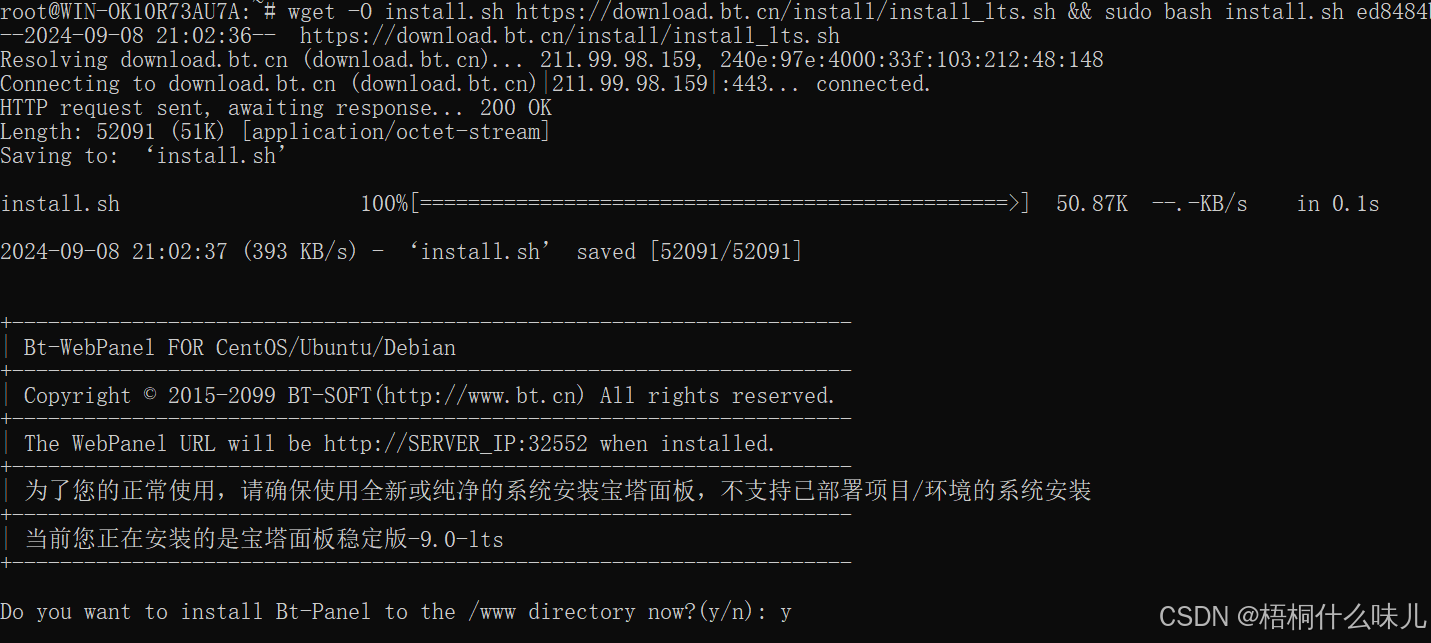
安装完成后会显示以下界面内容,展示了外/内网的面板地址以及面板账户登录信息。
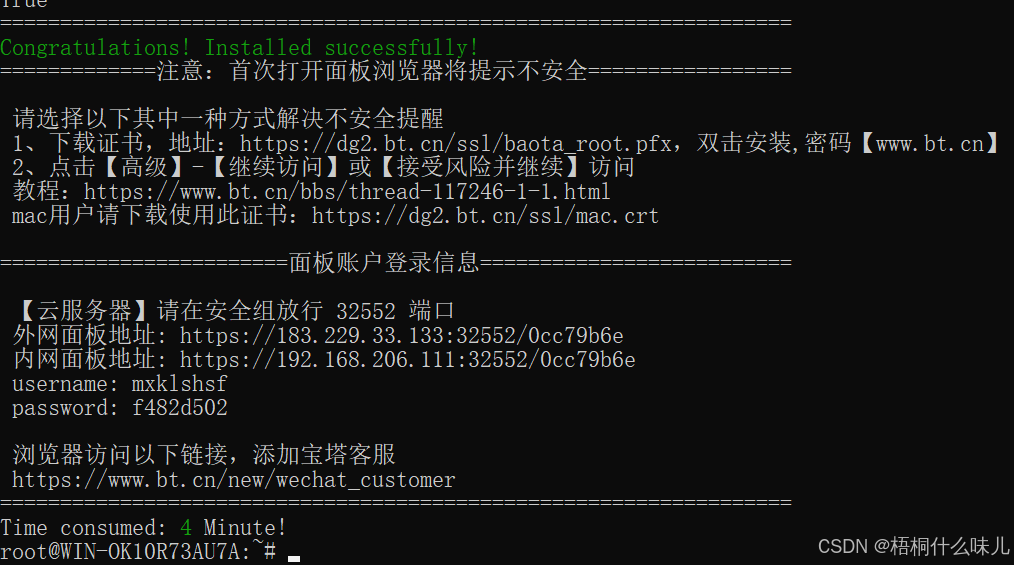
这是可以直接通过访问面板登录信息中的两个面板地址,然后进入到账户登录界面登录即可,也可继续通过以下操作来实现。
4.3 通过指令 "bt" 进入到宝塔面板的命令行界面,输入对应的编号可实现对应的功能。
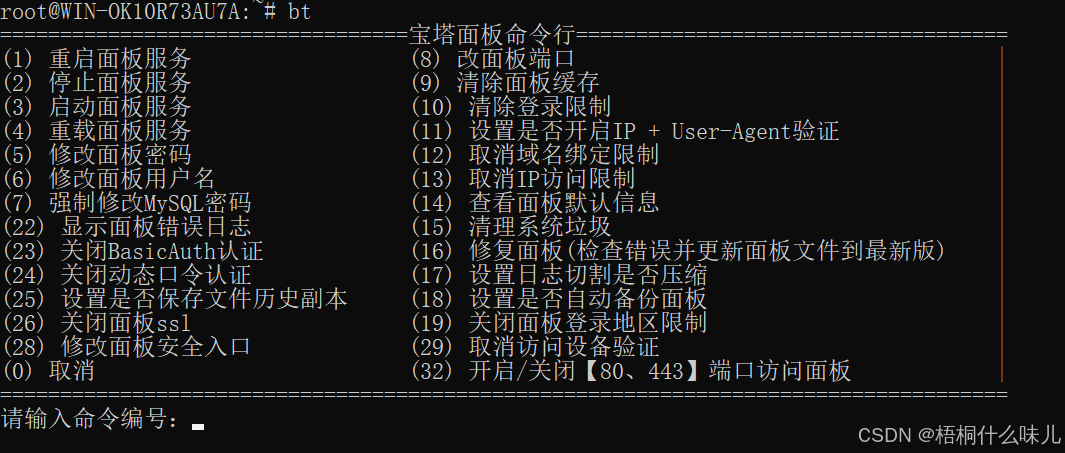
5、进入面板管理界面。
5.1 输入命令编号"14"可查看面板默认信息 ,包含用户名和密码以及面板访问地址。
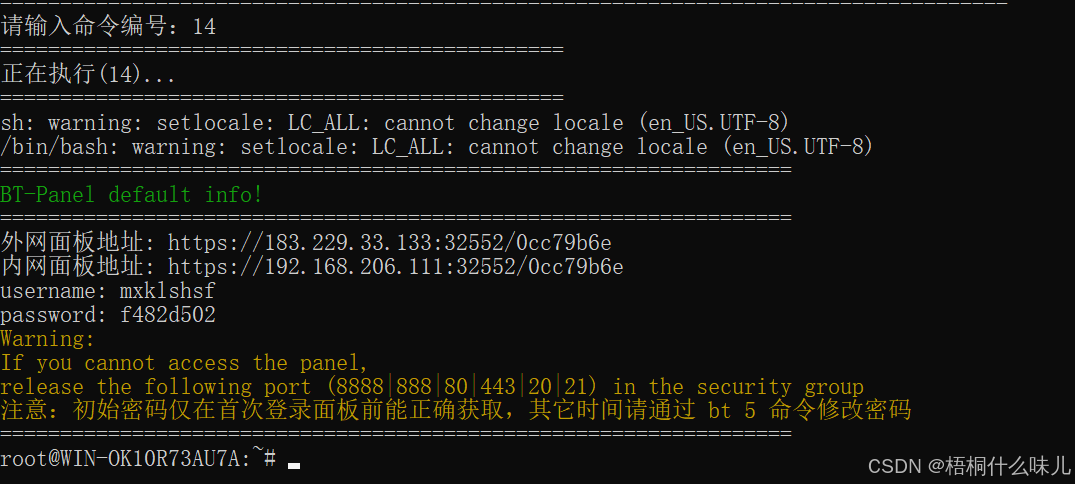
当然也可以通过其他指令,例如指令6:修改用户名;指令5:修改密码,便于后续的登录。
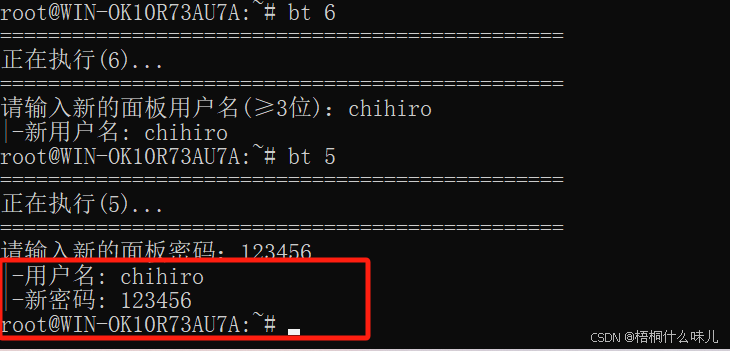
此时我们的面板登录信息就变更了。
5.2 访问红圈中的面板地址(鼠标放在链接上,按住Ctrl+鼠标左键即可快速访问),看能否正常访问。
出现如下图所示(未配置证书时会出现这种情况,本地部署不影响),点击"高级",
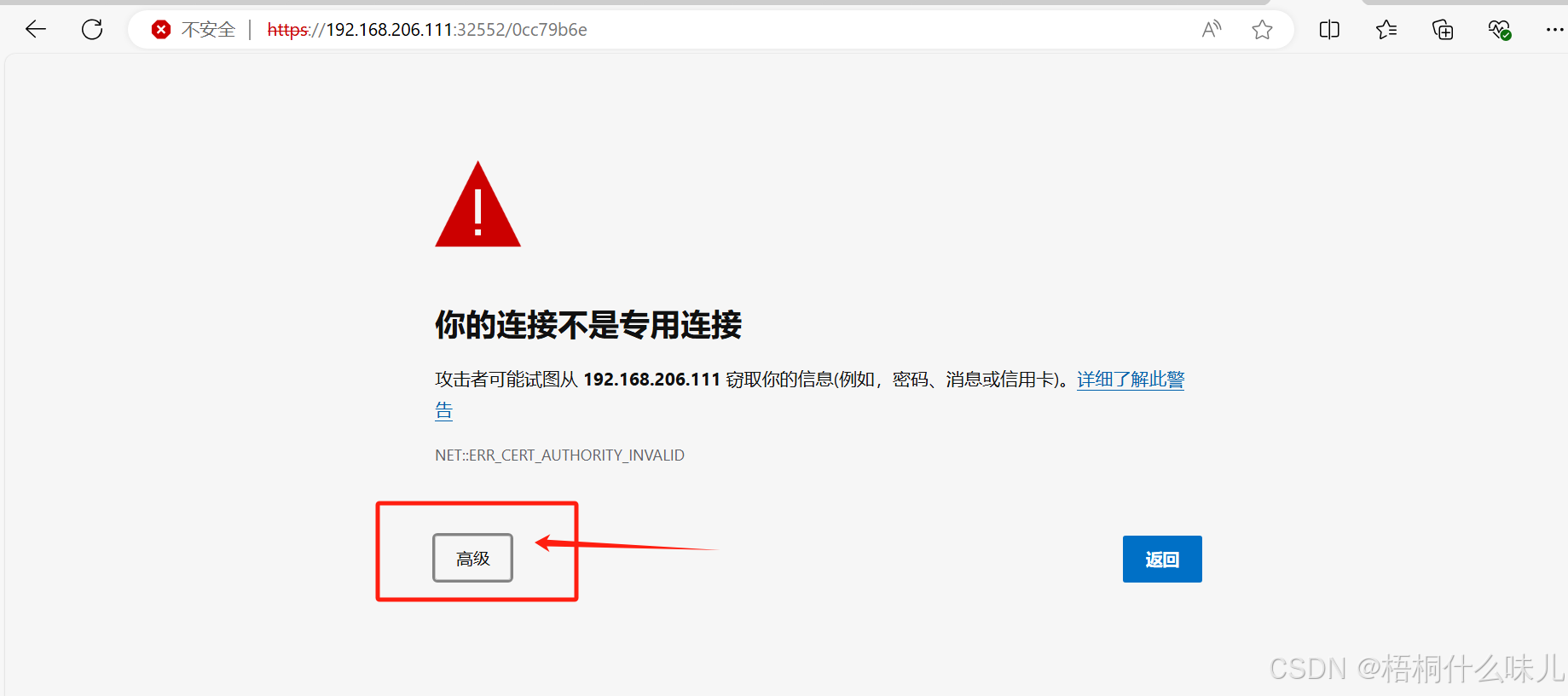
接着点继续访问即可。
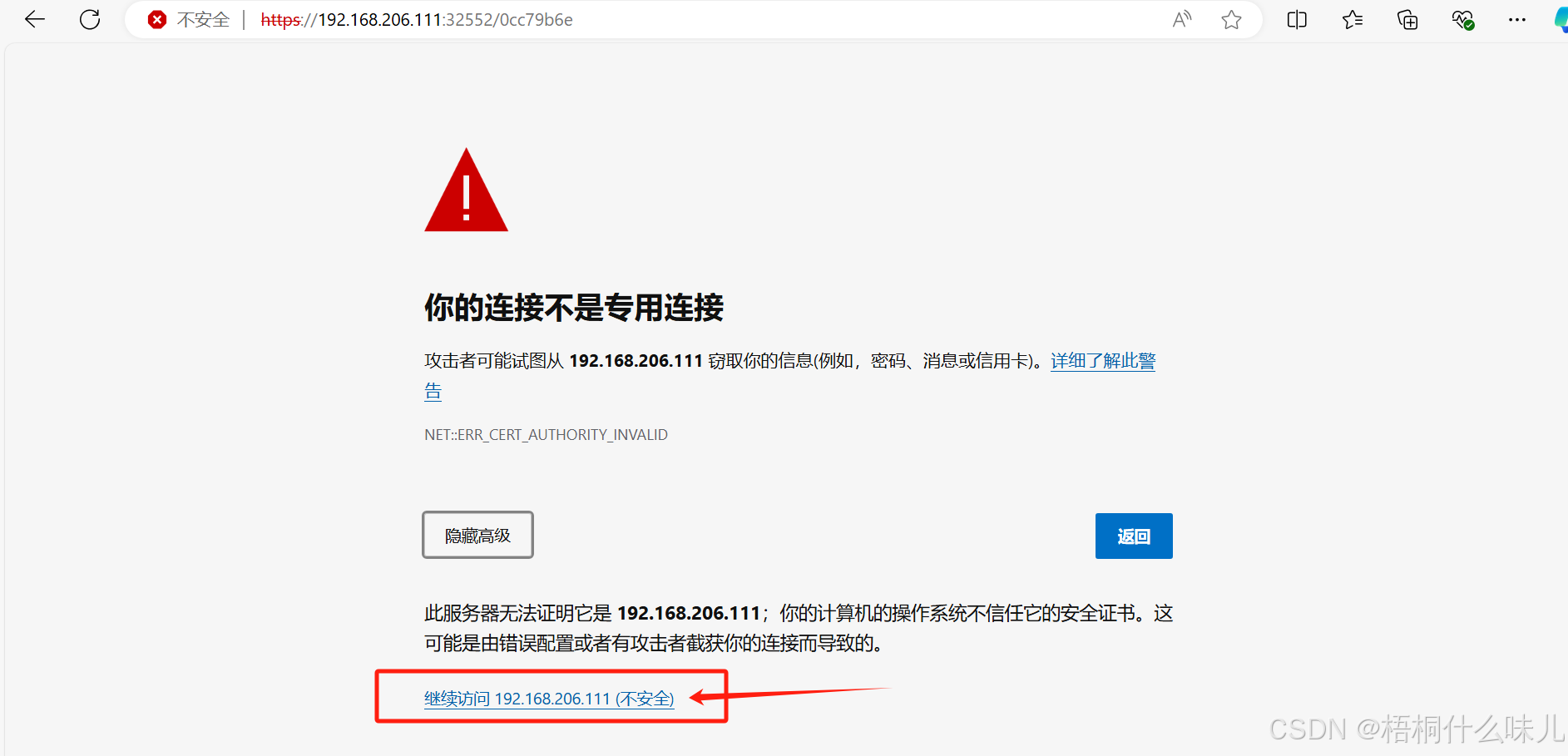
正常访问情况下,会跳转如下宝塔Linux面板登录界面。输入对应的username和password,点击登录即可。
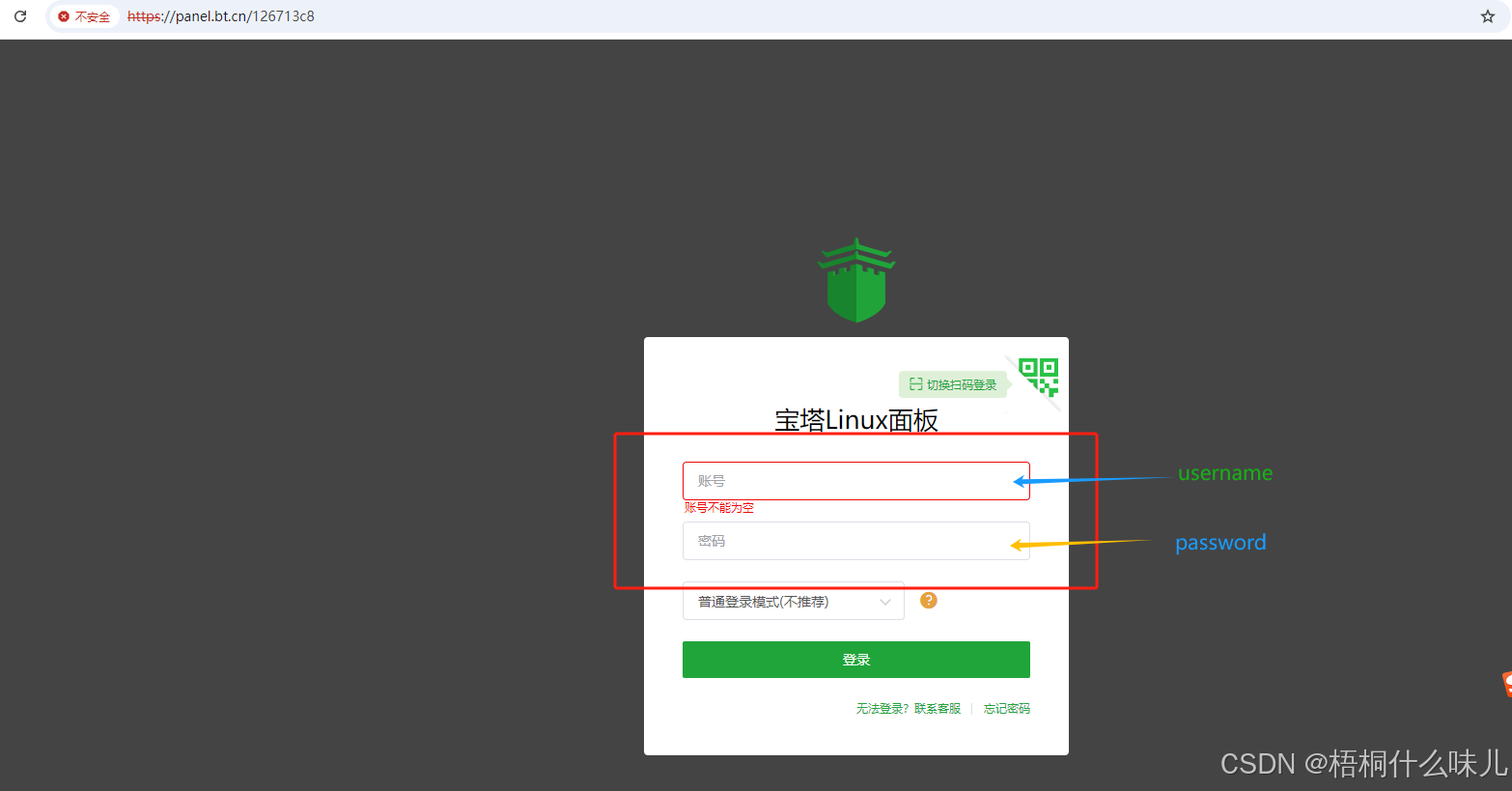
问题:当出现两个面板访问地址都不能正常访问的情况时:
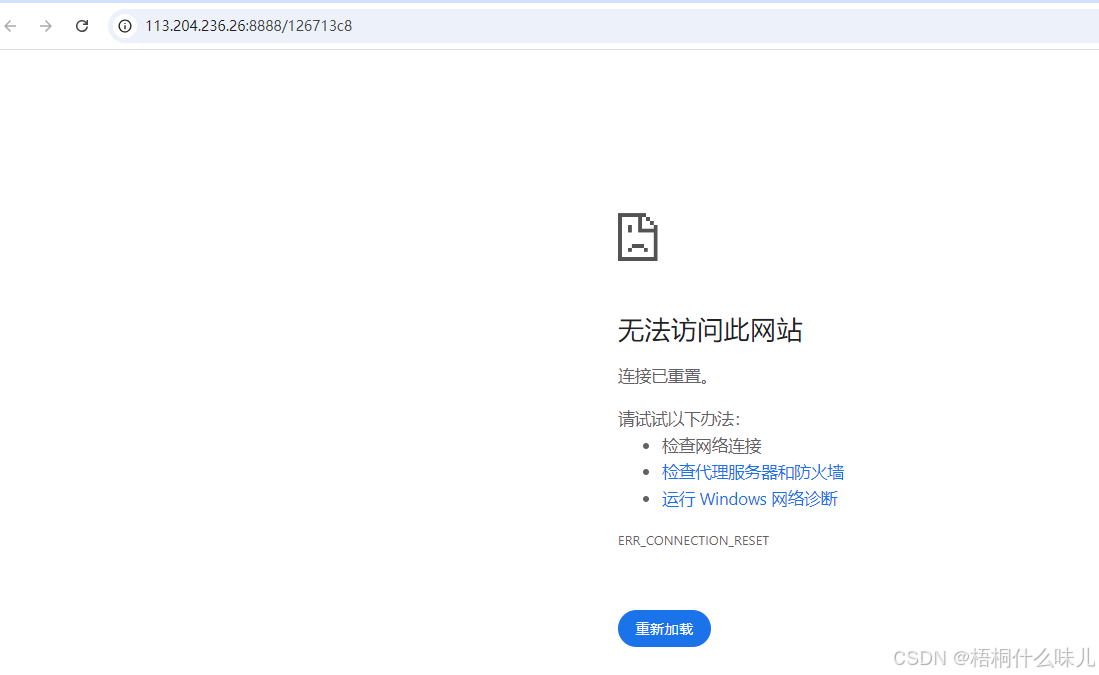
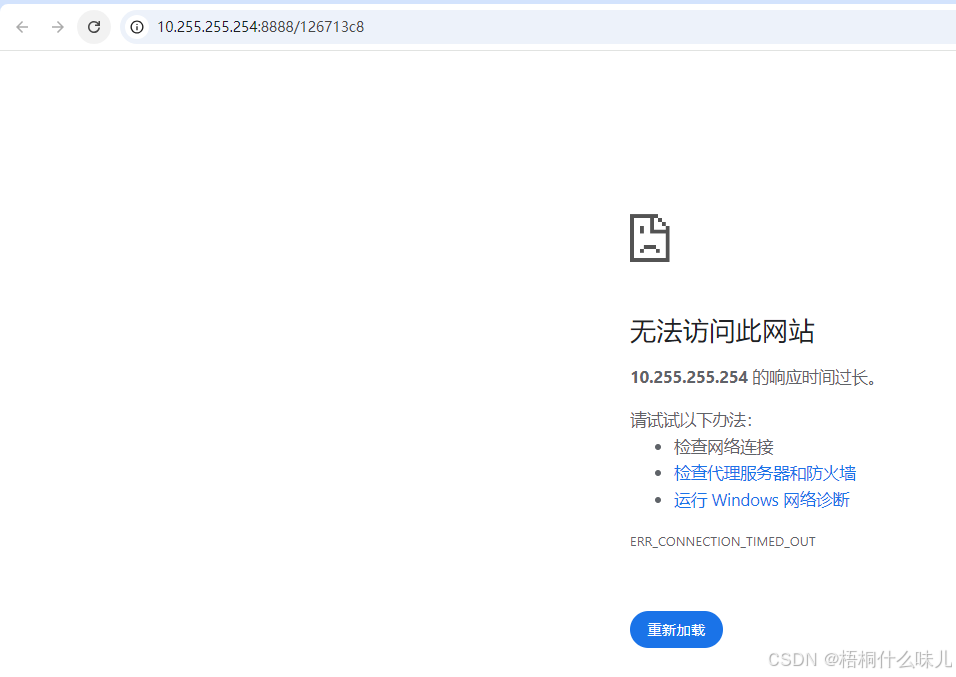
解决方案1:
****前提:已安装nginx服务****
输入 bt 32 指令来关闭【80、443】端口访问面板,以实现免端口访问宝塔面板。

通过访问红圈中的面板访问地址,页面弹出allert弹窗。
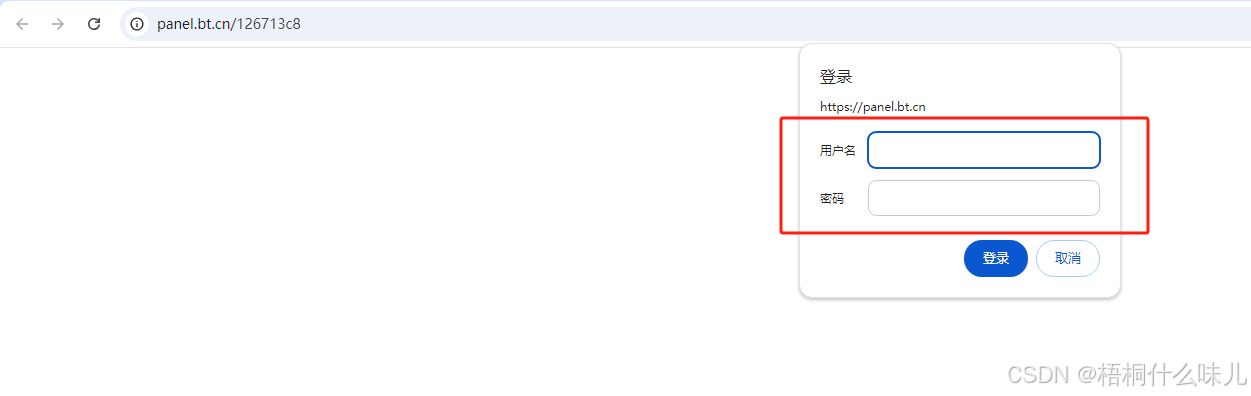
输入绿色圈中对应的用户名和密码即可。
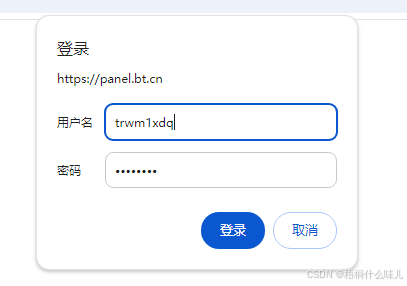
然后点击登录,会进入到宝塔的用户登录界面。
在这里输入对应的面板用户名和面板密码即可

解决方案2:
更改宝塔的【面板安全入口】,然后通过 http://127.0.0.1:面板端口/安全入口 进行访问。

设置好之后,安全入口是:123456
当前面板端口号是:32552, 如果需要更改面板端口号,可执行一下指令
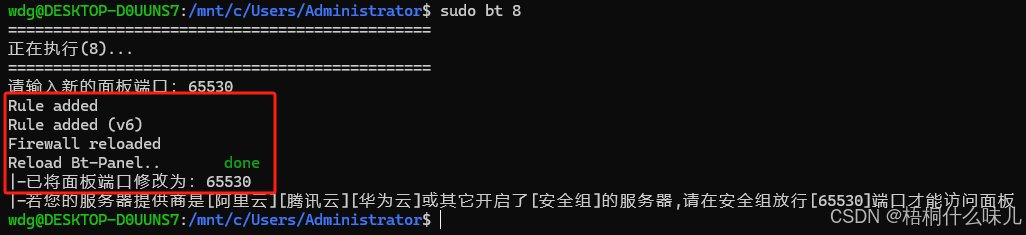
执行后,新的面板端口号为:65530,并且宝塔已自动放行了该端口。
然后访问 http://127.0.0.1:65530/123456 ,也能进入到宝塔登录界面。
到这里,宝塔Linux面板的登录工作已经完成了,接下来进入到管理界面。
6、宝塔Linux面板管理界面 (首次进入需要绑定手机号)。
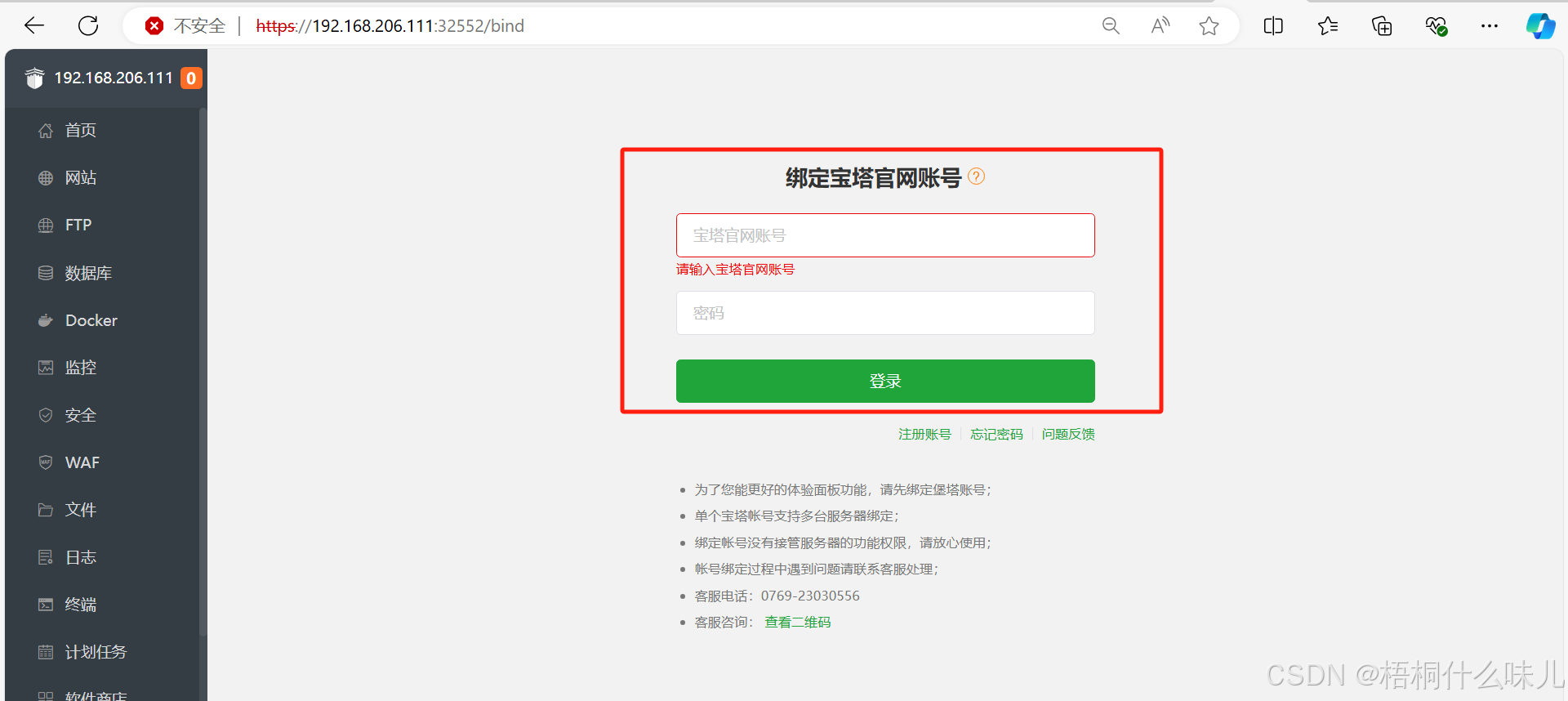
7、项目环境部署
7.1 初始进入会提示我们选择安装套件,我们以PHP项目为列,选中LNMP模式一键安装即可。

7.2 当然不用推荐的安装套件,可直接通过左侧菜单"软件商店"进入搜索需要的软件进行安装。
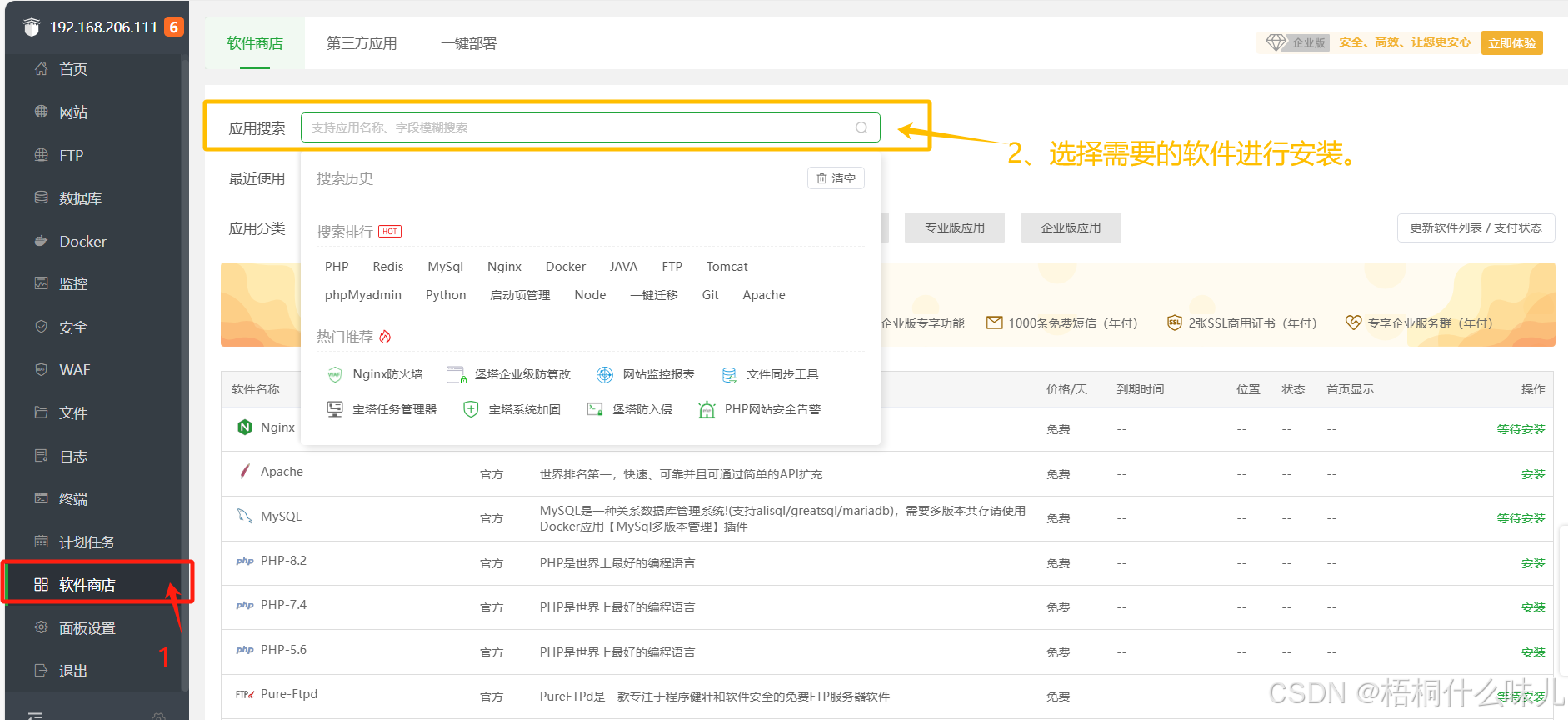
7.3 安装好的软件可通过打开"首页展示"按钮,使其在首页展示。
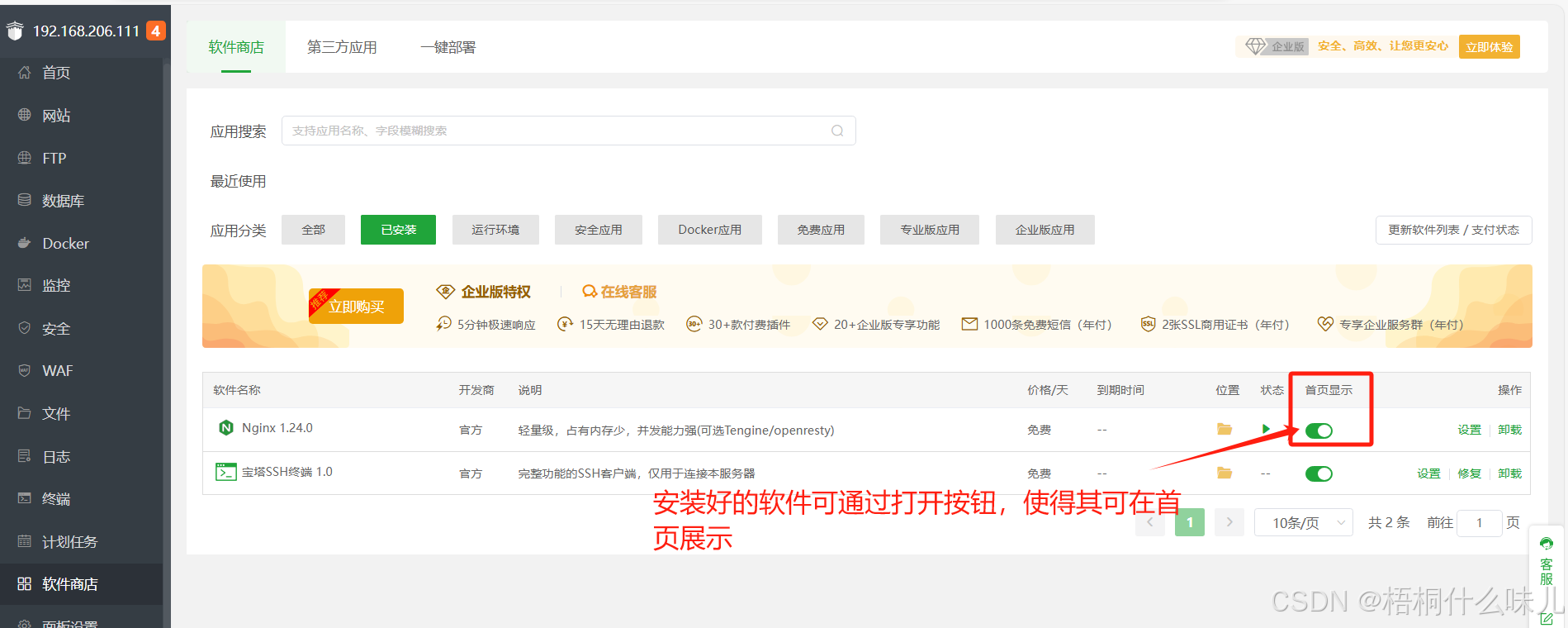
7.4 这样就能直接在首页,软件部分就行点击管理其一些设置了。
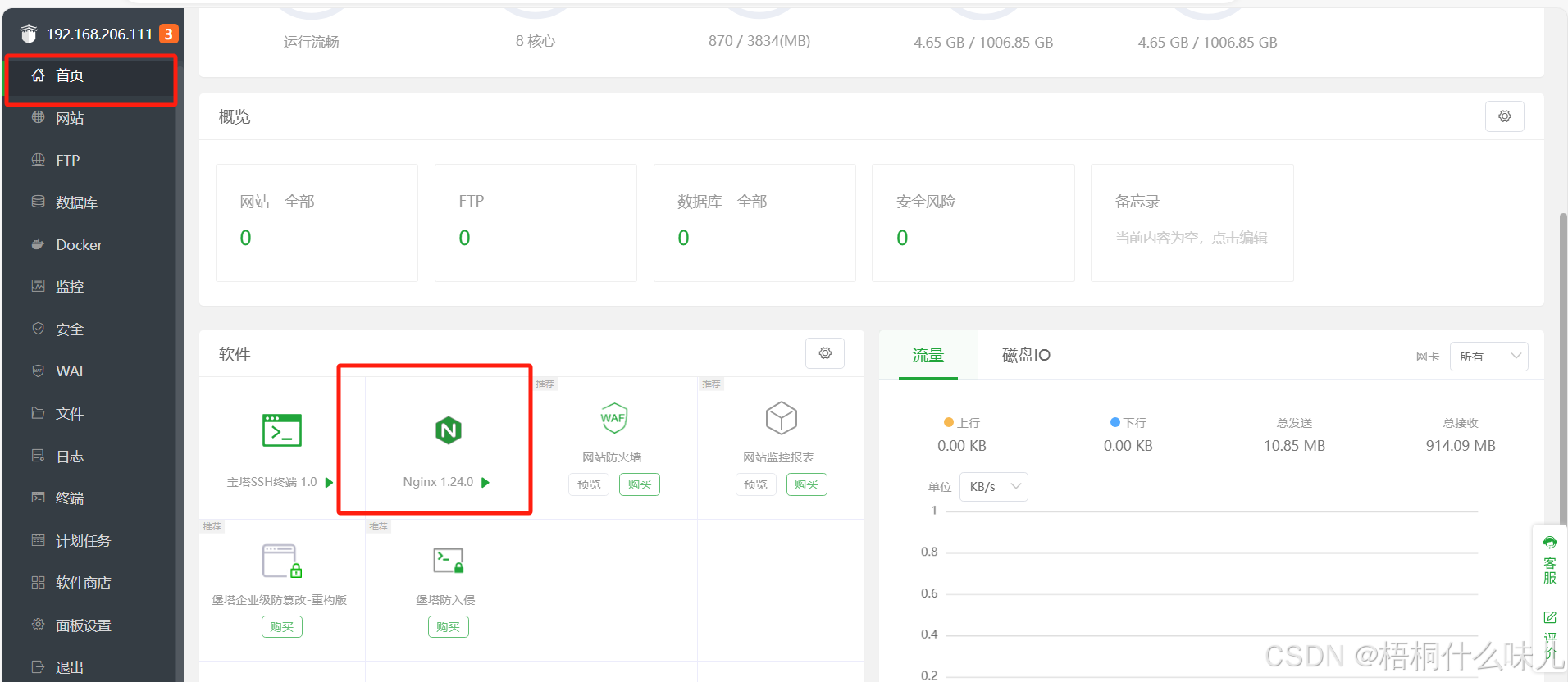
7.5 比如这里需要对PHP进行一些设置,流程如图。
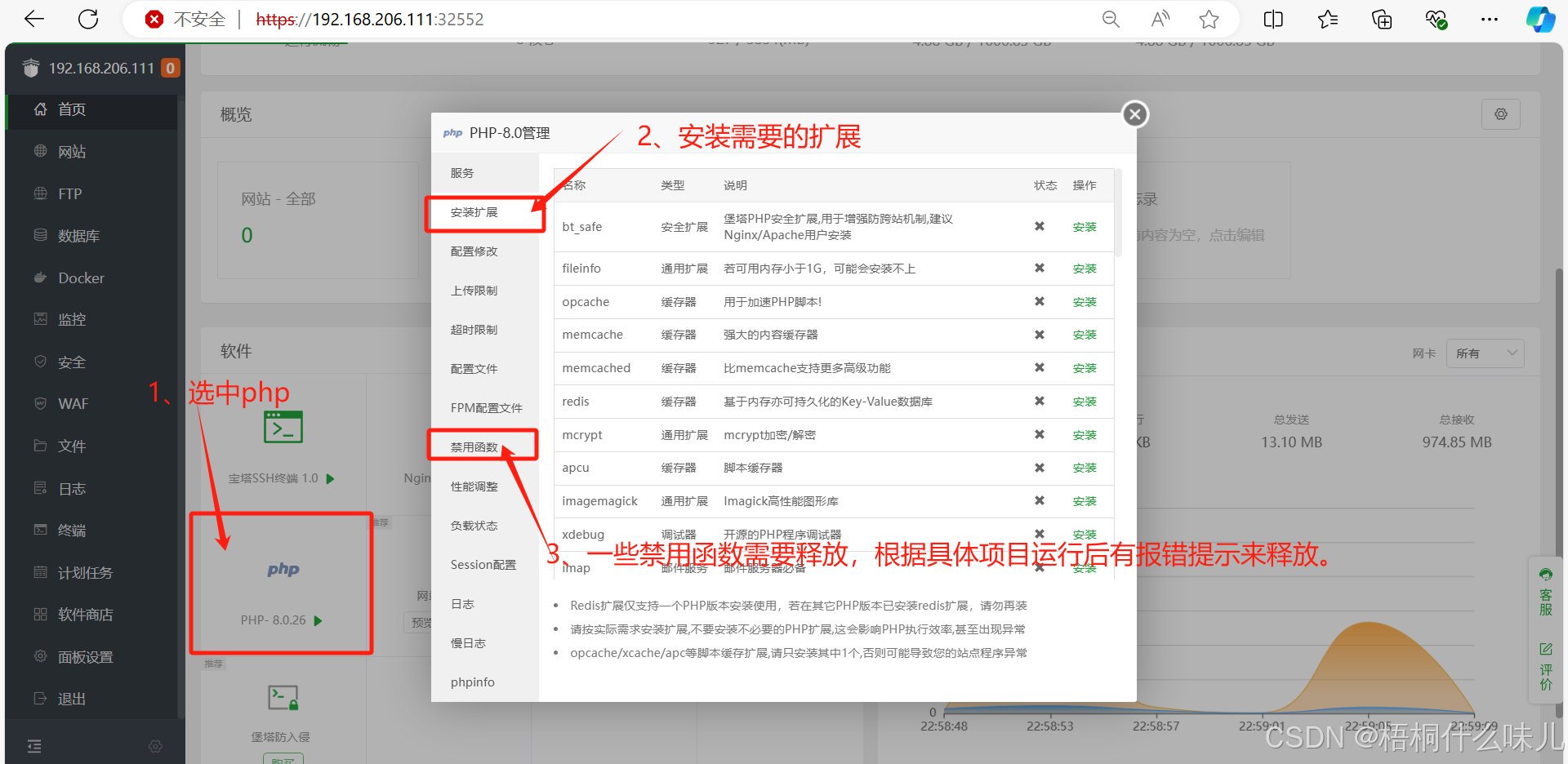
7.6 项目文件上传,可直接拖拽本地项目文件到虚线内(建议上传项目文件压缩包)
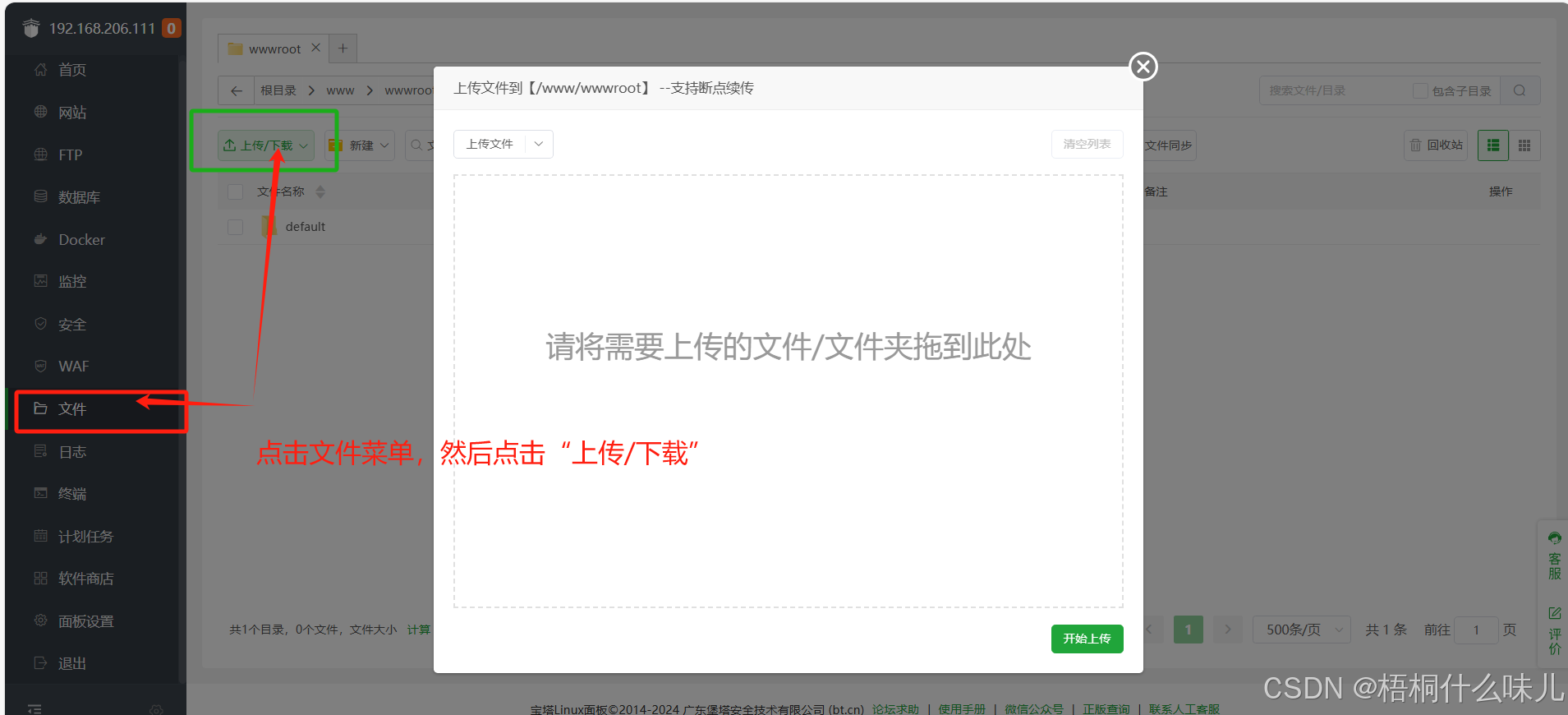
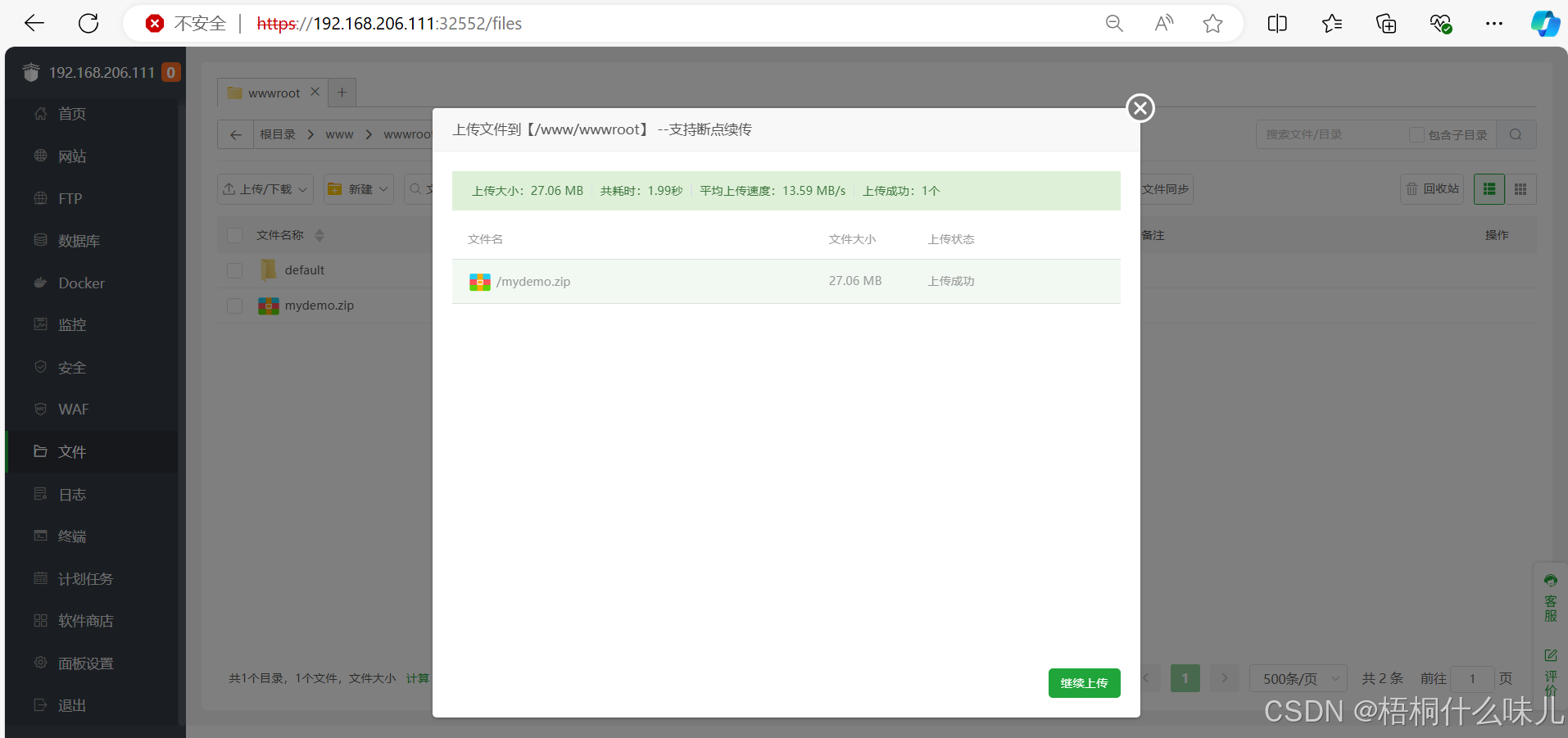
7.7 解压上传的压缩包,解压完毕后可直接移除该zip文件。
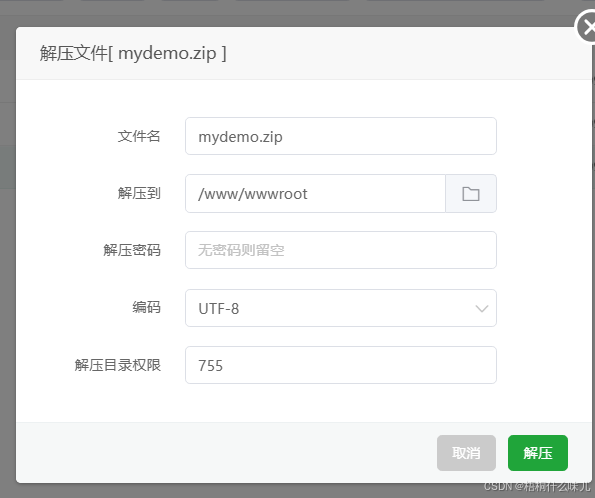
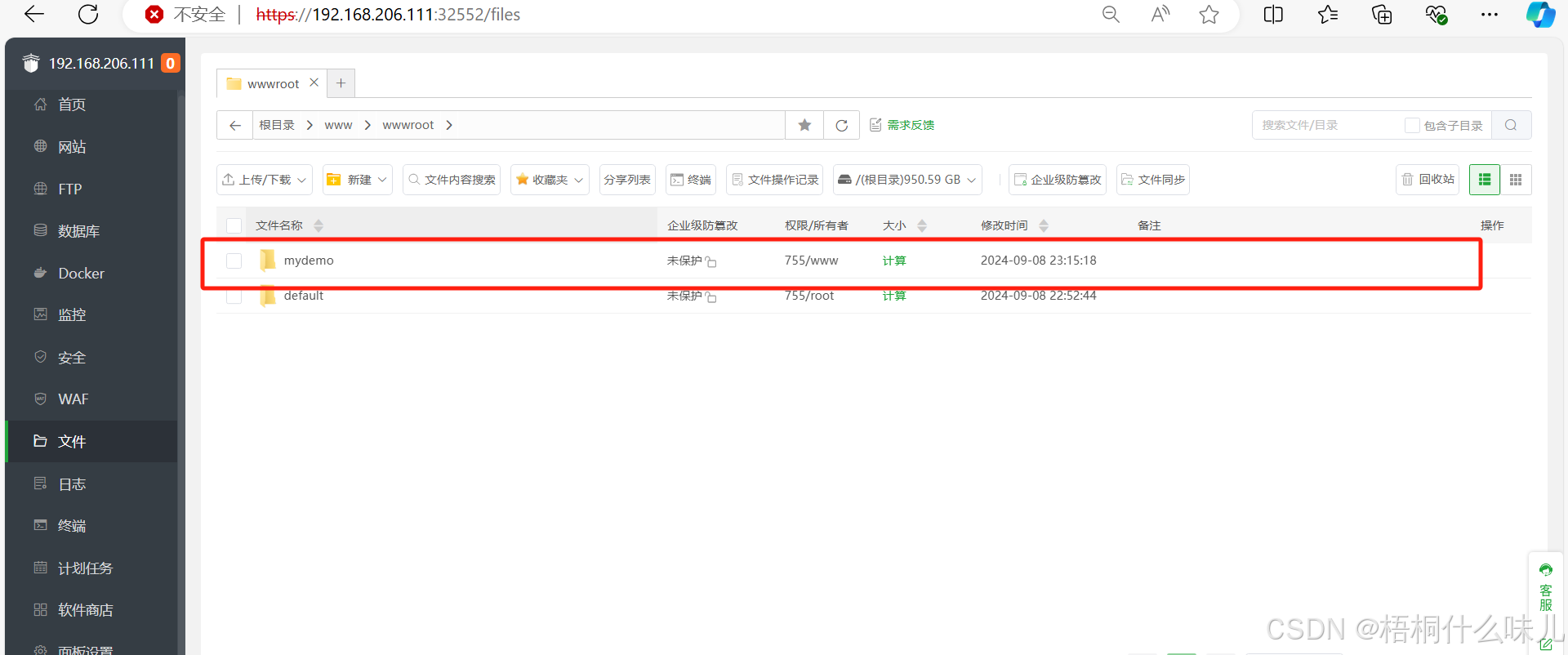
8、网站创建
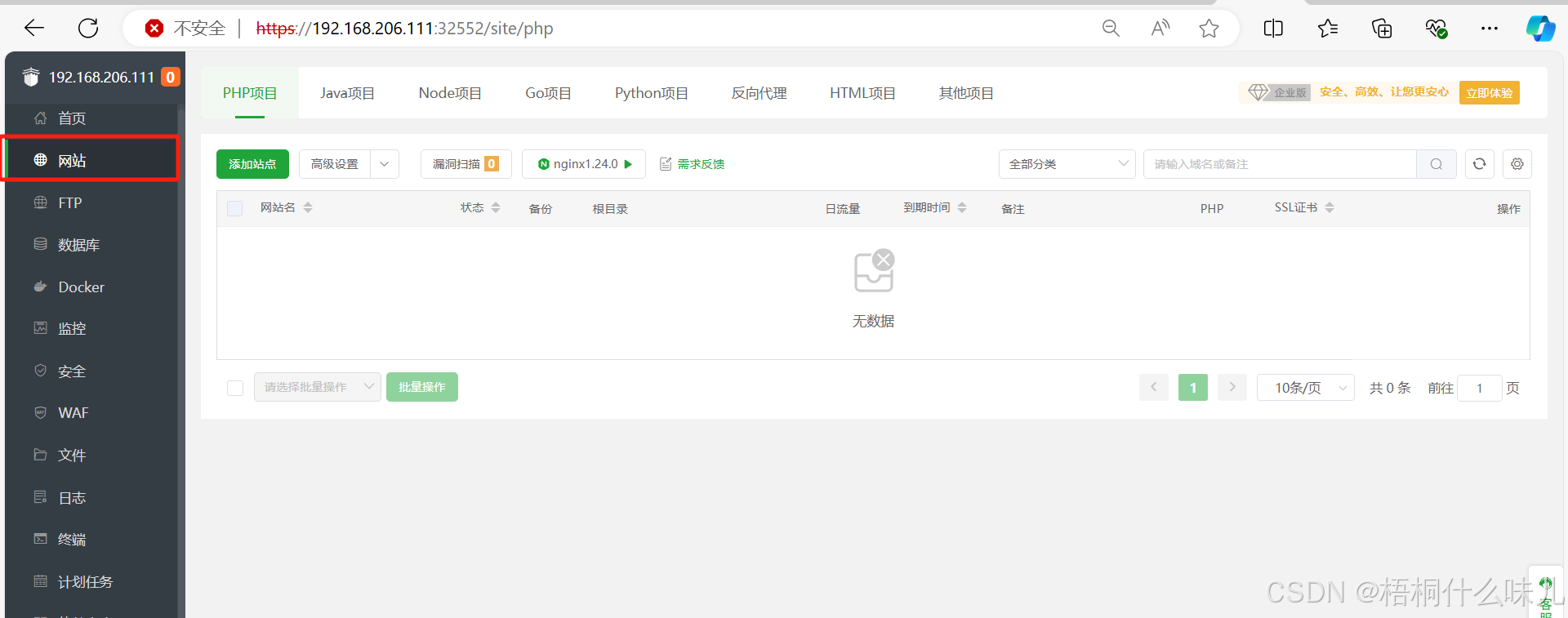
8.1 添加站点,设置访问时的域名以及上传的文件路径。
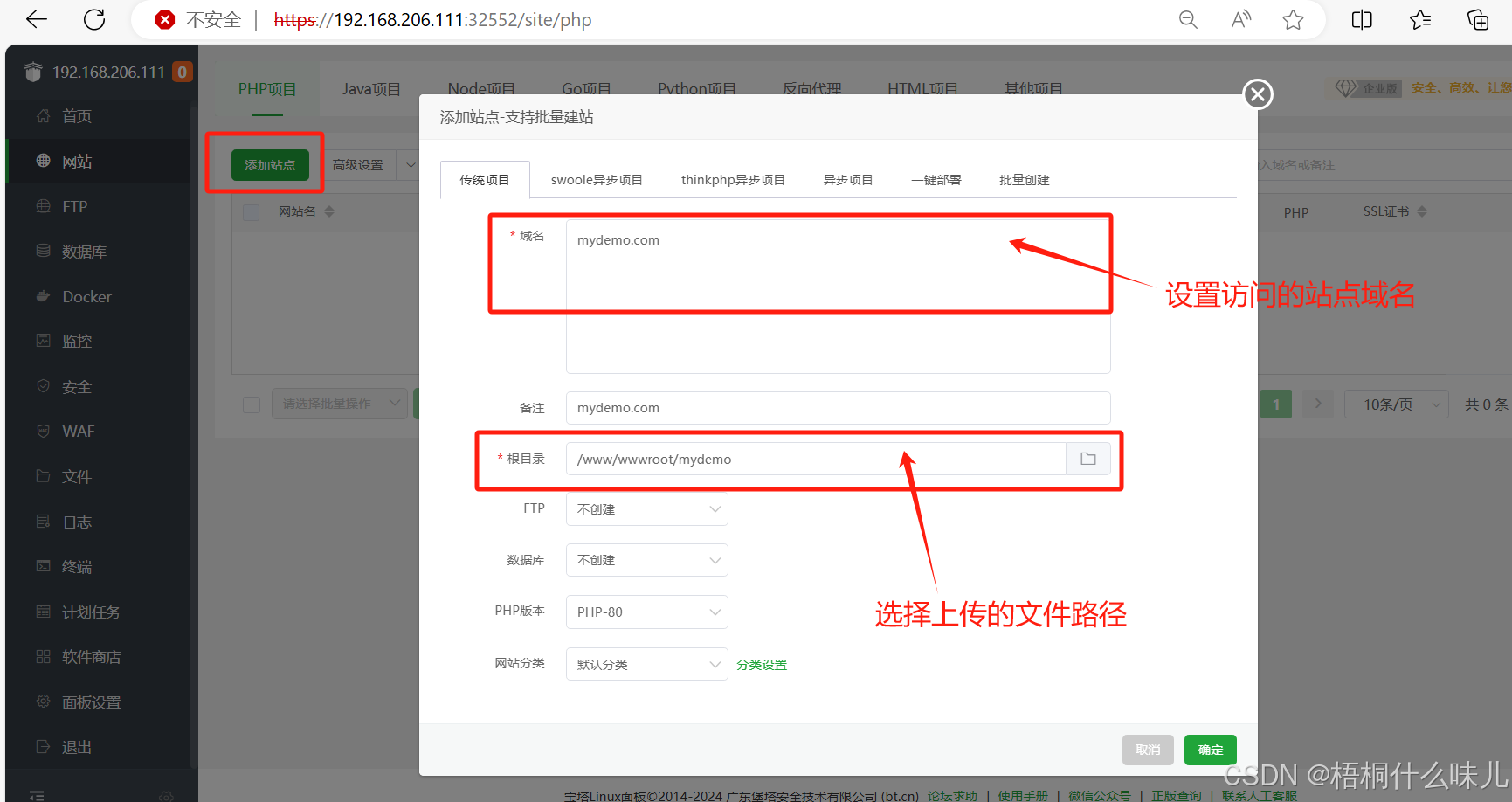
8.2 确定后,网站创建成功,接着进入网站"设置"
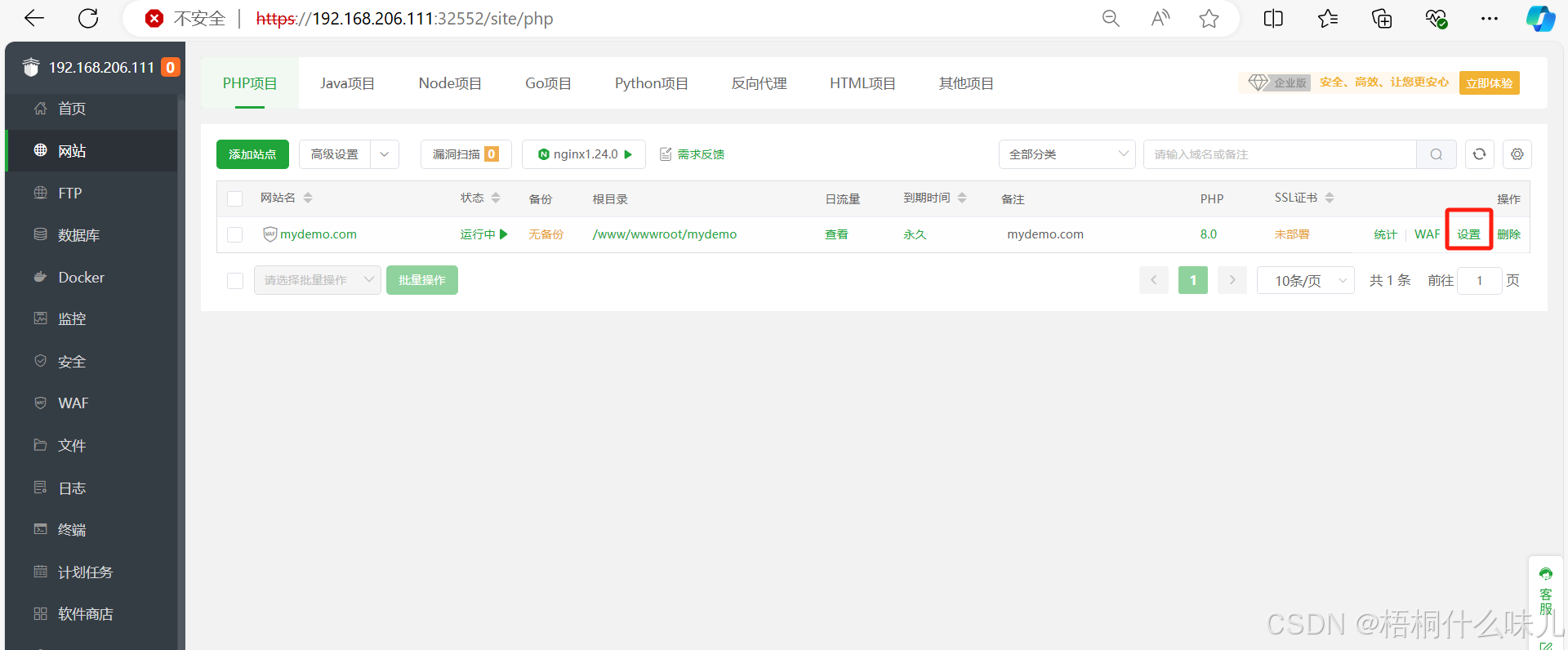
8.3 站点设置
8.3.1 由于我的示例项目使用的是PHP的Laravel框架,故运行目录选择/public
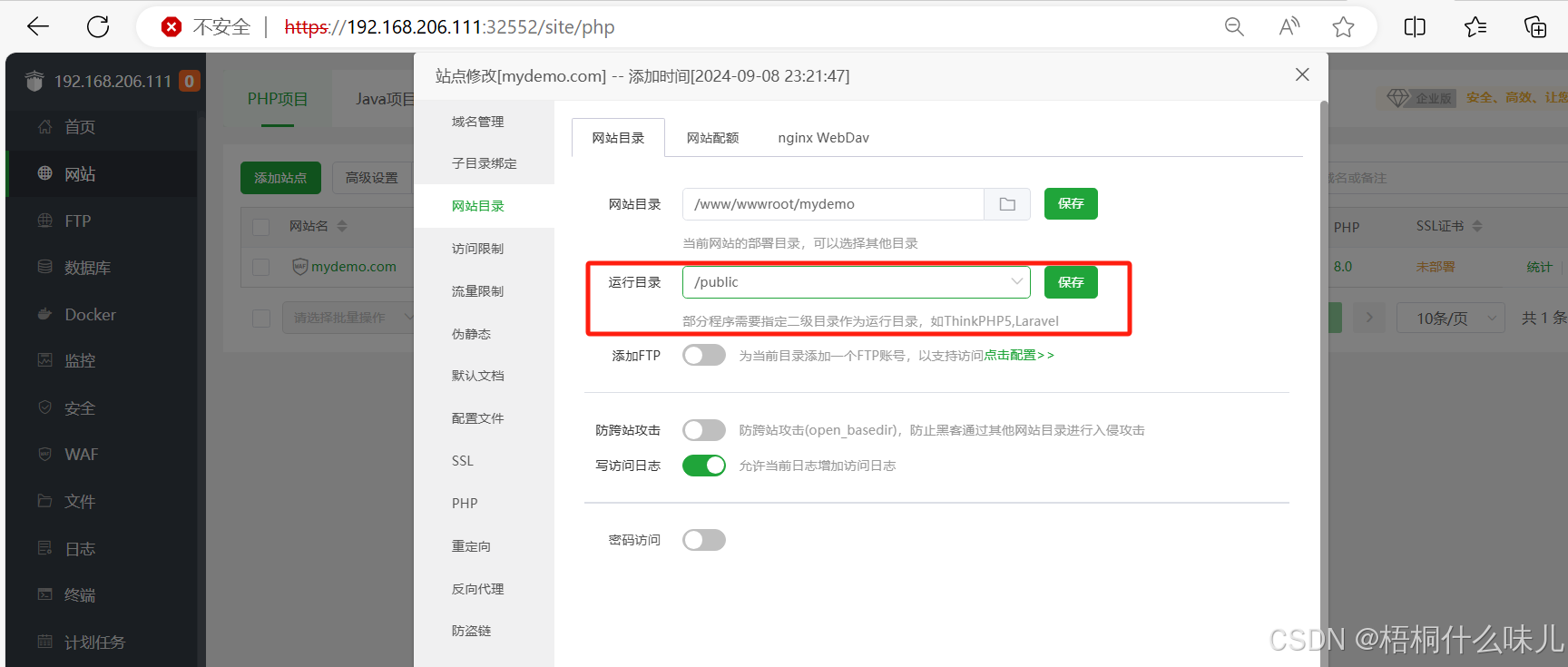
8.3.2 同时配置伪静态为laravel5
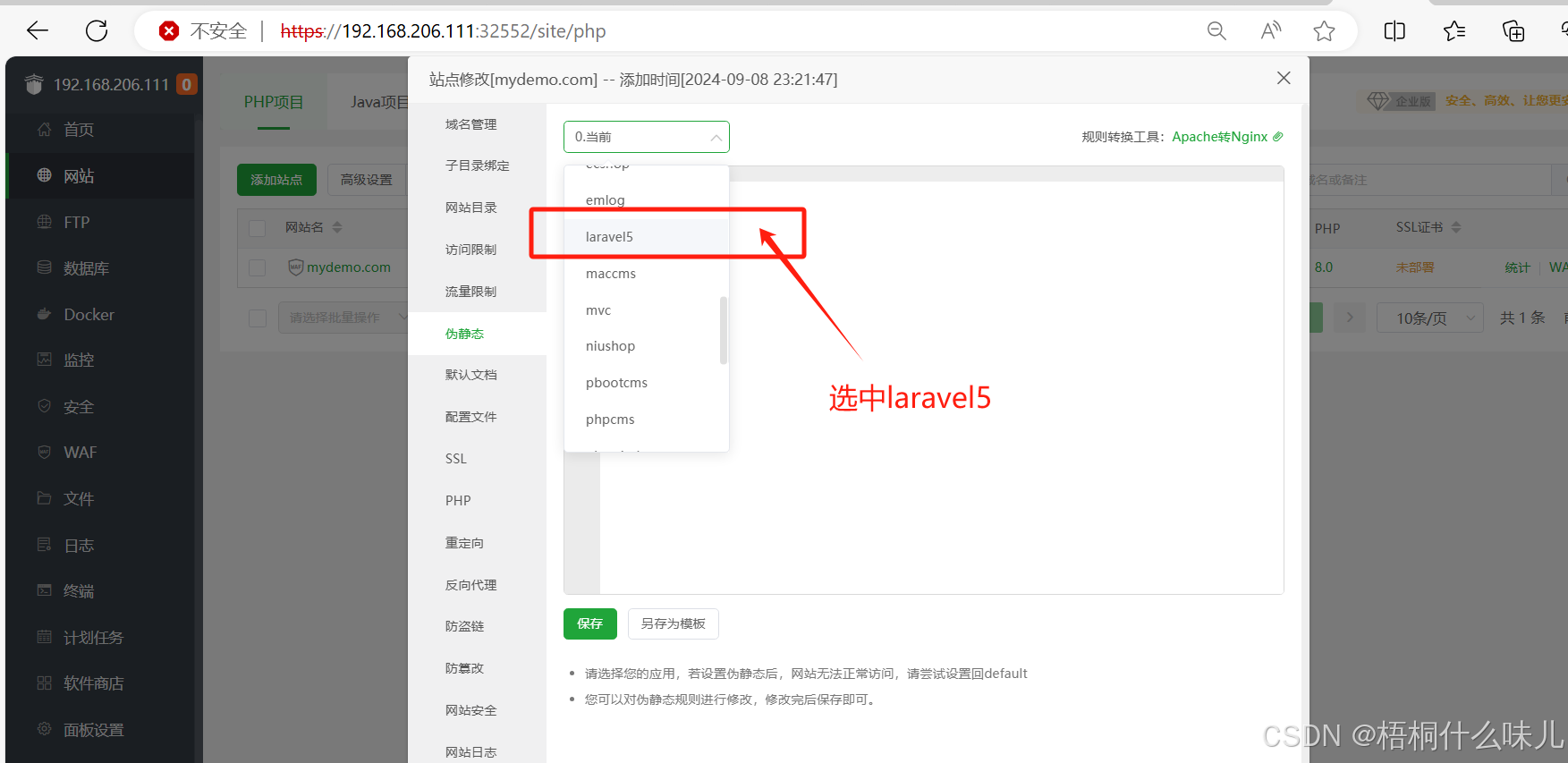
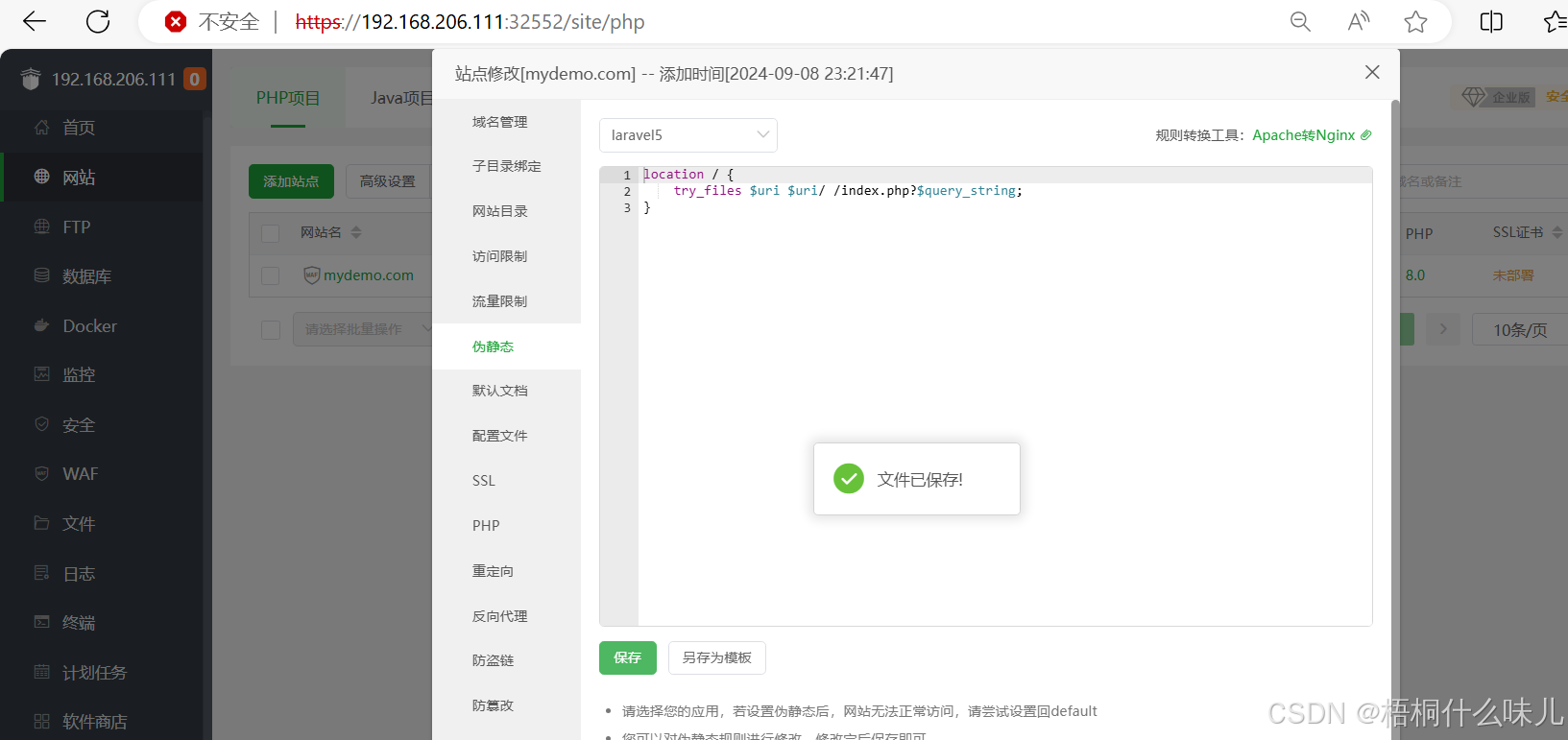
8.3.3 配置本地host
host文件路径:C:WindowsSystem32driversetc
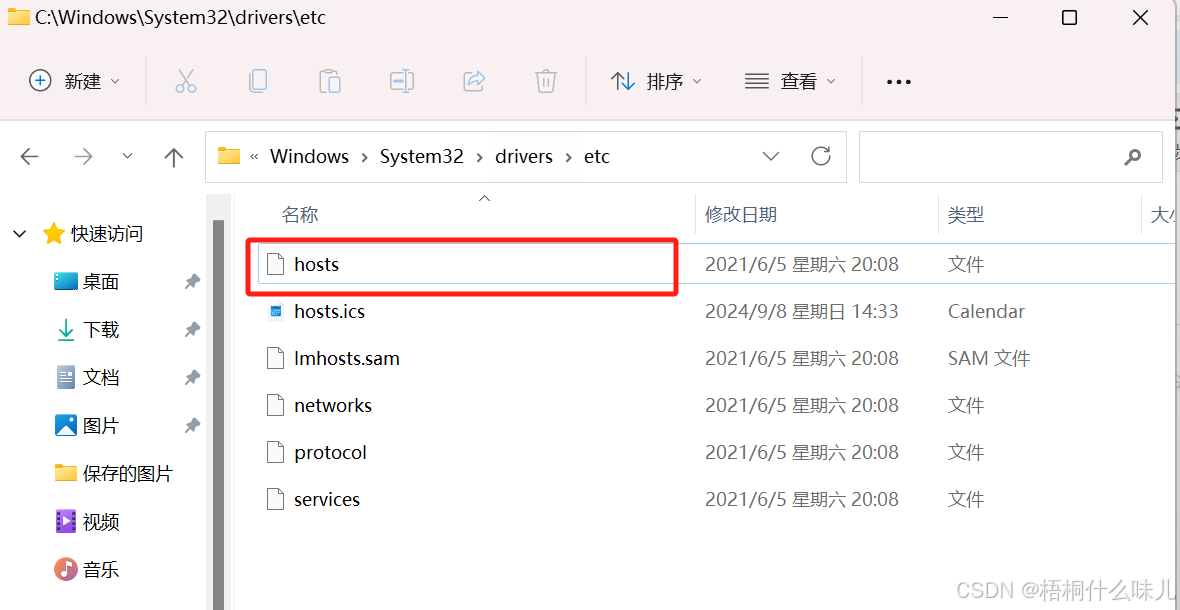
选择记事本打开
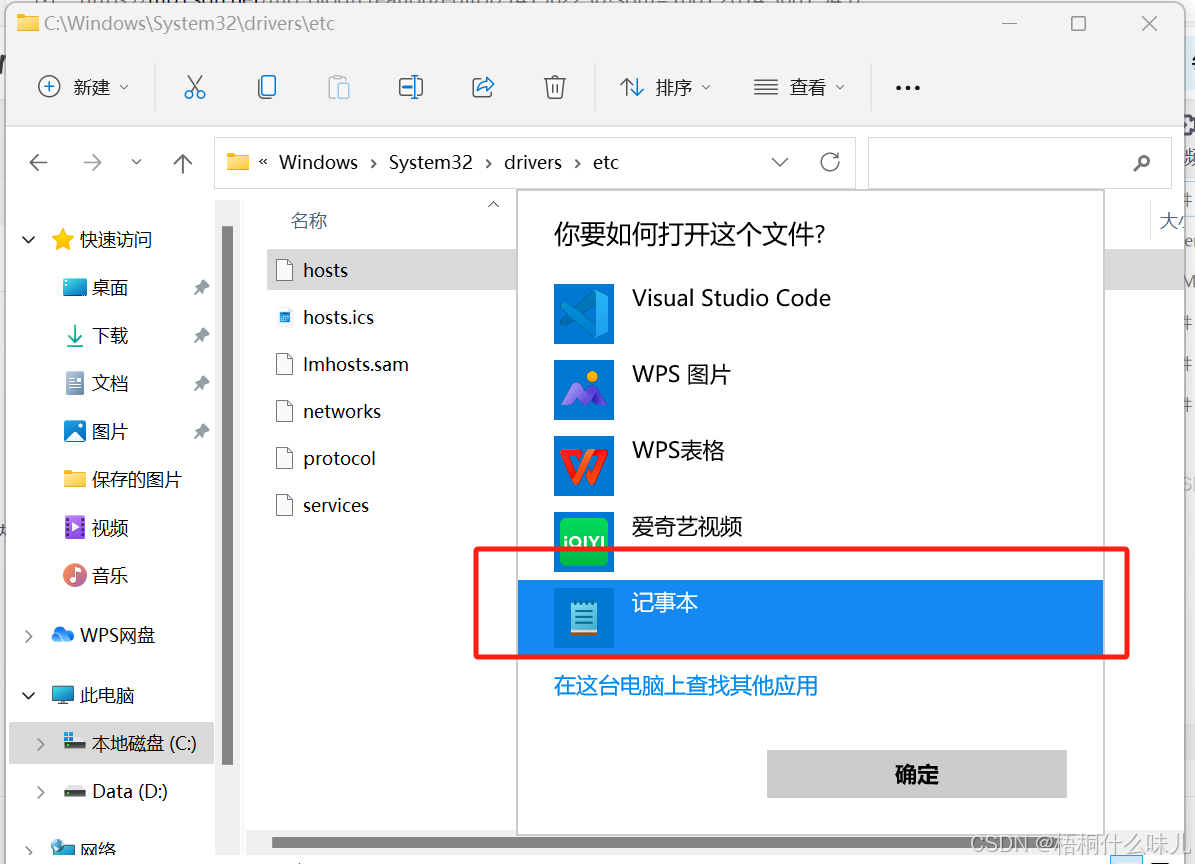
添加红色圈中的一行
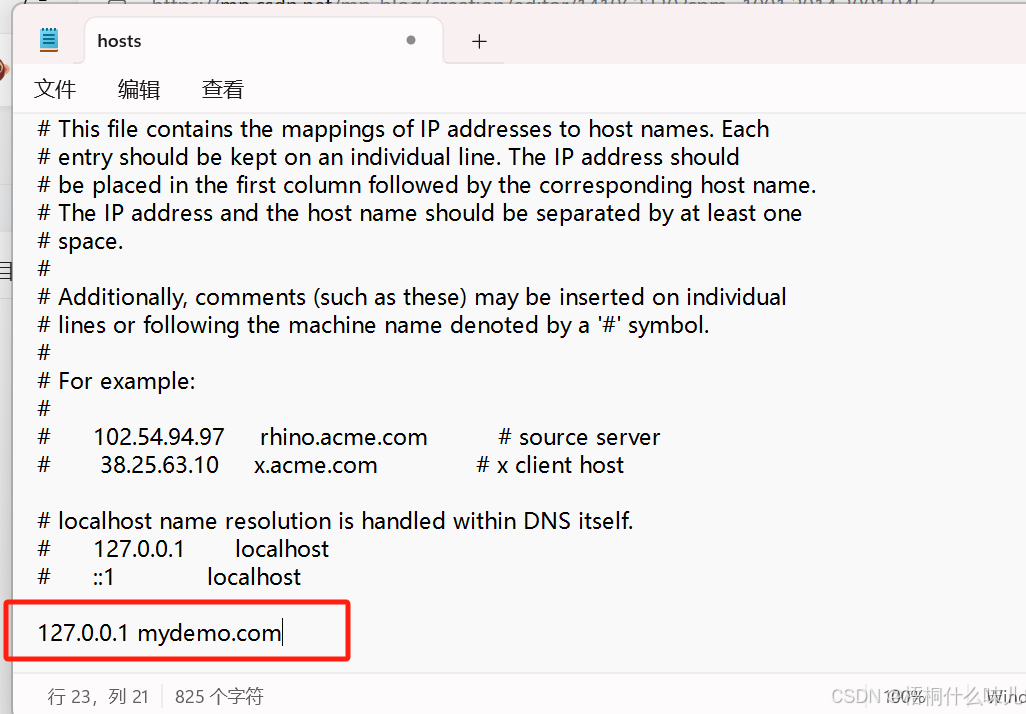
8.3.4 初次访问下我们配置的站点,mydemo.com
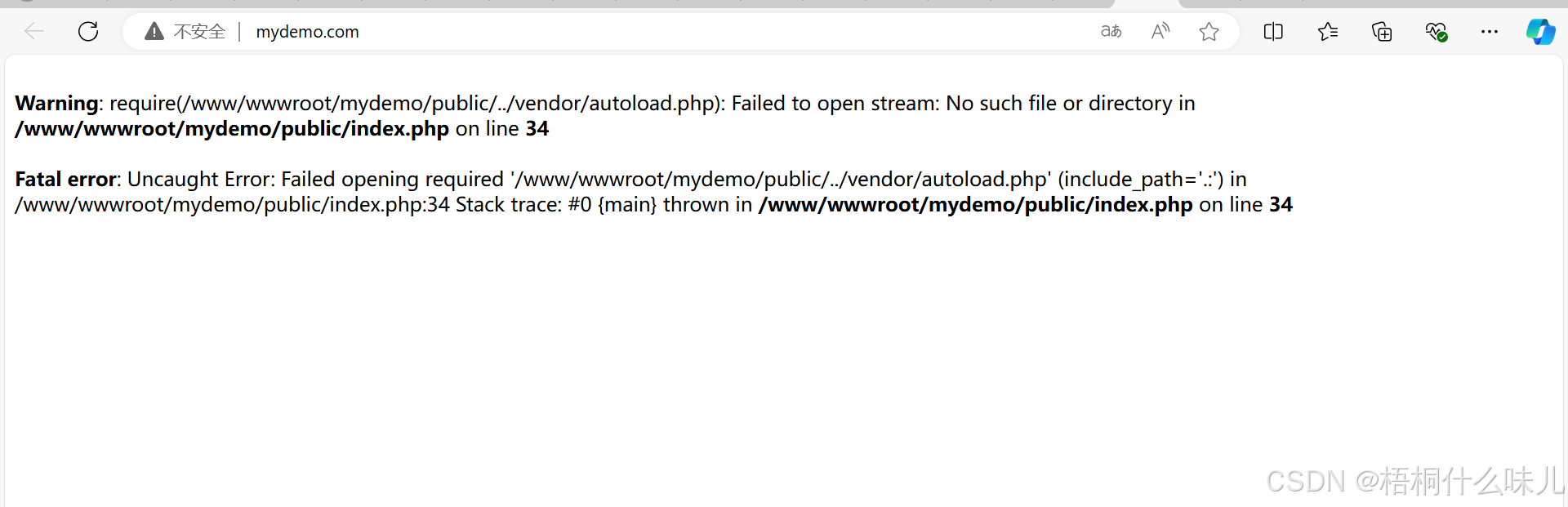
出现以上问题表示站点创建已没问题,接下来要处理一些项目依赖等配置问题了😊
后续站点的创建以及环境配置,将持续补充中......