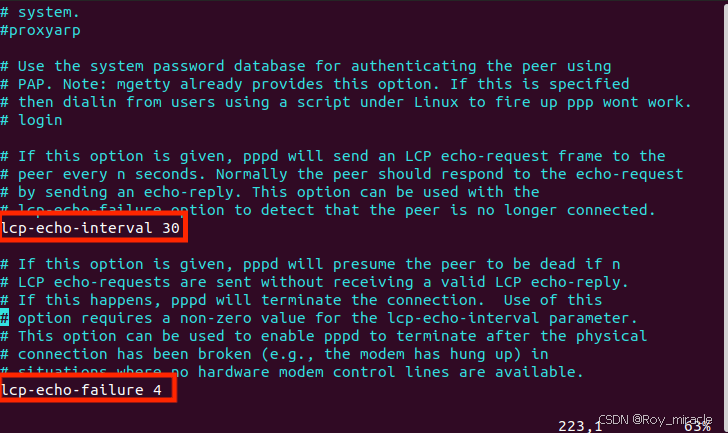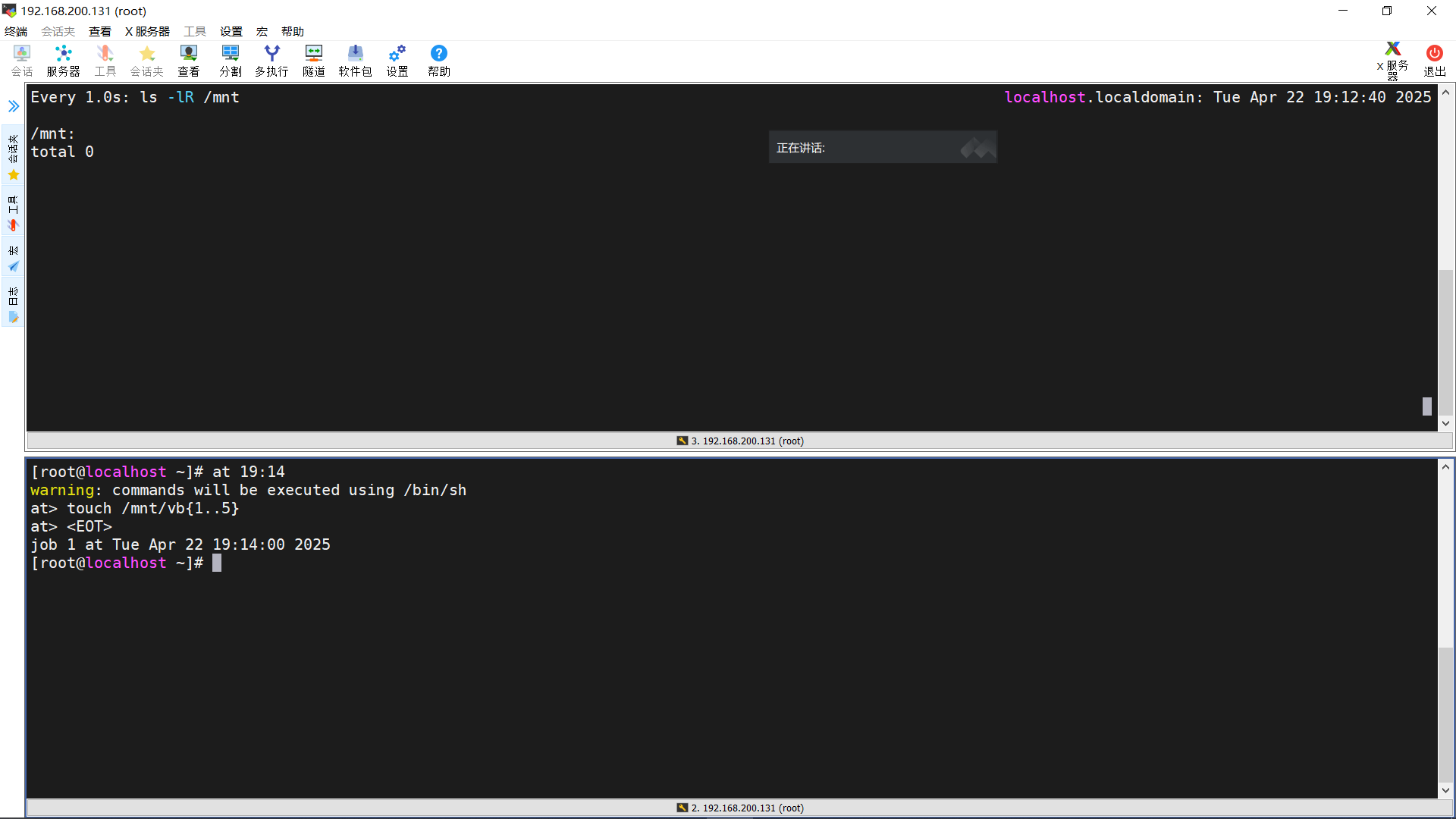SSH + VS Code远程连接:从账号密码到免密登录的攻略
文章目录
- 一、账号密码登录服务器
- 1. 打开终端
- 2. 输入 SSH 命令
- 3. 输入密码并登录
- 登录成功后的输出
- 可能的提示和错误
- 二、免密登录服务器
- 1. 创建 SSH 密钥的公钥和私钥
- 1.1 生成 SSH 密钥对
- 1.2 输入密钥存储位置
- 1.3 设置密码(可选)
- 2. 发送公钥到远程服务器
- 2.1 使用 `ssh-copy-id` 将公钥传到服务器
- 2.2 过程说明
- 3. 验证无密码登录
- 4. 手动上传公钥(如果 `ssh-copy-id` 不可用)
- 4.1 显示本地公钥内容
- 4.2 连接服务器并手动粘贴公钥
- 三、vscode免密登录服务器
- 1. 安装 Remote-SSH 插件
- 2. 添加 SSH 配置
- 3. 选择配置文件并更新 `config` 文件
- 3.1 选择 `config` 文件
- 3.2 编辑 `config` 文件
- 4. 通过箭头或新建窗口连接服务器
- 5. 注意事项
- 建议
- 建议
一、账号密码登录服务器
以下是通过 SSH 使用账号密码登录到远程 Linux 服务器的详细步骤。
1. 打开终端
- Windows 用户:你可以使用 PowerShell、cmd 或者 Git Bash。如果需要使用 Bash,可以安装 Git for Windows 或者启用 Windows Subsystem for Linux(WSL)。
- Linux/Mac 用户:直接打开终端(Terminal)。
2. 输入 SSH 命令
在终端中输入 ssh 命令来连接到远程服务器。一般格式如下:
ssh -p 端口号 root@xxxx.com
ssh:表示通过 SSH 协议登录远程服务器。-p 端口号:指定服务器的 SSH 端口号(默认是 22,如果服务器使用的是自定义端口号,需要指定正确的端口)。root:登录到服务器的用户名(例如:root、user1等)。xxxx.com:服务器的 IP 地址或域名。
3. 输入密码并登录
运行命令后,系统会提示你输入登录密码。直接在终端中输入服务器的密码并回车:
root@xxxx.com's password:
输入密码时,密码不会显示在屏幕上(出于安全性考虑),但仍然会记录输入。按下回车后,服务器验证密码是否正确。
登录成功后的输出
如果密码正确,你会看到类似以下的输出,表示你已经成功登录到远程服务器:
Last login: Sun Sep 22 14:33:27 2024 from 192.168.x.x
[root@server ~]#
可能的提示和错误
首次登录提示: 如果是首次登录到该服务器,你会看到类似如下的提示,表示 SSH 客户端无法确认服务器的身份:
The authenticity of host 'xxxx.xxx.xxxxx.com (xx.xx.xx.xx)' can't be established.
RSA key fingerprint is SHA256:xxxxxxxxxxxxxxxxxxxxxxxxxxxxxx.
Are you sure you want to continue connecting (yes/no)?
输入 yes 并回车,系统会将服务器的指纹保存到本地 ~/.ssh/known_hosts 文件中。
二、免密登录服务器
1. 创建 SSH 密钥的公钥和私钥
首先,需要在本地生成一对 SSH 密钥。公钥将被放置在远程服务器上,而私钥保存在本地,用于认证登录。
1.1 生成 SSH 密钥对
打开命令行终端(Windows 用户可以使用 Git Bash、PowerShell 或 Windows Subsystem for Linux,Linux/Mac 用户使用终端),运行以下命令来生成 RSA 密钥对:
ssh-keygen -t rsa -C "your_email@example.com"
-t rsa:指定生成 RSA 类型的密钥对。-C "your_email@example.com":为密钥添加注释,通常是你的邮箱地址,方便识别。
1.2 输入密钥存储位置
系统会提示你选择存储私钥的位置。默认存储在 ~/.ssh/id_rsa,直接按 Enter 使用默认路径:
Generating public/private rsa key pair.
Enter file in which to save the key (/home/your_user/.ssh/id_rsa):
1.3 设置密码(可选)
系统会询问你是否为私钥设置密码短语,可以选择设置以增加安全性。如果不需要,直接按 Enter 跳过:
Enter passphrase (empty for no passphrase):
Enter same passphrase again:
完成后,你会在终端看到类似以下的输出,表示密钥已经成功生成:
Your identification has been saved in /home/your_user/.ssh/id_rsa.
Your public key has been saved in /home/your_user/.ssh/id_rsa.pub.
现在你有了一个私钥文件 id_rsa 和一个公钥文件 id_rsa.pub。
2. 发送公钥到远程服务器
将生成的公钥文件发送到远程服务器的 ~/.ssh/authorized_keys 文件中,允许你通过私钥登录远程服务器。
2.1 使用 ssh-copy-id 将公钥传到服务器
执行以下命令,将你的公钥复制到服务器(-p 参数指定端口号,默认为 22):
ssh-copy-id -p 22 root@xxxx.com
2.2 过程说明
首次运行 ssh-copy-id 时,需要输入服务器的密码来完成公钥的传输:
root@xxxx.com's password:
输入密码后,ssh-copy-id 会将公钥上传到服务器的 ~/.ssh/authorized_keys 文件中。如果成功,你会看到类似以下输出:
Number of key(s) added: 1
Now try logging into the machine, with: "ssh -p 12803 root@xxxx.com"
and check to make sure that only the key(s) you wanted were added.
3. 验证无密码登录
你现在应该能够通过 SSH 无需密码直接登录到远程服务器。使用以下命令登录:
ssh -p 12803 root@xxxx.com
如果一切正常,你将无需输入密码,直接登录到远程服务器。
4. 手动上传公钥(如果 ssh-copy-id 不可用)
如果 ssh-copy-id 命令不可用,你可以手动将公钥复制到服务器。
4.1 显示本地公钥内容
首先,查看你的公钥内容:
cat ~/.ssh/id_rsa.pub
将输出的内容复制下来。
4.2 连接服务器并手动粘贴公钥
登录到远程服务器,并将公钥粘贴到 ~/.ssh/authorized_keys 文件中:
ssh -p 12803 root@xxxx.com
进入服务器后,执行以下命令:
mkdir -p ~/.ssh
echo "your_public_key_contents" >> ~/.ssh/authorized_keys
chmod 600 ~/.ssh/authorized_keys
chmod 700 ~/.ssh
替换 your_public_key_contents 为你复制的公钥内容。这样公钥也会正确添加到服务器上。
三、vscode免密登录服务器
1. 安装 Remote-SSH 插件
在 VS Code 中安装 Remote-SSH 插件
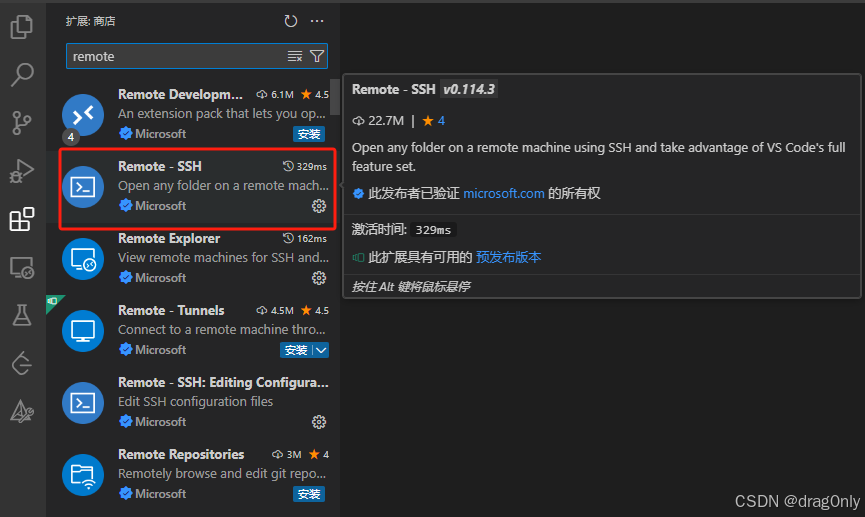
2. 添加 SSH 配置
在 Remote-SSH 插件中,添加新的 SSH 连接配置。
点击 VS Code 左侧栏中的 Remote Explorer 图标(通常是一个计算机图标),然后在顶部找到 Remote-SSH 的部分。
点击右上角的 “+” 按钮,输入完整的 SSH 命令,按回车键确认添加。
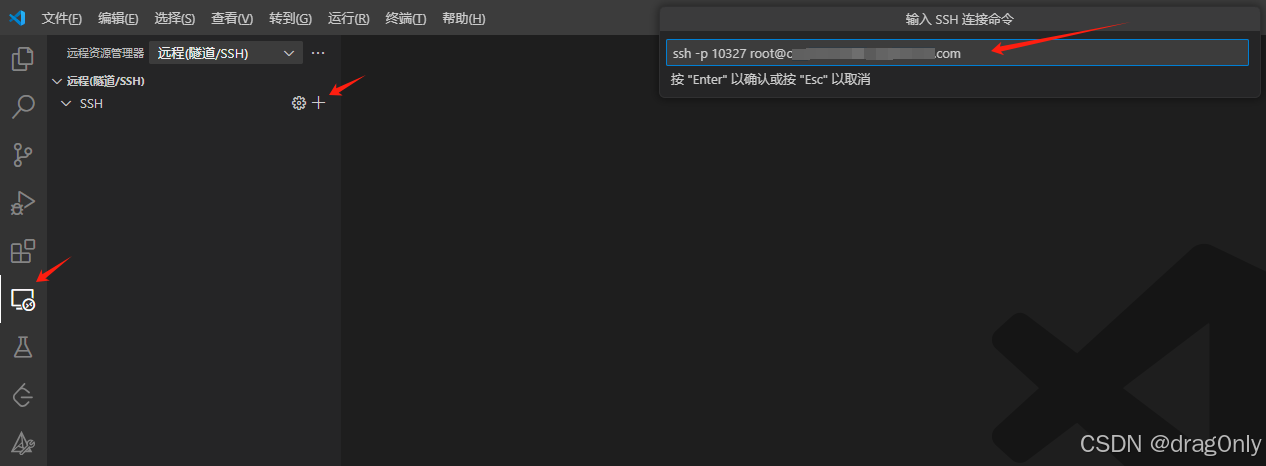
3. 选择配置文件并更新 config 文件
在你添加 SSH 命令后,VS Code 会询问你保存 SSH 配置的文件位置。
3.1 选择 config 文件
选择本地用户目录的 ~/.ssh/config 文件,用于存储 SSH 连接的配置信息。
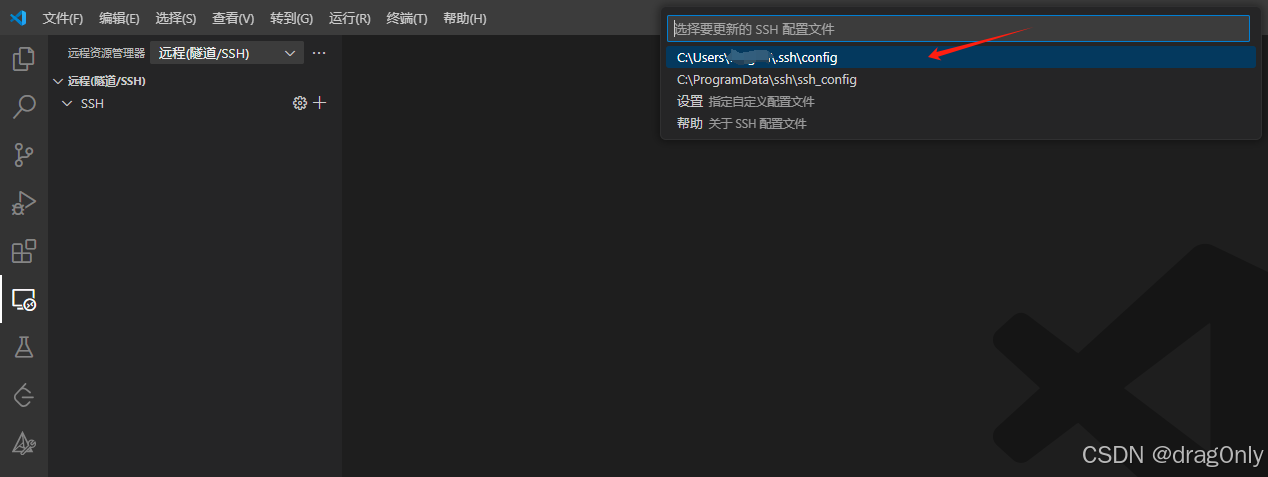
3.2 编辑 config 文件
VS Code 会自动打开并编辑 ~/.ssh/config 文件。确保该文件格式正确,并添加如下配置:
Host myserver
HostName xxxx.com
User root
Port 12803
IdentityFile ~/.ssh/id_rsa
Host myserver:自定义的名称,你可以用它在后续的 Remote-SSH 界面中快捷选择服务器。HostName:服务器的 IP 地址或域名。User:远程服务器的用户名。Port:SSH 连接的端口号。IdentityFile:本地私钥文件路径,确保你已经生成了密钥对并进行了免密登录配置。
4. 通过箭头或新建窗口连接服务器
完成 SSH 配置后,你可以通过 Remote-SSH 插件直接连接到服务器。
如果你按照之前的教程设置了 SSH 免密登录(将公钥上传到服务器),这时连接时将不需要输入密码。如果没有设置免密登录,VS Code 会提示你输入密码。
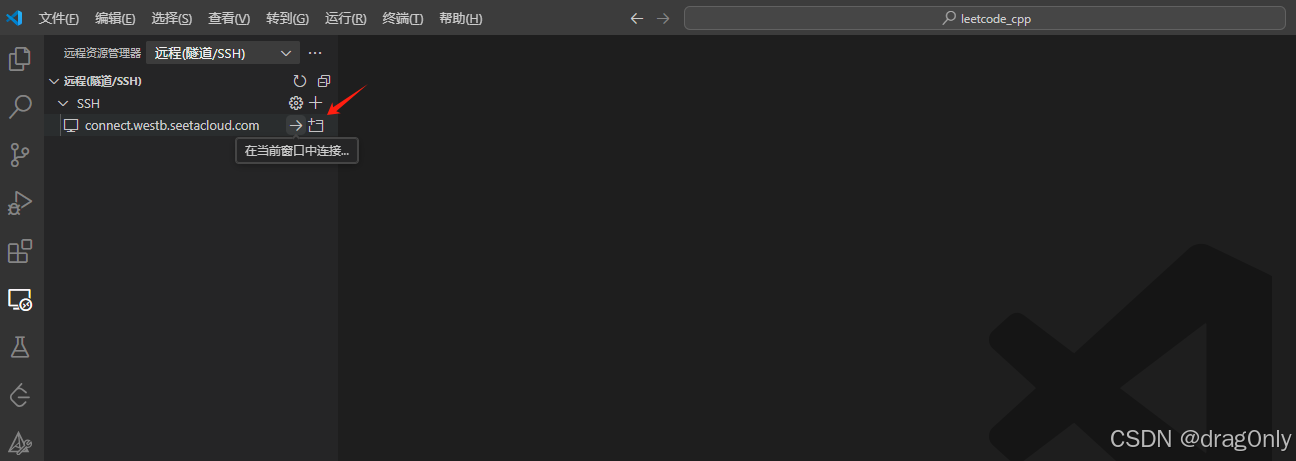
5. 注意事项
- 防火墙或杀毒软件:有时防火墙或杀毒软件(如火绒)可能会阻止 VS Code 与服务器的连接,导致
XHR failed错误。建议在使用 Remote-SSH 插件时暂时关闭杀毒软件,或者在防火墙中允许 VS Code 访问网络(未出现该问题可忽略,当初踩坑花了很久才发现原因)。
建议
通过 VS Code 的 Remote-SSH 插件,你可以轻松地远程连接到服务器,并通过设置 SSH 免密登录,避免每次都输入密码。
注意事项
- 防火墙或杀毒软件:有时防火墙或杀毒软件(如火绒)可能会阻止 VS Code 与服务器的连接,导致
XHR failed错误。建议在使用 Remote-SSH 插件时暂时关闭杀毒软件,或者在防火墙中允许 VS Code 访问网络(未出现该问题可忽略,当初踩坑花了很久才发现原因)。
建议
通过 VS Code 的 Remote-SSH 插件,你可以轻松地远程连接到服务器,并通过设置 SSH 免密登录,避免每次都输入密码。
本文地址:https://www.vps345.com/6542.html