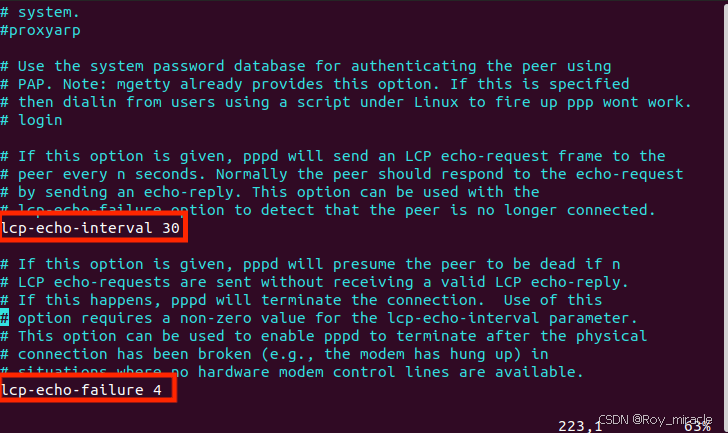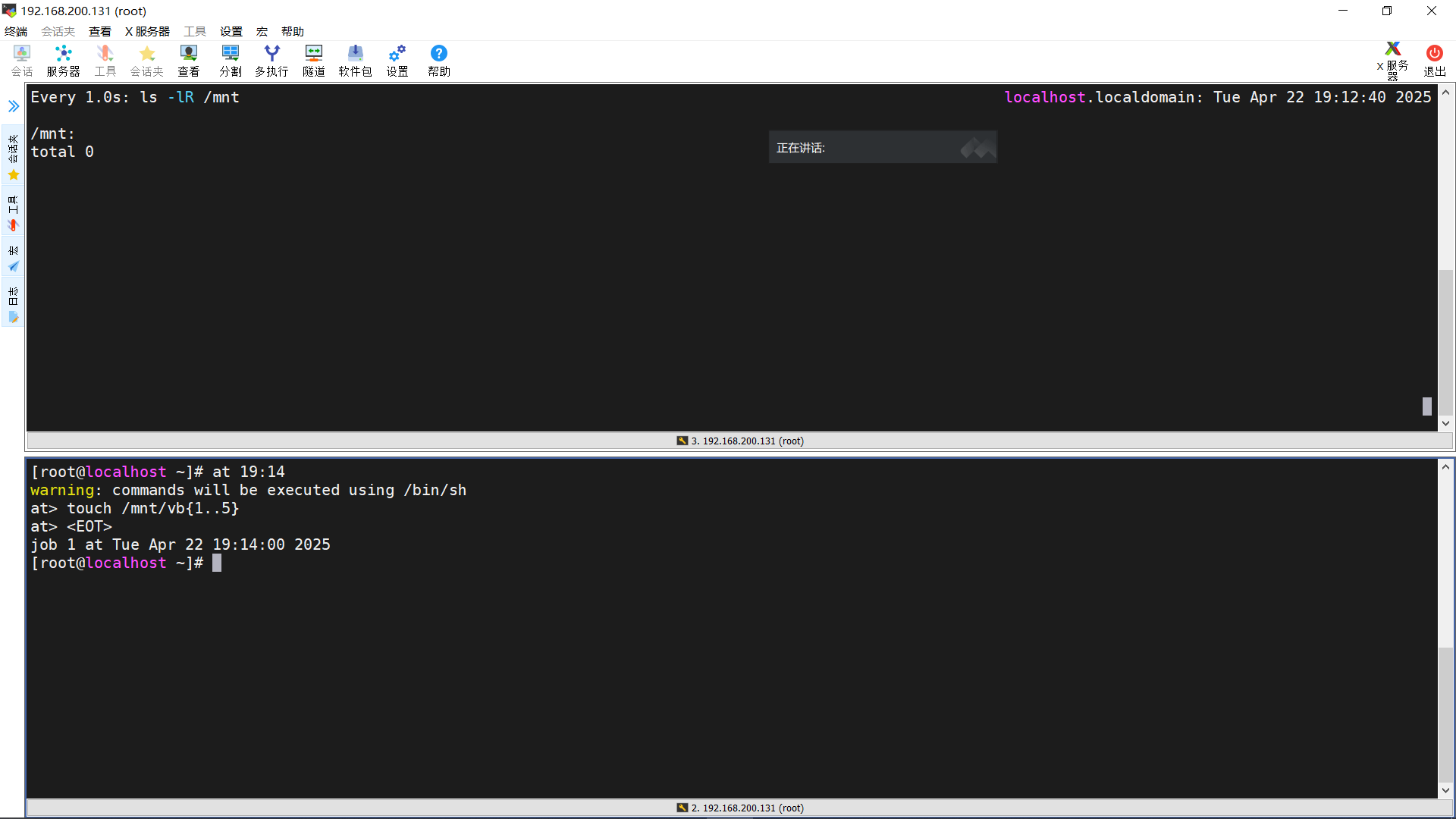linux笔记 - 安装虚拟机
目录
- 前言
- 1. 下载镜像
- 1.1 镜像选择
- 1.2 镜像下载地址
- 2. 安装虚拟机
- 2.1 新建虚机向导
- 2.1.1 一般引导界面
- 2.1.2 操作系统配置界面
- 2.1.3 参数配置页面
- 2.2 修改虚机设置
- 2.3 删除虚拟机
- 2.3.1 移除虚拟机
- 2.3.2 彻底删除虚拟机
- 3. 安装虚拟机系统
- 3.1 启动虚拟机
- 3.2 选择设置界面
- 3.2.1 本地化
- 3.2.2 软件
- 3.2.3 系统
- 3.3 安装完成后检查
- 4. 设置网络
- 4.1 配置DHCP自动获取IP
- 4.2 配置静态IP
- 5. 总结
- 6. 参考资料
前言
前面介绍了Vmware的安装,接下来我们来安装一台虚拟机;
1. 下载镜像
1.1 镜像选择
- 选择安装 CentOS 7 镜像,版本:CentOS-7.9-x86_64-DVD-2009,阿里云下载链接;
- linux笔记 - linux简介中介绍了常见的linux版本,这里就不重复介绍了,虽然CentOS停止维护了,但不影响学习使用,由于习惯,依旧选择CentOS-7镜像,后期会安装 CentOS Stream 系列的镜像;
- CentOS 各版本停止维护时间:
- CentOS 6:2020年11月30日结束停止维护;
- CentOS 8:2021年12月31日结束停止维护;
- CentOS 7:2024年6月30日停止维护;
1.2 镜像下载地址
参考了 2024年CentOS镜像下载地址,包括CentOS官网、国内镜像下载,超详细教学,小白也能学会。 文章
- centos官网下载链接
- 阿里云开源镜像站下载链接
- 网易开源镜像站下载链接
2. 安装虚拟机
2.1 新建虚机向导
2.1.1 一般引导界面
- 打开VMware软件,选择创建新的虚拟机,进入虚机向导界面;
- 创建新的虚拟机:创建一个新的虚拟机;
- 打开虚拟机:可以打开一个已经存在的虚拟机文件;
- 连接远程服务器: 服务器的远程连接工具,
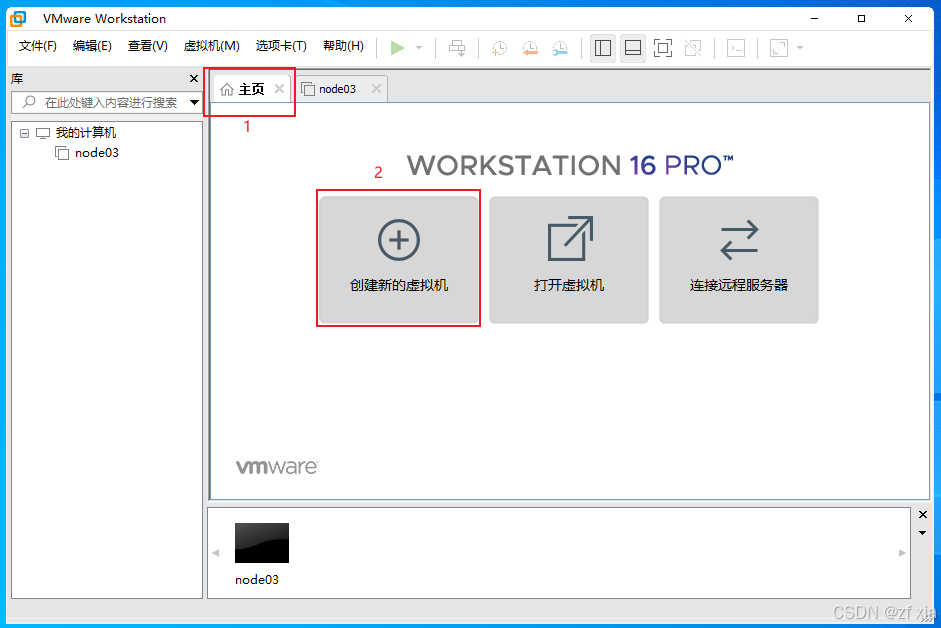
- 进入新建虚拟向导界面,选择自定义(安装)©,点击下一步(N);
- 典型:使用默认的安装策略,快速的创建一个最精简的虚拟机出来;
- 优点:简单、快;
- 缺点:不灵活、功能不全、需要安装各种驱动、补丁等,增加学习难度;
- 自定义:根据引导,设置一些属性,根据这些属性,创建一个虚拟机出来;
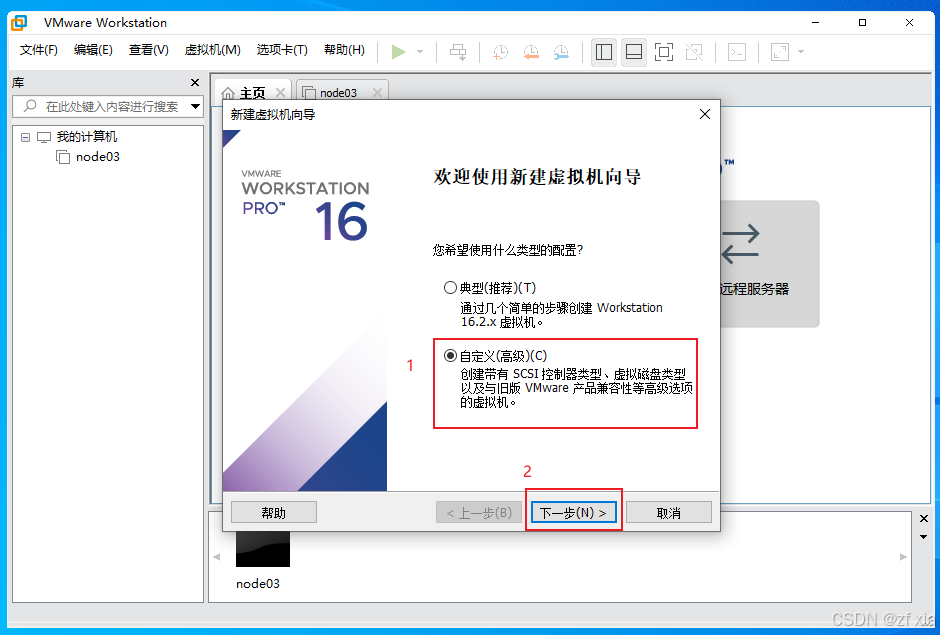
- 典型:使用默认的安装策略,快速的创建一个最精简的虚拟机出来;
- 进入选择虚拟硬件兼容性选择界面,选择默认的选择,点击下一步(N);
- 硬件兼容性:兼容一些低版本的,建议选择默认的最高版本的;
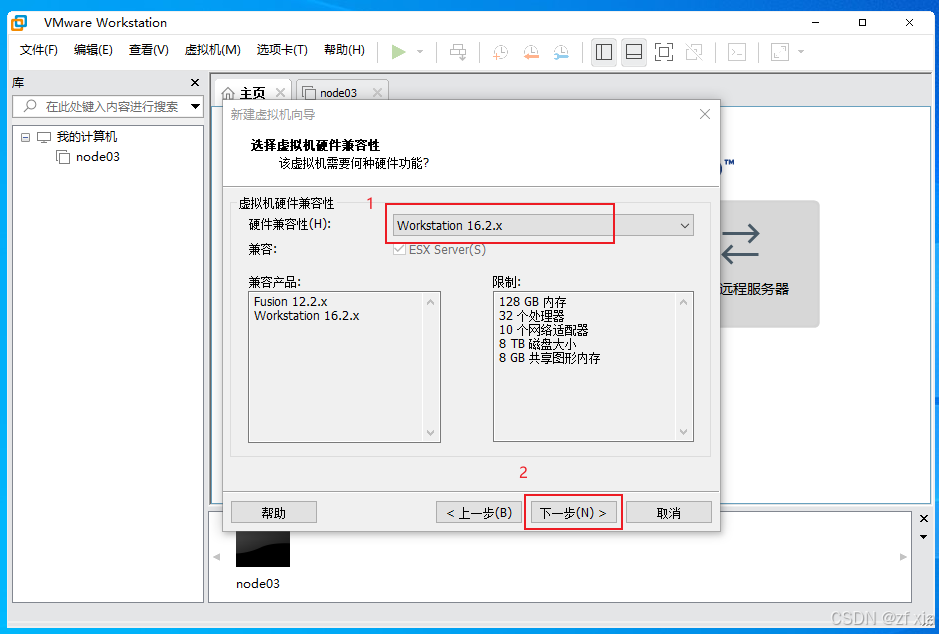
- 硬件兼容性:兼容一些低版本的,建议选择默认的最高版本的;
2.1.2 操作系统配置界面
-
进入安装客户机操作系统界面,选择稍后安装操作系统(S),点击下一步(N)
- 安装程序光盘:无光盘驱动,无法选择;
- 安装程序光盘映像文件:和选择典型一样,使用默认的安装策略,创建一个最精简的Linux系统;
- 稍后安装操作系统:在引导配置完成后,启动虚拟机时根据配置安装Linux系统;
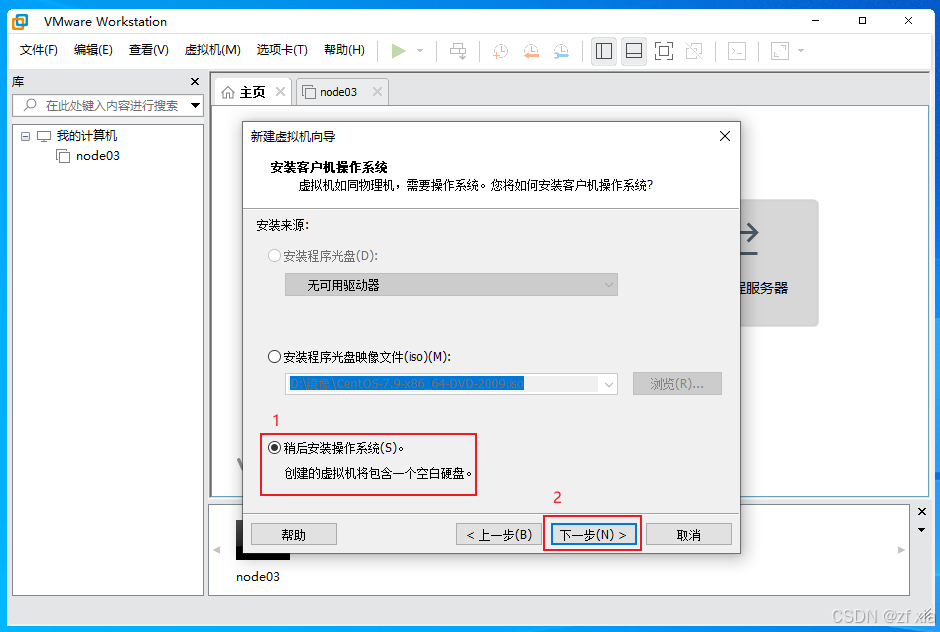
-
进入选择客户机操作系统界面,操作系统选择Linux(L),版本选择CentOS 7 64位,点击下一步(N)
- 客户机操作系统:
- Microsoft Windows:Windows操作系统;
- Linux:Linux操作系统;
- VMware ESX:VMware的核心虚拟化操作系统
- 其它:MS-DOS、FreeBSD 等操作系统;
- 版本:根据选择的操作系统,选择对应的版本;

- 客户机操作系统:
-
进入命名虚拟机界面,可以自定义虚拟机名称和文件存放位置,虚拟机名称自己命名,位置建议别放到C盘,可以放到D盘或者E盘等空间较大的盘符,点击下一步(N)
- 虚机名称:虚拟机的名称,可以自定义,建议有规律;
- 位置:虚拟机文件存放的位置,建议放到非系统盘;
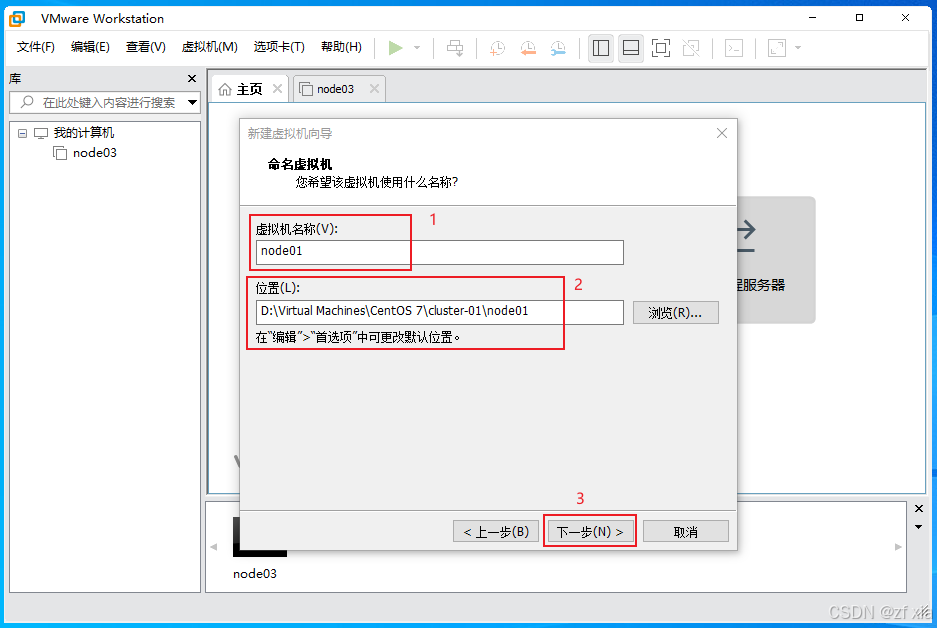
2.1.3 参数配置页面
-
进入处理器配置页面,根据实际情况和需求填写,如果填写的配置超出实际情况,会提示开启虚拟机将会失败,原因是为该虚拟机配置使用的虚拟处理器核数多于主机所支持的数量,此时减少配置数量即可,随后点击下一步(N)
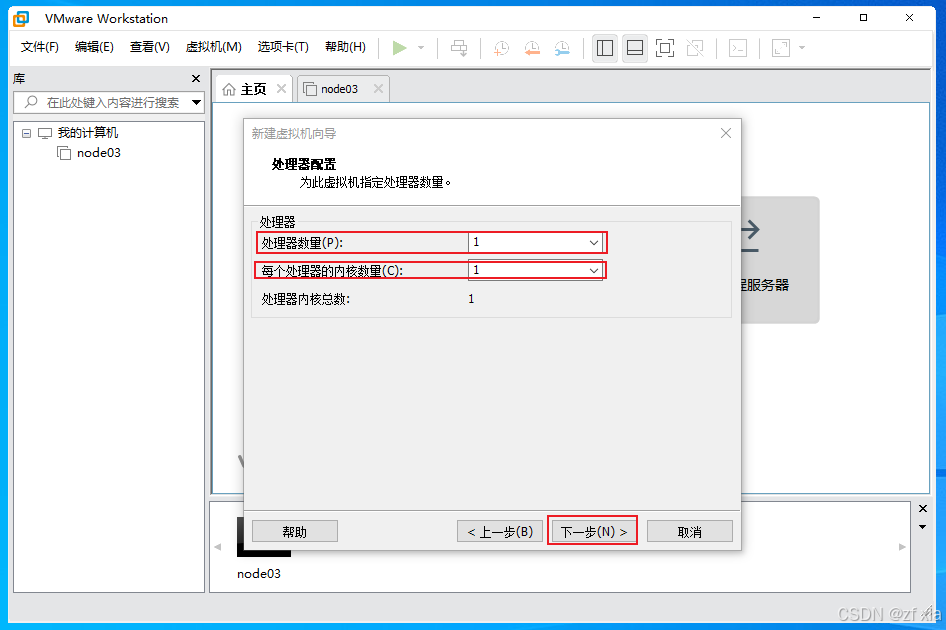
-
进入虚机内存配置页面,根据实际情况和需求,点击下一步(N)
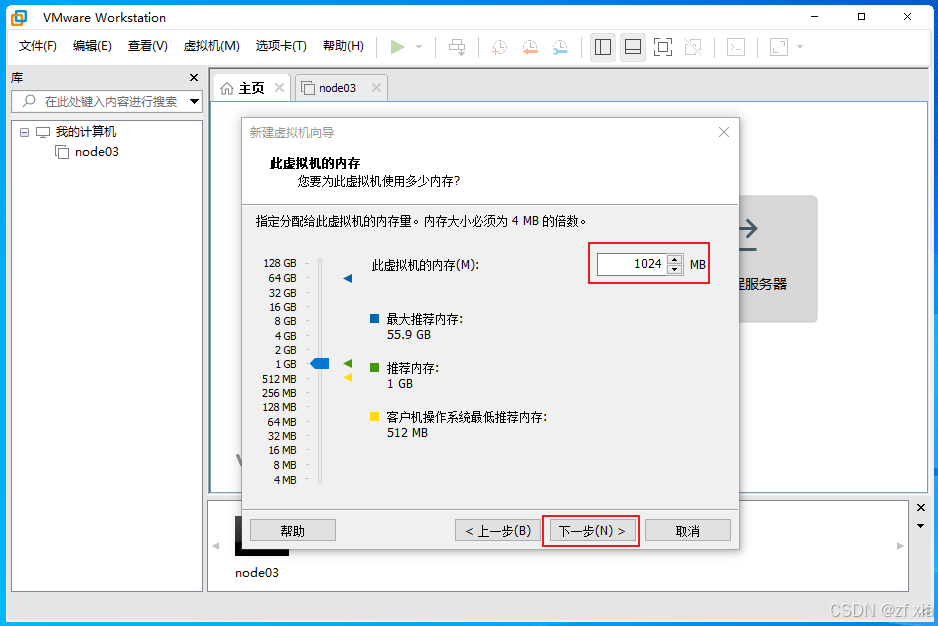
-
进入网络类型选择界面,为例节省ip,一般选择默认的使用NAT转换配置,点击下一步(N)
- 使用网桥网络:
- 虚拟机与主机在同一网段,可以直接访问外网,网络中的其他计算机将能够与该虚拟机直接通信;
- 虚拟机与主机通过虚拟交换机连接,IP地址需要与主机在同一网段;
- 适用于IP资源充足的环境;
- 使用网络地址转换(NAT):
- 虚拟机和主机系统将共享一个网络标识,此标识在网络以外不可见;
- 适用于没有可用于虚拟机的单独 IP 地址,但又希望能够连接到外网;
- 使用仅主机网络模式:
- 仅主机模式网络中的虚拟机之间、虚拟机与主机之间可以互通,但无法访问外网;
- 适用于需要网络隔离的环境;
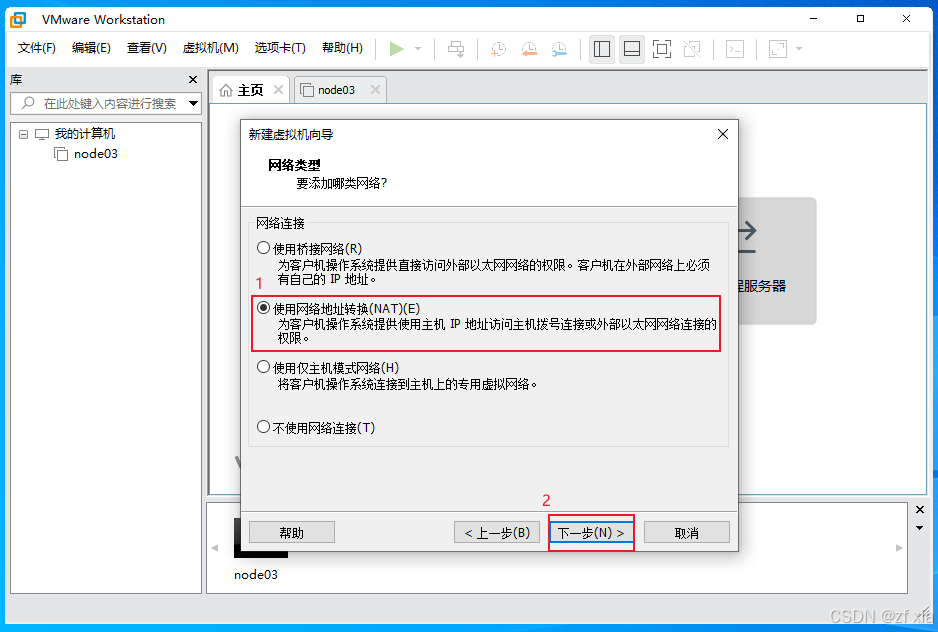
- 使用网桥网络:
-
进入I/O控制器类型选择界面,一般选择推荐的LSI Logic(L) 配置,点击下一步(N) ,(无论选择何种 SCSI 控制器,都不会影响虚拟磁盘是 IDE、SCSI 还是 SATA 磁盘)
- BusLogic:具有并行接口;
- LSI Logic :具有并行接口、性能改进;
- LSI Logic SAS:具有串行接口;
- 准虚拟化 SCSI:
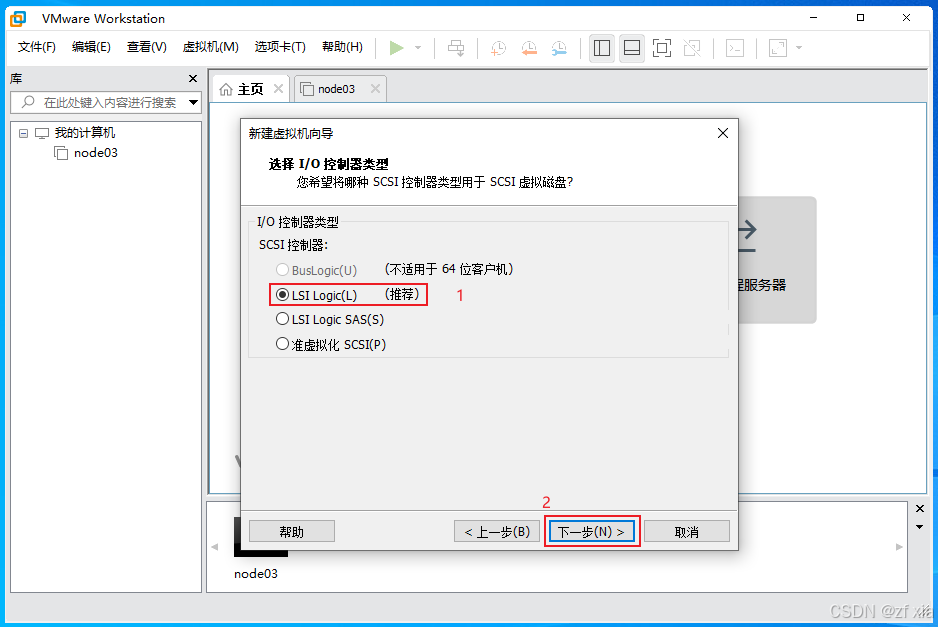
-
进入磁盘类型选择界面,一般选择推荐的SCSI(S) 配置,点击下一步(N)
- IDE:Integrated Drive Electronics,电子集成驱动器,价格低廉,兼容性强,多用于家用产品中,对于任何客户机操作系统,您都可以将虚拟磁盘设置为 IDE 磁盘;
- SCSI:Serial Advanced Technology Attachment,串行高级技术附件,市场上最普及的接口类型,对于任何客户机操作系统,如果虚拟机中具有适用于 LSI Logic 或 BusLogic SCSI 控制器的驱动程序,您都可以将虚拟磁盘设置为 SCSI 磁盘;
- SATA:Small Computer System Interface,小型计算机系统接口,主要用于服务器市场;
- NVMe:
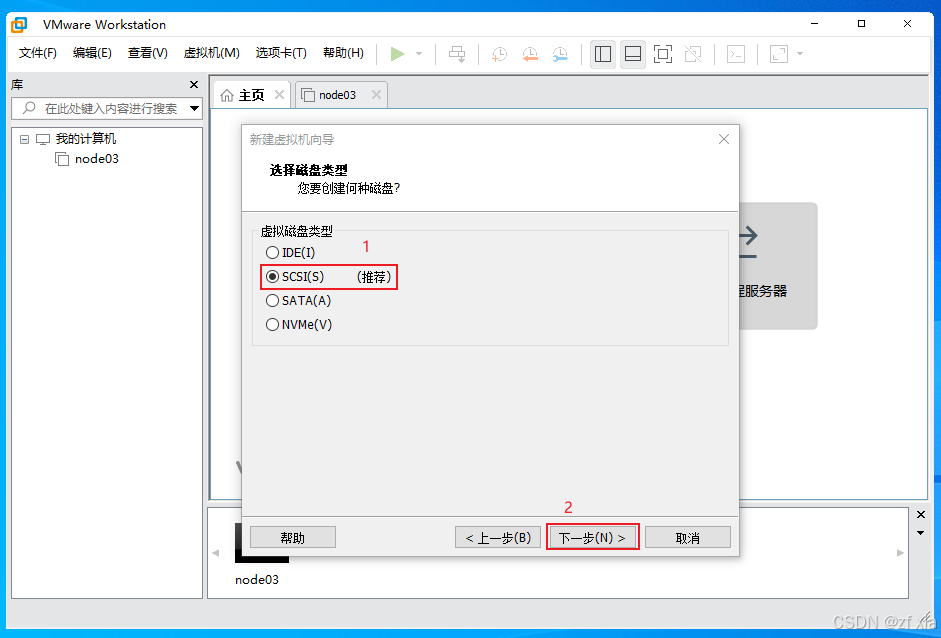
-
进入磁盘页面,选择推荐的创建新虚拟磁盘(V),点击下一步(N);
- 创建新虚拟磁盘:创建一个新的磁盘(默认推荐使用)
- 使用现有虚拟磁盘:复用以前创建的磁盘文件;
- 使用物理磁盘:操作和注意事项
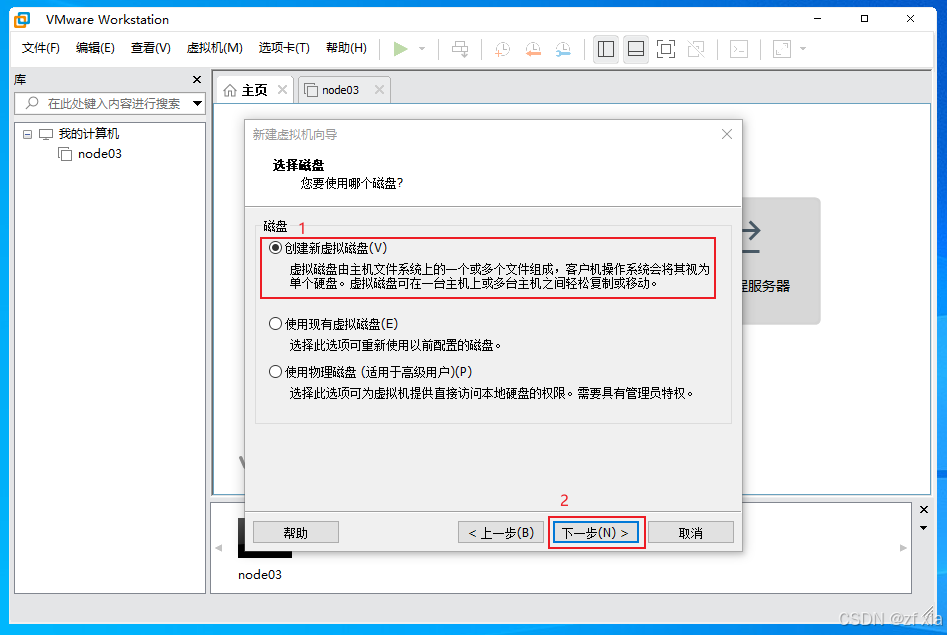
-
进入指定磁盘容量界面,默认20GB,20GB为镜像要求的最小磁盘容量,为了方便学习和安装一些软件,建议配置100GB,不勾选立即分配所有空间,此时会用多少分配多少,建议选择将虚拟磁盘拆分成多个文件,方便在计算机之间拷贝移动虚拟机,点击下一步(N);
- 最大磁盘大小:默认20G,如果磁盘空间大,建议100G,不选择立即分配所有磁盘空间,使用时动态分配磁盘空间,磁盘空间逐渐增长到最大值,最大值8T;
- 优点:节约磁盘空间,创建速度快,可以使用压缩磁盘功能节约磁盘空间;
- 缺点:使用时磁盘性能下降;
- 立即分配所有磁盘空间:立即把配置的所有磁盘空间分配给虚拟机;( 不建议勾选)
- 优点:磁盘的性能较高;
- 缺点:浪费磁盘空间,创建速度慢,无法使用压缩磁盘功能;
- 将虚拟磁盘存储为单个文件:将虚拟磁盘保存到单个文件中;
- 将虚拟磁盘拆分成多个文件:将虚拟磁盘拆分成多个文件,如果您拆分的虚拟磁盘大小不到 950 GB,则会创建一系列 2 GB 大小的虚拟磁盘文件。如果您拆分的虚拟磁盘大小超过 950 GB,则会创建两个虚拟磁盘文件。第一个虚拟磁盘文件最大可达到 1.9 TB,第二个虚拟磁盘文件则存储剩余的数据。
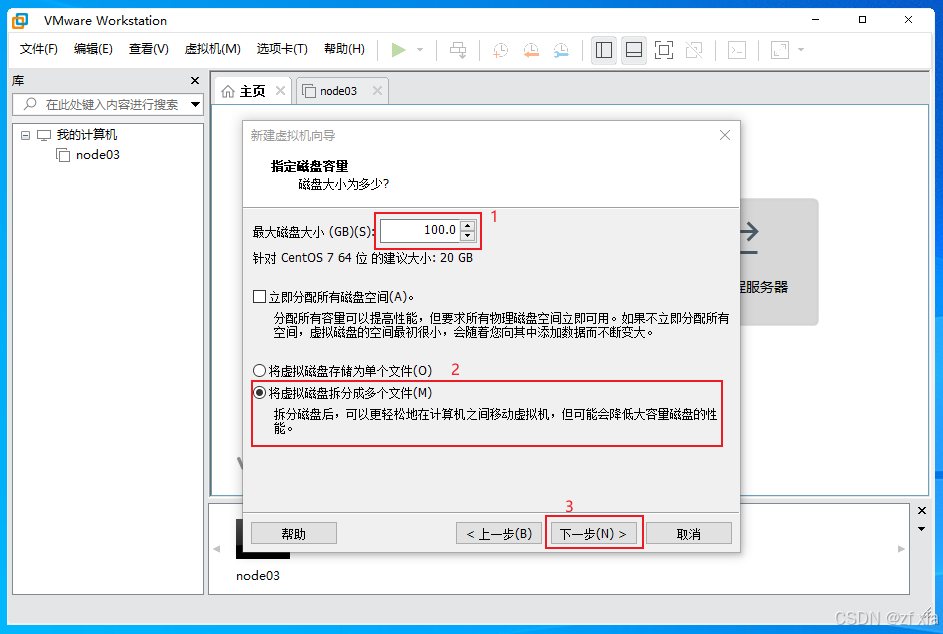
- 最大磁盘大小:默认20G,如果磁盘空间大,建议100G,不选择立即分配所有磁盘空间,使用时动态分配磁盘空间,磁盘空间逐渐增长到最大值,最大值8T;
-
进入指定磁盘文件界面,填写磁盘文件名称,一般选择默认的名称,和虚拟机名保持一直,方便区分,点击下一步(N);
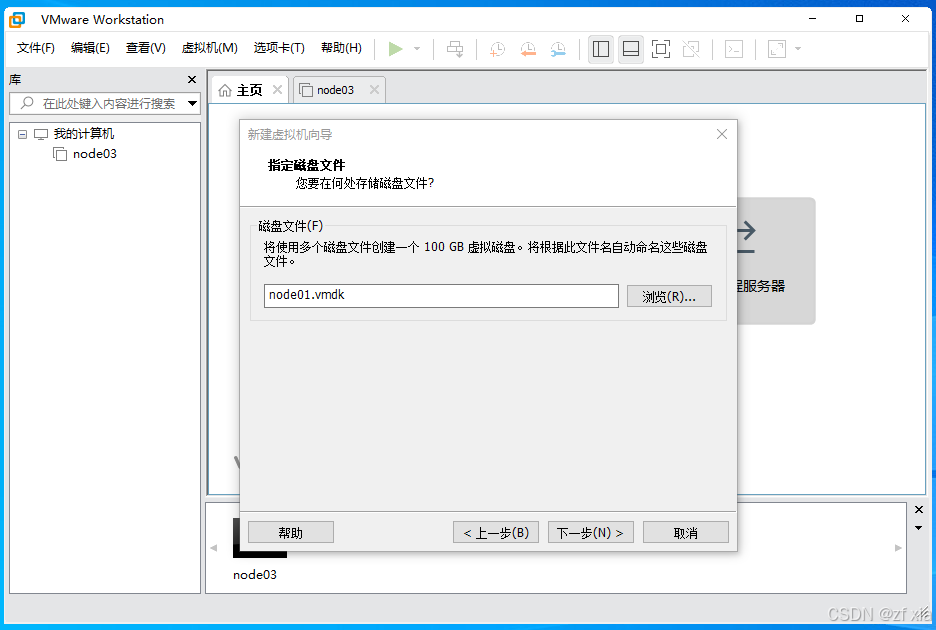
-
进入已准备好创建虚拟机界面,此时点击自定义硬件按钮,进入硬件配置页面,配置系统启动镜像文件(也可以点击完成,启动前配置系统启动镜像文件);
- 自定义硬件:点击自定义硬件,进入自定义硬件界面,可以修改之前配置的cpu、内存、网络等配置,也可以添加网卡、声卡、USB控制器、并行端口、串行端口等硬件设备;
- 完成:可以直接完成,但是启动前需要配置系统启动镜像(2.2 介绍怎么进入虚拟机设置界面);
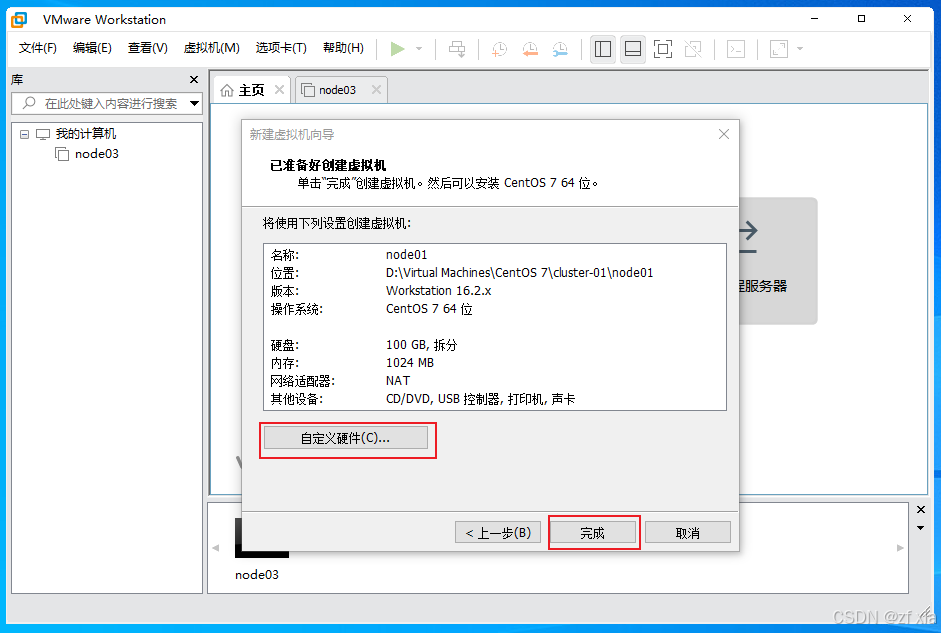
-
进入硬件配置页面,在此界面、可以修改之前配置的内存、处理器、网络适配器等配置,我们鼠标选中 新 CD/DVD(IDE),右侧的连接选择使用ISO映像文件,点击浏览,选择下载好的CentOS镜像,点击关闭;
- 内存:可以修改内存大小;
- 处理器:可以修改CPU的个数、核数,修改虚拟化设置;
- 新 CD/DVD(IDE):设置系统启动镜像文件;
- 网络适配器:设置网络连接类型,桥接模式、NAT模式、主机模式、自定义等;
- USB控制器:设置USB设置;
- 声卡:可以指定主机声卡;
- 打印机:必须在首选项中启动虚拟打印机才能设置打印机属性;
- 显示器:设置显示器的3D图形、监视器、缩放比例等;

-
添加硬件配置页面,在页面可以根据向导添加硬件设备;
- CD/DVD驱动器:
- 软盘驱动器:
- 网络适配器:添加多网卡;
- USB控制器:
- 声卡:
- 并行端口:
- 串行端口:
- 打印机:
- 通用SCSI设备:
- 可信平台模块
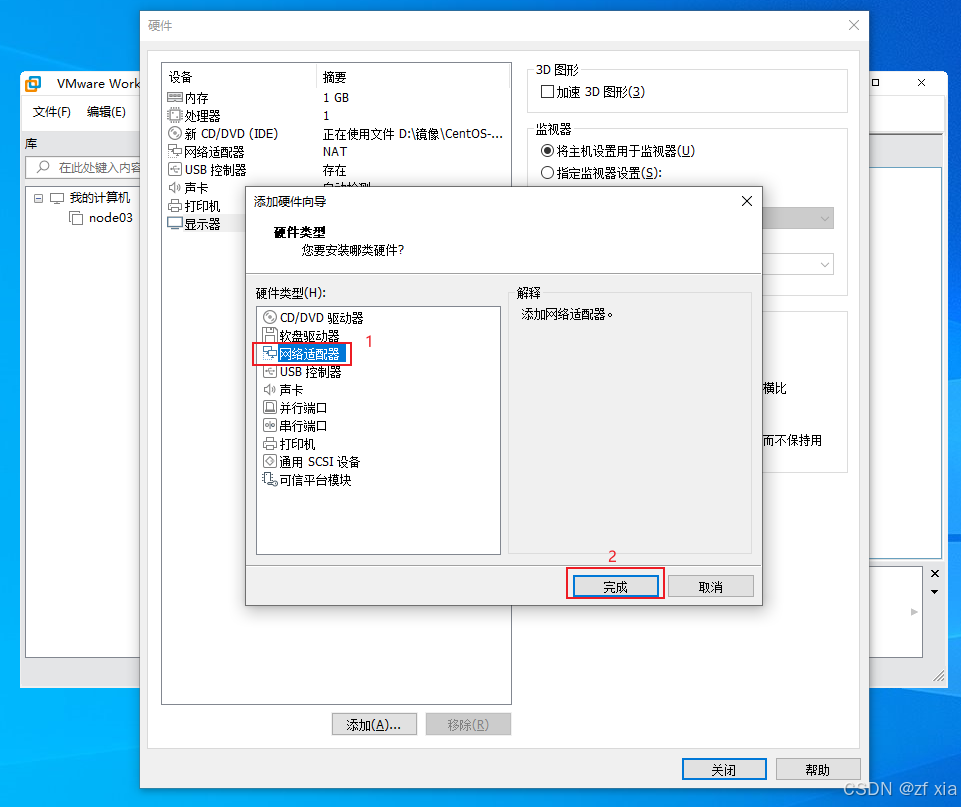
-
移除硬件设备,选中要移除的硬件设备,点击移除,即可移除硬件设备;
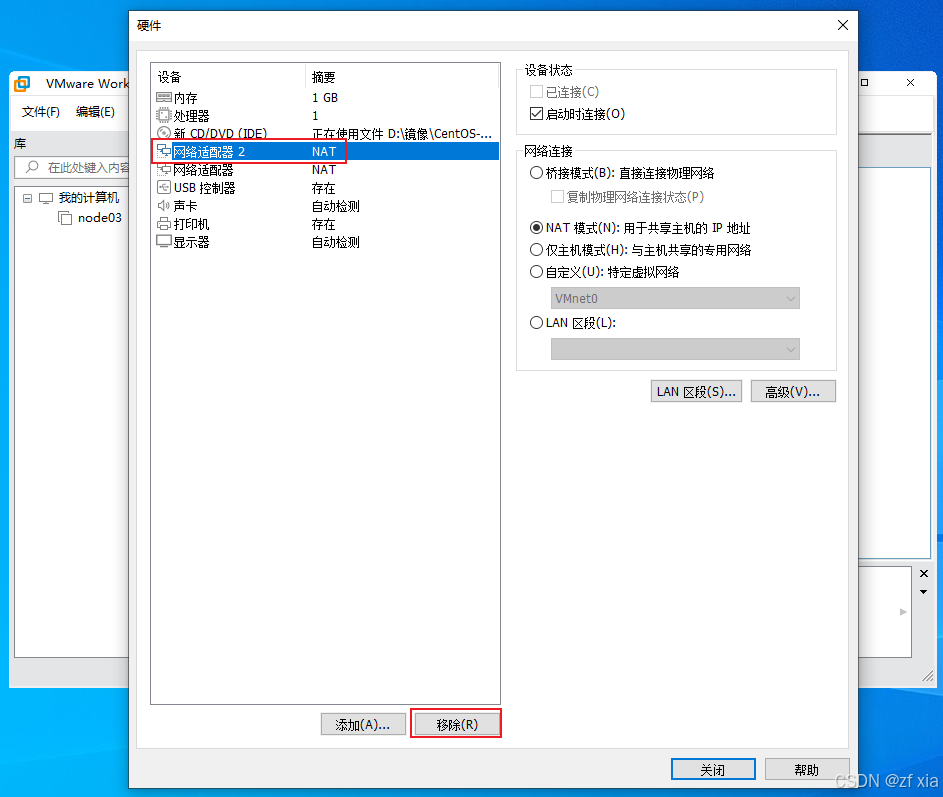
-
完成虚拟机创建,点击关闭,点击完成,即可完成虚拟机的创建,进入主页页面;
- 库栏:显示创建的所有虚机列表,可以通过创建文件夹对虚机进行分类;
- 主页栏:显示虚机的设备信息,虚机的状态等信息;
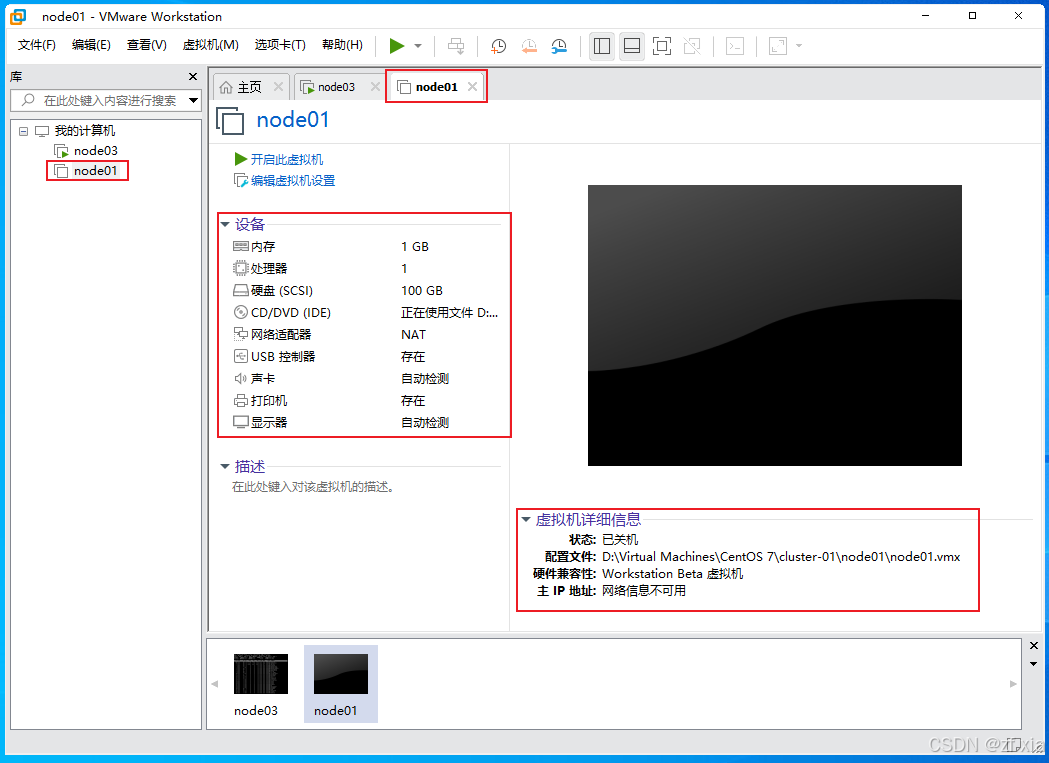
-
如果VMware左边栏没有库,点击工具栏的显示或隐藏库图标,可以显示或者隐藏库,选中即可显示库了;
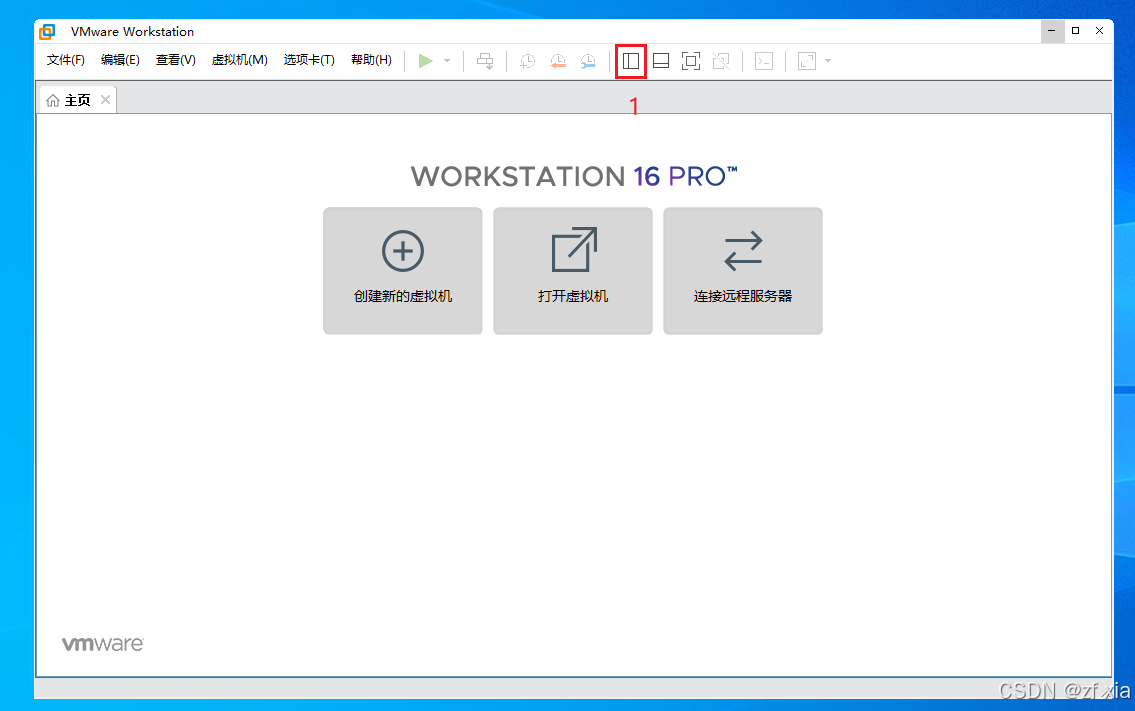
2.2 修改虚机设置
安装好后的虚拟机,也是可以修改配置的
- 进入虚拟机的主页页面,点击编辑虚拟机设置,进入编辑虚拟机,
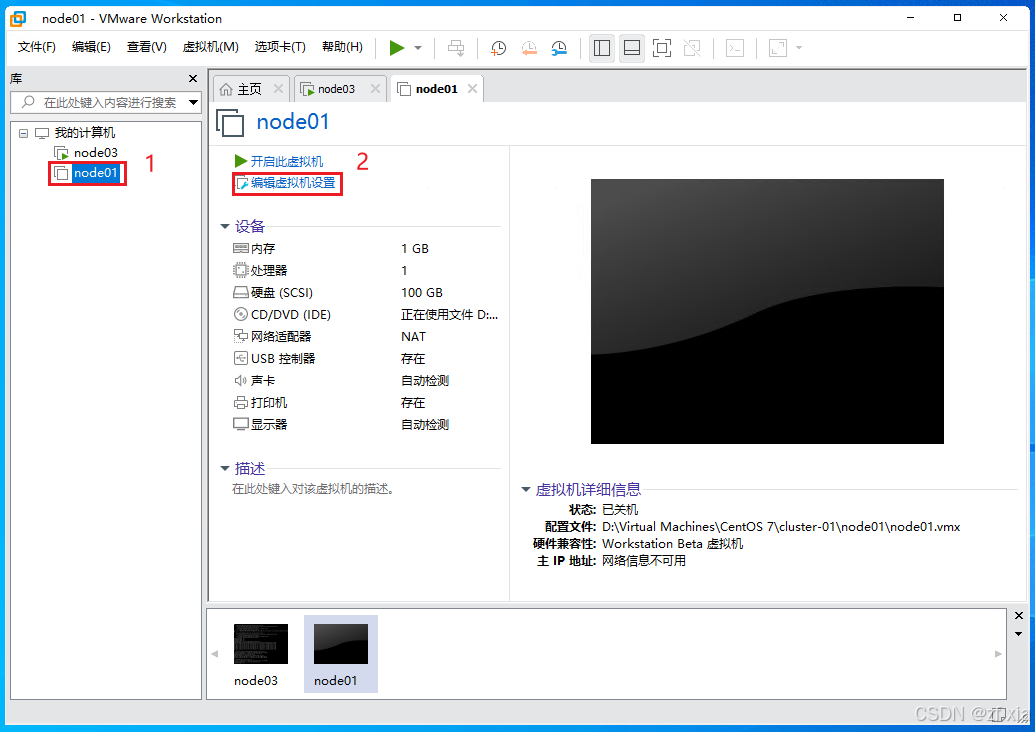
- 虚拟机设置界面,在此界面可以进入修改、添加、移除虚拟机的配置 ;(和 2.1.3 的 16、17、18相同,不在叙述了)
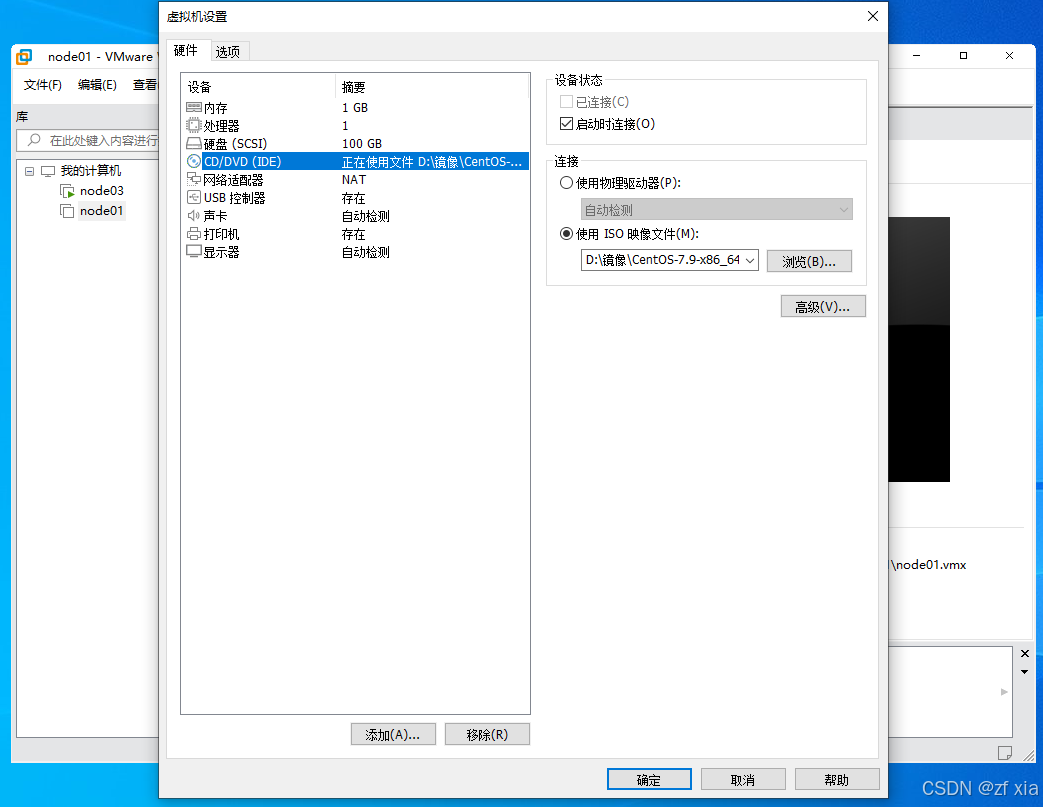
2.3 删除虚拟机
2.3.1 移除虚拟机
- 在库列表中,选中虚机名称,右键点击,弹出选项卡,选择移除按钮,注意,此时只是把虚机从VMware中移除,并没有删除虚机的文件;
- 移除虚拟机
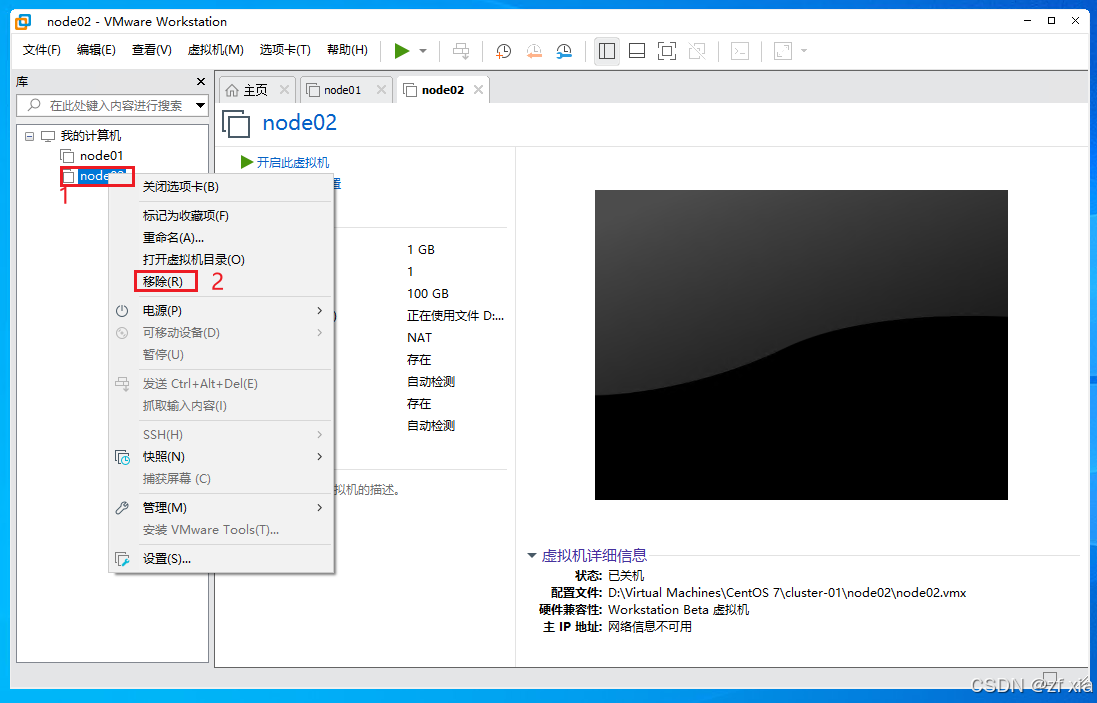
- 确认移除:移除后的虚拟机,可以在主页,打开虚拟机操作中再添加进来;
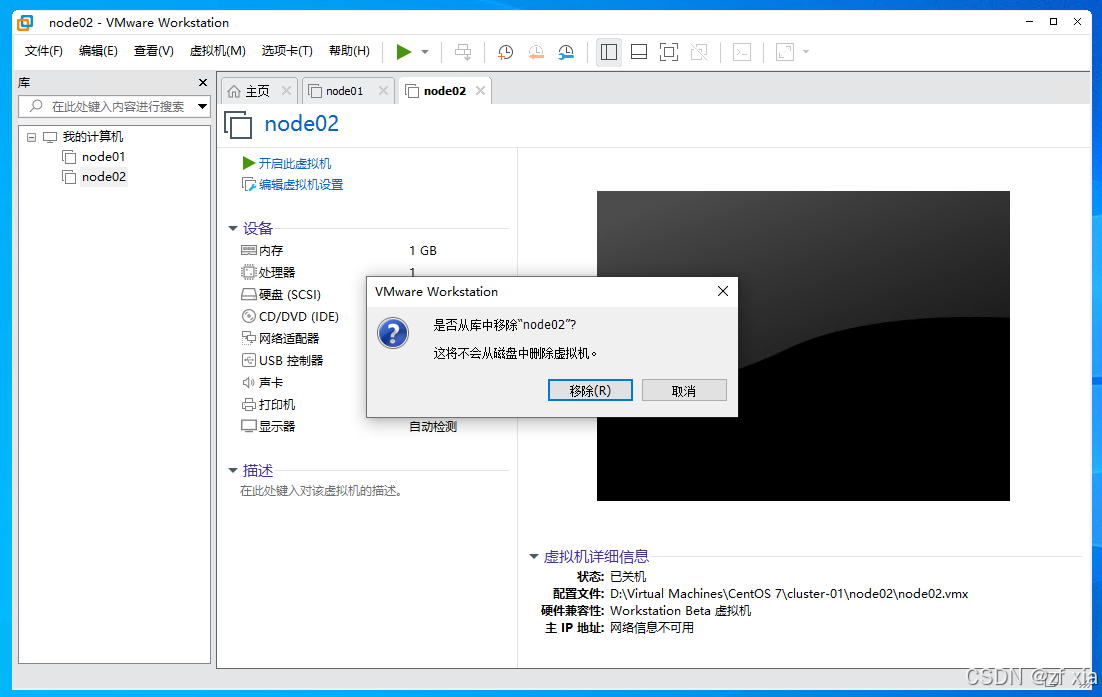
- 移除虚拟机
2.3.2 彻底删除虚拟机
- 在库列表中,选中虚机名称,点击工具栏的虚拟机,点击管理,点击从磁盘中删除,选择删除虚拟机;
- 删除虚拟机
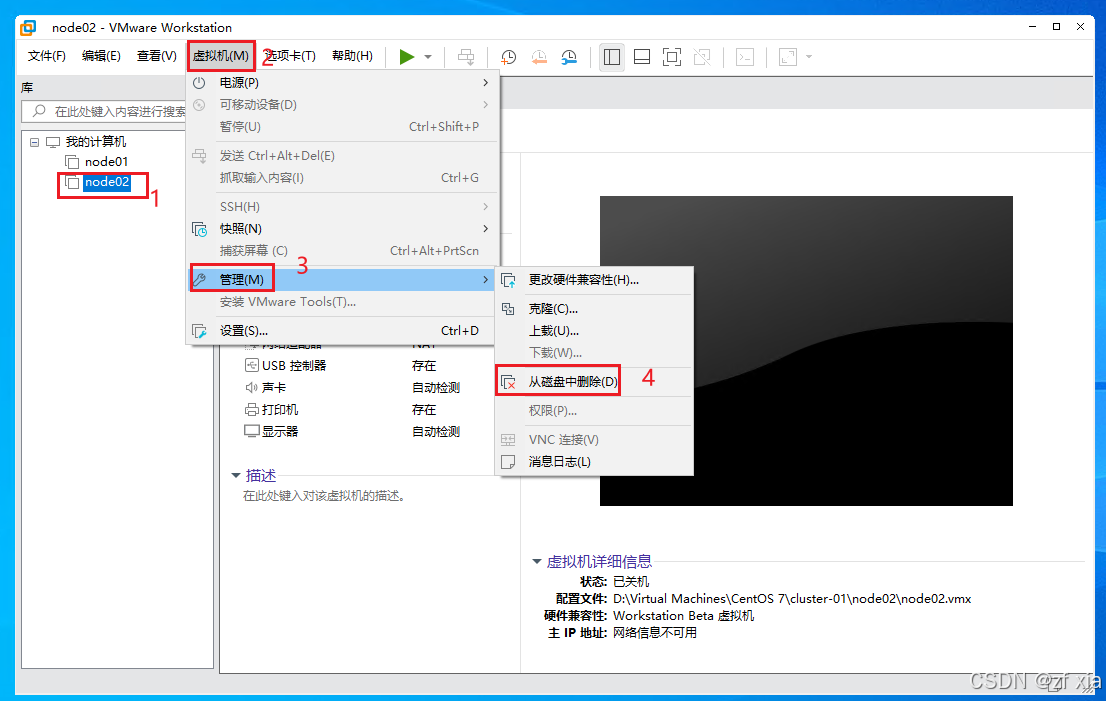
- 确认删除:注意,删除文件后,此操作不可逆,无法恢复虚机;

- 删除虚拟机
3. 安装虚拟机系统
3.1 启动虚拟机
-
在VMware的库栏中,单击点击虚拟机名称,开启虚拟机;
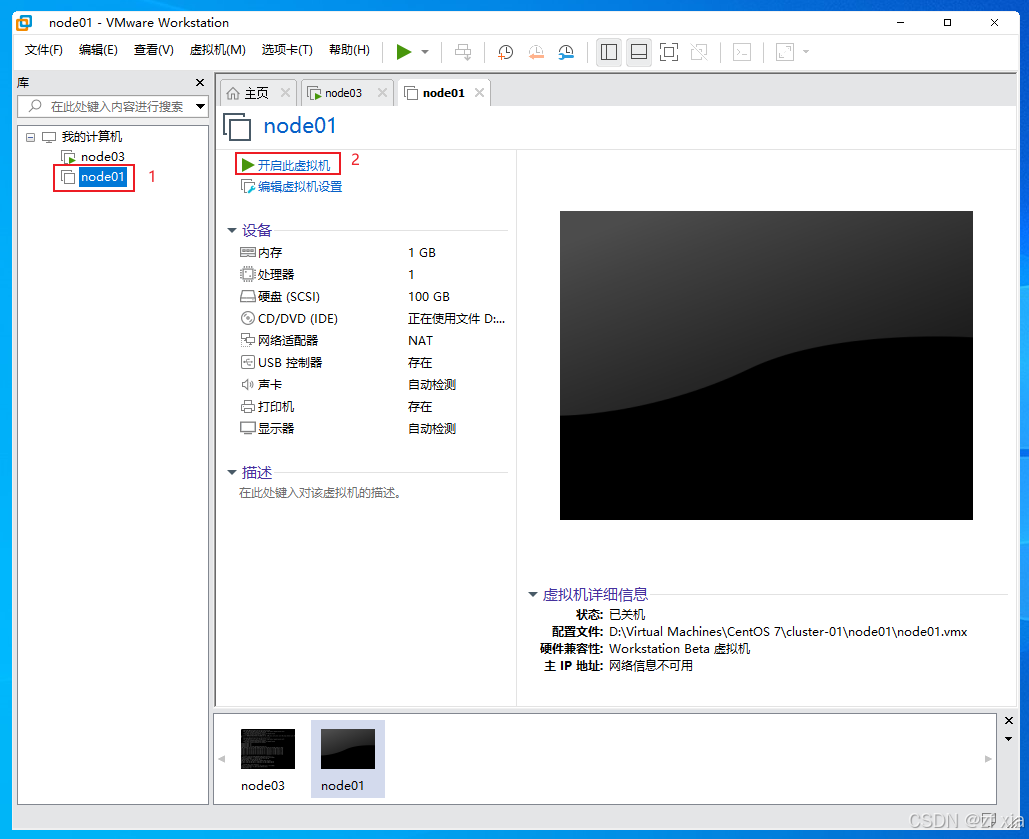
-
进入启动选择界面,通过键盘上/下键调整光标位置,选择Install CentOS 7 启动,启动后进入选择语言界面
- Install CentOS 7 :直接安装系统;
- Test this media & install CentOS 7:测试通过后安装系统;
- Troubleshooting:救援模式,排查问题时用的;
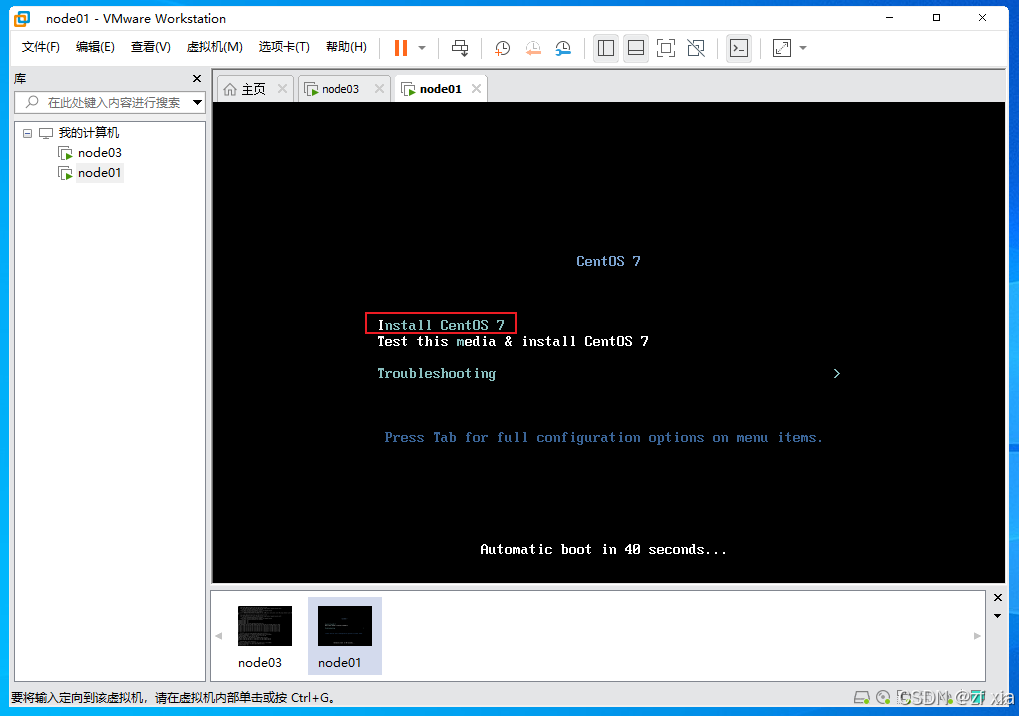
-
开始安装进程界面,根据提示,鼠标点击虚机界面,进入虚机里,按 ENTER键进入桌面,(注意:此时无法操作计算机,按Ctrl+Alt键返回计算机)
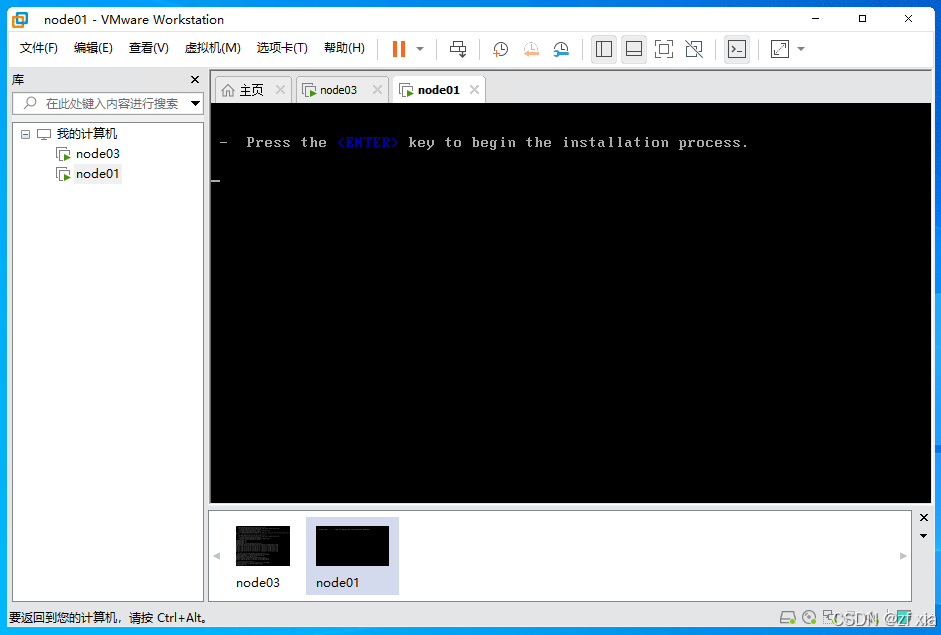
-
安装向导的初始化界面,此界面不需要操作,等待其进入语言选择界面;
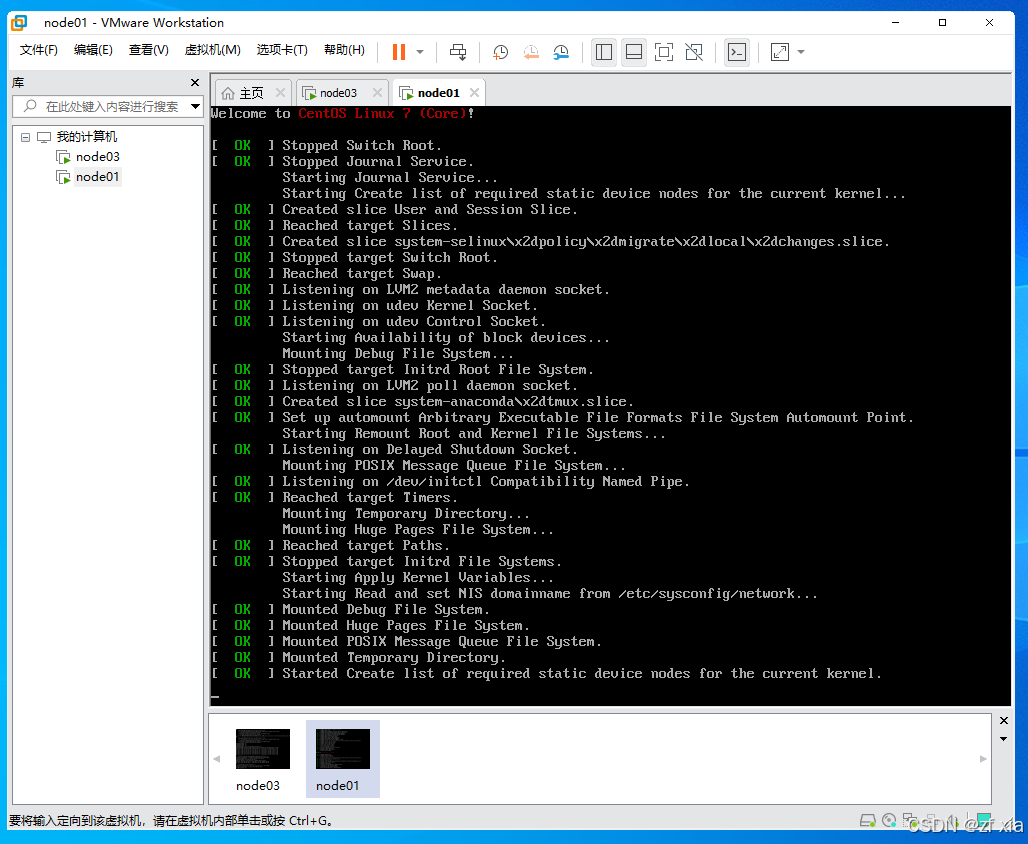
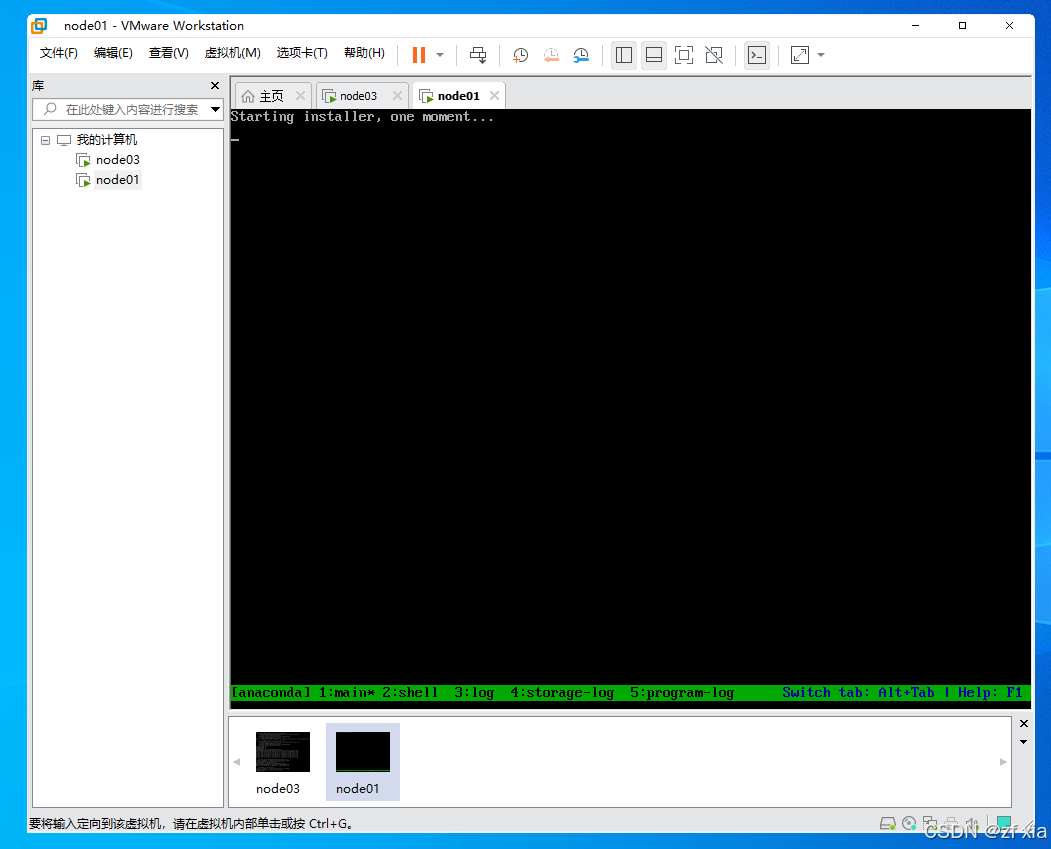
3.2 选择设置界面
-
语言选择界面,默认英文,可以选择中文,可以滚动鼠标查找也可以在3处搜索查找,然后选择对应的语言;
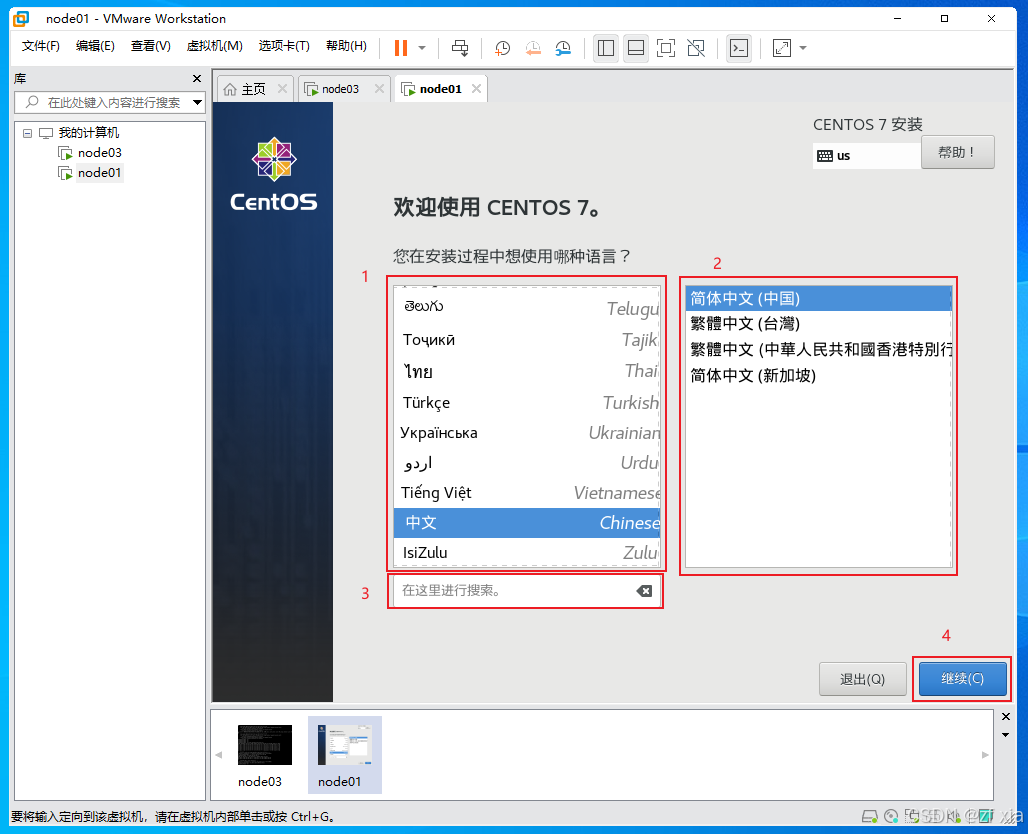
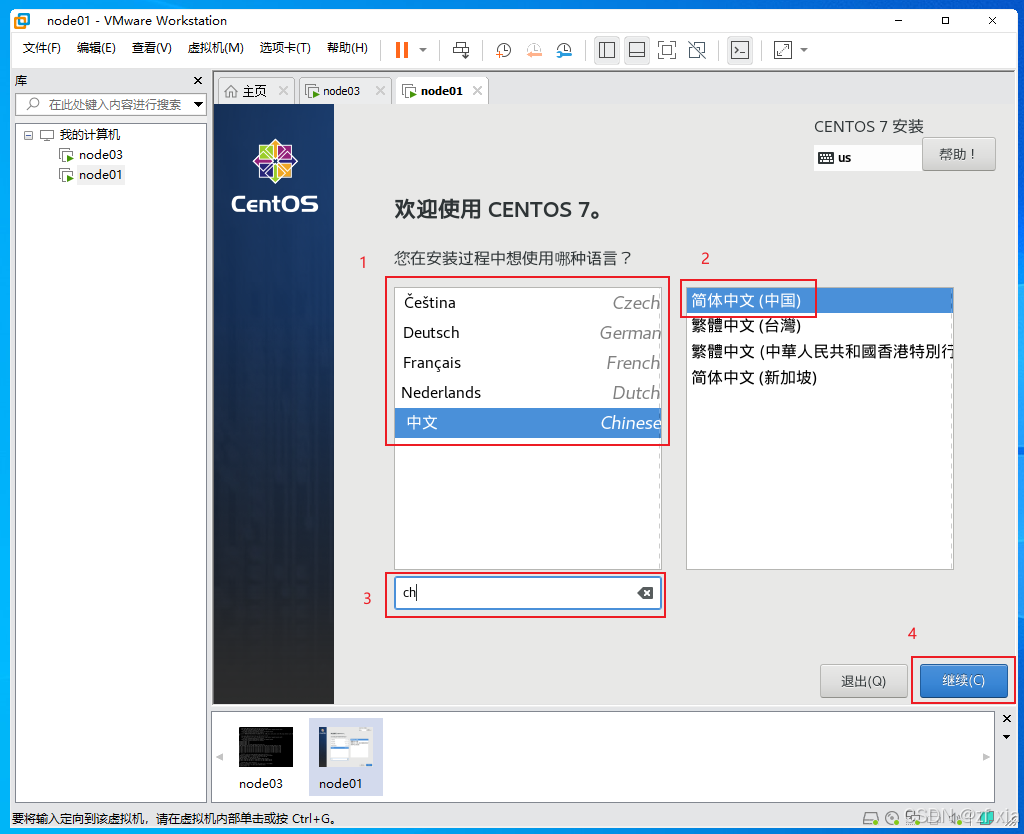
-
安装信息摘要界面;分为本地化、软件、系统三大类,其中出现黄色感叹号的为必须设置的,其它的可以选择默认;
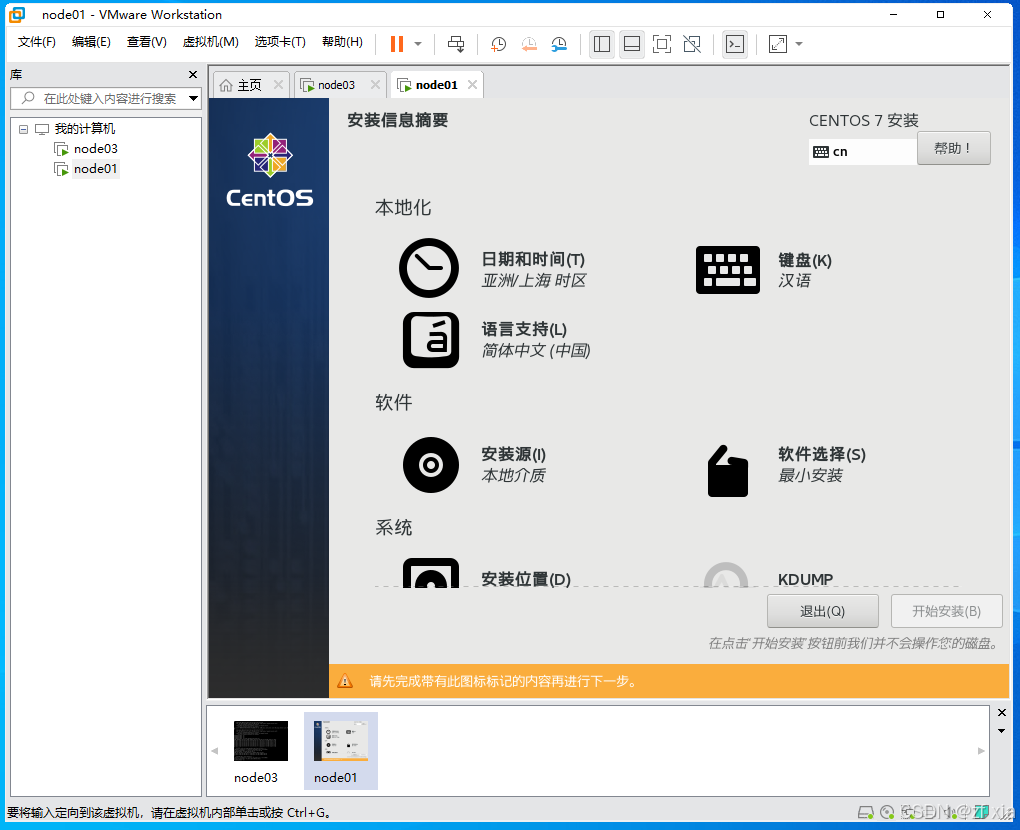

3.2.1 本地化
-
时间和日期,设置完成后,点解完成,返回安装信息摘要界面;
- 选择时区:选择亚洲的上海时区
- 时间和日期:查看时间和日期是否正确,如果不对可以调整;
- 网络时间,此时没有网络,如果开启网络时间,需要设置网络;

-
键盘:可以添加各国的键盘,设置键盘切换的快捷键,设置完成后,点击完成,返回安装信息摘要界面(建议默认);
- ① 区域展示系统已选择的键盘;
- ② + 按键,点击可以添加不同国家的键盘布局;
- ③ - 按键,在①区域中选择已选择的键盘类型,点击 - 按键,移除该键盘布局;
- ④ 向上调整 ①区域里已选择键盘的顺序;
- ⑤ 向下调整 ①区域里已选择键盘的顺序;
- ⑥ 展示键盘的样式,在①区域中选择已选择的键盘布局,点击该按键,展示选择键盘类型的键盘布局;
- ⑦ 设置切换键盘布局的快捷键组合;
- ⑧ 展示当前使用的键盘布局;
- ⑨ 完成按钮,设置完成后,点击保存设置并返回安装信息摘要界面;
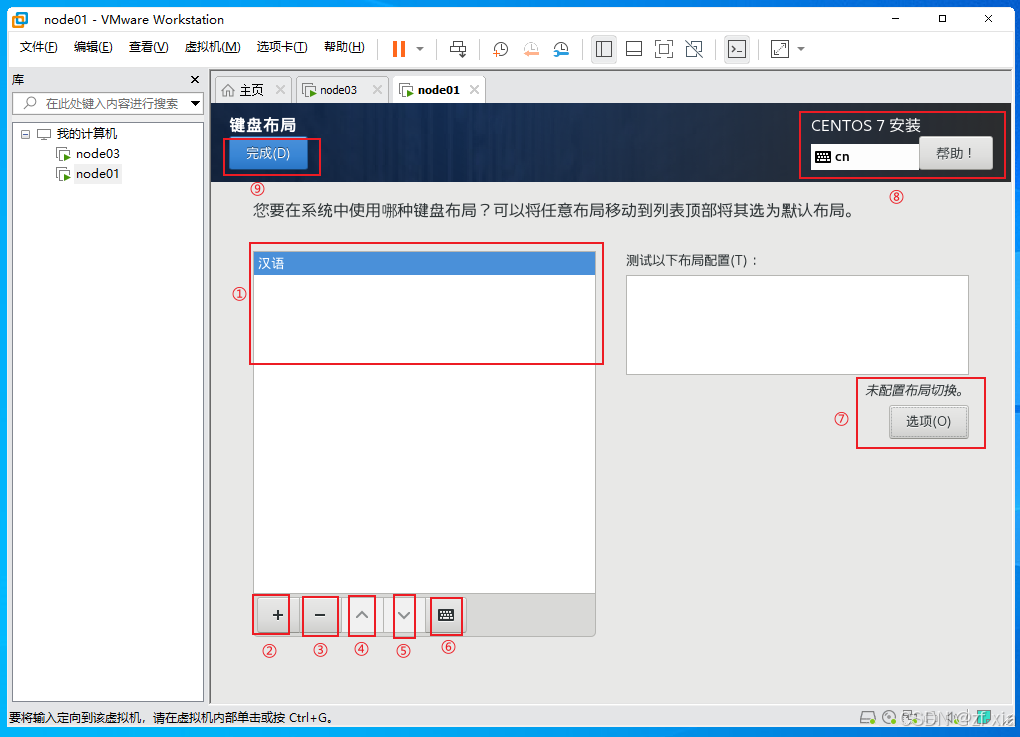
-
语言支撑,选择系统语言,和3.2 的5语言选择界面一样,此处更改会覆盖其语言选择设置;
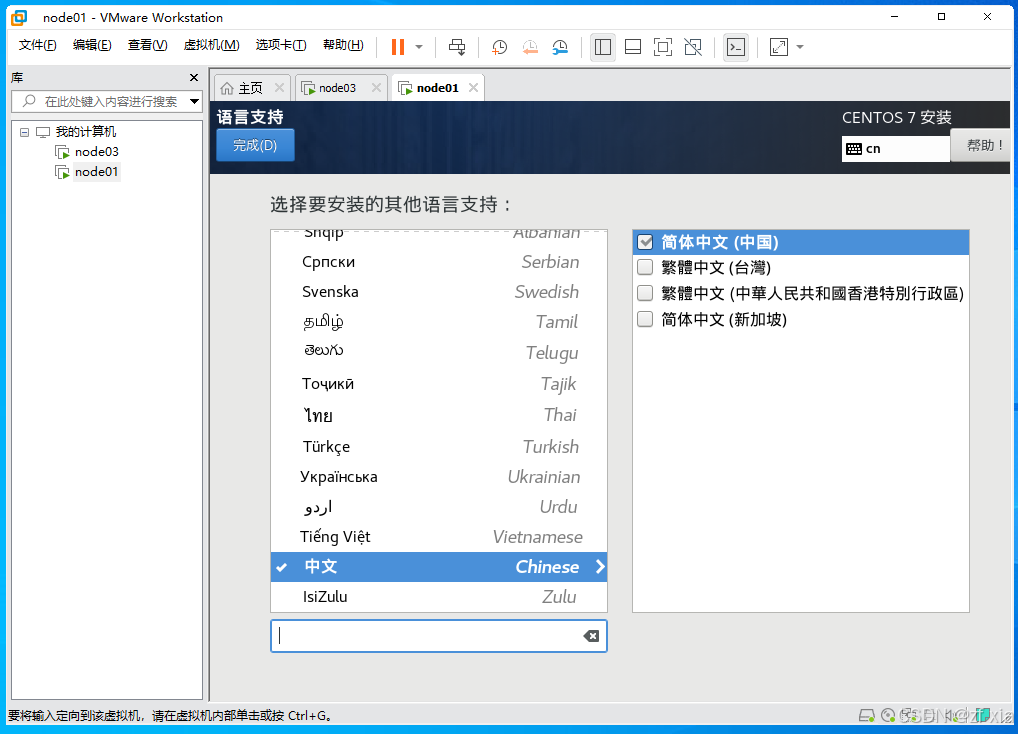
3.2.2 软件
- 安装源 :可以设置安装源和软件仓库
1. 您要使用哪个安装源:默认选项,使用网上的需要配置网络;
2. 额外软件仓库:配置下载软件的仓库地址,可以在这儿配置,也可以在安装好系统后配置,安装好镜像后可以修改,建议系统安装好后配置;
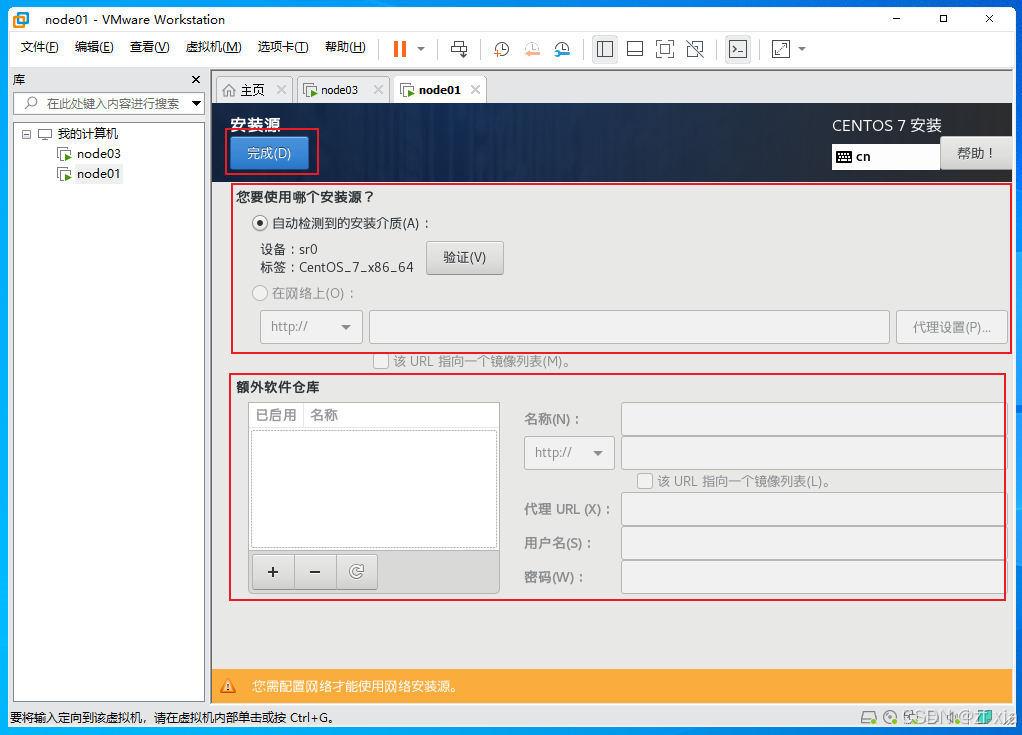
- 软件选择,选择创建虚拟机时安装哪些工具,可以根据需求选择最小安装、带GUI的服务器 等安装;
1. 基本环境:
2. 已选环境的附加选项:

3.2.3 系统
-
安装位置,默认自动配置分区,也可以选择我要配置分区(建议选择自动配置分区);
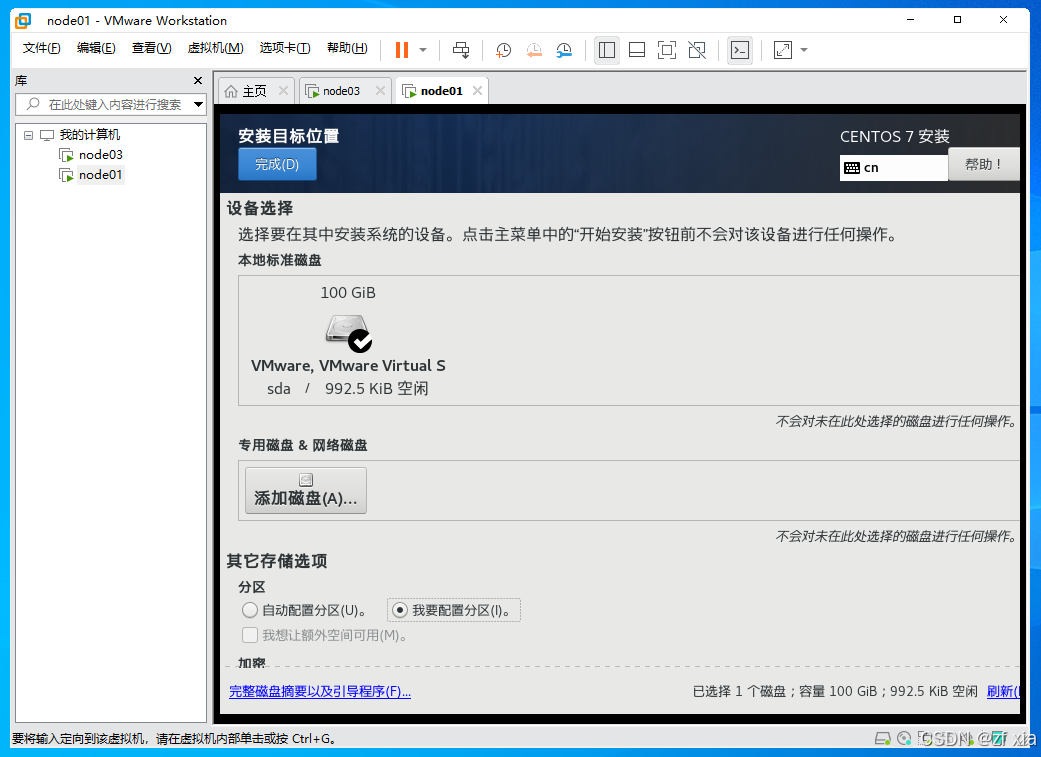
- 自动配置分区:如果选择自动配置分区,点的完成,会返回安装信息摘要界面;
- 根目录(/) : 分一半的磁盘空间 ;
- boot目录(/boot):分1024 Mib;
- 交换分区(swap):分2048 Mib;
- 家目录(/home):剩余的磁盘空间;
- 我要配置分区:可以自由分配目录的大小,如果选择我要配置分区,点击完成,会进入手动分区页面;
-
选中我要分区后,点击完成,进入手动分区页面;
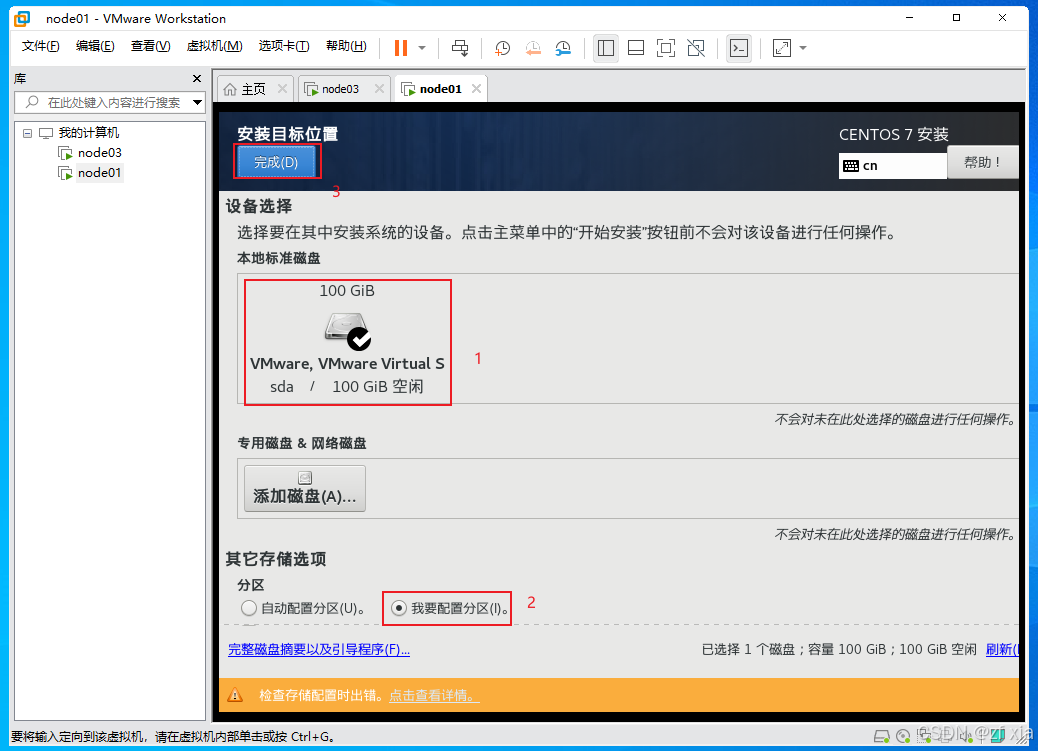
-
手动分区页面:分区方案选中LVM,然后点击自动创建他们;
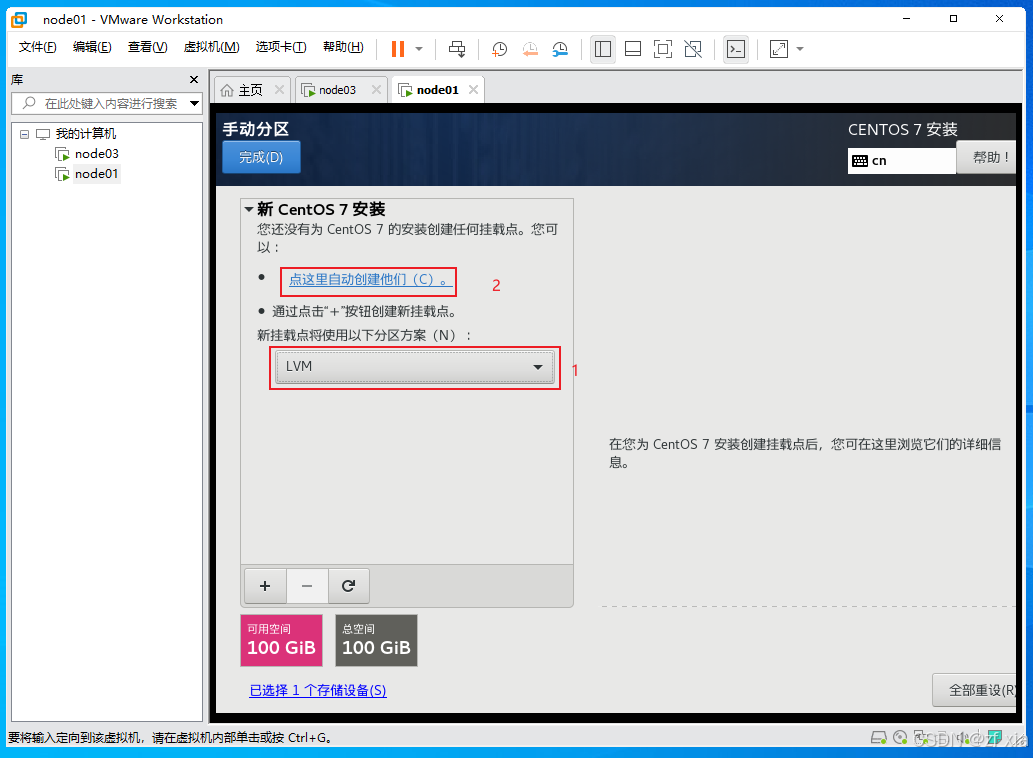
-
手动分区页面(自动创建的目录)
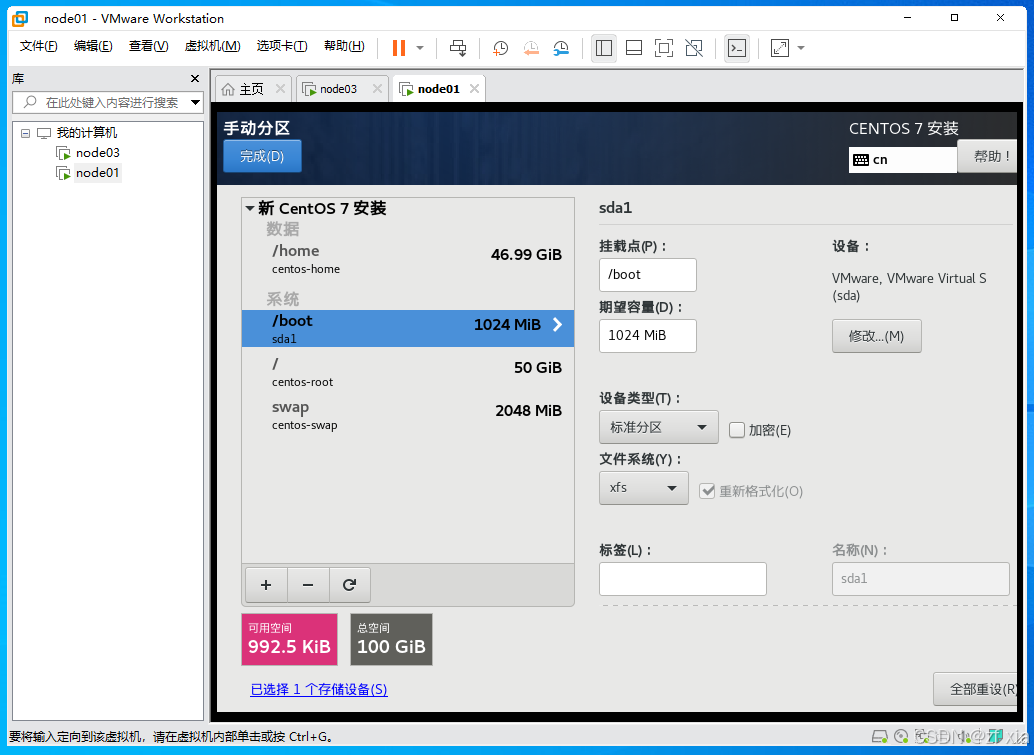
-
修改目录:移除home目录,把剩余的空间分配到根目录 / 上,点击完成;
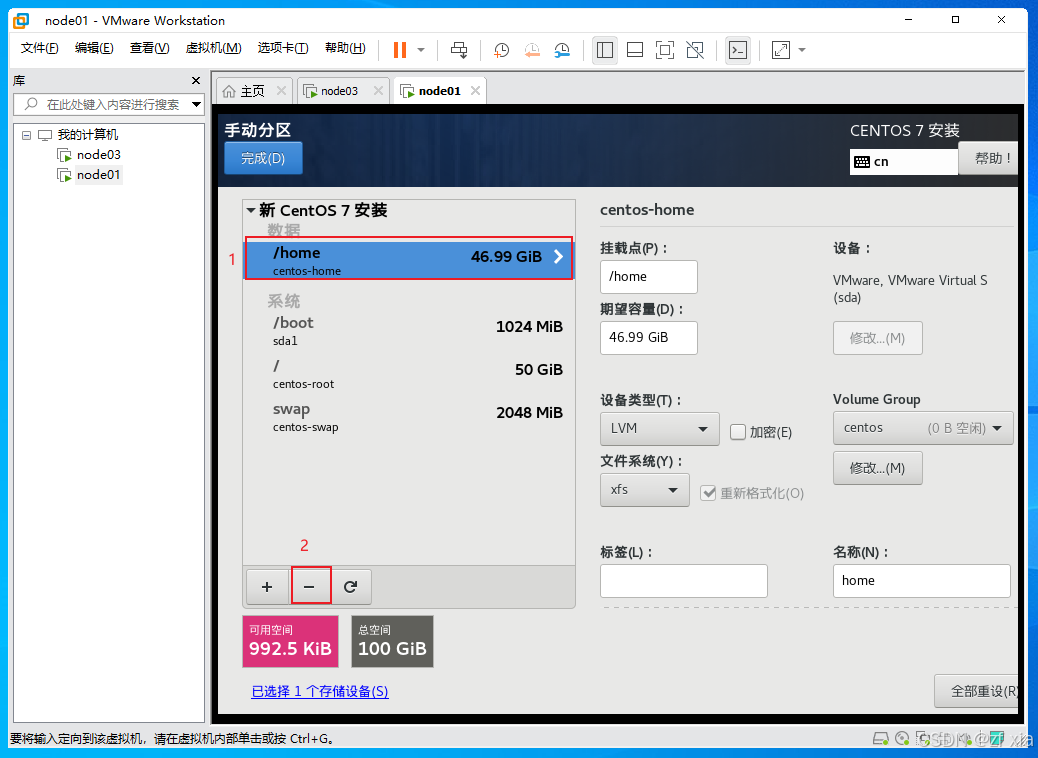
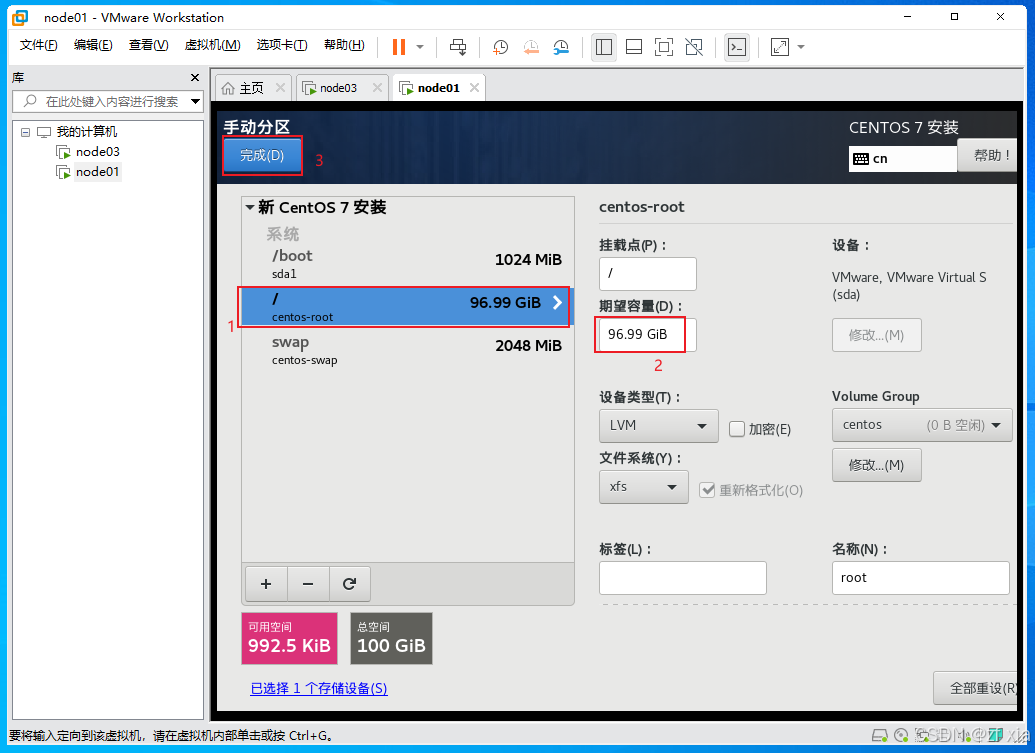
-
更改摘要界面,点击接收更改后,会返回安装信息摘要界面;
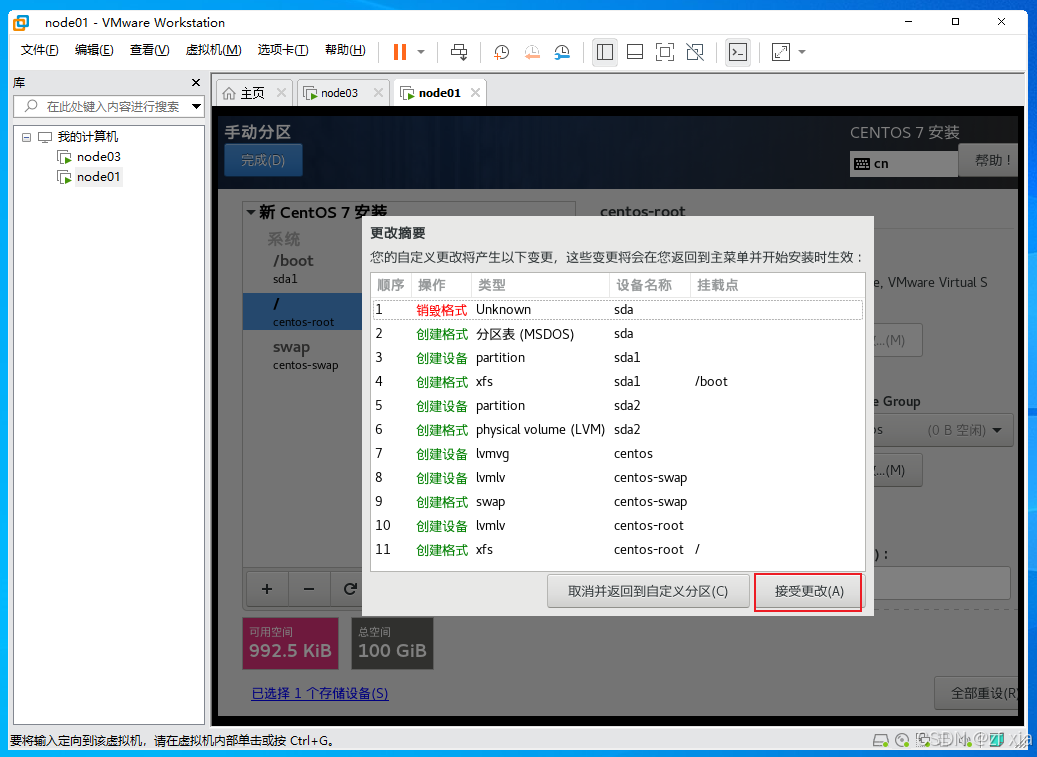
-
- 自动配置分区:如果选择自动配置分区,点的完成,会返回安装信息摘要界面;
-
KDUMP:可以启用,也可以不启用;(建议禁用)
- 启用:系统崩溃时会保留dkump文件,便于诊断崩溃的原因,缺点是占用系统的内容,可以用的内存空间减少,系统性能下降;

- 启用:系统崩溃时会保留dkump文件,便于诊断崩溃的原因,缺点是占用系统的内容,可以用的内存空间减少,系统性能下降;
-
网络和主机名,打开网络开关,进行网络相关的配置;(建议配置固定IP,IP不会变,方便远程连接使用)
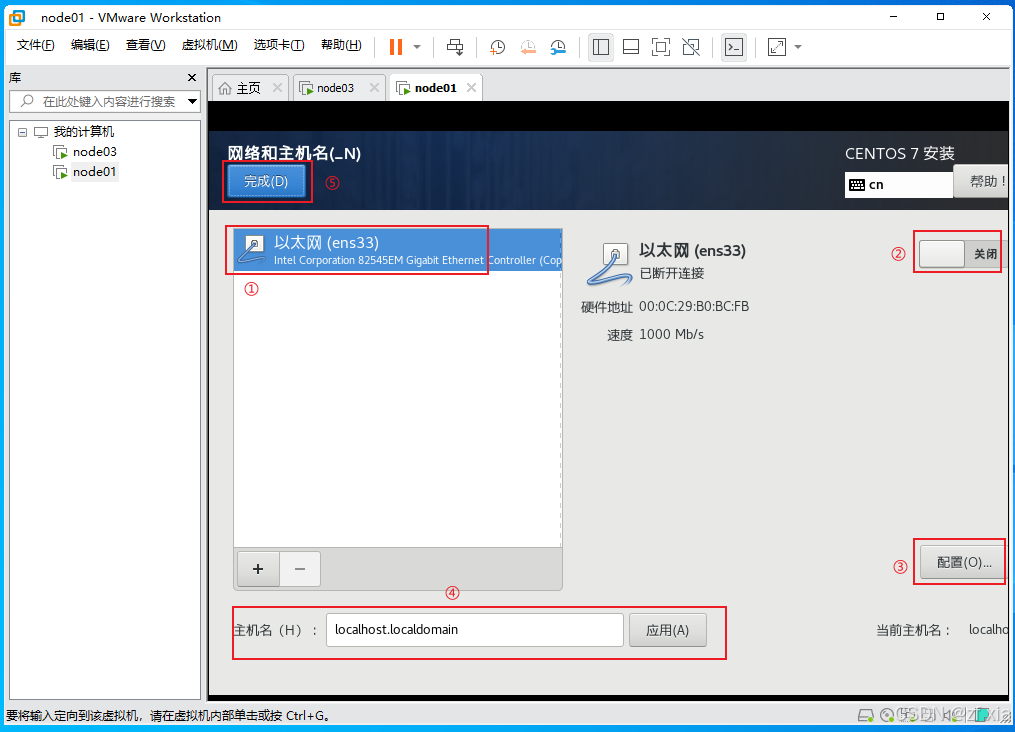
- 网络设置:打开网络开关,此时根据虚拟网络编辑器配置的VMware 8网卡的信息,自动获取ip信息;
- VMware 8 网卡配置信息参考:linux笔记 - VMware介绍 标题3.VMware设置
- ①区域显示网卡列表,
- ②是网络开关,打开网络开关,自动获取IP信息;
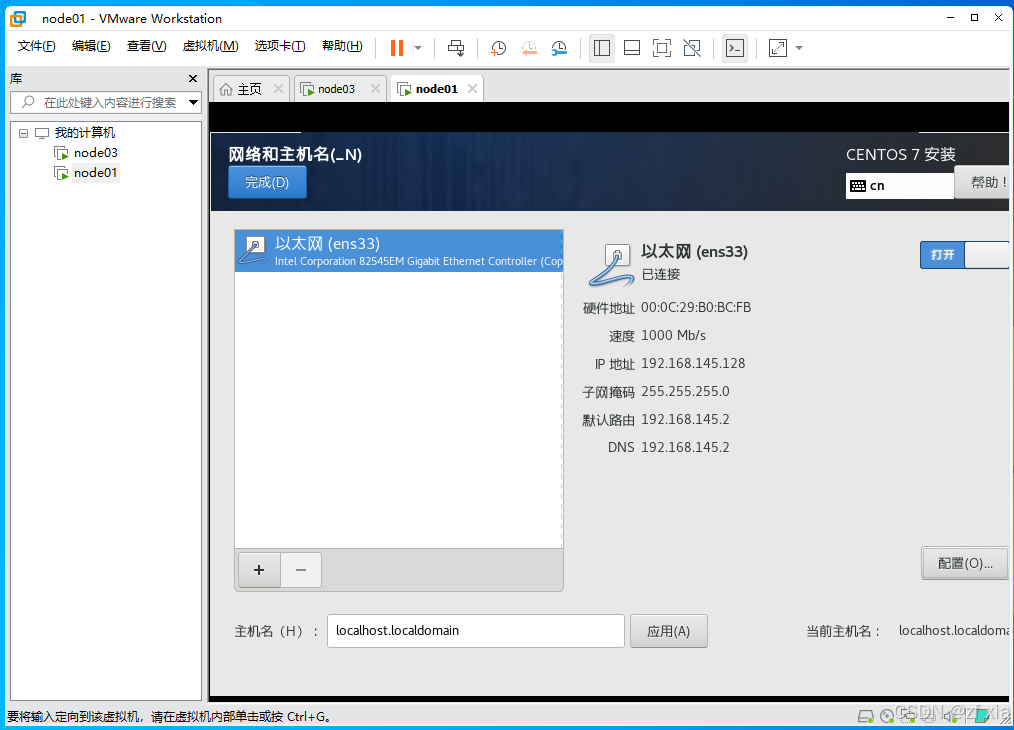
- ③是配置按钮,网络相关的信息、包含代理、静态ip等信息;
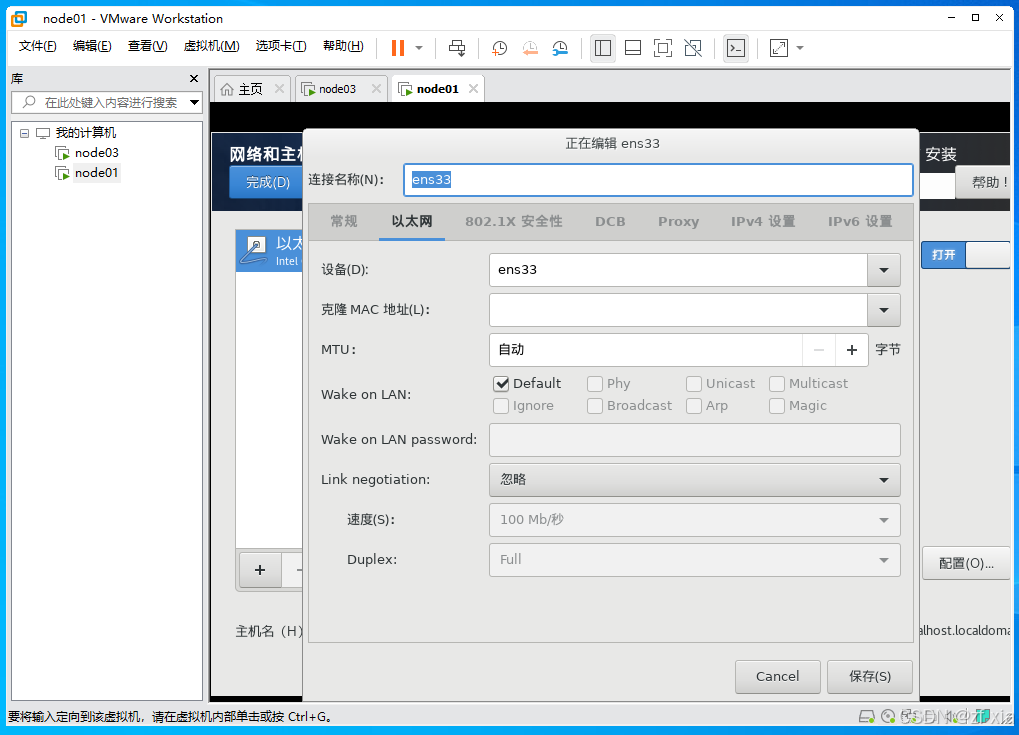
- 常规配置:勾选可用是自动连接这个网络,存在多个网络时,可以设置连接的优先级;
- 可用时自动连接到这个网络:建议勾选;
- connection priority for auto-activation:自动连接的优先级,单个网络不考虑,如果配置的多个网络都可用,会根据优先级选择自动连接的网络,值为整数,越大代表的优先级越高(可以为负数);
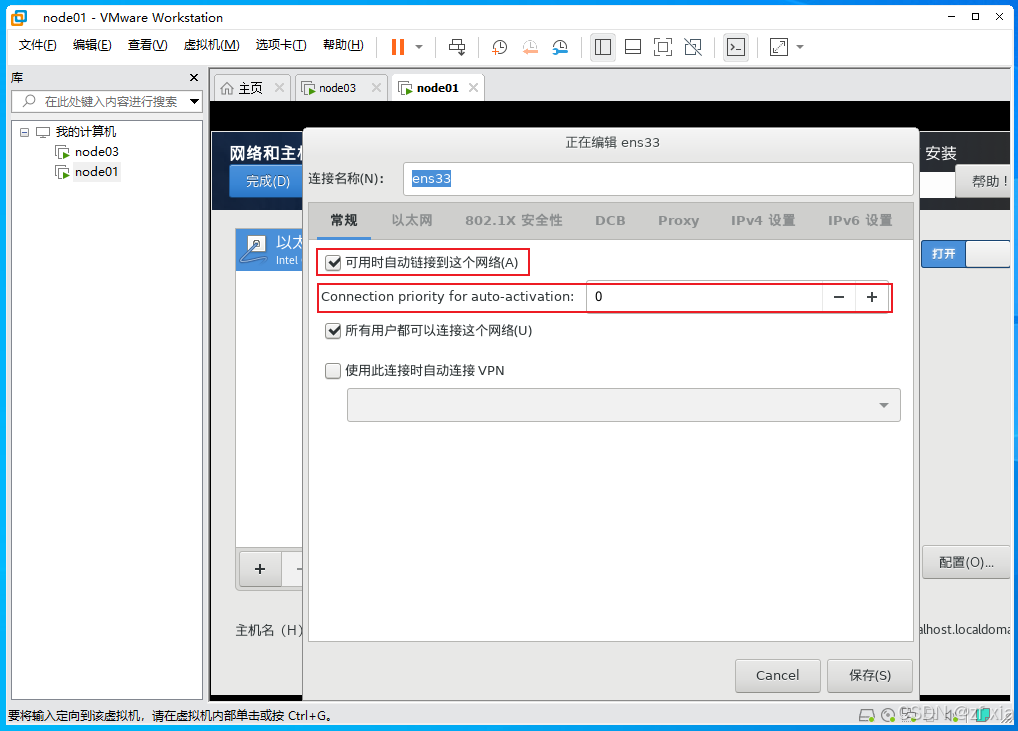
- 以太网配置:配置网卡名称、mac地址等;
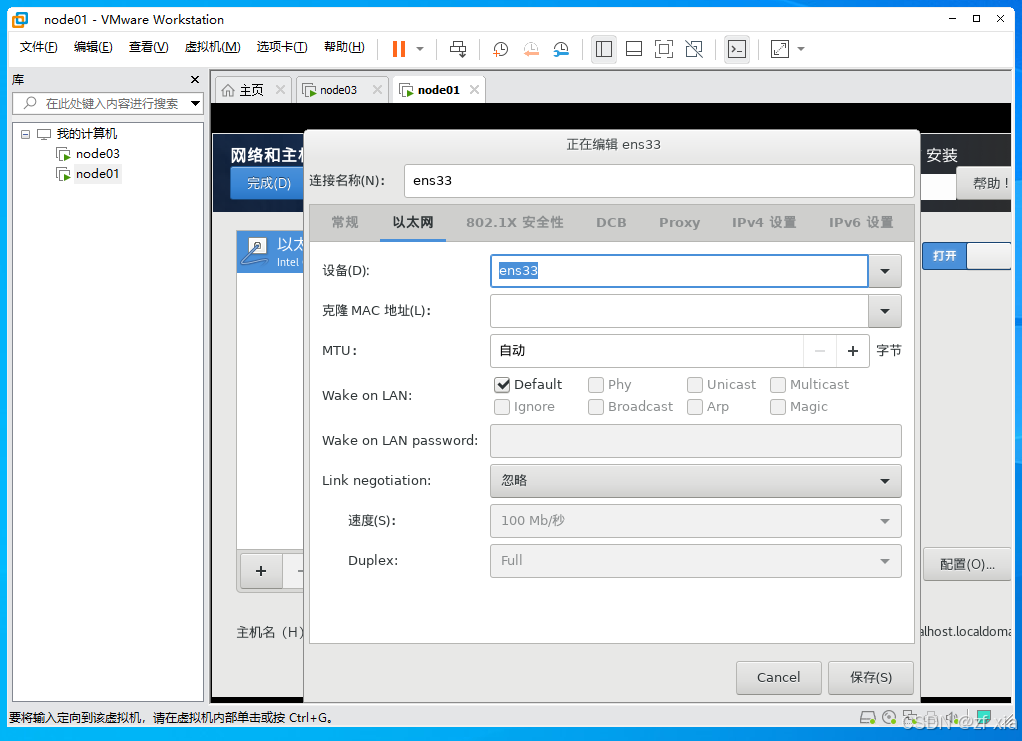
- 设备:网卡的名称,多张网卡不能重名
- 克隆MAC地址:mac地址
- MTU:以太网的最大传输单元(MTU)是1500字节,建议自动配置;
- Wake on LAN:网络唤醒,允许计算机通过网络远程启动,配置网卡是否支持网络唤醒和网络唤醒的方式,建议default;
- phy:物理层
- Unicast:单播
- Multicast:多播
- ignore:忽略
- Broadcast:广播
- Arp:Arp协议
- Magic:魔术包唤醒;
- Wake on LAN password:网络唤醒的密码
- Link negotiation:是网络设备之间建立连接时的过程,用于确定双方支持的最佳通信参数;
- 速度:网卡的最大传输速度(Link negotiation为手动时,才能设置);
- Duplex:双工模式(Link negotiation为手动时,才能设置);
- 802.1X安全性配置:(建议不勾选)
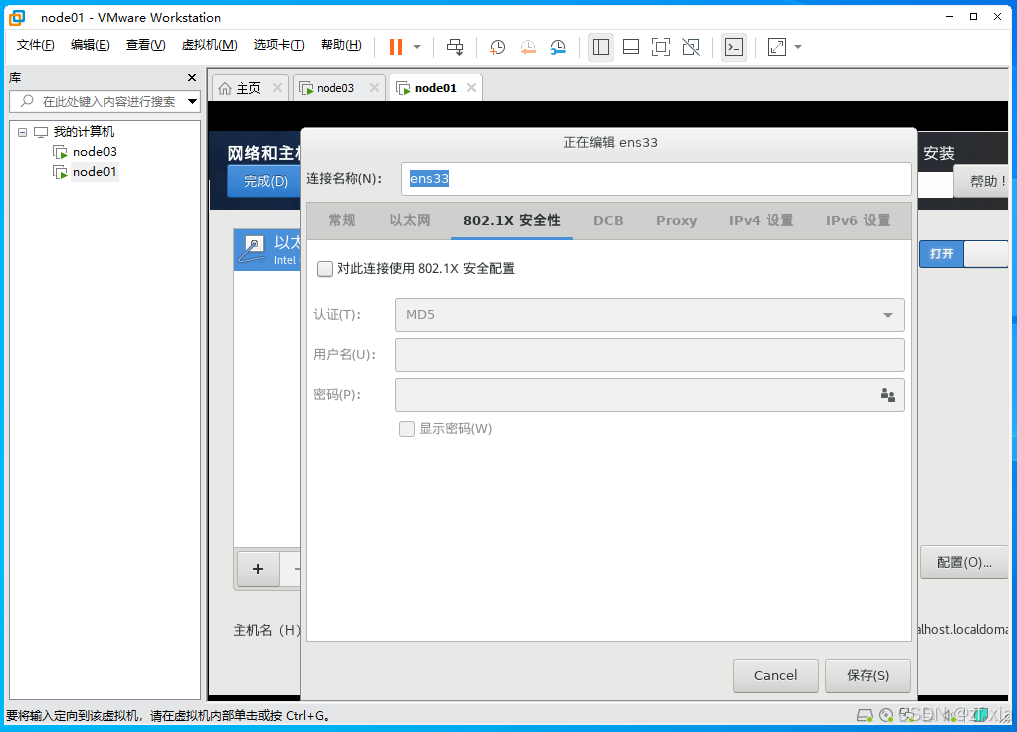
- DCB配置
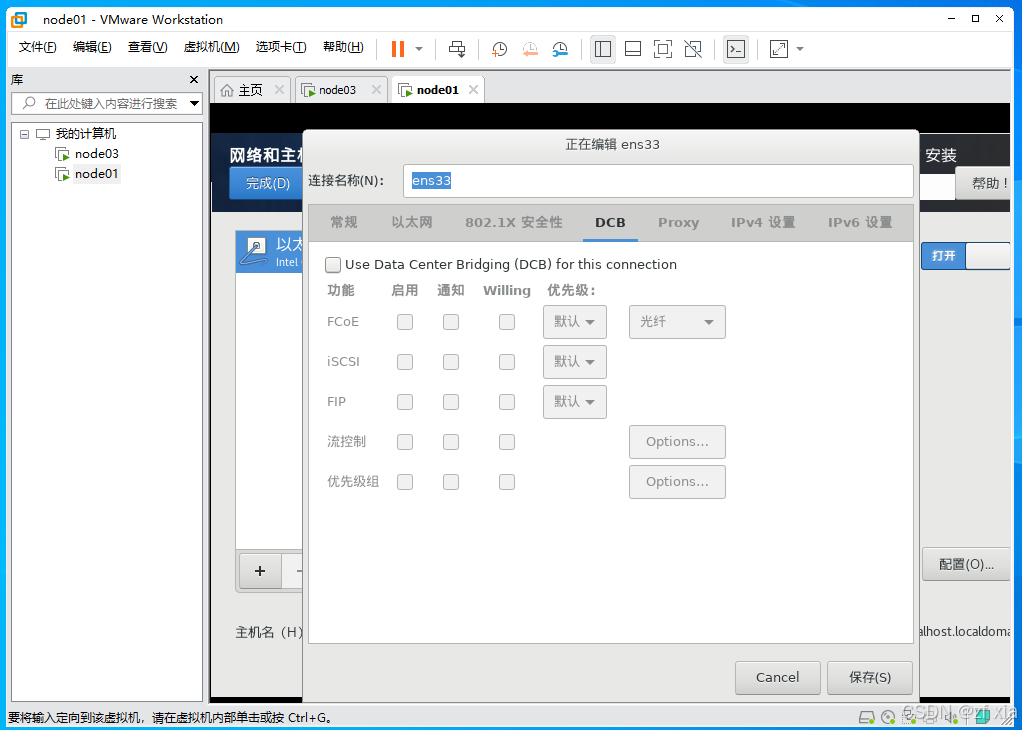
- Proxy 配置
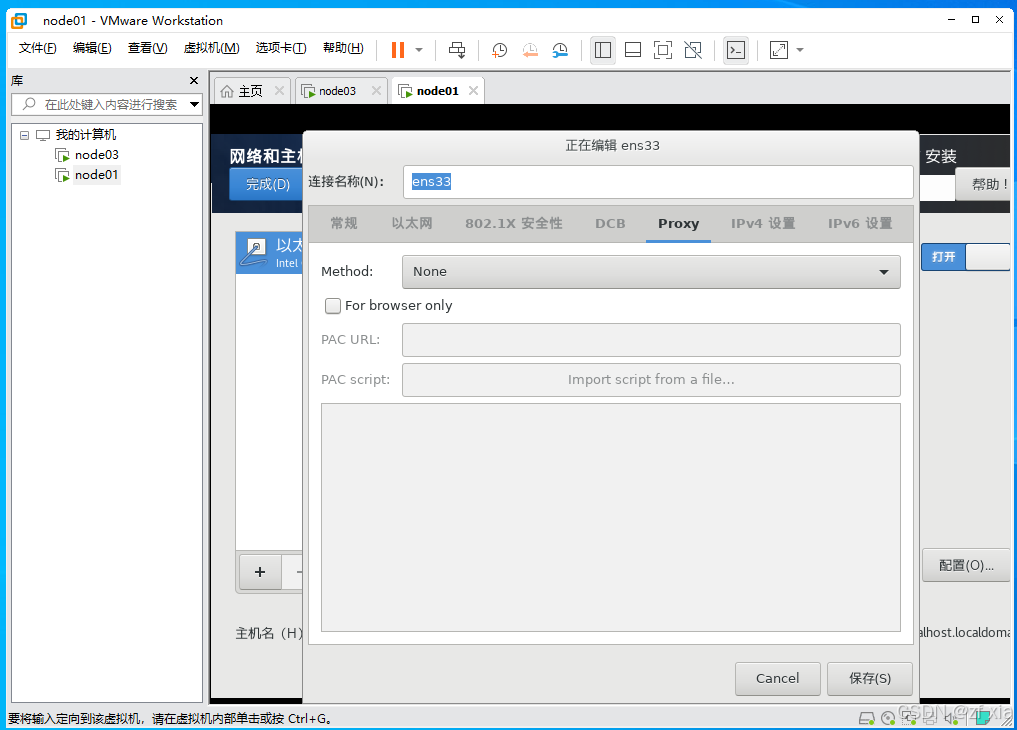
- IPv4配置
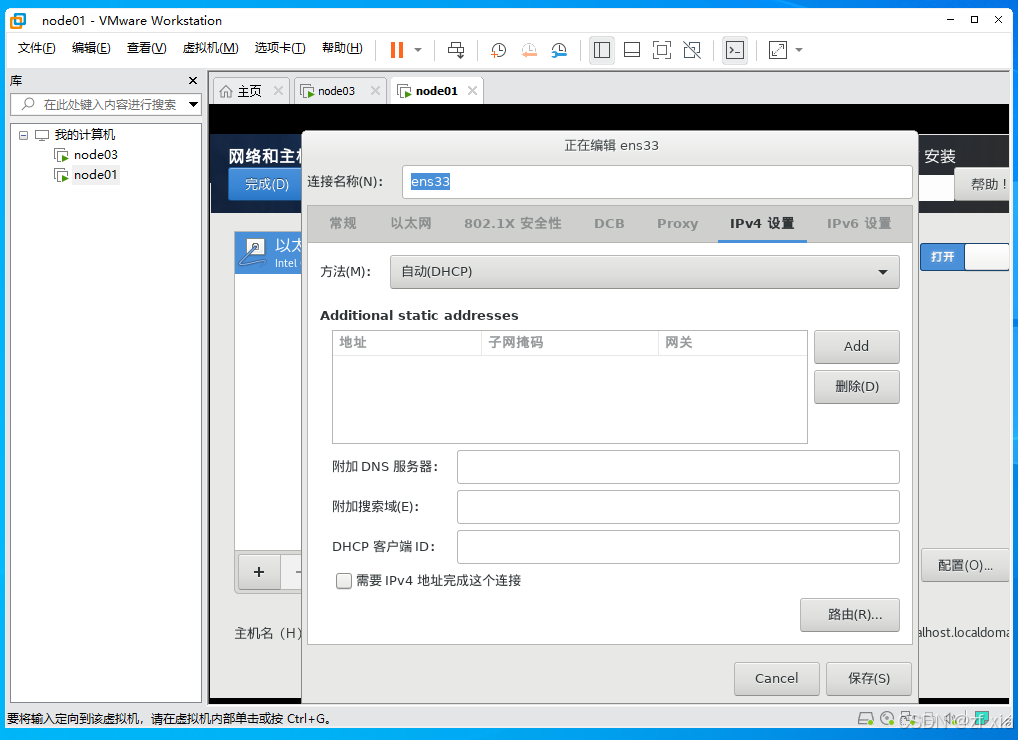
-
方法:
- 自动:开机自动获取IP
- 手动:固定IP
-
固定IP:(建议配置固定IP,IP不会变,方便远程连接使用,如果不知到ip地址、子网掩码、网关、DNS配什么,可以配置自动获取的这些信息)
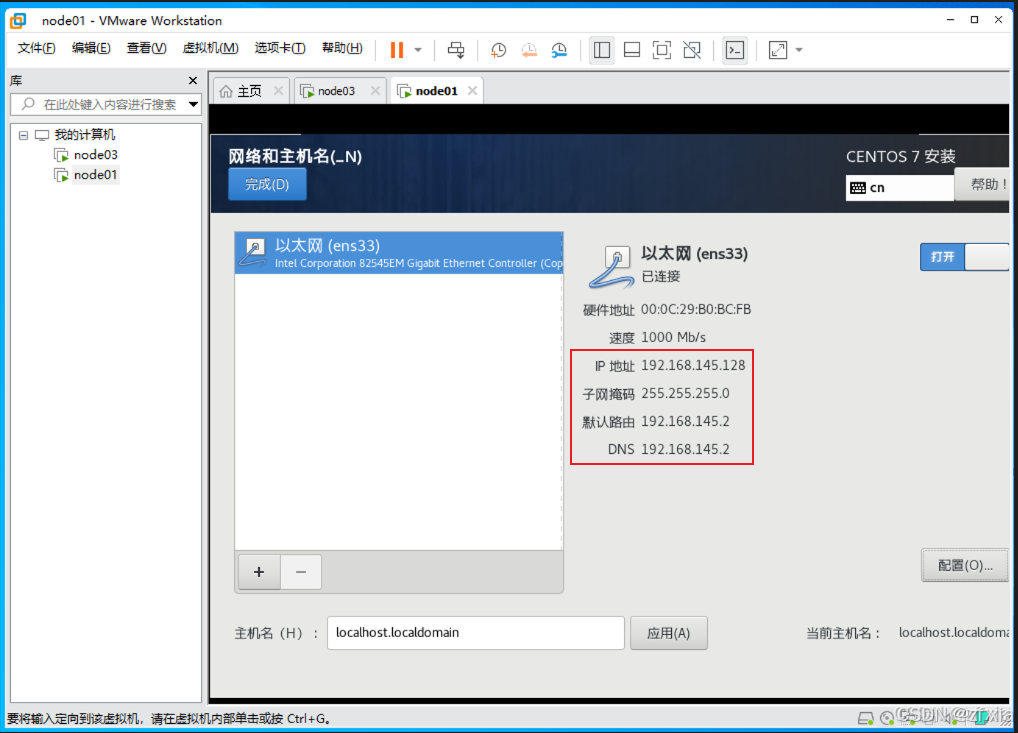
- Additional static addresses:添加ip地址,子网掩码,网关;
- 附加DNS服务器:DNS域名解析服务器,常用的有
- 移动、联通、电信:114.114.114.114
- 阿里:223.5.5.5和223.6.6.6
- 百度:180.76.76.76
- Google:8.8.8.8
-
固定IP图:
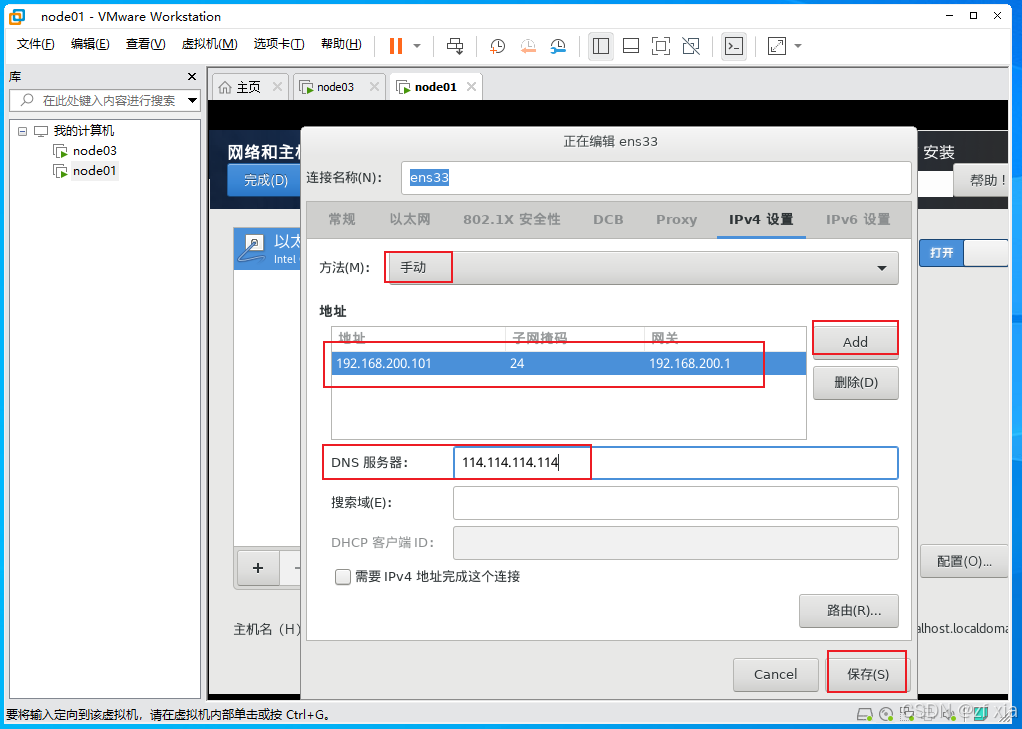
-
- IPv6配置
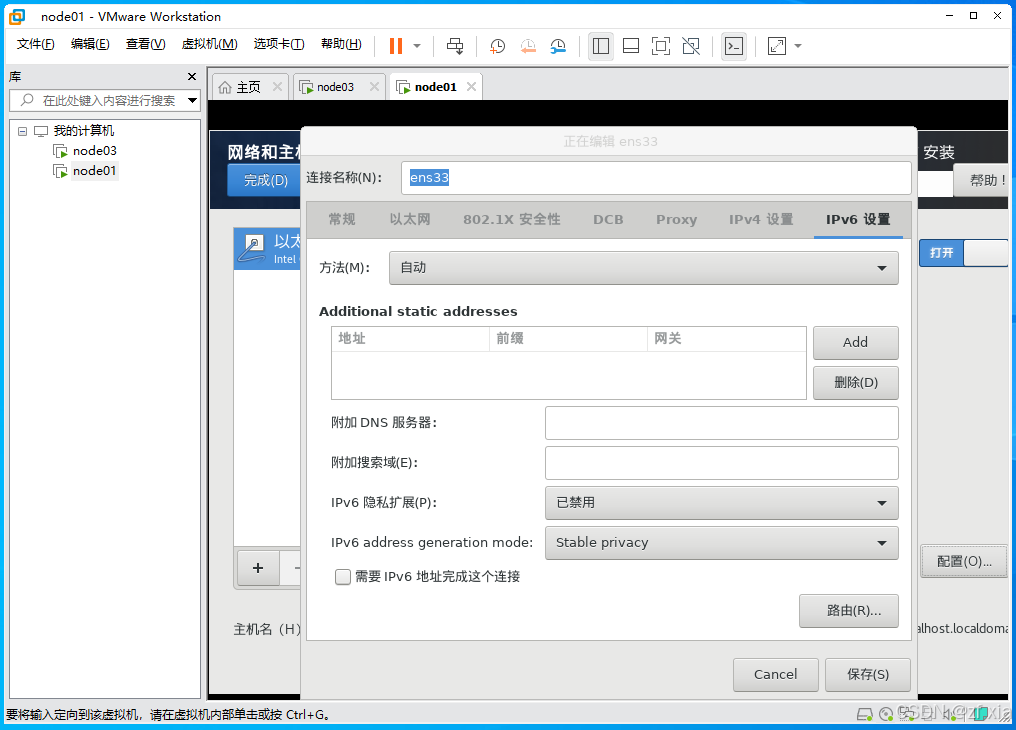
- 常规配置:勾选可用是自动连接这个网络,存在多个网络时,可以设置连接的优先级;
- 主机名:一般采用默认,也可以自定义修改,
- 主机名只能包含ASCII字符里的数字0-9、字母a-zA-Z以及连字符“-”,不允许出现其他标点符号(如“.”)、空格、下划线或中文字符;
- 主机名的开头和结尾字符不能是连字符“-”;
- 强烈建议不要以数字开头。这是因为以数字开头的主机名在某些情况下可能导致解析问题或混淆;
- 网络设置:打开网络开关,此时根据虚拟网络编辑器配置的VMware 8网卡的信息,自动获取ip信息;
-
SECURITY POLICY:安全策略
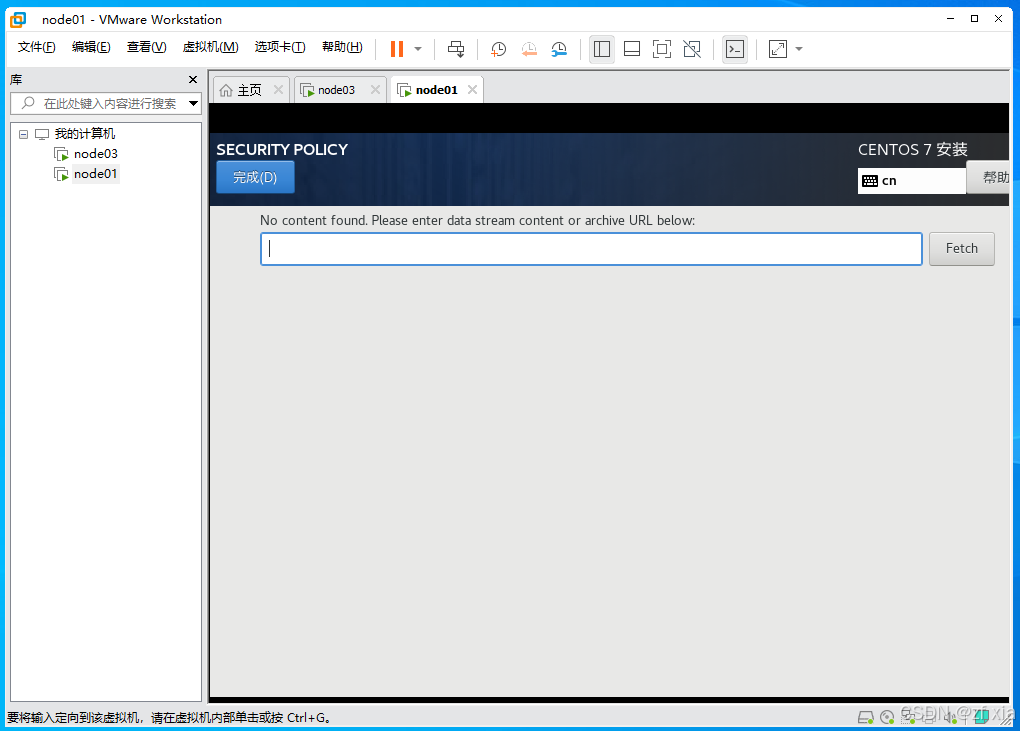
-
开始安装:配置完成后,点击开始安装,进入下一步;
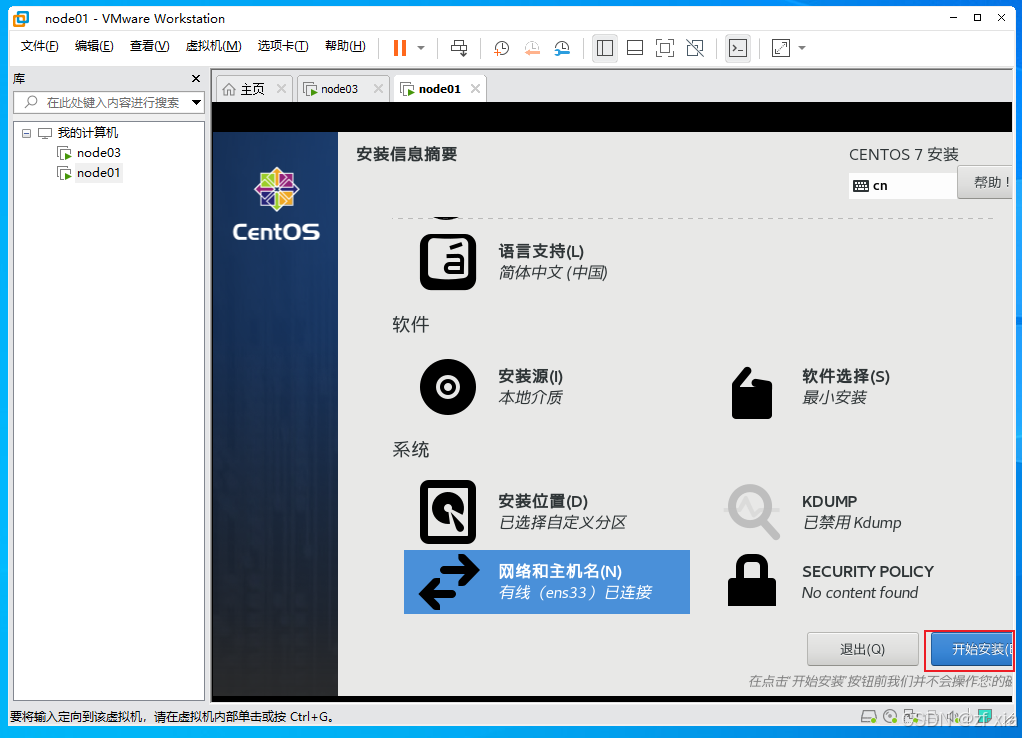
-
进入配置页面,可以配置root用户的密码,也可以创建新用户;
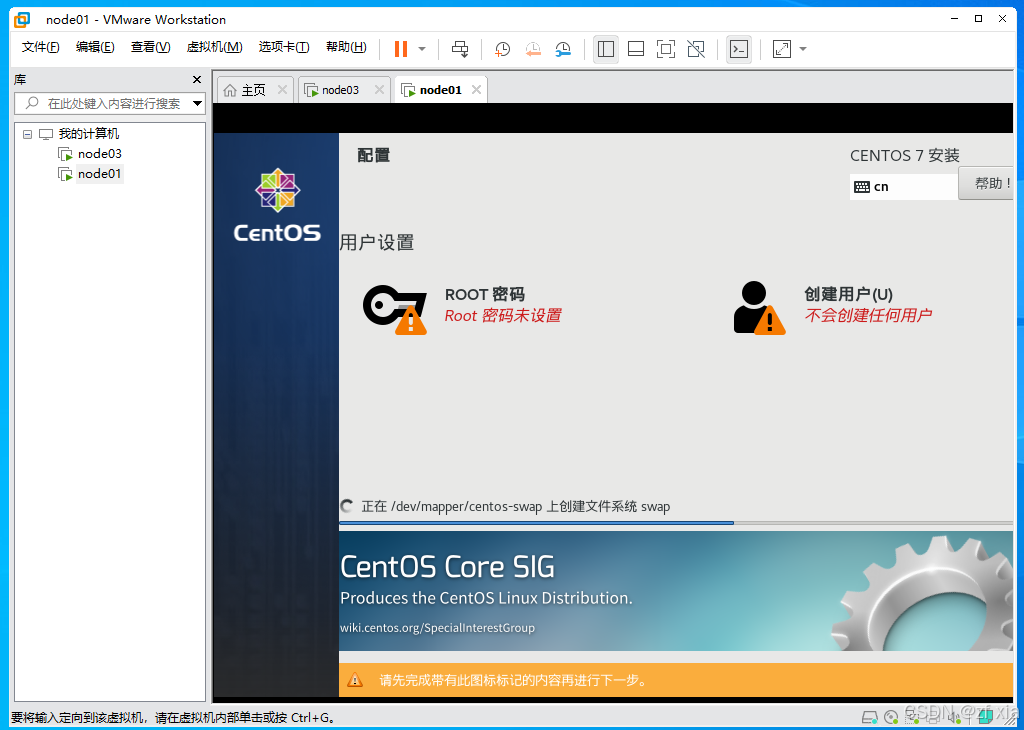
-
配置root用户的密码:如果配置的密码复杂度太弱,按2次完成就可以完成设置了;
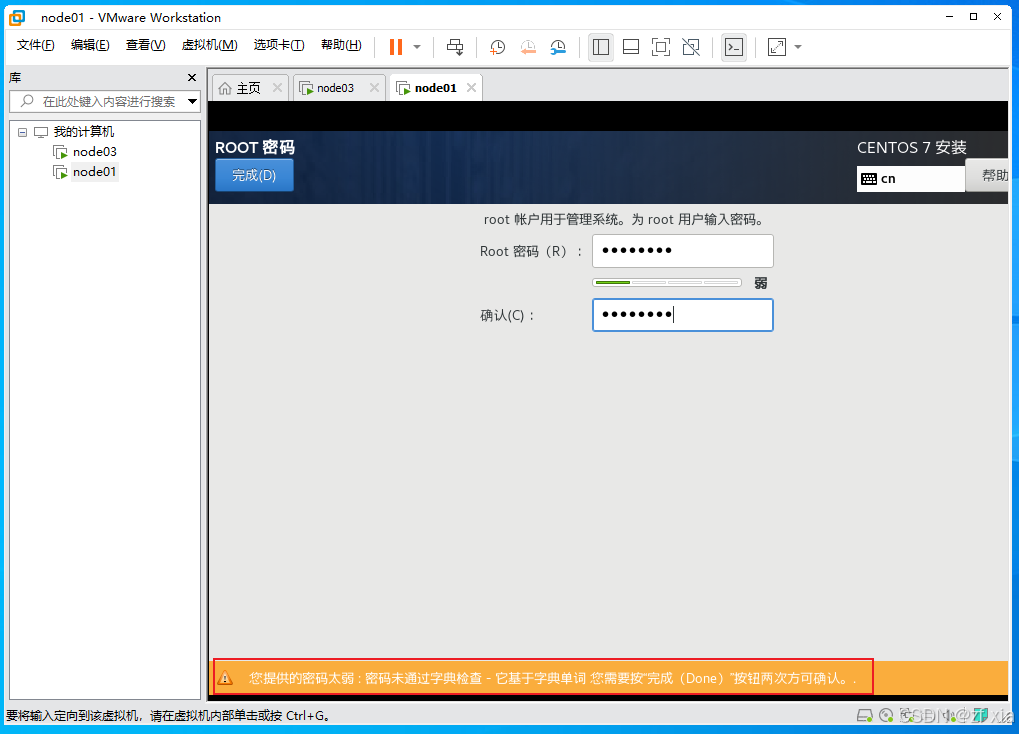
-
创建用户
- 基础设置:设置用户的全名、用户名、密码信息,也可以将这个用户设置为管理员;
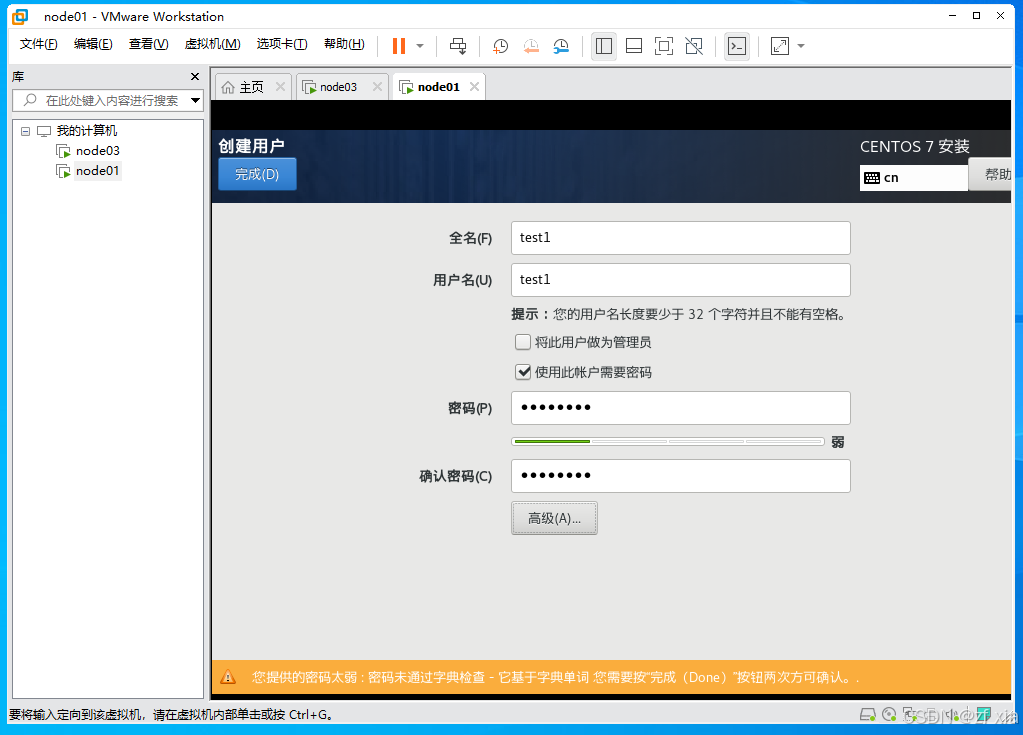
- 高级设置:
- 指定用户的家目录;
- 指定用户的id:ID大于必须要大于1000,且没有被使用(1000以内为系统预留的id);
- 指定用户组的id:ID大于必须要大于1000(1000以内为系统预留的id);
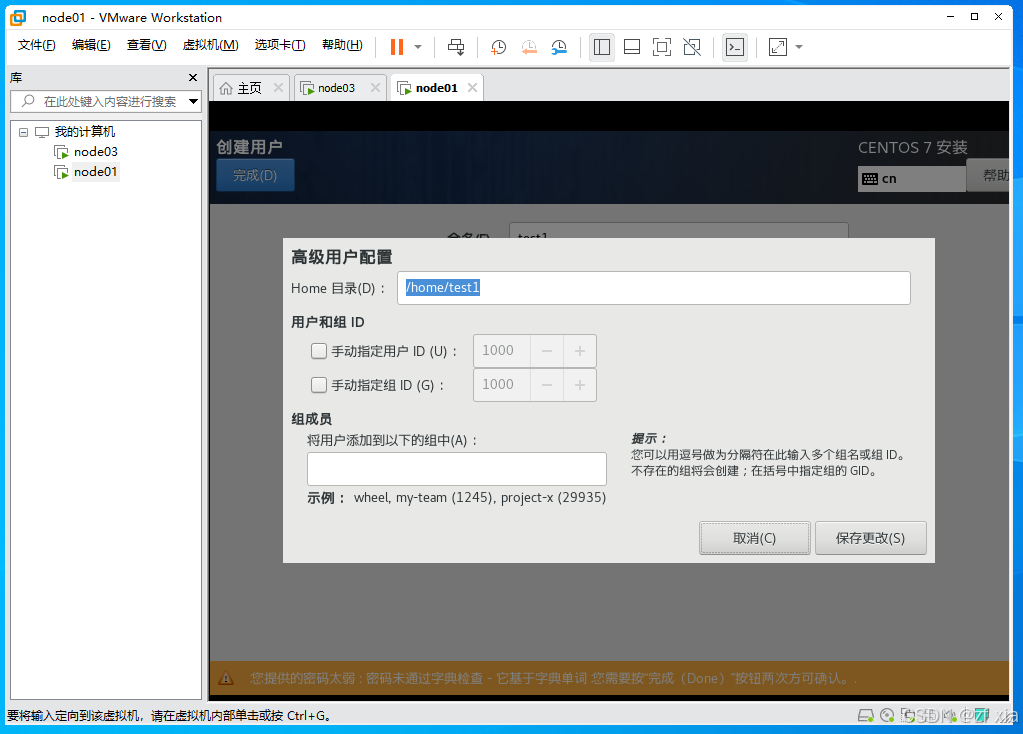
- 基础设置:设置用户的全名、用户名、密码信息,也可以将这个用户设置为管理员;
-
完成配置:点击完成配置,进行系统安装,需要等在一段时间(5到10分钟左右);
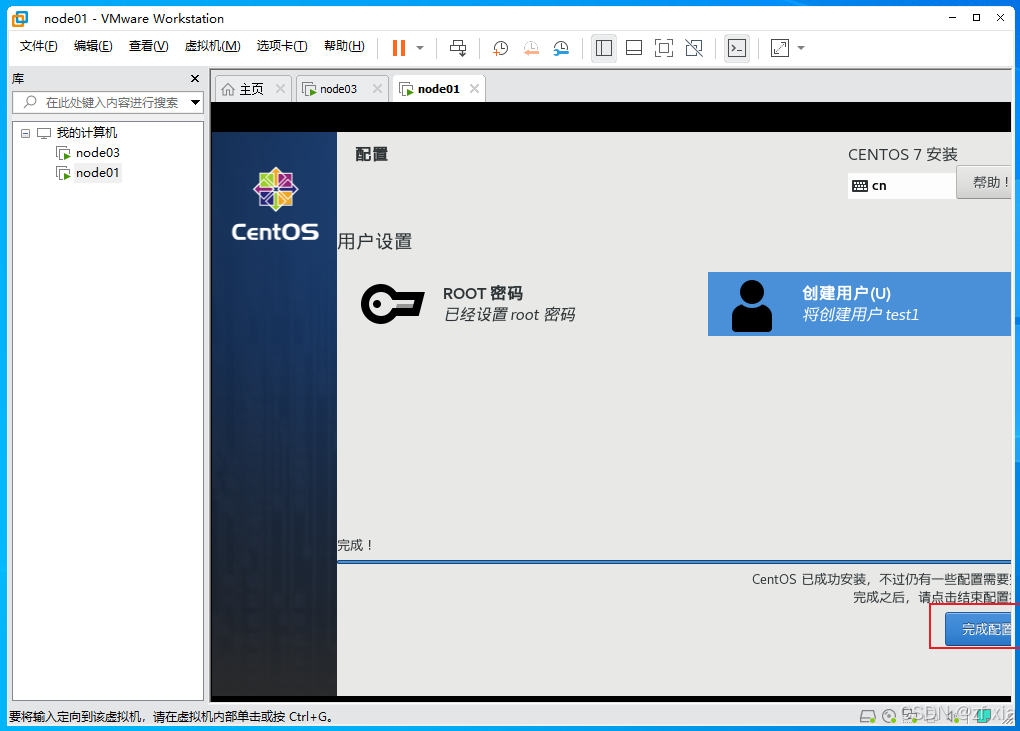
-
等待安装过程:
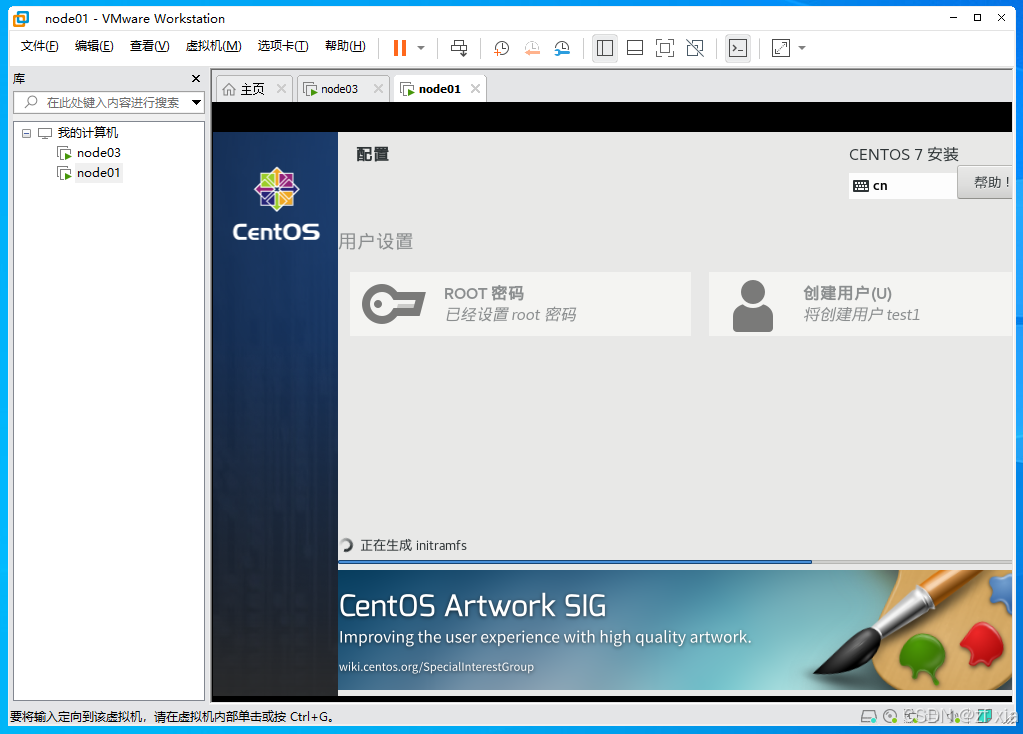
-
安装完待重启界面:点击重启后即可进入系统;
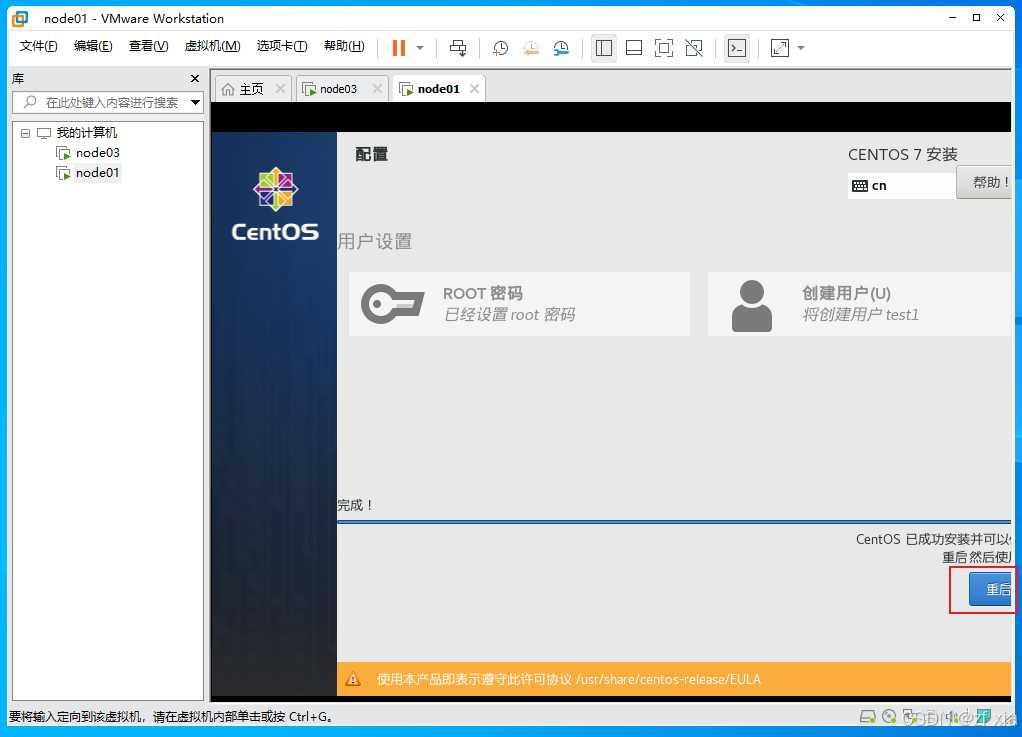
3.3 安装完成后检查
-
CPU信息
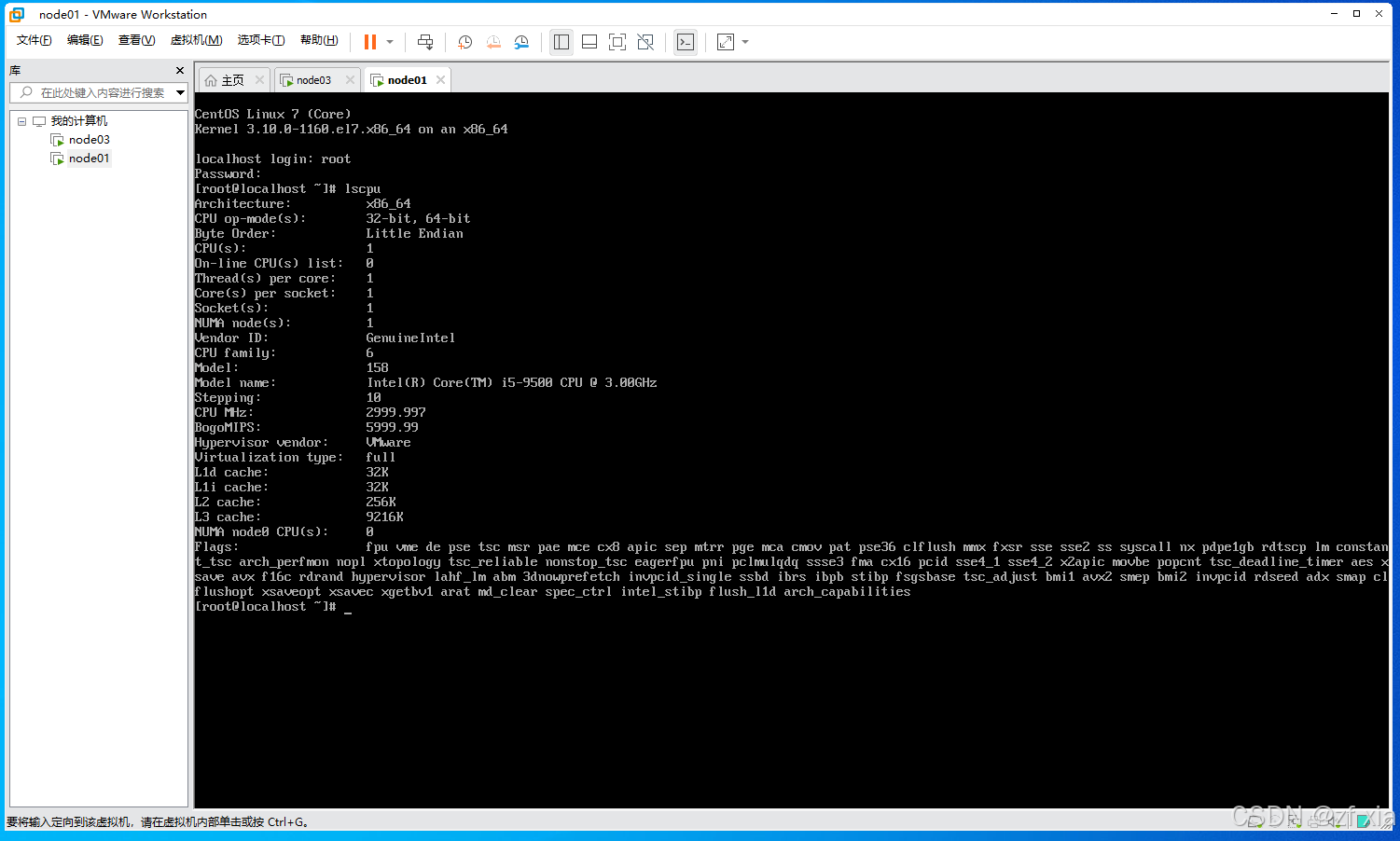
-
磁盘挂载信息
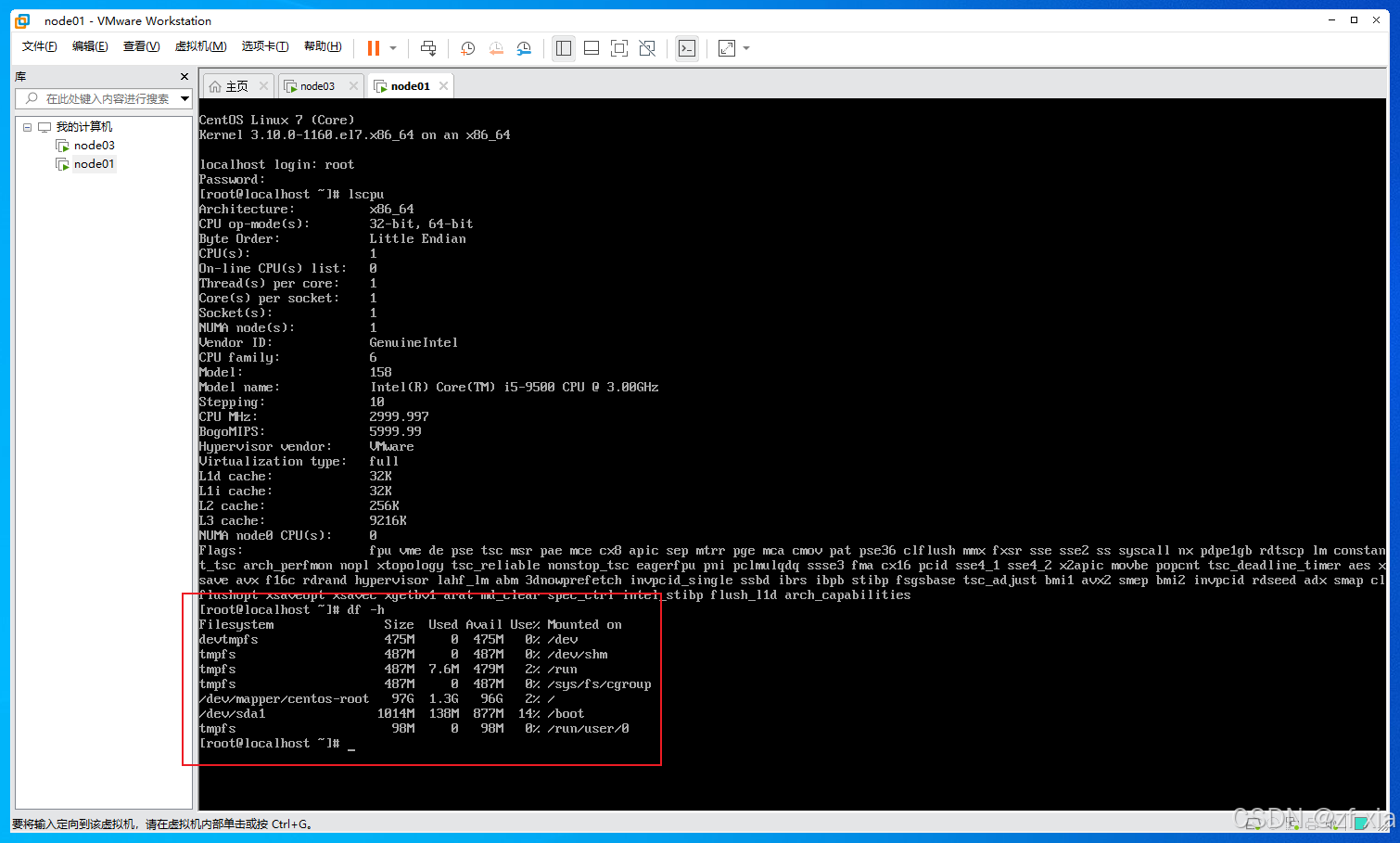
-
网络信息检查
- 虚拟机ip信息:
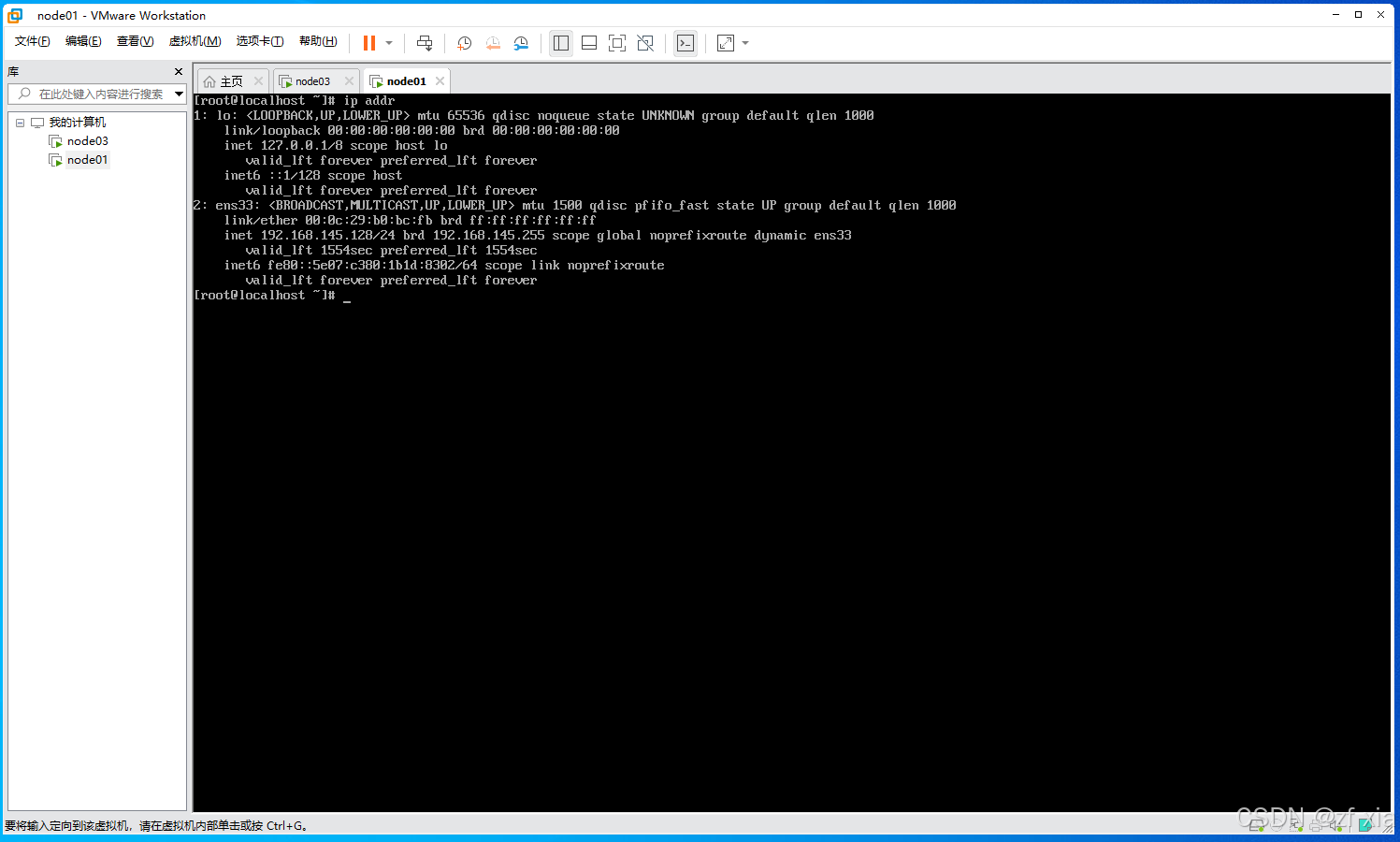
- 宿主机ip信息:
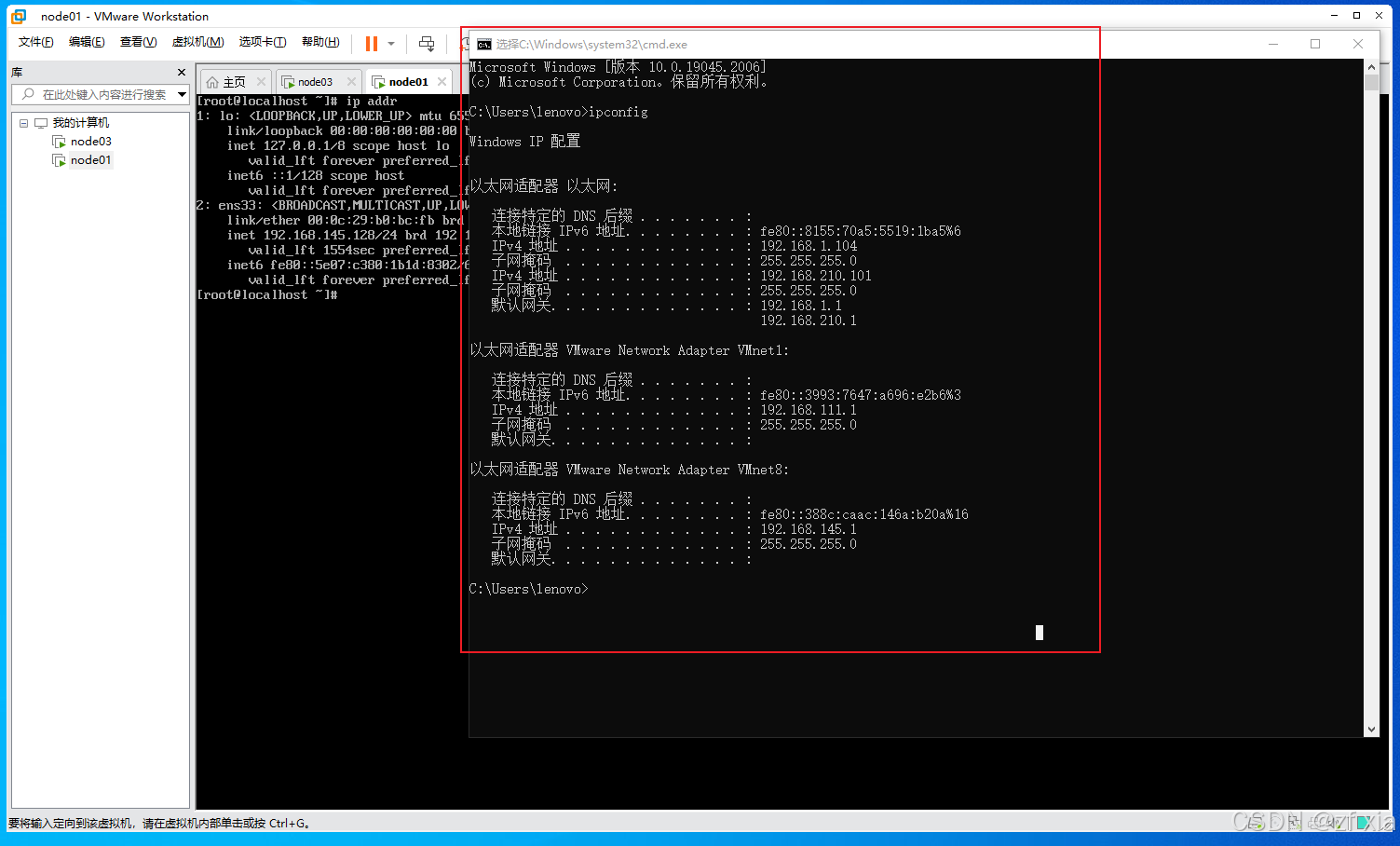
- 宿主机ping虚拟机:
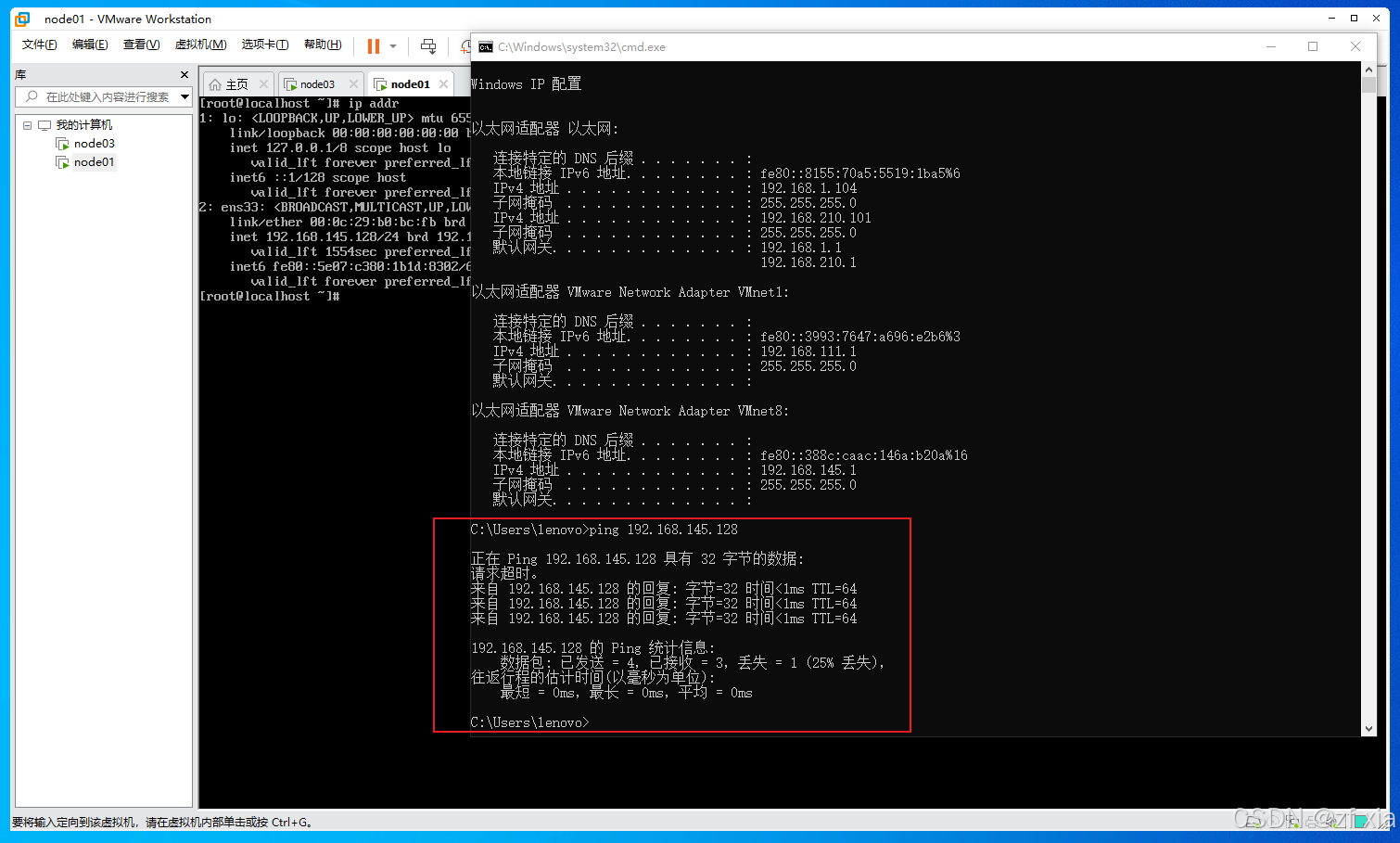
- 虚拟机ping宿主机:
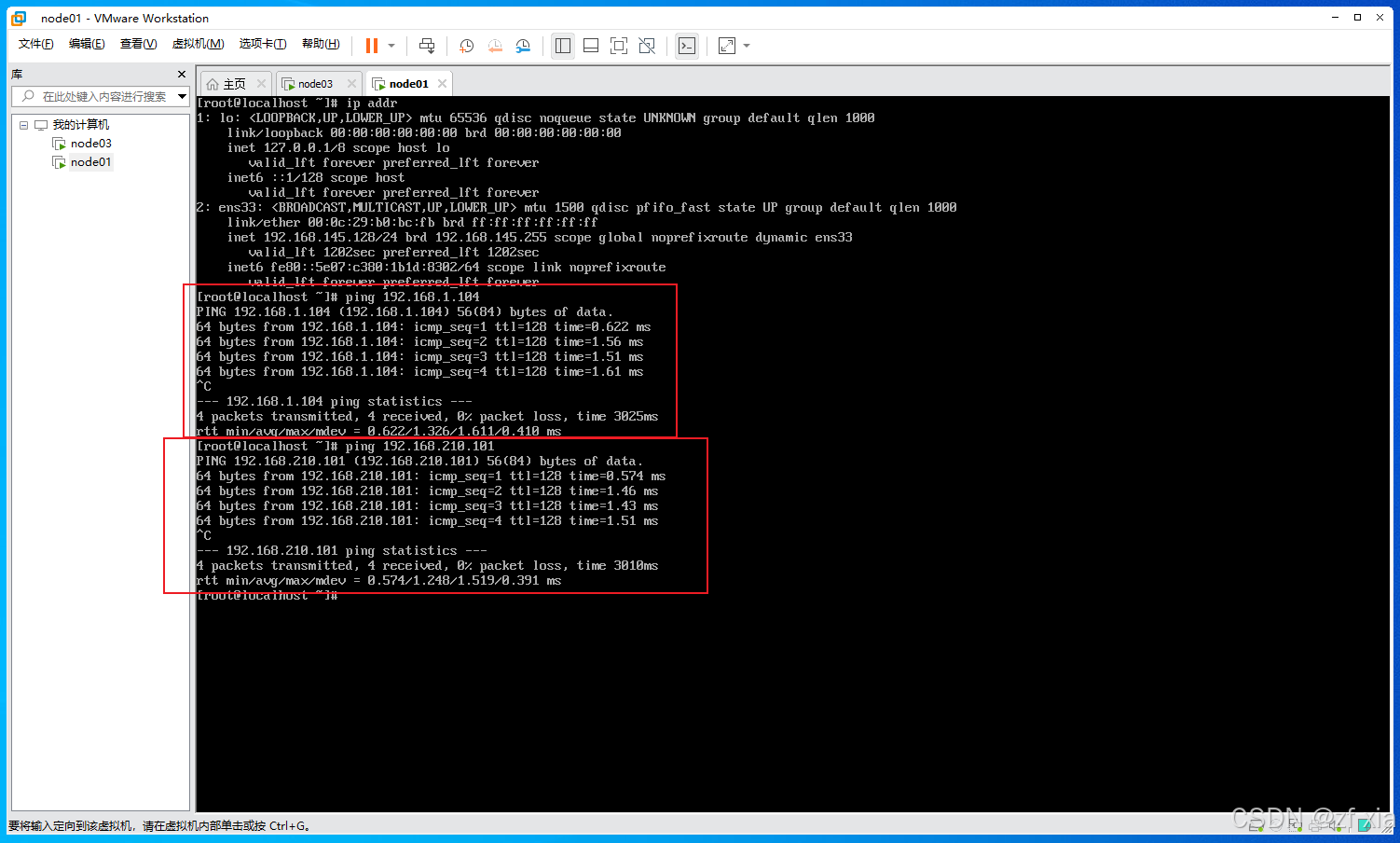
- 虚拟机上网:ping blog.csdn.net
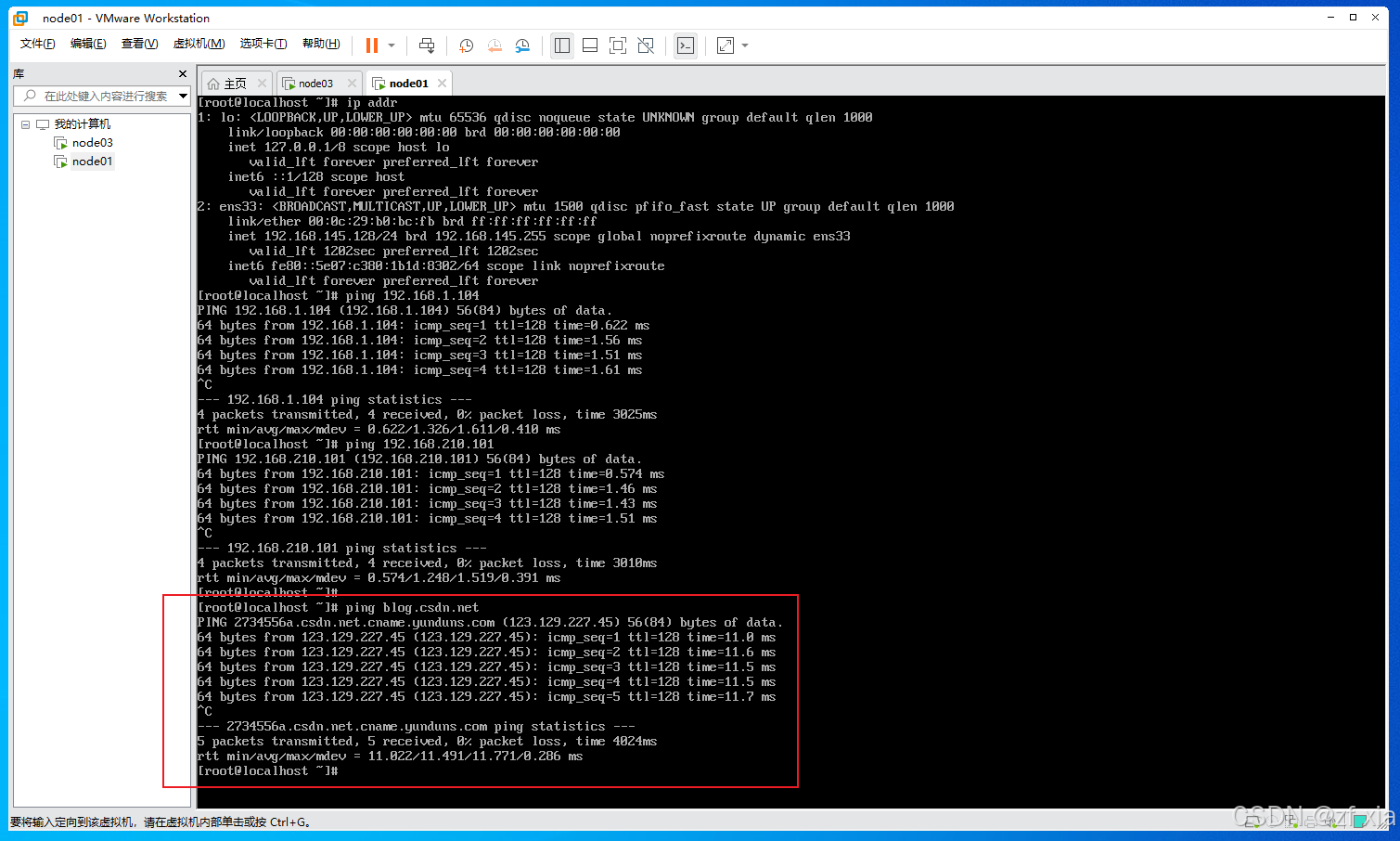
- 虚拟机ip信息:
4. 设置网络
如果在创建虚机时没有配置网络,也可以在进入虚拟机后进入/etc/sysconfig/network-scripts目录编辑ifcfg-ethxx文件配置网络(ifcfg-ethxx 为网卡名称);
- 编辑命令
cd /etc/sysconfig/network-scripts/ vi ifcfg-eth33
4.1 配置DHCP自动获取IP
TYPE=Ethernet
PROXY_METHOD=none
BOOTPROTO=no
BOOTPROTO=dhcp
DEFROUTE=yes
IPV4_FAILURE_FATAL=no
IPV6INIT=yes
IPV6_AUTOCONF=yes
IPV6_DEFROUTE=yes
IPV6_FAILURE_FATAL=no
IPV6_ADDR_GEN_MODE=stable-privacy
NAME=ens33
UUID=42dc2967-a35c-40dd-8111-3ecd52c15e12
DEVICD=ens33
ONBOOT=yes
4.2 配置静态IP
- 虚拟机重启后进入 /etc/sysconfig/network-scripts/ 目录下;
- 编辑 ifcfg-eth33 文件,
- BOOTPROTO的值改为static,
- 增加 IPADDR=192.168.40.60、NM_CONTROLLED=yes、BOOTPROTO=static、IPADDR=192.168.145.128、NETMASK=255.255.255.0、GATEWAY=192.168.145.2、DNS1=114.114.114.114,其中IPADDR中的 192.168是不变的,145是根据VMware的虚拟网络编辑器得到的,最后一个3~253随便写。改好后保存文件;
- service network restart 重新启动下网络,然后ping www.baidu.com看看网络是否可用。
TYPE=Ethernet
PROXY_METHOD=none
BOOTPROTO=no
BOOTPROTO=static
DEFROUTE=yes
IPV4_FAILURE_FATAL=no
IPV6INIT=yes
IPV6_AUTOCONF=yes
IPV6_DEFROUTE=yes
IPV6_FAILURE_FATAL=no
IPV6_ADDR_GEN_MODE=stable-privacy
NAME=ens33
UUID=42dc2967-a35c-40dd-8111-3ecd52c15e12
DEVICD=ens33
ONBOOT=yes
IPADDR=192.168.145.128
NETMASK=255.255.255.0
GATEWAY=192.168.145.2
DNS1=114.114.114.114
5. 总结
- 创建虚拟机时大部分使用默认的配置;
- 在创建的过程中,要多查看VMware的帮助文档(帮助文档快捷键:F1)
6. 参考资料
https://docs.vmware.com/cn/VMware-Workstation-Pro/index.html
- VMware 帮助文档 - 中文
- VMware 帮助文档 - 英文
- linux笔记 - linux简介
- 2024年CentOS镜像下载地址,包括CentOS官网、国内镜像下载,超详细教学,小白也能学会。