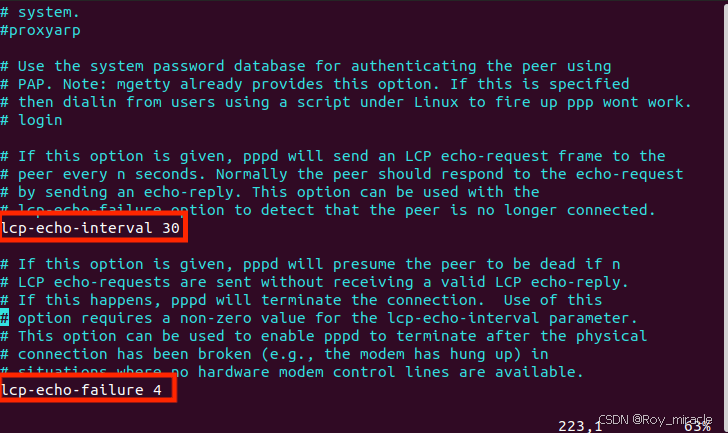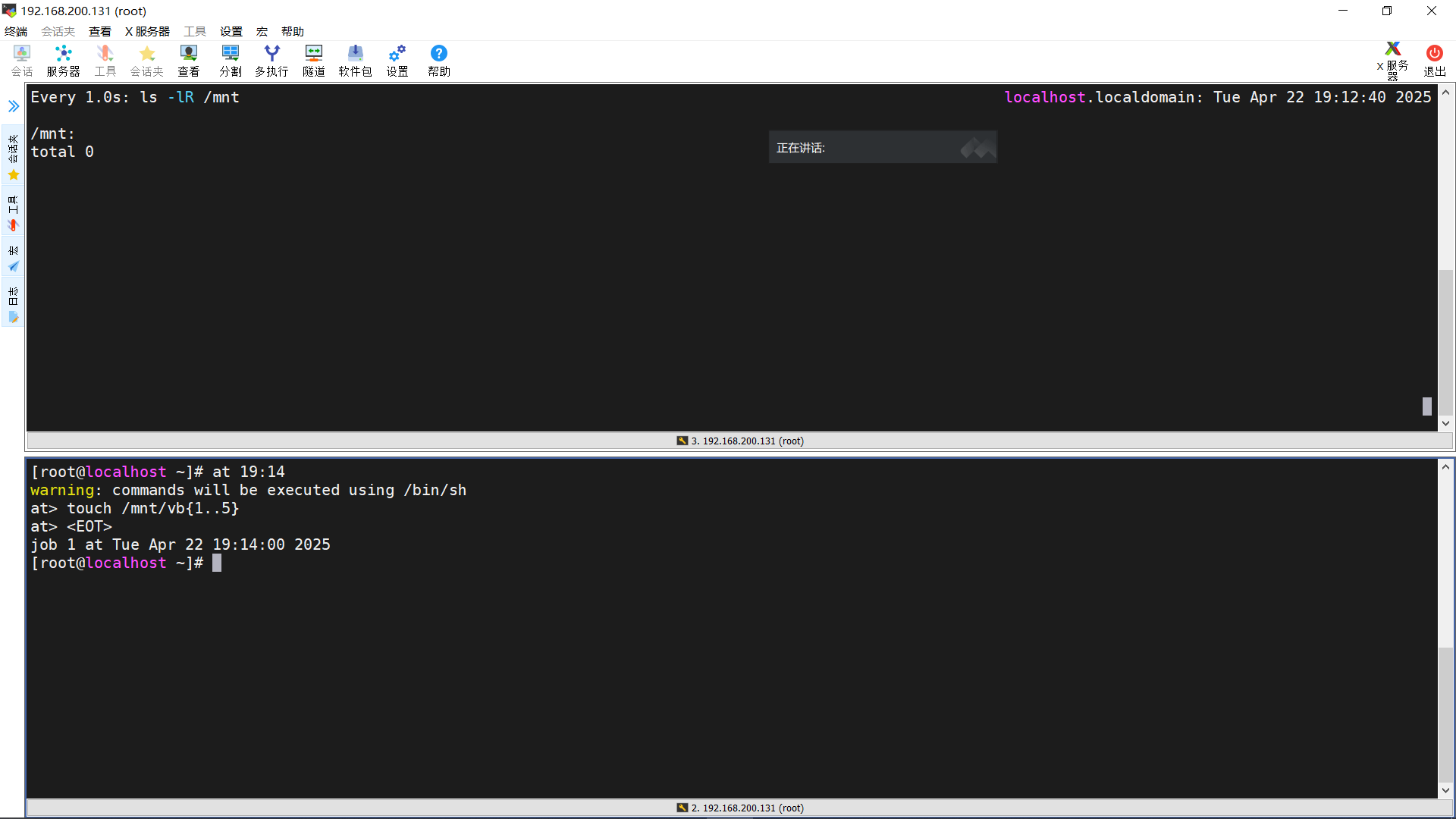Ubuntu中安装了VMware tool仍然不能拖拽和复制粘贴,亲测!!第九条解决的!
在虚拟机的Ubuntu中安装了VMware Tools之后,如果仍然不能拖拽和复制粘贴文件,可能需要进一步的配置和检查。以下是一些可能的解决方案:
1. 确保VMware Tools已正确安装
首先,确认VMware Tools是否正确安装。可以通过以下命令检查:
bash
vmware-toolbox-cmd -v
如果VMware Tools没有正确安装,重新安装它:
bash
sudo apt-get update
sudo apt-get install open-vm-tools open-vm-tools-desktop
2. 重启虚拟机
在确认VMware Tools正确安装后,重启虚拟机以应用更改。
bash
sudo reboot
3. 确认VMware Tools服务正在运行
确保VMware Tools服务正在运行:
bash
sudo systemctl status open-vm-tools
如果服务未启动,可以通过以下命令启动:
bash
sudo systemctl start open-vm-tools
sudo systemctl enable open-vm-tools
4. 检查VMware设置
确保在VMware Workstation或VMware Fusion的虚拟机设置中启用了拖放和复制粘贴功能。具体步骤如下:
1. 关闭虚拟机。
2. 打开VMware Workstation或Fusion。
3. 选择虚拟机并点击“设置”(Settings)。
4. 在“选项”(Options)标签下,选择“客户机隔离”(Guest Isolation)。
5. 确保“启用拖放”(Enable Drag and Drop)和“启用复制粘贴”(Enable Copy and Paste)选项被选中。
5. 手动启动VMware User服务
有时VMware User服务需要手动启动:
bash
/usr/bin/vmware-user
您可以将该命令添加到系统启动项中,以确保每次启动时都自动运行。
6. 检查桌面环境的支持
确保您的桌面环境支持这些功能。GNOMEKDE等一般都支持,但一些轻量级桌面环境可能不完全支持。
7. 重新安装VMware Tools
有时重新安装VMware Tools可能解决问题。可以先卸载然后重新安装:
卸载:
bash
sudo apt-get remove open-vm-tools open-vm-tools-desktop
重新安装:
bash
sudo apt-get update
sudo apt-get install open-vm-tools open-vm-tools-desktop
8. 检查权限问题
确保您的用户拥有足够的权限执行拖放和复制粘贴操作。
9. 使用VMware提供的脚本
有时可以使用VMware提供的脚本来修复相关问题:
bash
sudo vmware-config-tools.pl
这个脚本通常在VMware Tools的安装目录中。
如果以上步骤仍然未能解决问题,建议检查VMware的官方文档或论坛,以获取更多帮助和支持。