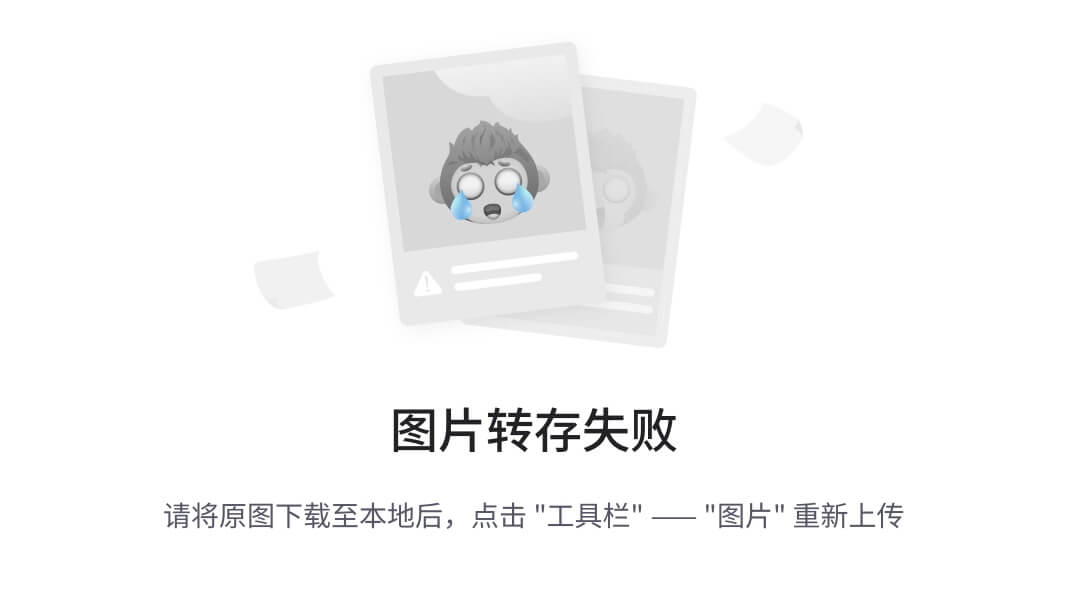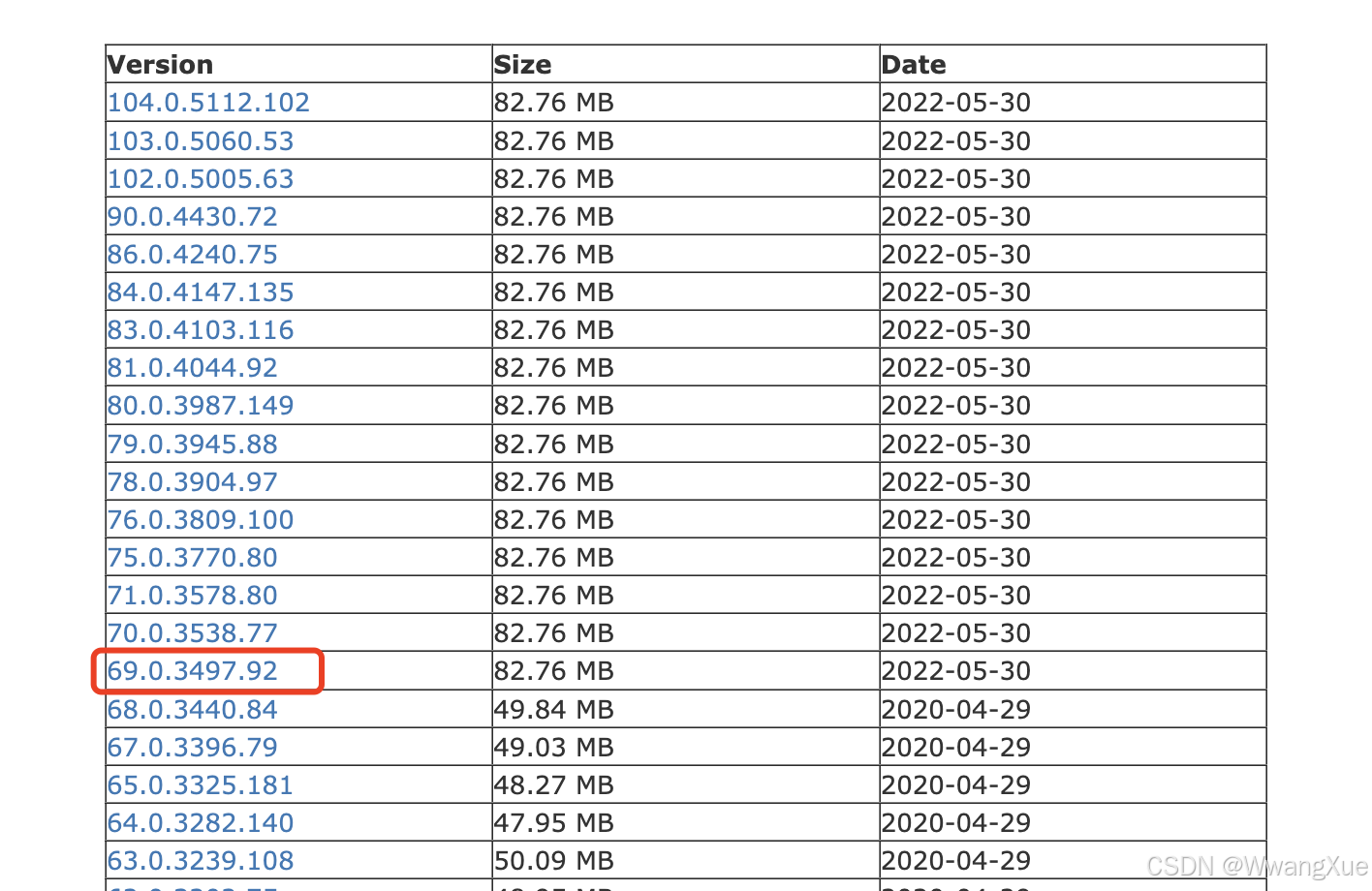Windows上Docker Desktop安装简易教程
前言
在Windows上使用Docker Desktop的前提:依赖WSL 2作为后端运行环境。则需要先安装WSL 2并配置至少一个linux发行版。
WSL为Windows 10推出可直接在Windows上运行Linux而不需要虚拟机or双系统,而WSL 2为WSL的升级版,WSL 2是windows提供的轻量级LINUX运行环境,具备完整的LINUX内核。
下面主要从两个大步骤安装Docker Desktop:
一、WSL 2的安装
二、 在完成了WSL 2的安装,并且能够在WSL终端中正常运行Linux命令后,再继续进行Docker Desktop的安装配置
一、WSL 2的安装
安装WSL 2并将Ubuntu-20.04安装到D盘,包括以下步骤:
1、WSL 2的启用
2、Ubuntu的下载与解压
3、WSL 2发行版的导入
4、普通用户设置于安装验证
5、验证安装成功
1、PowerShell 命令行快速安装 WSL2
1. 启用 Windows 子系统(WSL)功能
在 PowerShell(管理员模式)中运行:

dism.exe /online /enable-feature /featurename:Microsoft-Windows-Subsystem-Linux /all /norestart
2. 启用虚拟机平台功能
WSL2 依赖 Windows 虚拟机功能,需要额外启用:
dism.exe /online /enable-feature /featurename:VirtualMachinePlatform /all /norestart
3. 将 WSL 默认版本设置为 WSL2(视情况而定)
wsl --set-default-version 2
Windows 11默认已安装WSL 2 ,不需要执行该命令;
Windows 10 用户需要执行此命令,否则默认使用WSL 1.
4. 重启电脑
以上命令执行完成后,请重启电脑,以确保所有更改生效。
2、WSL2 安装 Ubuntu-20.04 至 D盘
1)创建文件夹
D盘创建 WSL 文件夹,并在该文件夹下创建 Ubuntu-20.04 文件夹。
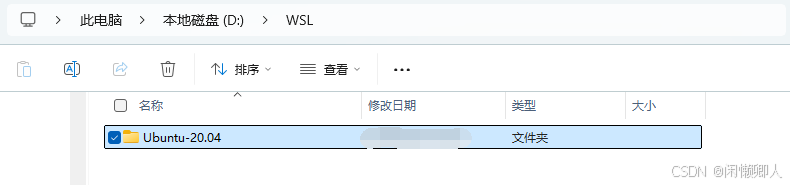
2)下载并导出 Ubuntu-20.04
-
首先,查看可用的 WSL 发行版:
wsl --list --online
有些情况存在无法启动docker那就要更新下系统。根据指示安装就好:
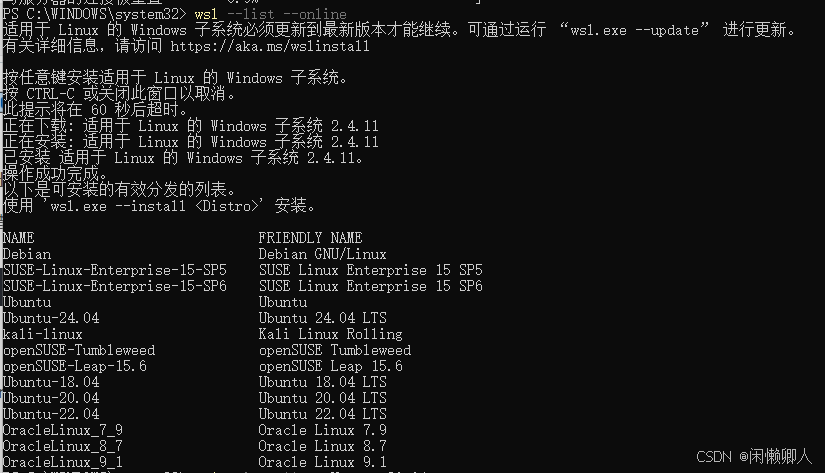
2.安装 Ubuntu-20.04
wsl --install -d Ubuntu-20.04
安装完毕后会要求你创建一个新用户,按照提示输入用户名和密码即可,然后按 Ctrl + D 退出即可。
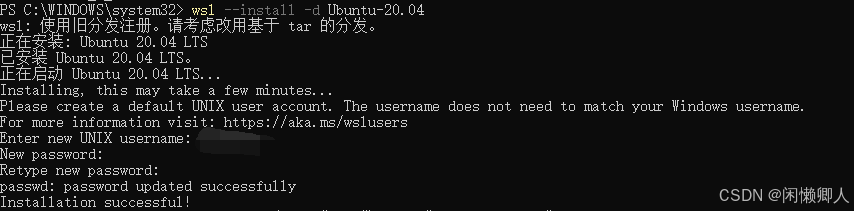
3.导出 Ubuntu-20.04 为 .tar 文件
wsl --export Ubuntu-20.04 D:WSLUbuntu-20.04Ubuntu-20.04.tar
4.这会下载 Ubuntu-20.04 并将其导出到 D:WSLUbuntu-20.04Ubuntu-20.04.tar,然后可以执行ls D:WSLUbuntu-20.04查看Ubuntu-20.04.tar已经成功导出。

5.取消注册原有的 Ubuntu-20.04,如果你已经安装了 Ubuntu-20.04(默认在 C 盘),可以将其从 WSL 注销:

3)导入 Ubuntu-20.04 到 D 盘
1.运行以下命令,将 Ubuntu-20.04 重新导入到 D:WSLUbuntu-20.04:

2.这将会把 Ubuntu-20.04 安装到 D 盘,而不是默认的 C 盘,如图所示正在安装。

3.在 D:WSLUbuntu-20.04 目录下,WSL2 发行版的文件存储在一个 虚拟磁盘映像文件(ext4.vhdx) 中,该文件用于存储整个 Ubuntu-20.04 文件系统,如下图所示:
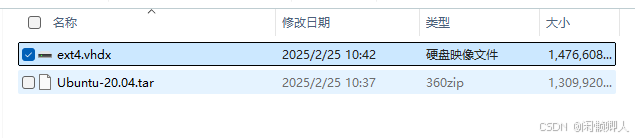
3、WSL 2发行版的导入
启动 Ubuntu-20.04
1.导入完成后,你可以启动 WSL:
wsl -d Ubuntu-20.04
2.但此时,你会发现默认以 root 用户登录,因为 WSL 手动导入的 Ubuntu 不会自动创建普通用户,需要我们手动创建。

3.创建新用户,在 WSL 终端(默认 root)下运行:
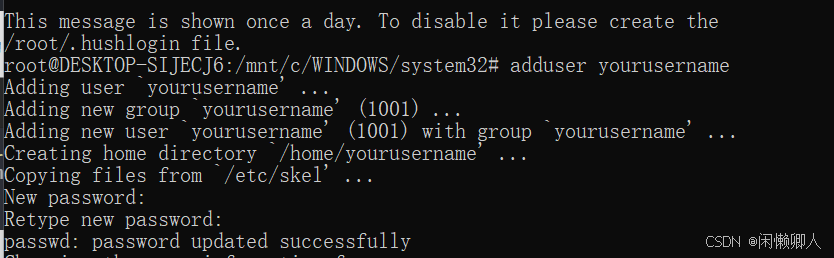
4.赋予新用户 sudo 权限
usermod -aG sudo yourusername
5.新用户就可以使用 sudo 进行管理员操作:

4、修改默认登录用户为普通用户
1.以管理员身份运行powershell,执行命令:
ubuntu2004 config --default-user yourusername
2.再次启动WSL:
wsl -d Ubuntu-20.04
3.你会发现默认以普通用户登录:

5、确认安装成功
1.关闭后重启WSL:
wsl --shutdown
2.确认安装成功:
wsl -l -v3.如果输出类似下图,说明WSL 2已经安装成功,并已将Ubuntu-20.04安装至D盘。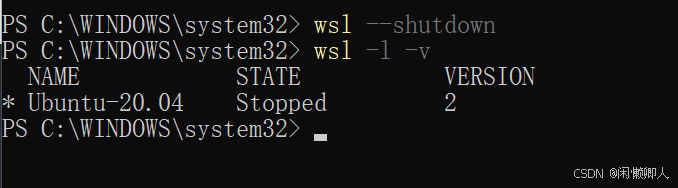
4.在 D:WSLUbuntu-20.04 目录下,WSL2 发行版的文件存储在一个 虚拟磁盘映像文件(ext4.vhdx) 中,该文件用于存储整个 Ubuntu-20.04 文件系统,如下图所示:
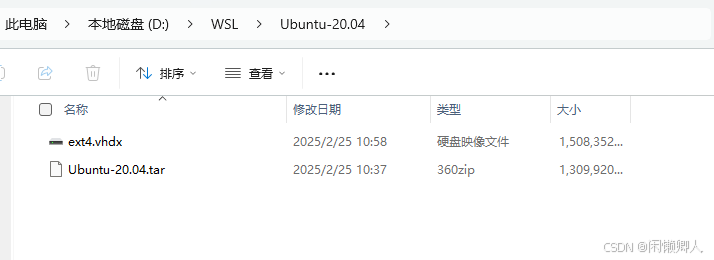
二、安装Docker Desktop
(持续更新中)
1、下载 Docker Desktop:
- 访问 Docker 官网:Docker: Accelerated Container Application Development。
- 点击页面上的“Download for Windows - AMD64”按钮,以下载适用于 Windows 系统的 Docker Desktop 安装文件。
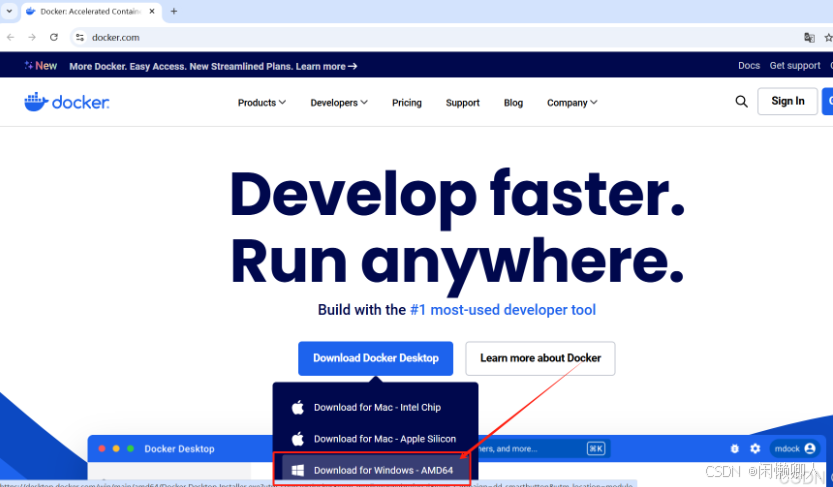
2、安装 Docker Desktop:
- 双击下载的安装文件,开始安装 Docker Desktop。
- 按照安装向导的指示完成安装。在安装过程中,将提示安装 WSL 2,建议勾选此选项以获得更好的性能
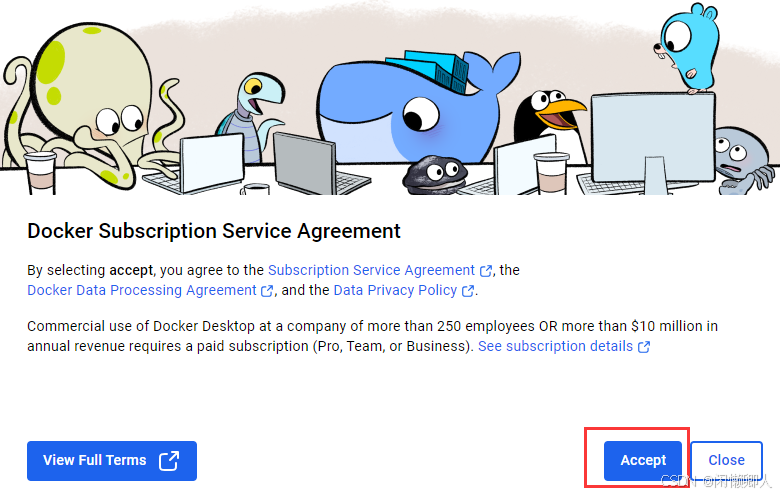
3、配置 Docker Desktop:
-
安装完成后,启动 Docker Desktop。
-
首次打开时,将出现 Docker 订阅协议,点击
Accept(接受)以继续。 -
按指引流程走完。用户登录。您可以选择使用 GitHub 账户或 Google 账户登录,若无上述账户,可选择跳过登录步骤。有些步骤可直接跳过。最后,Docker Desktop 将正常启动。
-
左下角回显示docker的状态,为engine running为启动状态,若非这个状态则点击左下角的三点设置重启即可。
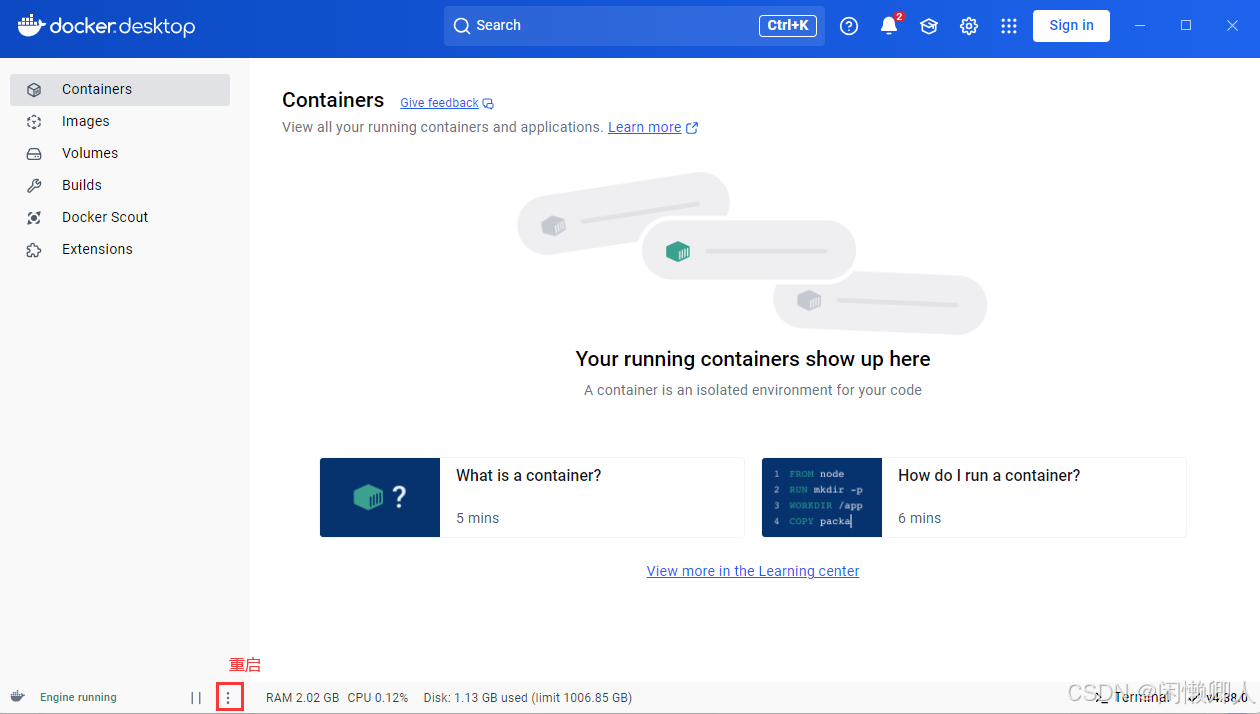
4、报错 WSL 更新失败
打开 Docker Desktop 后若出现如下警告,表明 Docker Desktop 在 WSL 更新时失败,系统无法找到 WSL。这通常是由于 Windows 版本较低,导致 WSL 兼容性问题,建议升级 Windows 以解决该问题。
下一篇:配置好docker后怎么在apifox中跑定时任务进行预警
(如何在apifox中运用docker跑定时任务)