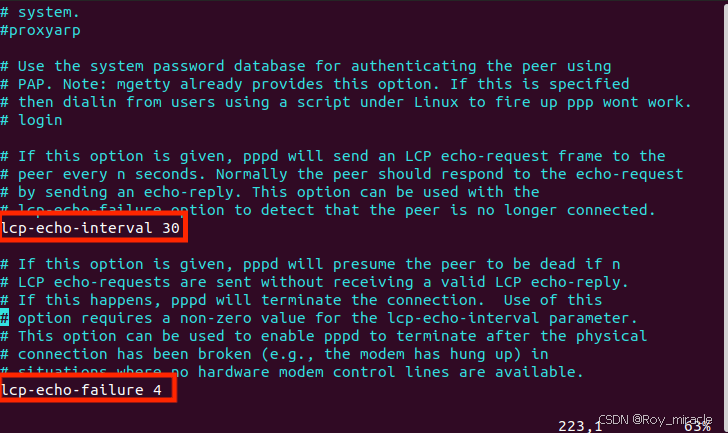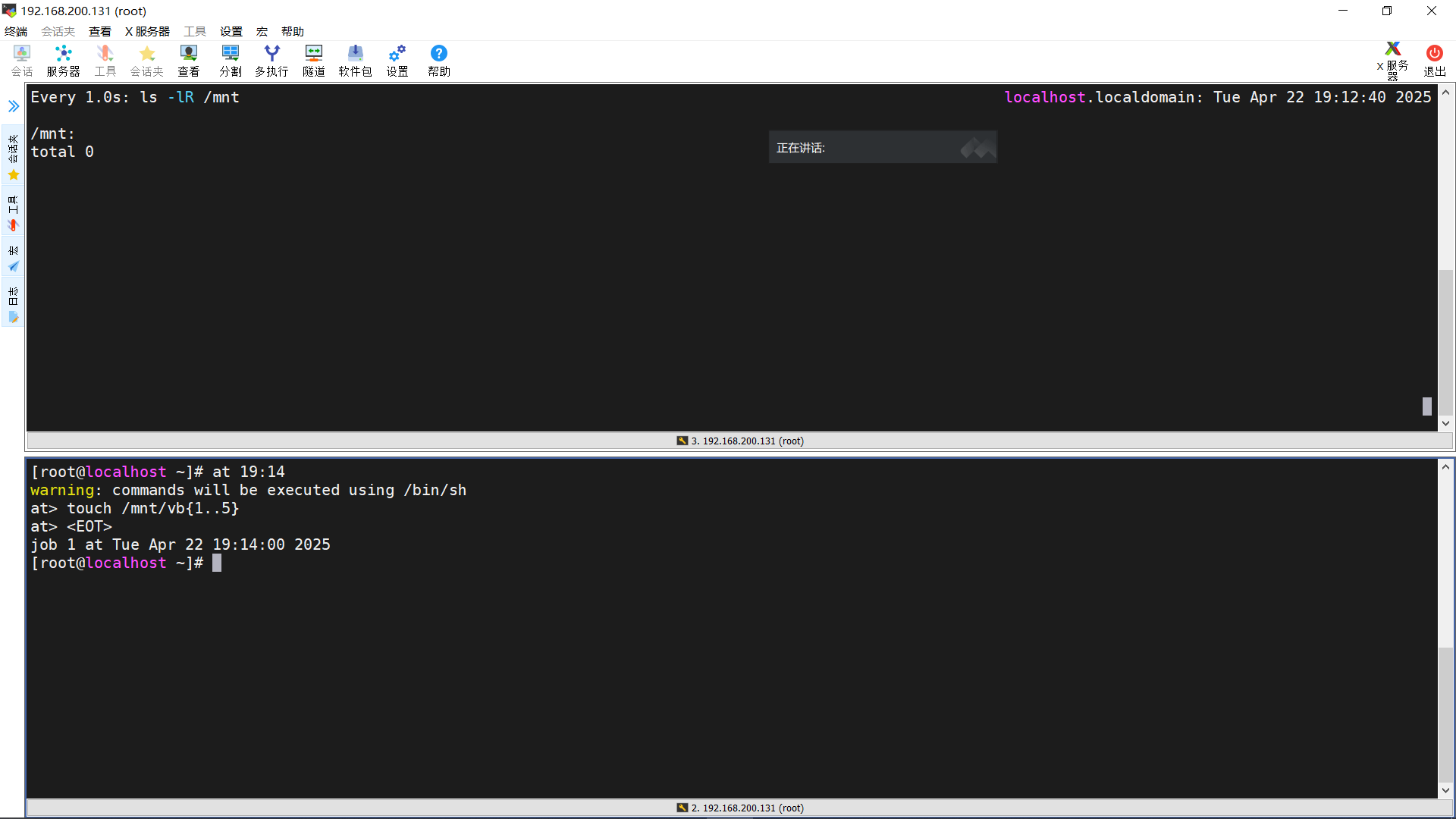网络发现与服务检查:修复Windows 11共享文件访问问题的步骤
在 Windows 11 中找不到共享文件的问题可能由多种原因引起,包括网络设置、文件权限、防火墙设置等。以下是一些常见的排查步骤和解决方法:

1. 检查网络连接
确保你的电脑已经成功连接到局域网,并且网络连接正常。
打开“设置” > “网络和互联网” > “状态” > “网络和共享中心”。
确认网络连接状态为“已连接”。
2. 启用网络发现和文件共享
确保网络发现和文件共享功能已启用。
打开“设置” > “网络和互联网” > “状态” > “高级共享设置”。
选择当前使用的网络配置文件(家庭或工作、公用)。
确保以下选项已启用:
启用网络发现
启用文件和打印机共享
使用 128 位加密来帮助保护共享的文件和打印机
3. 检查共享文件夹的权限
确保你有权限访问共享文件夹。
在共享文件夹所在的电脑上,右键点击共享文件夹,选择“属性”。
切换到“共享”选项卡,点击“高级共享”。
确保“共享此文件夹”已选中。
点击“权限”,确保你的用户账户有“读取”和“写入”权限。
4. 检查防火墙设置
确保防火墙没有阻止文件和打印机共享。
打开“设置” > “Windows 安全” > “防火墙和网络保护”。
选择当前使用的网络配置文件(家庭或工作、公用)。
确保“专用网络连接”和“公用网络连接”均已启用。
点击“允许应用通过防火墙”,确保“文件和打印机共享”已允许通过防火墙。
5. 检查工作组和域名
确保所有电脑都在同一个工作组或域中。
打开“设置” > “系统” > “关于” > “系统信息”。
确认“工作组”或“域”名称是否一致。
如果不一致,可以在“系统”设置中更改工作组或域。
6. 使用命令行工具
使用命令行工具检查和修复网络共享问题。
打开命令提示符(以管理员身份)。
输入以下命令并按回车:
深色版本
net config server
确保“服务器的隐藏状态”为“否”。
输入以下命令并按回车:
深色版本
net use 共享电脑名共享文件夹名
确认是否能成功连接到共享文件夹。
7. 检查网络驱动器映射
确保网络驱动器已正确映射。
打开“文件资源管理器”。
点击“此电脑” > “映射网络驱动器”。
输入共享文件夹的路径(例如 共享电脑名共享文件夹名),选择一个驱动器字母,点击“完成”。
8. 检查 DNS 设置
确保 DNS 设置正确,以便正确解析网络名称。
打开“网络和共享中心” > “更改适配器设置”。
右键点击你的网络连接,选择“属性”。
双击“Internet 协议版本 4 (TCP/IPv4)”。
选择“使用以下 DNS 服务器地址”,输入正确的 DNS 服务器地址,例如路由器的 IP 地址或公共 DNS 服务器地址(如 8.8.8.8 和 8.8.4.4)。
9. 重启网络服务
重启相关的网络服务,确保它们正常运行。
打开“运行”对话框(按 Win + R),输入 services.msc 并按回车。
找到以下服务,右键点击并选择“重启”:
Function Discovery Resource Publication
SSDP Discovery
UPnP Device Host
Workstation
Server
10. 检查共享文件夹的路径
确保共享文件夹的路径正确无误。
在文件资源管理器中输入共享文件夹的完整路径(例如 共享电脑名共享文件夹名),看看是否能访问。
11. 使用网络故障排除工具
使用 Windows 11 自带的网络故障排除工具。
打开“设置” > “网络和互联网” > “状态” > “网络故障排除”。
选择“打印机和文件共享”,按照提示进行故障排除。
通过以上步骤,你应该能够解决在 Windows 11 中找不到共享文件的问题。如果问题仍然存在,建议联系网络管理员或技术支持获取进一步的帮助。