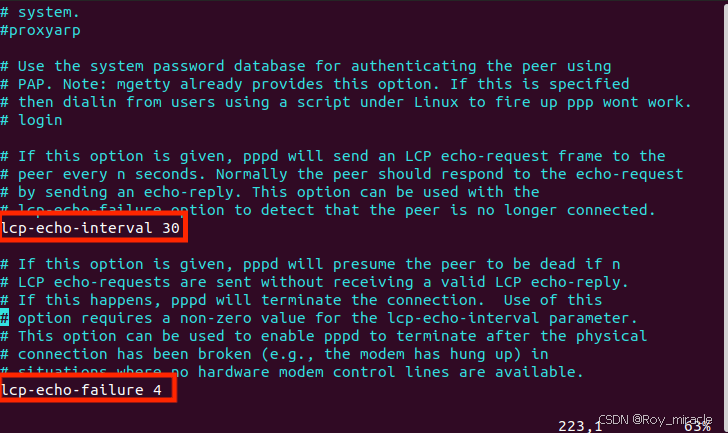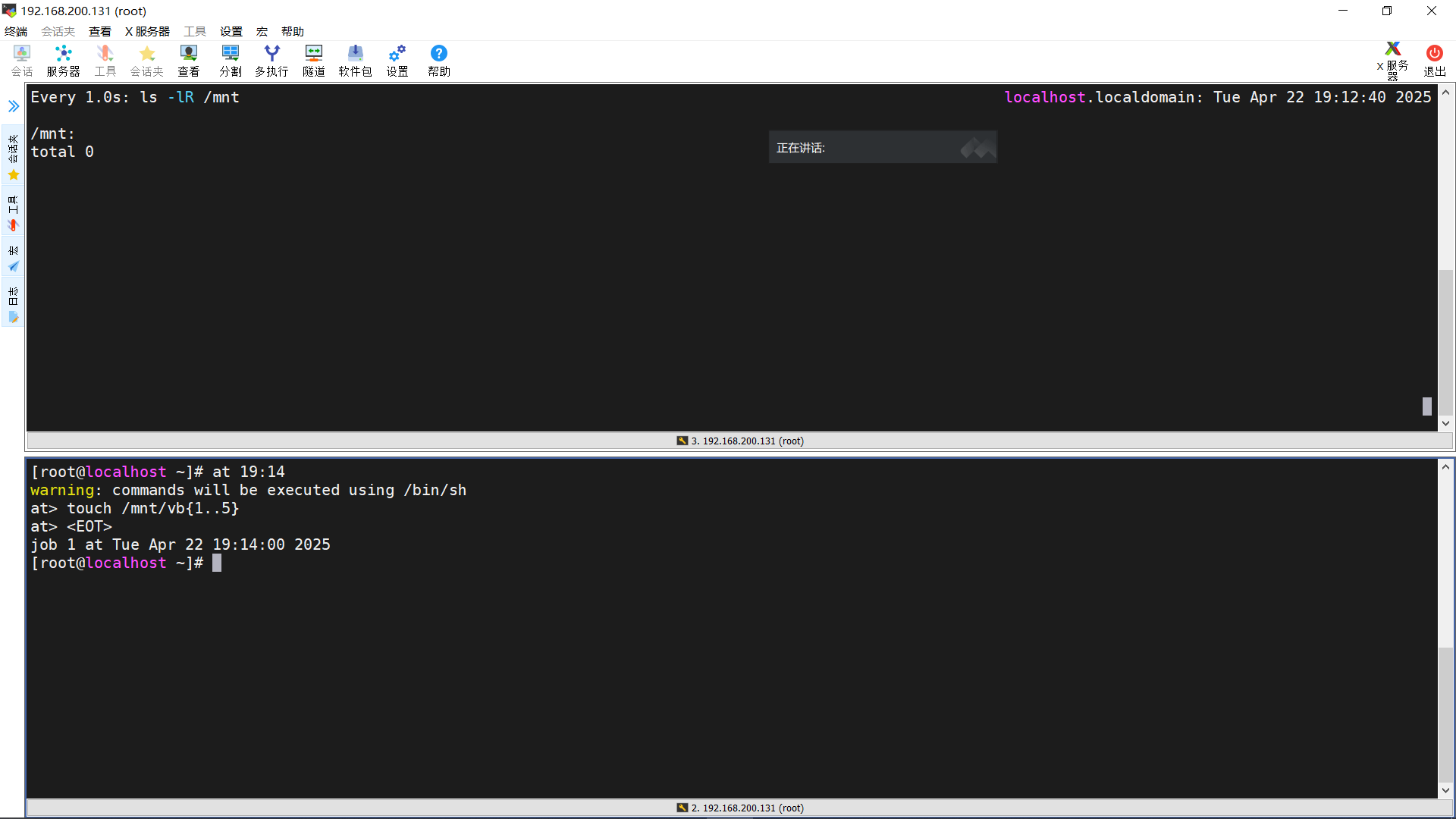VMware安装centos9详细教程(保姆级)
前言
centos9最新的centos版本,在近期的使用中发现它的操作界面与以往的centos7/8更加舒适,界面优化更加精细
项目终止日期(EOL)
从公告可知,CentOS 项目重心从 CentOS Linux 转移到了 CentOS Stream。下面是各个项目计划的终止日期。
CentOS Linux 7 EOL: 2024-06-30
CentOS Linux 8 EOL: 2021-12-31
CentOS Stream 8 EOL: 2024-05-31
CentOS Stream 9 EOL: 估计到 2027, 取决于 RHEL9 “全力支持阶段” 终止时间
开始安装
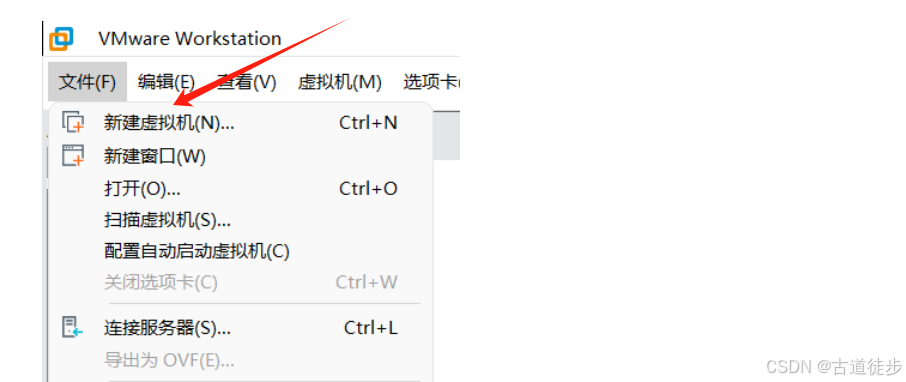
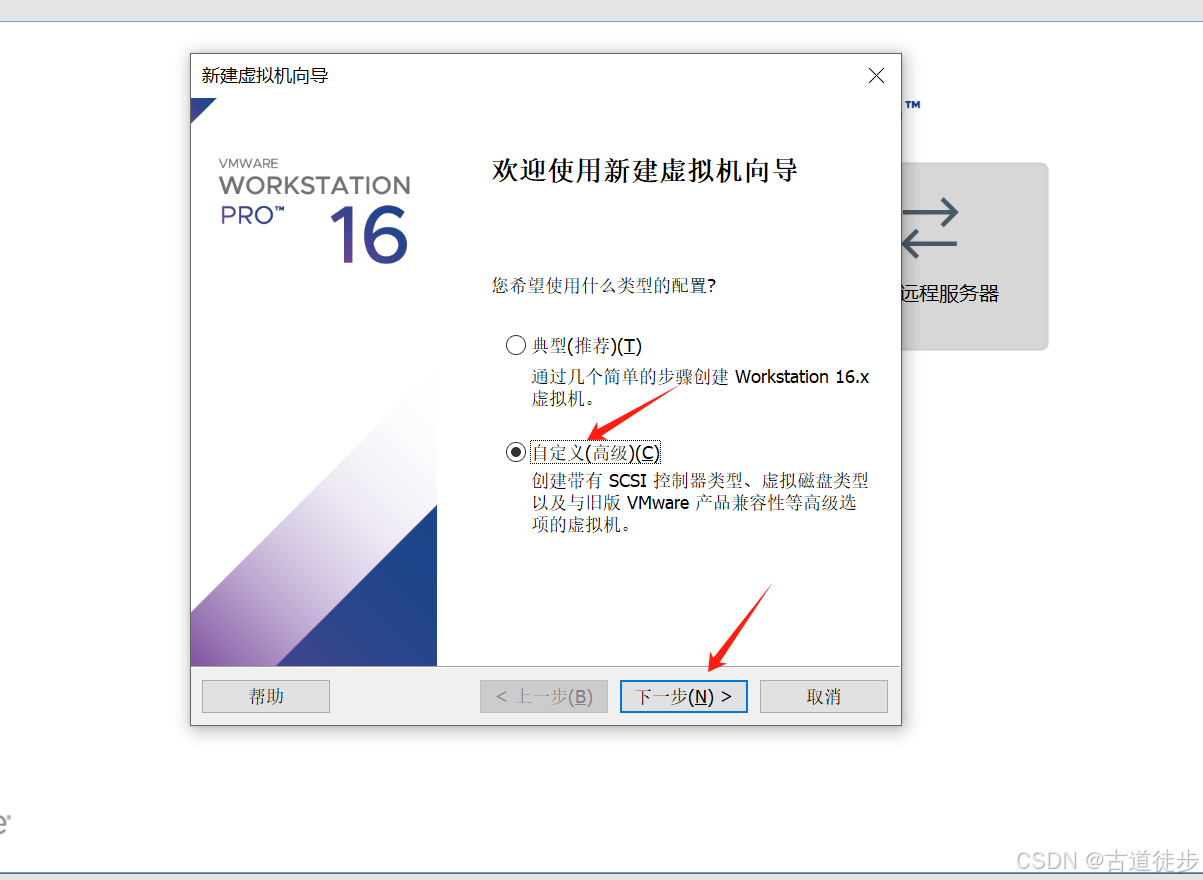
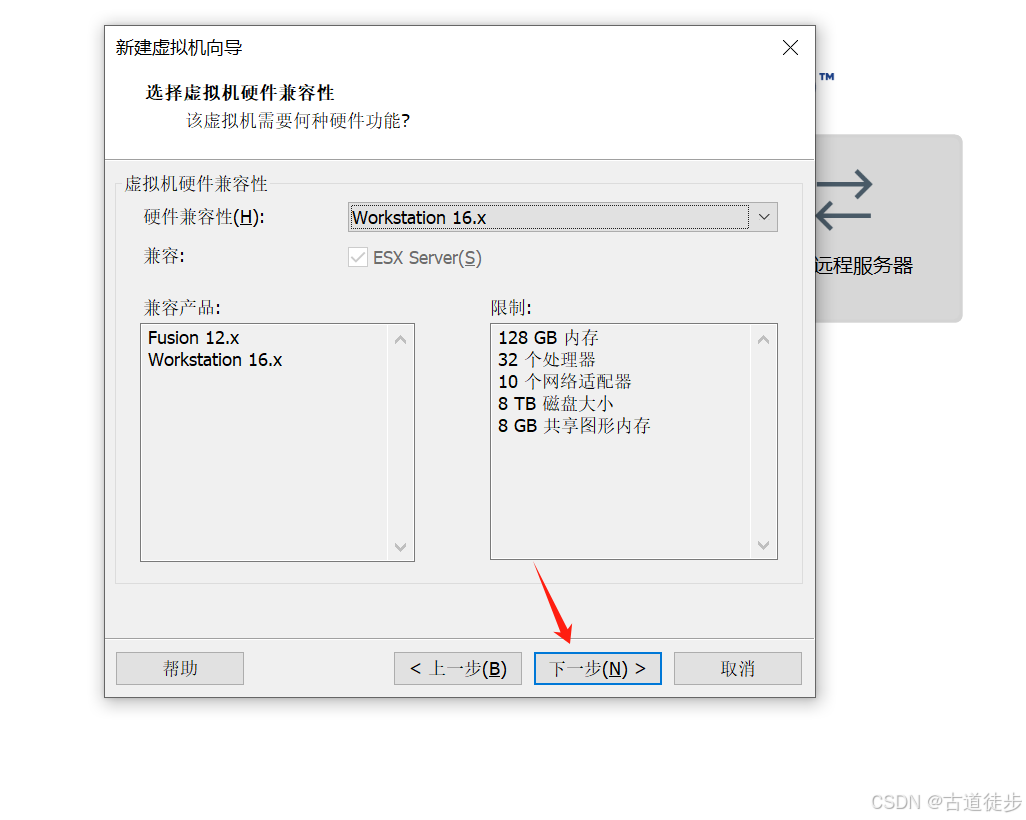
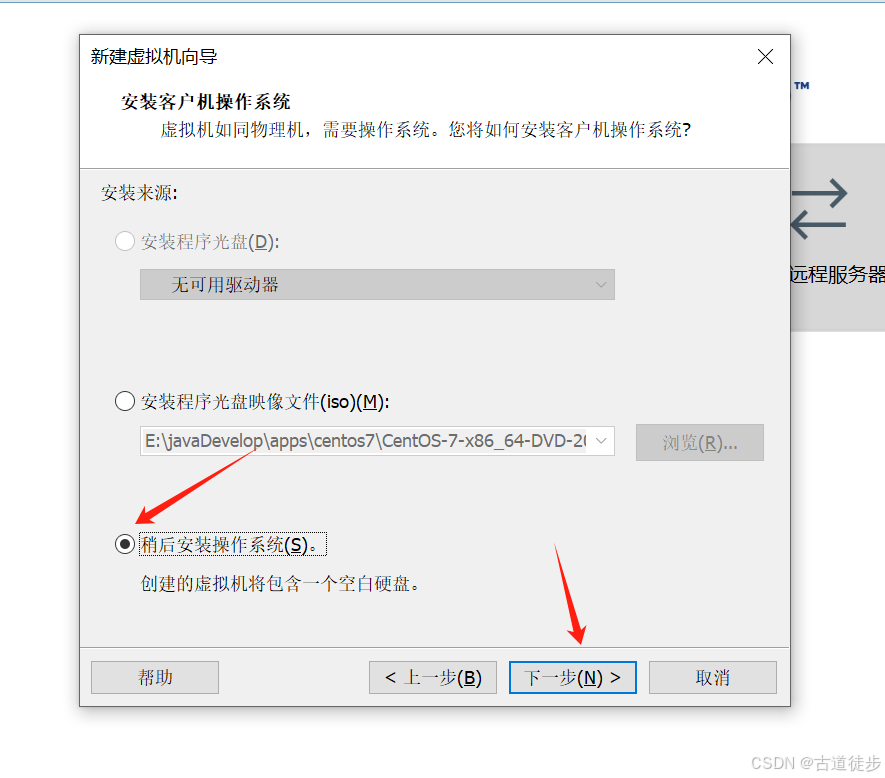
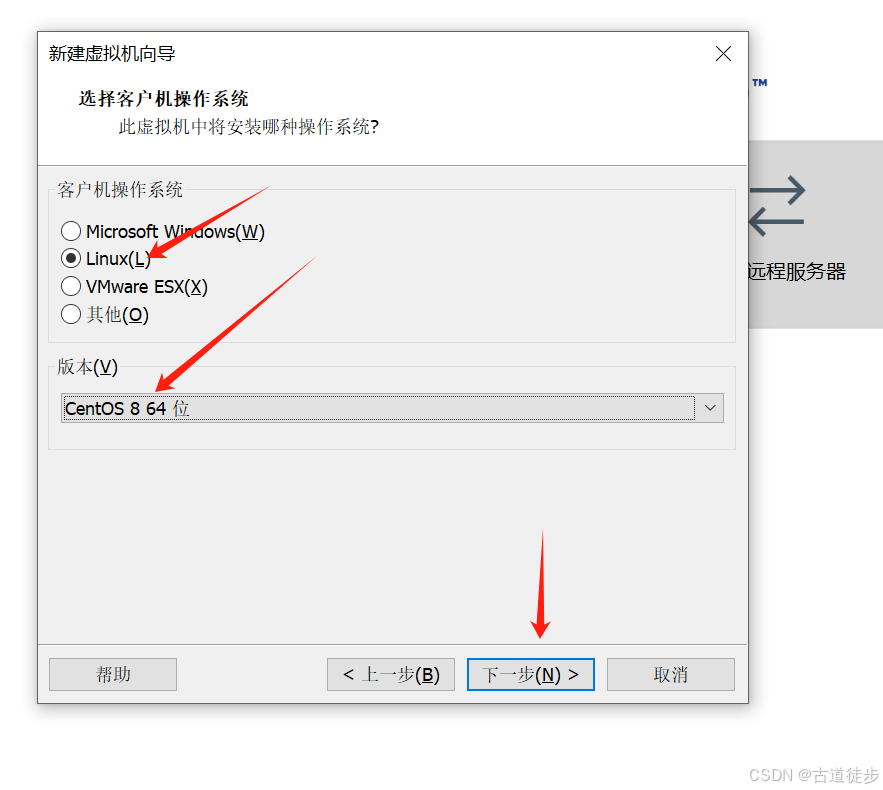
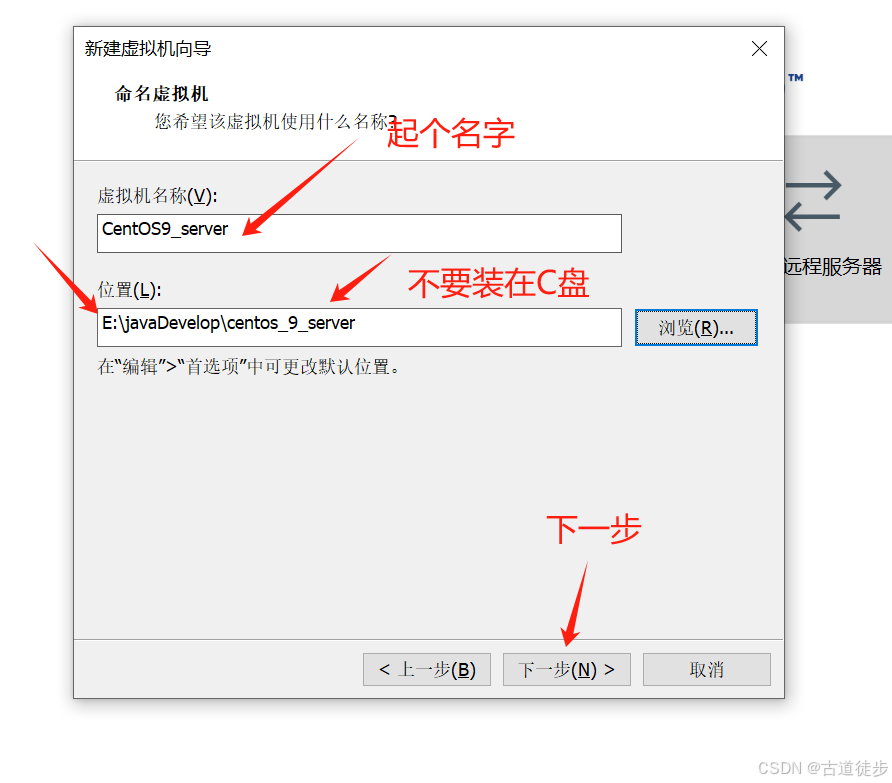
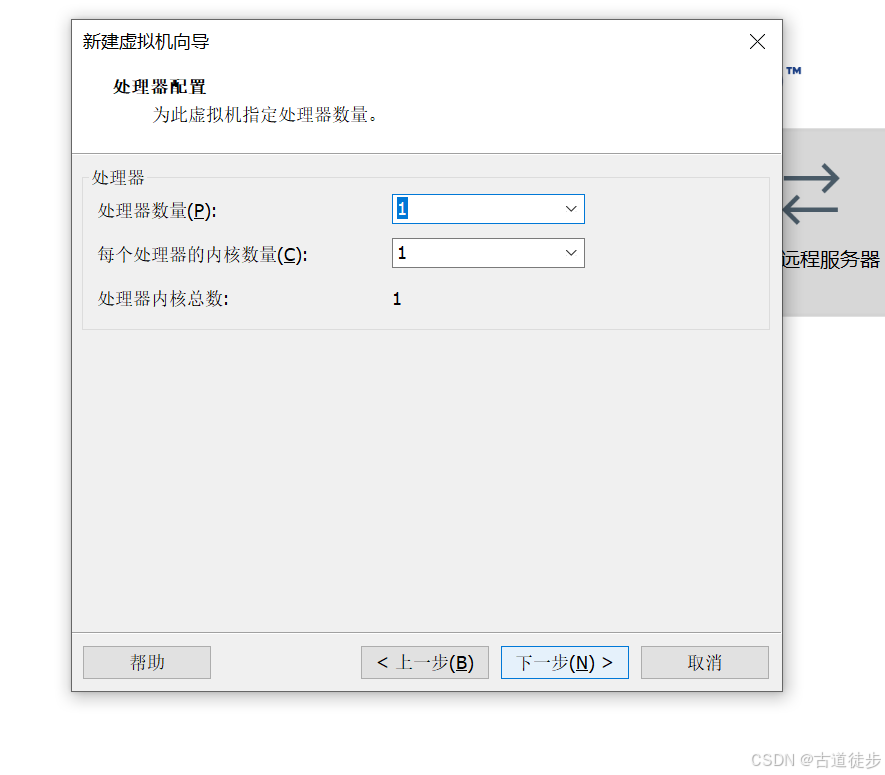
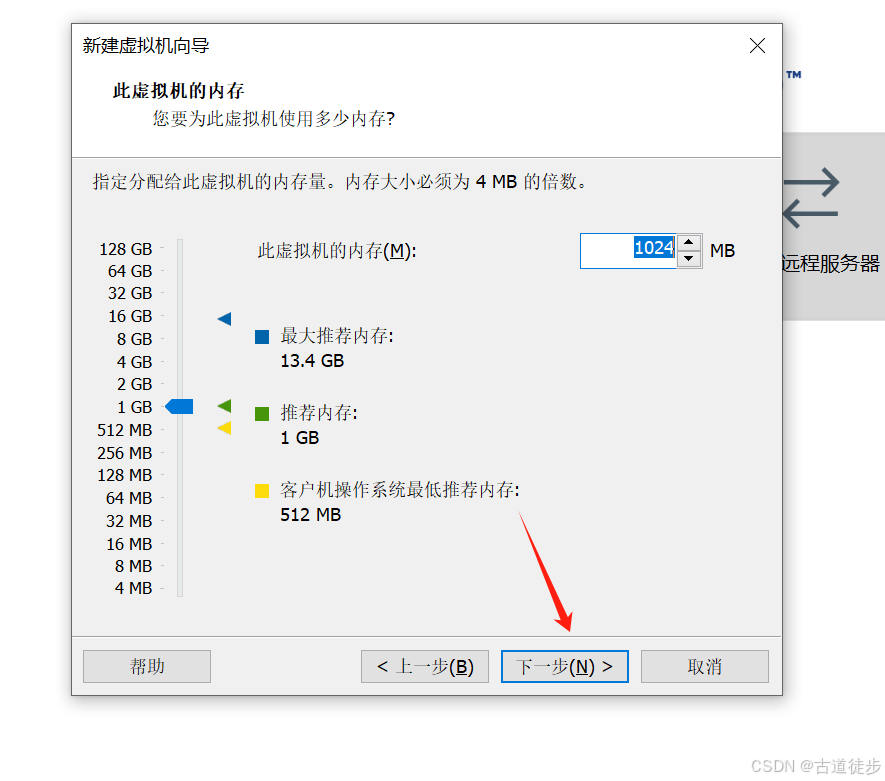
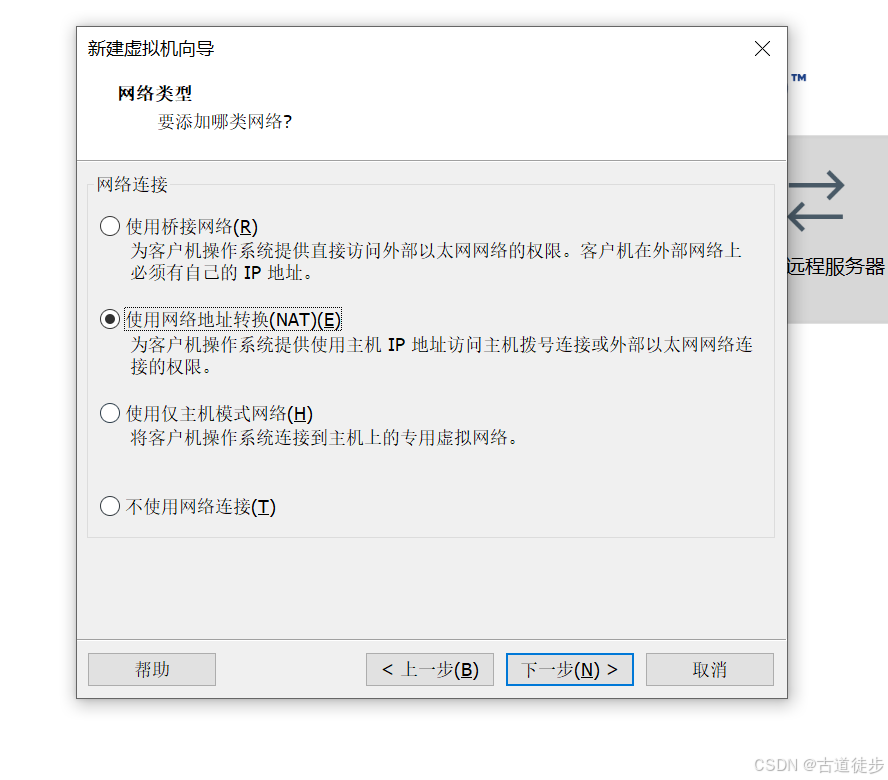
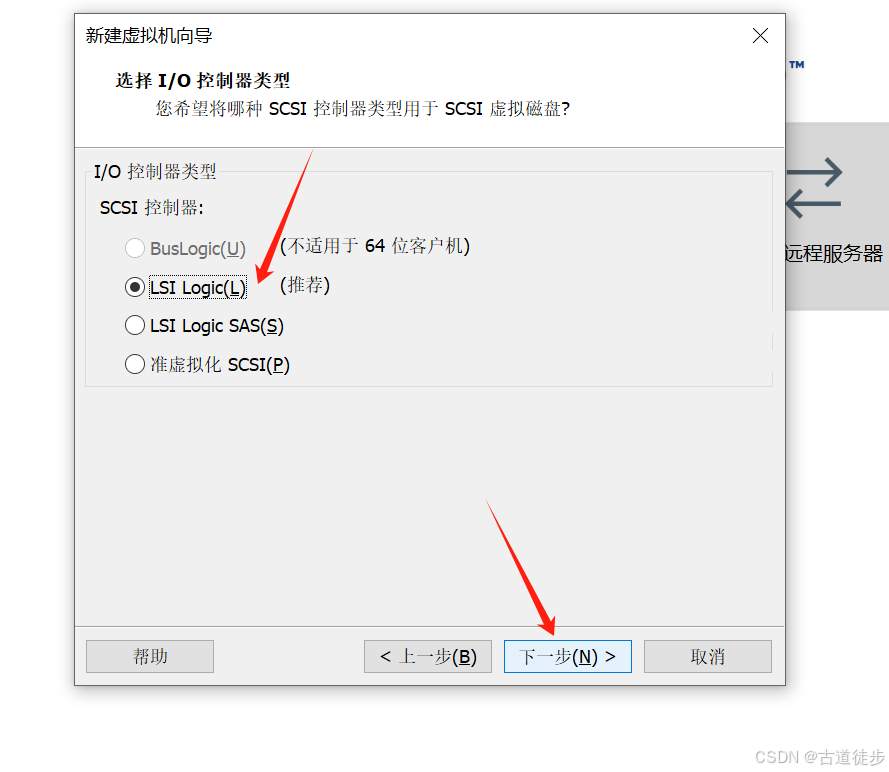
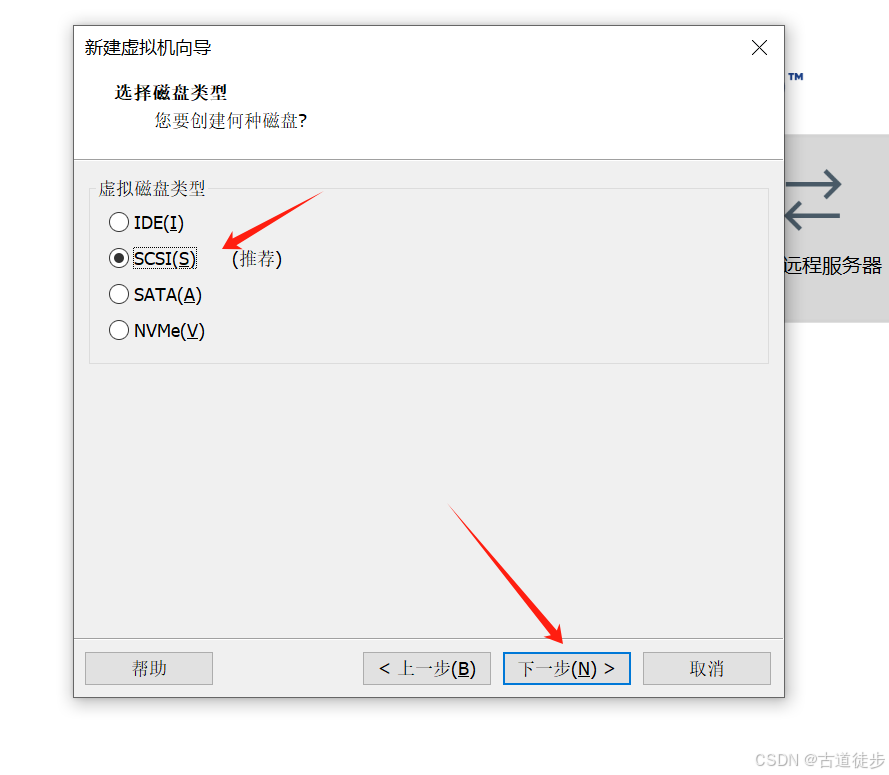
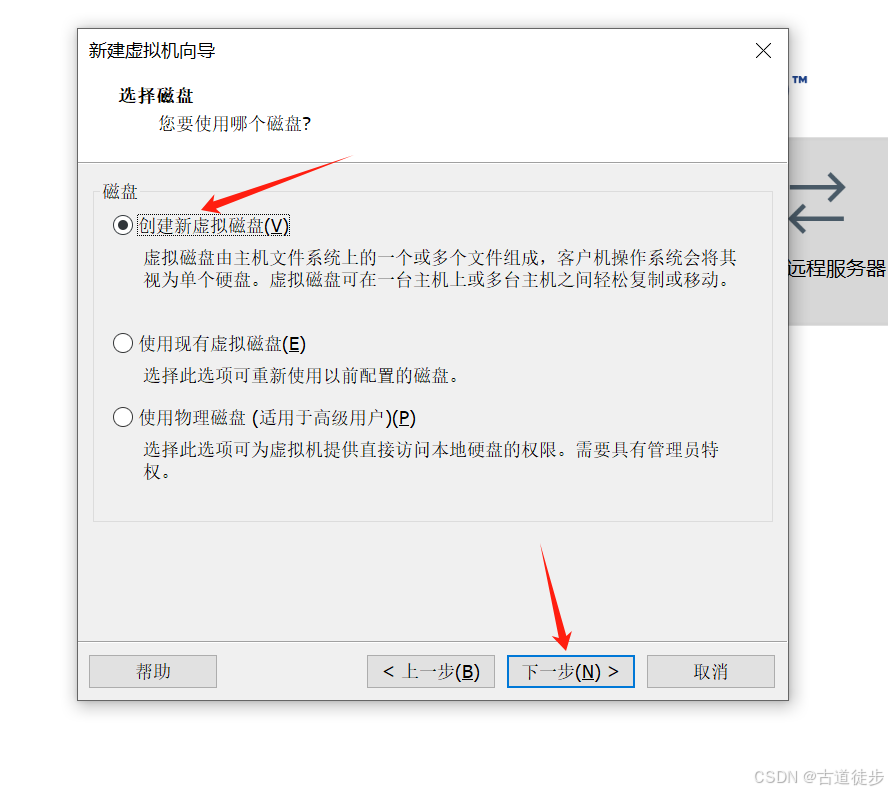
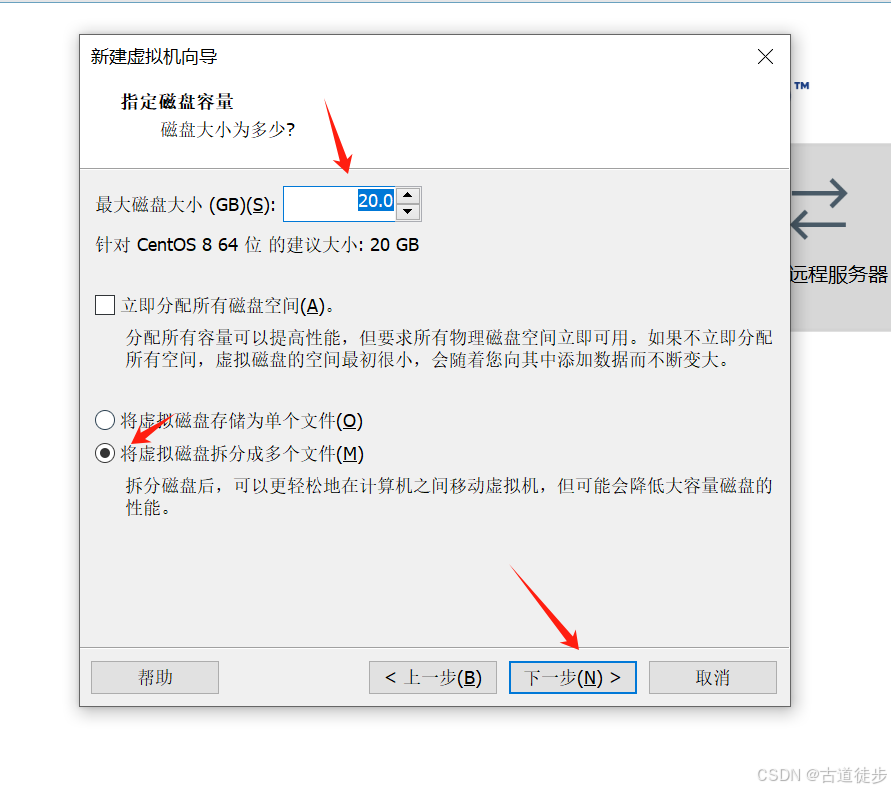
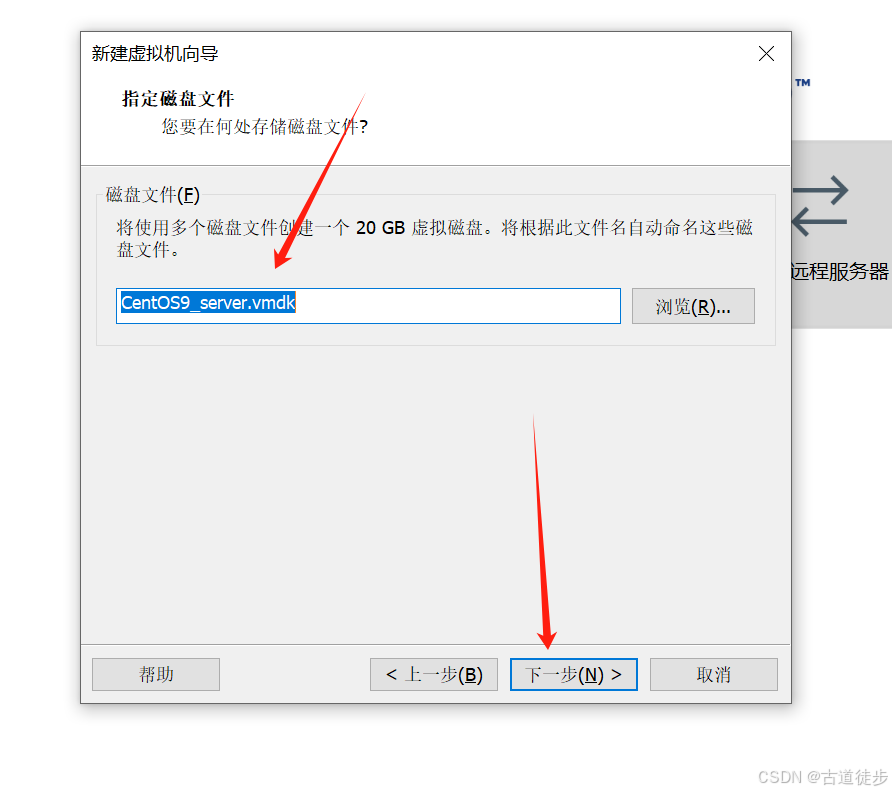
点击下一步,接下来开始选择我们要用的镜像文件: 点击自定义硬件
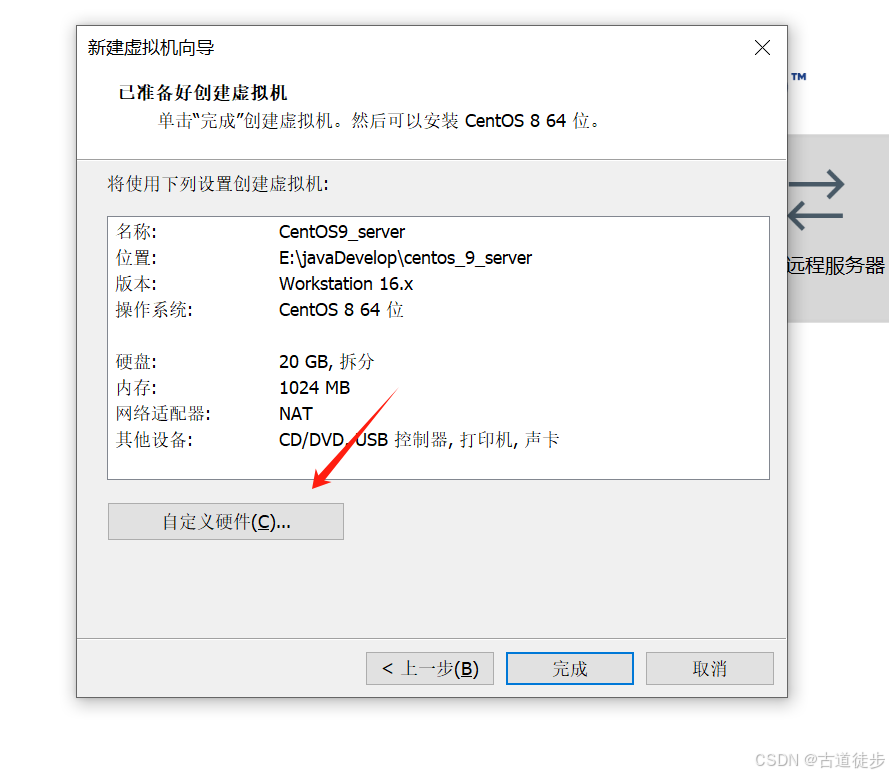
点击选择:新CD/DVD(IDE)--------->>>>>> 点击使用ISO 映像文件
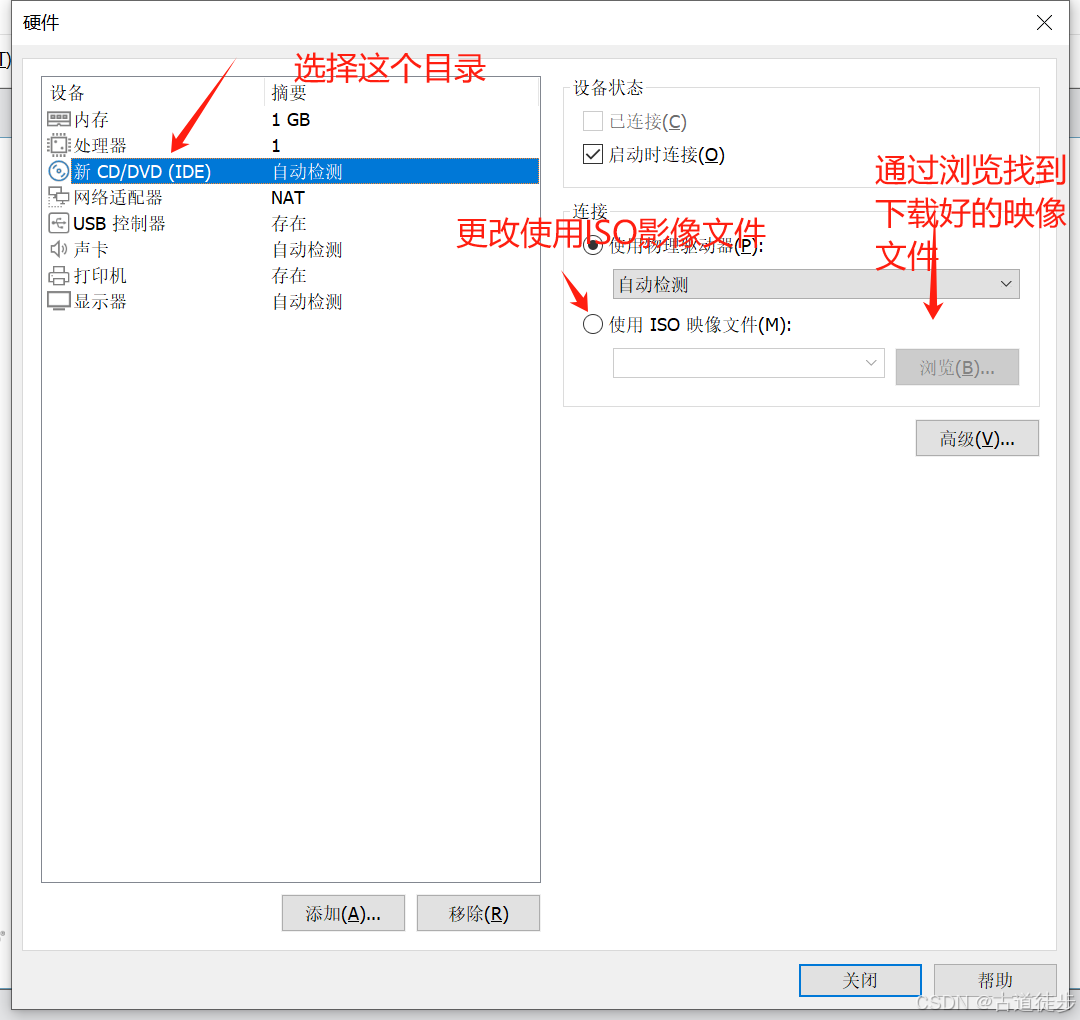
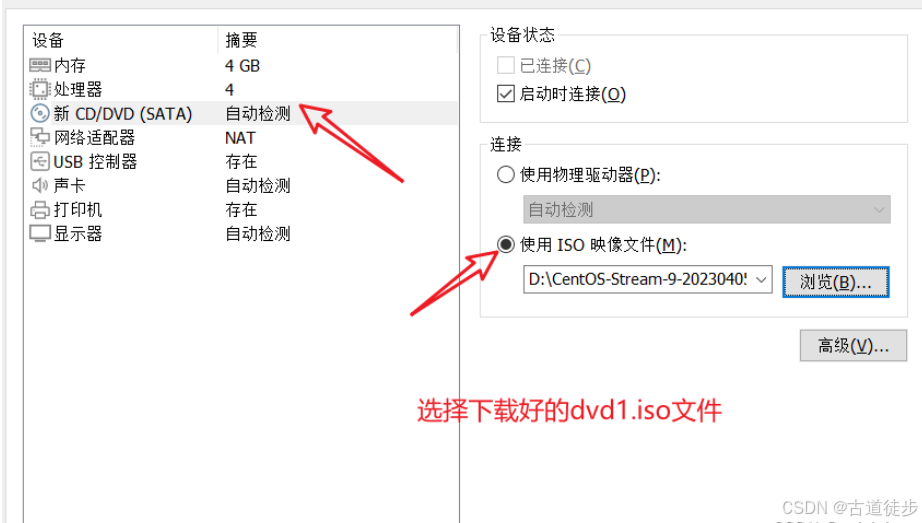
这里将鼠标点击进入虚拟机桌面.按上键选择 install Centos Stream 9
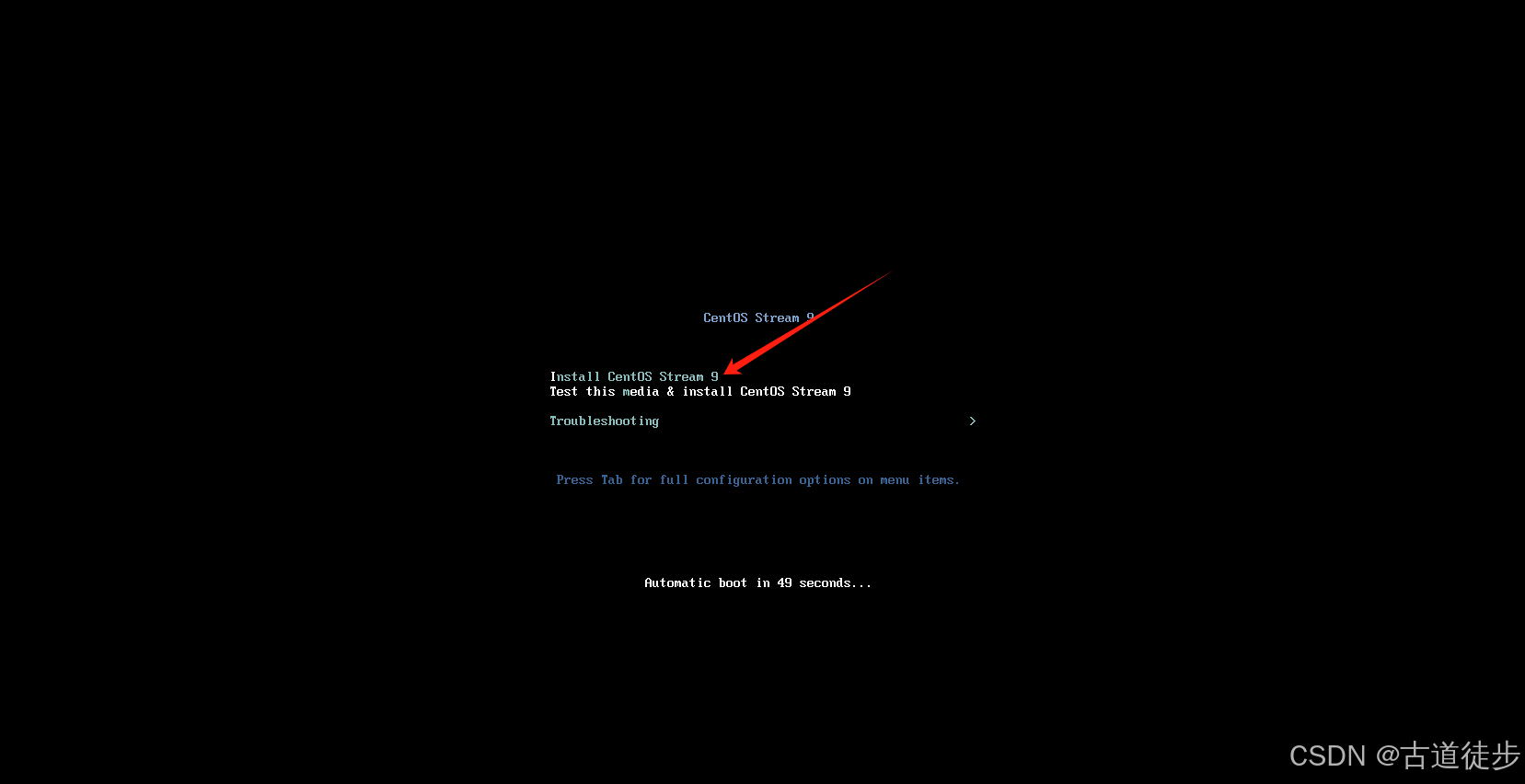
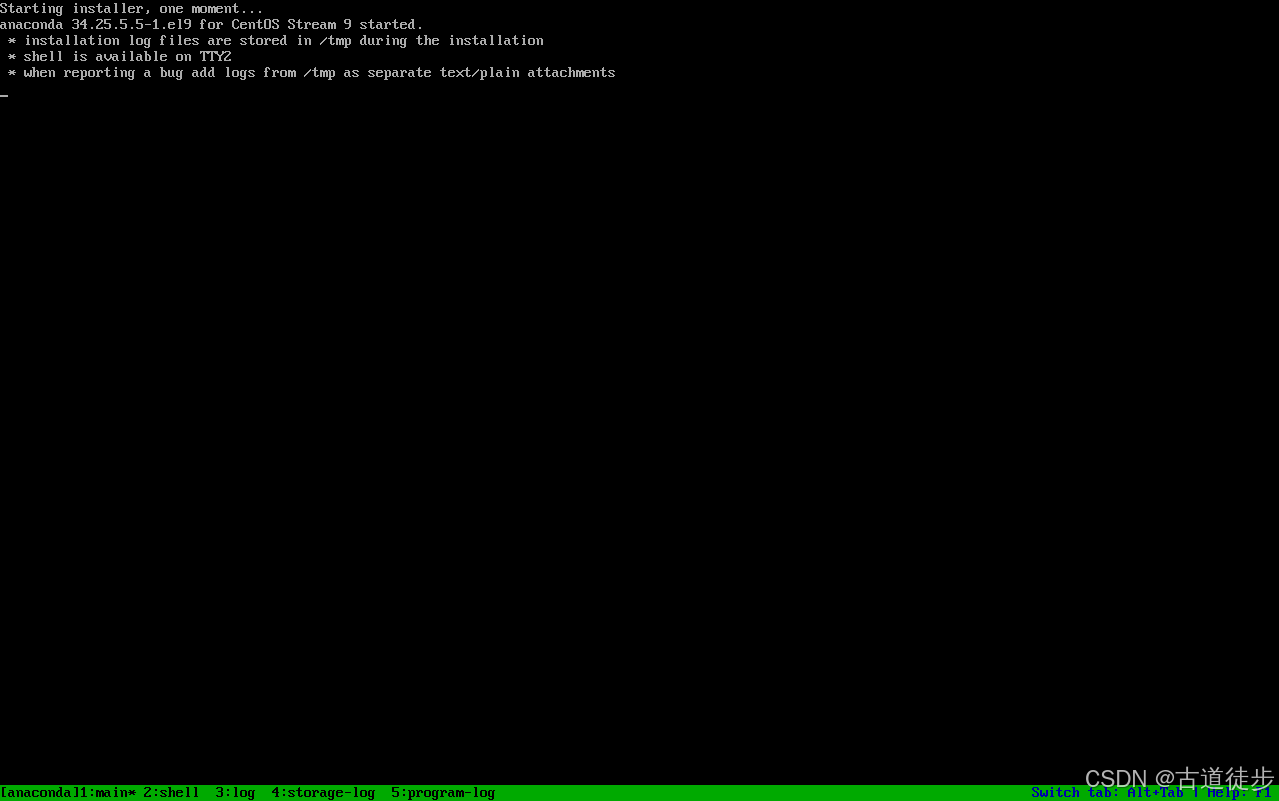
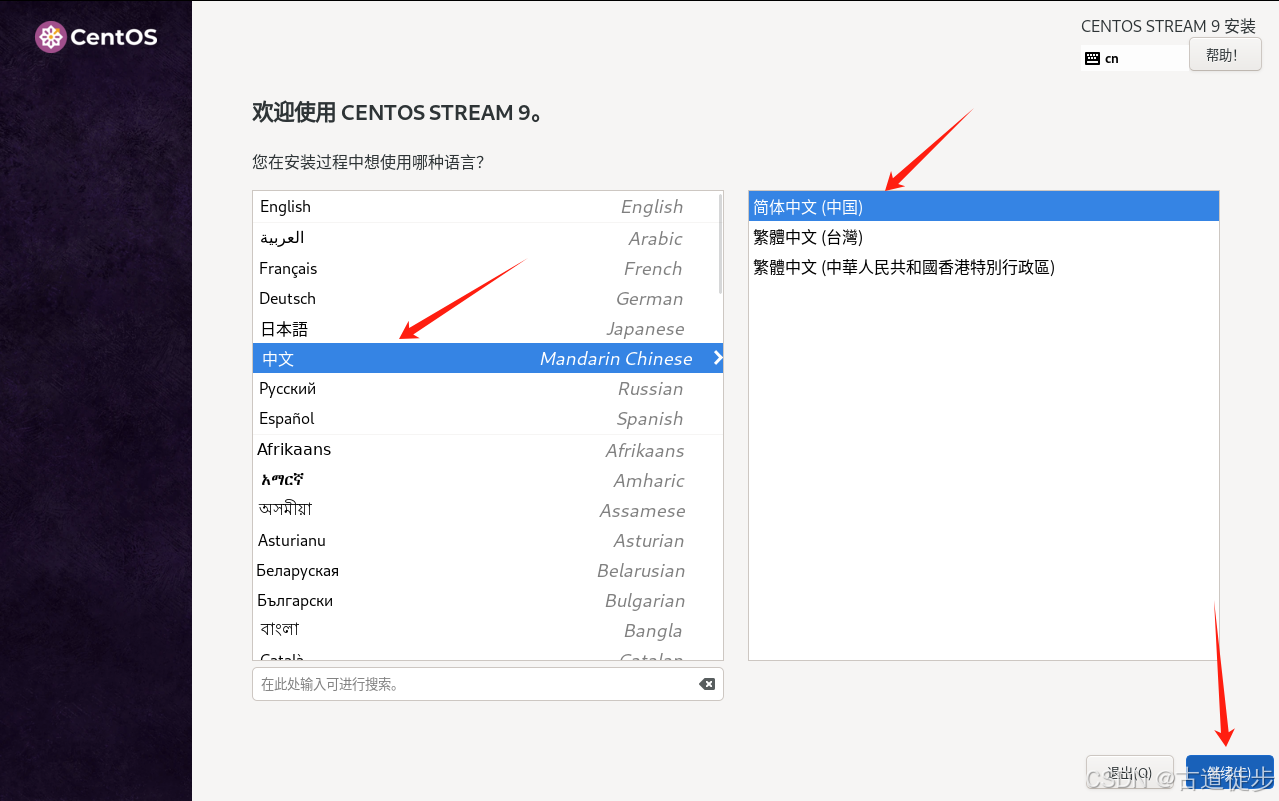
1. 安装目标位置 -------------->>>>>>>>>这里我们选择自动分区(点击进入之后直接点击完成就行,不需要有别的操作)
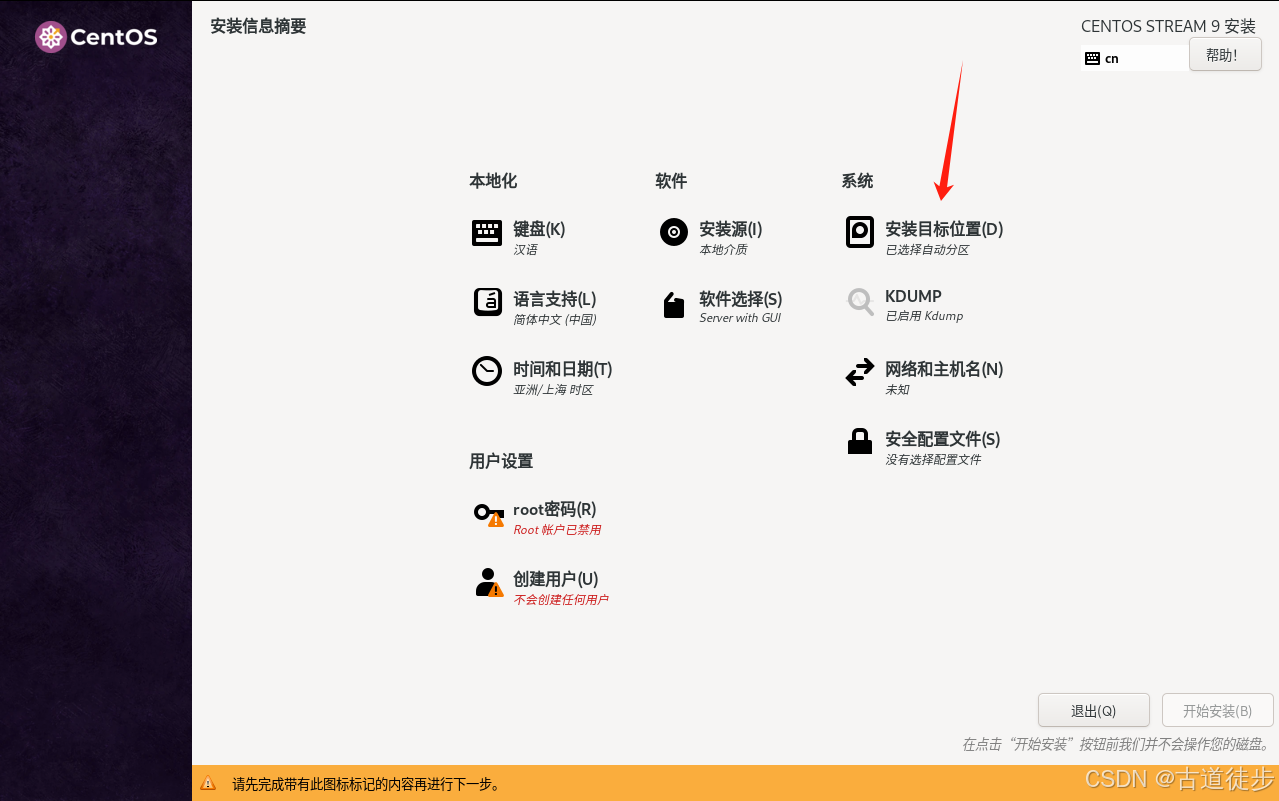
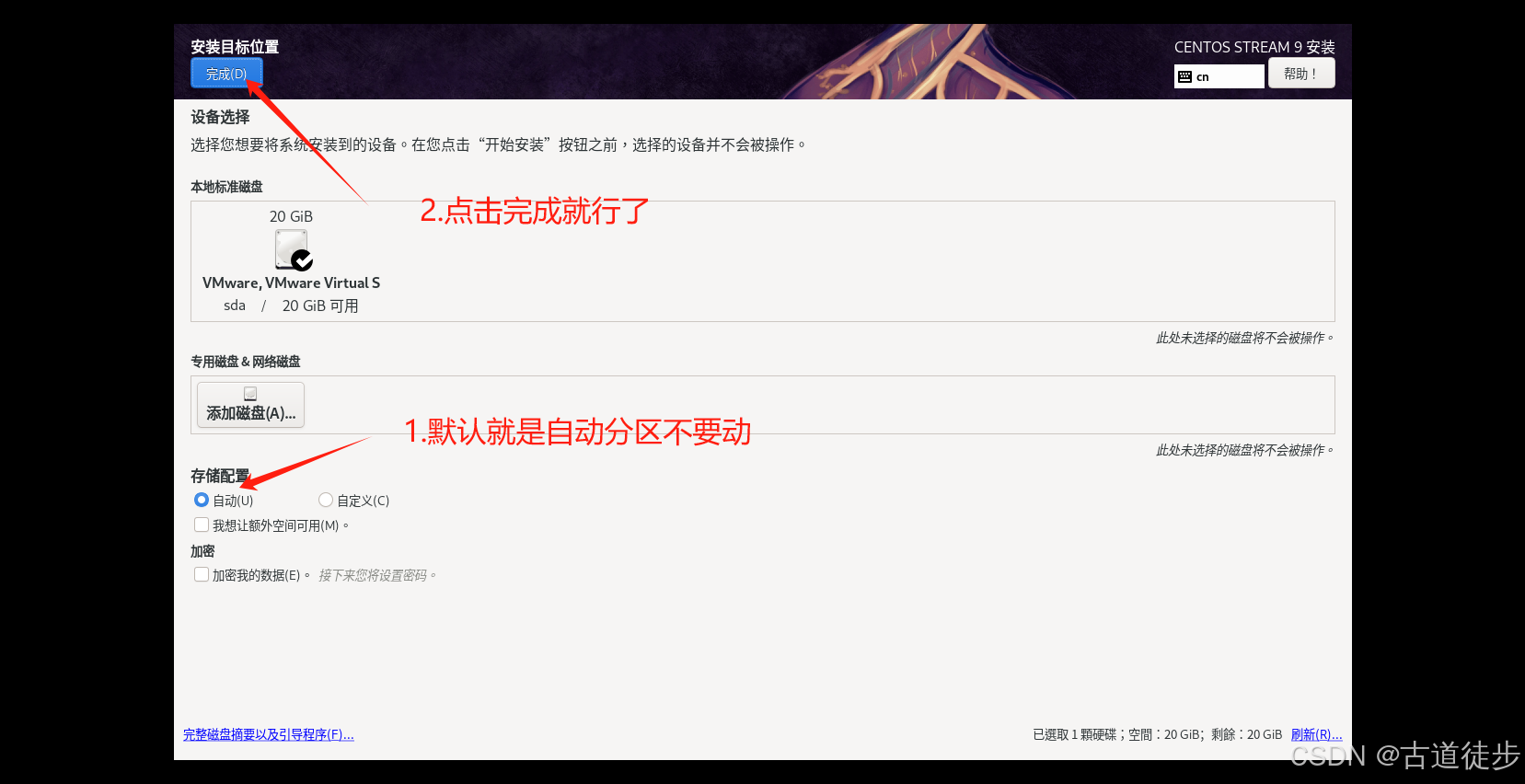
2 . 点击软件选择 ---------------------选择第三个 Minimal Install ------>>>>点击完成
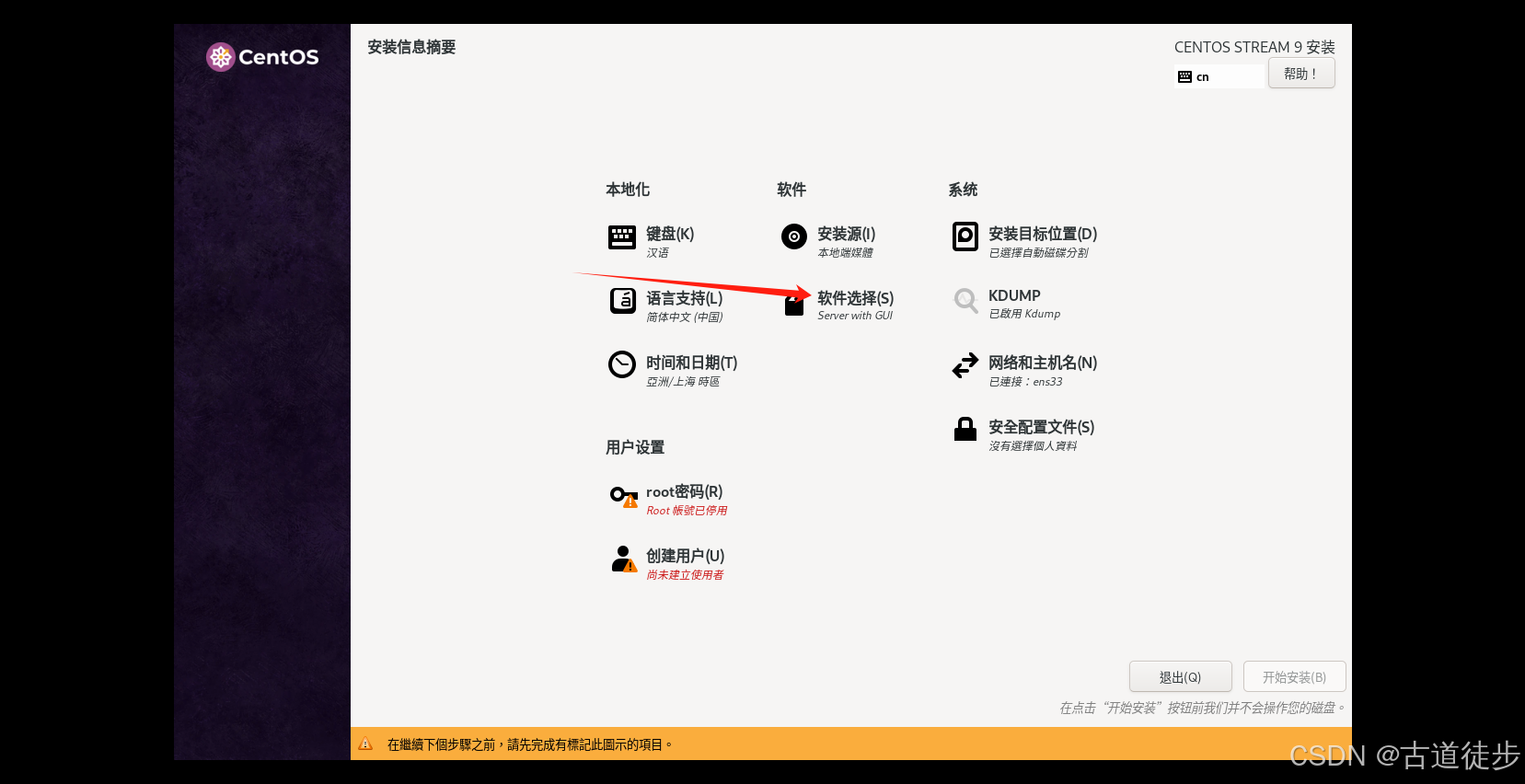
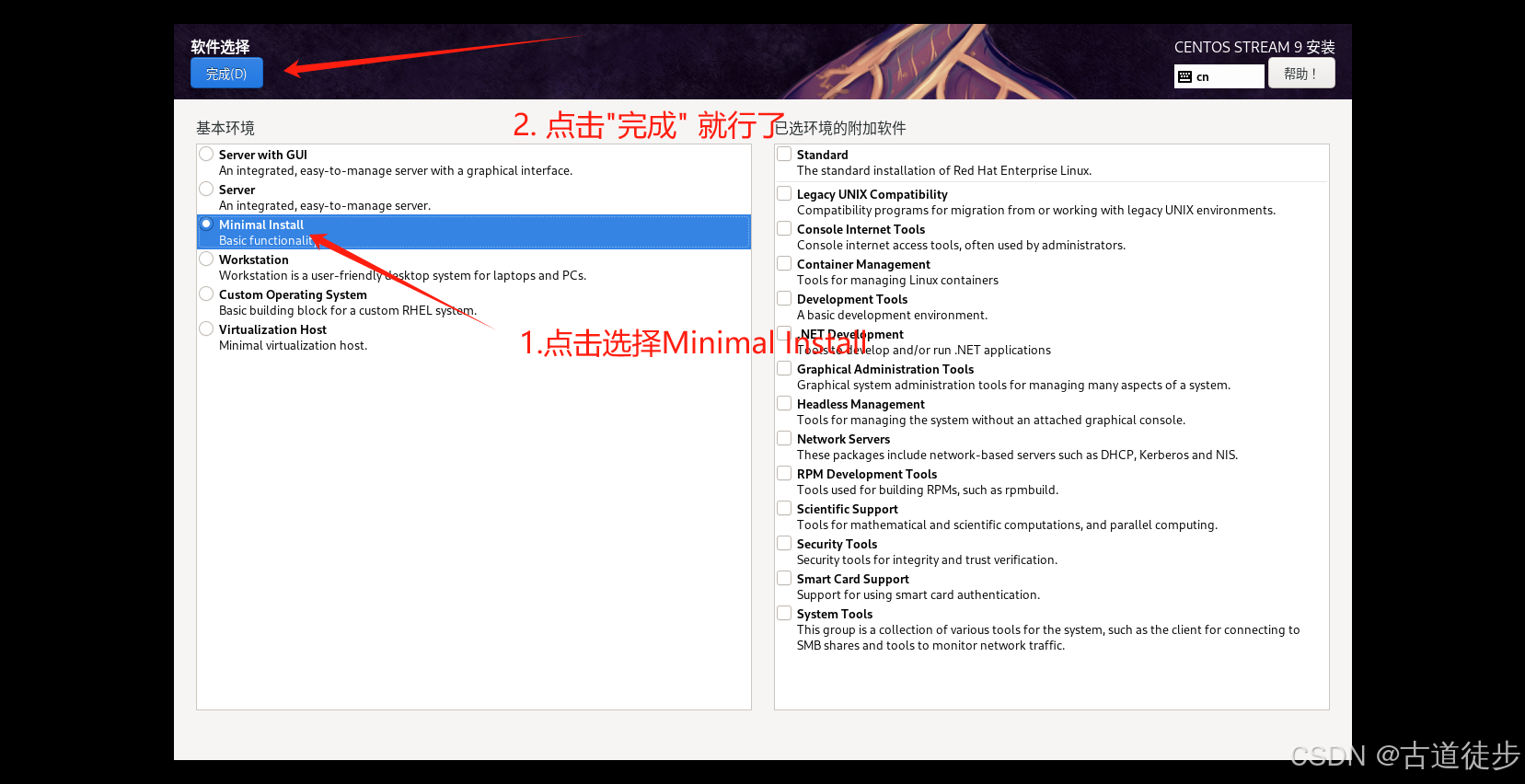
点击选择 网络和主机名-------
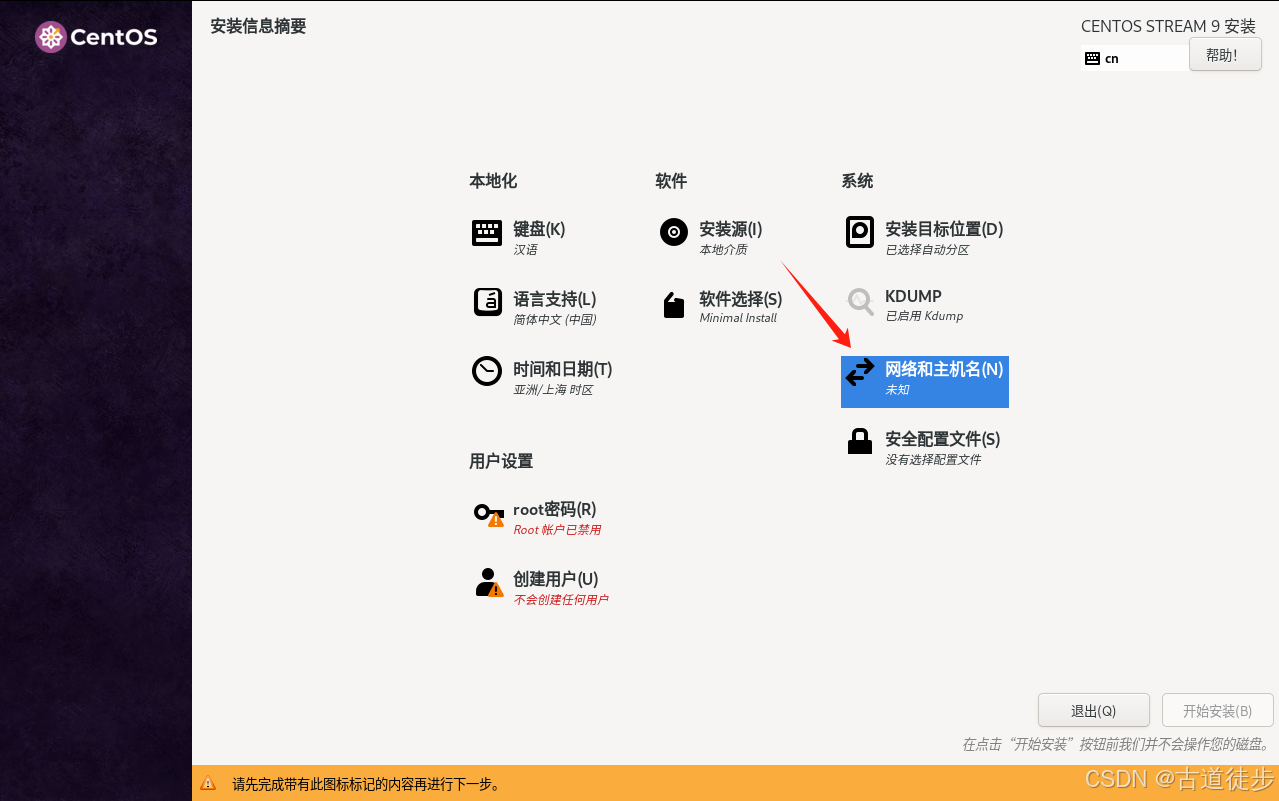
点击 “按钮” 打开就行
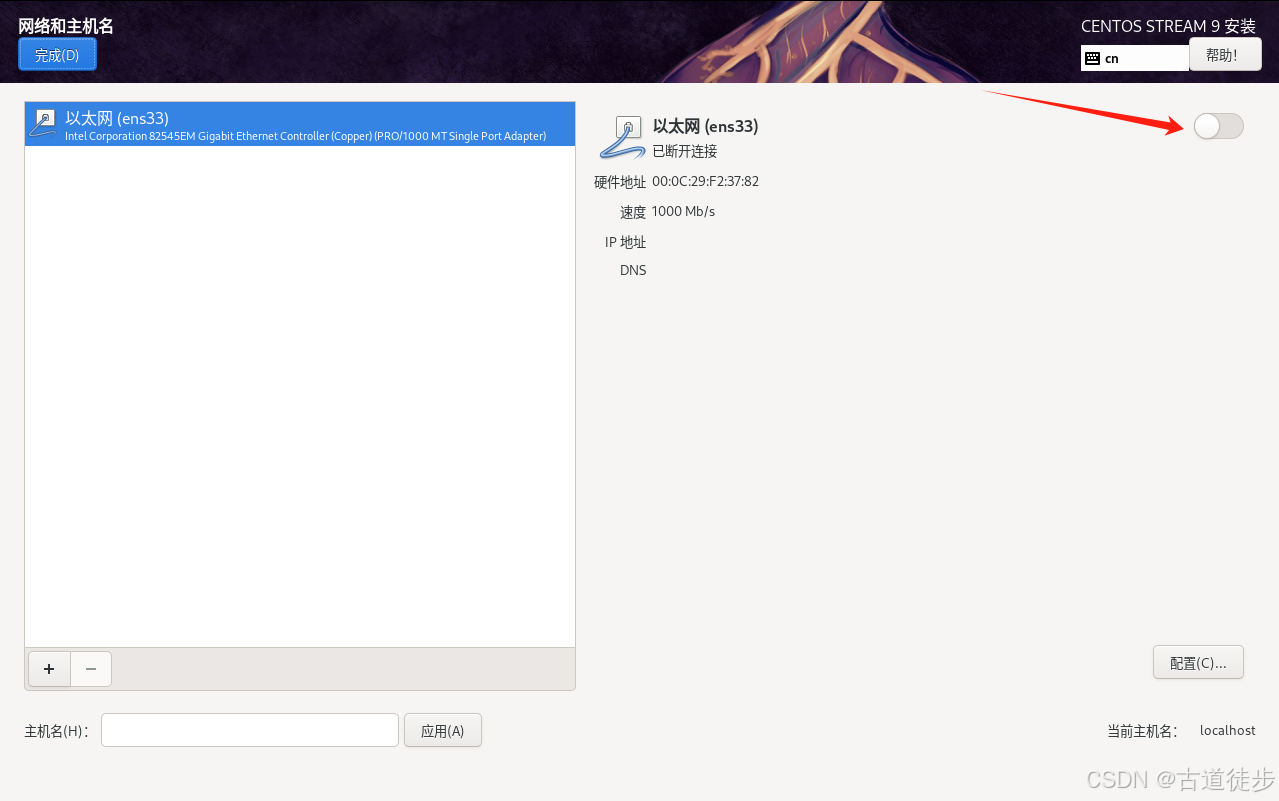
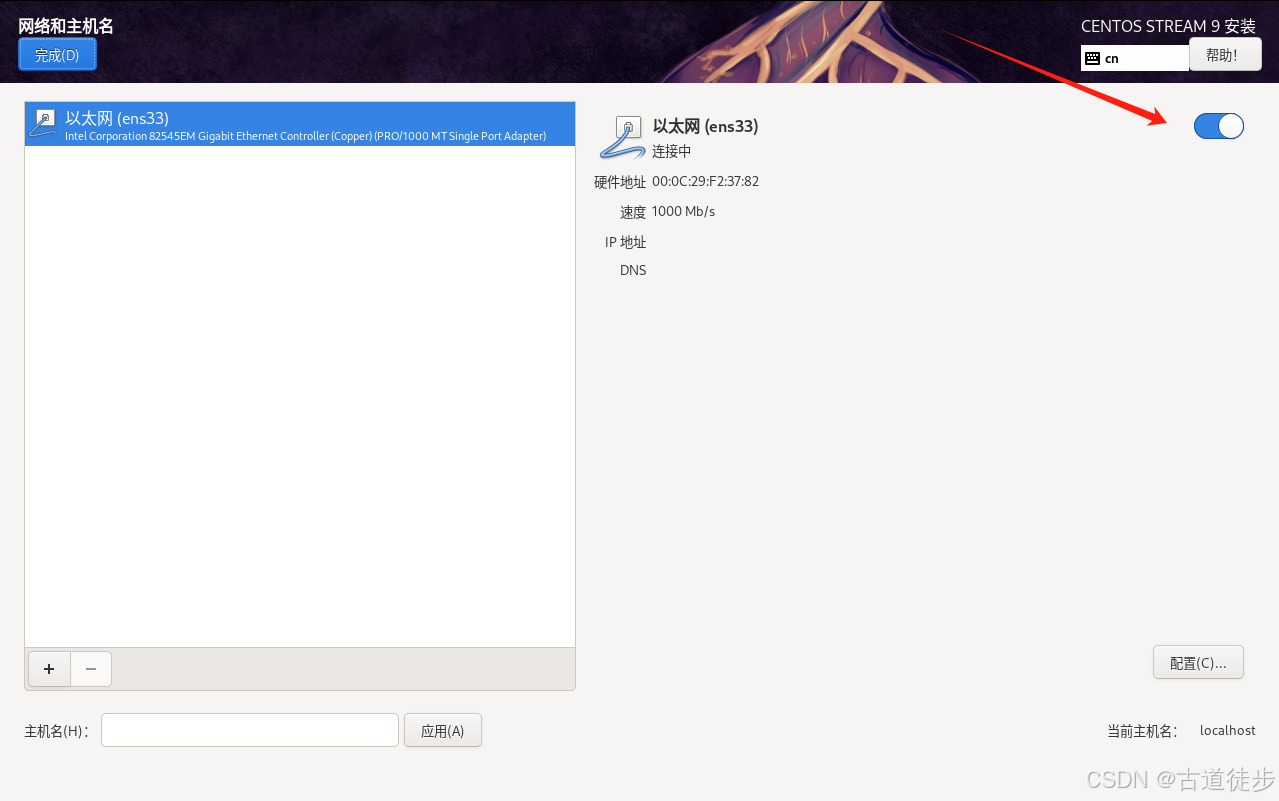
接下来的操作很关键 --------------->>>>>>> 只需要创建 root 用户就可以, 普通用户暂时不用创建.权限太低
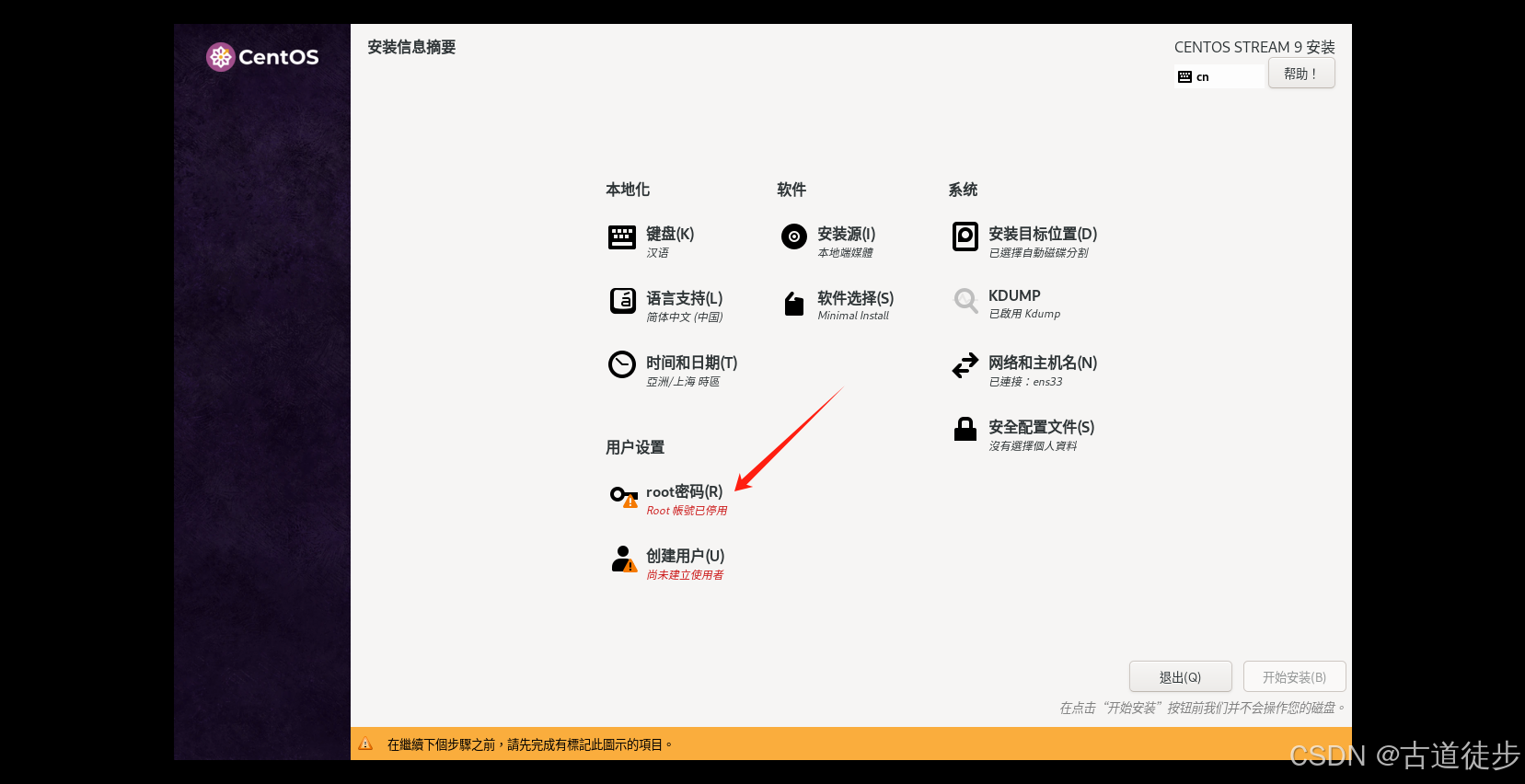
这里把 锁定root账户 去电
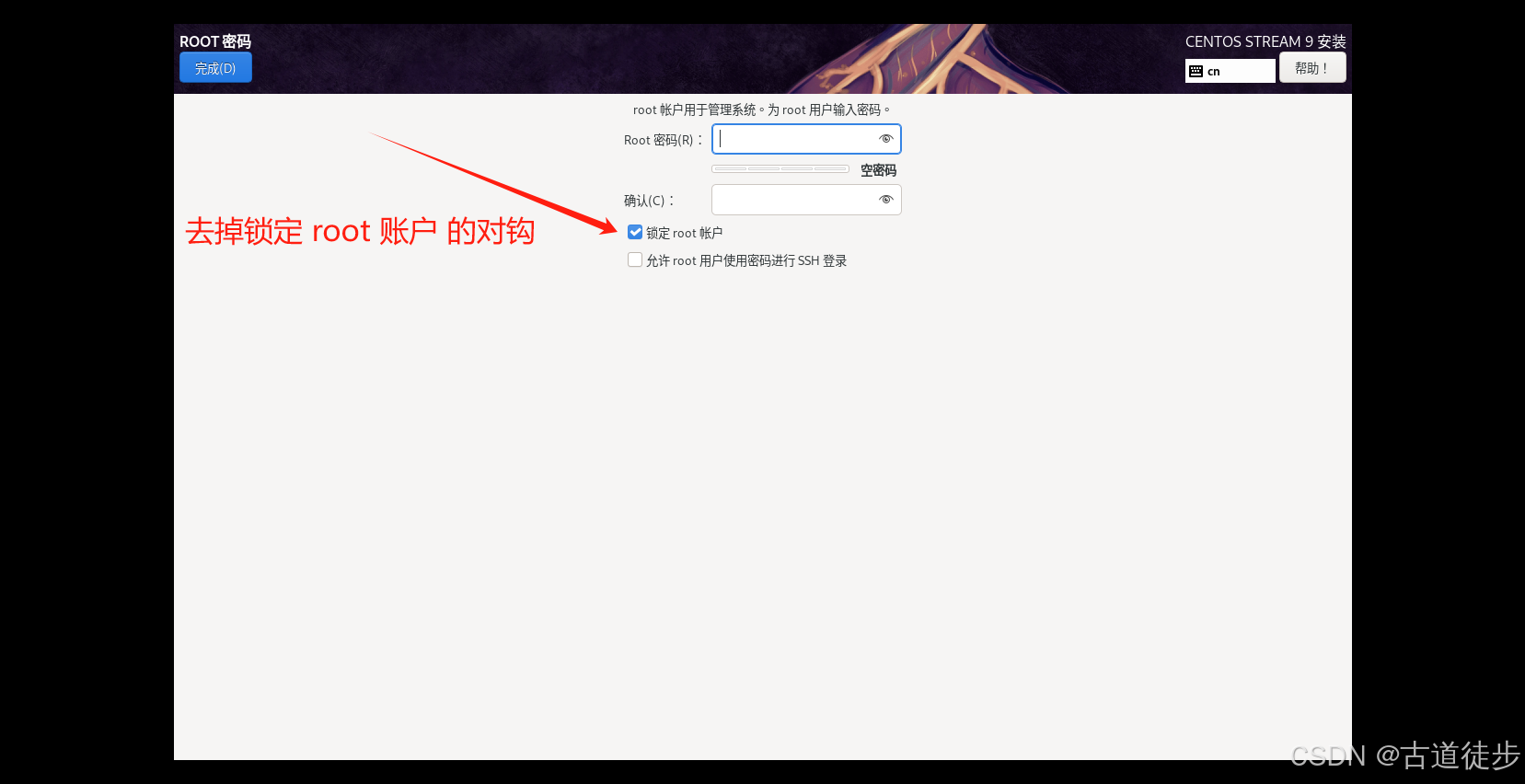
去掉 这里对钩
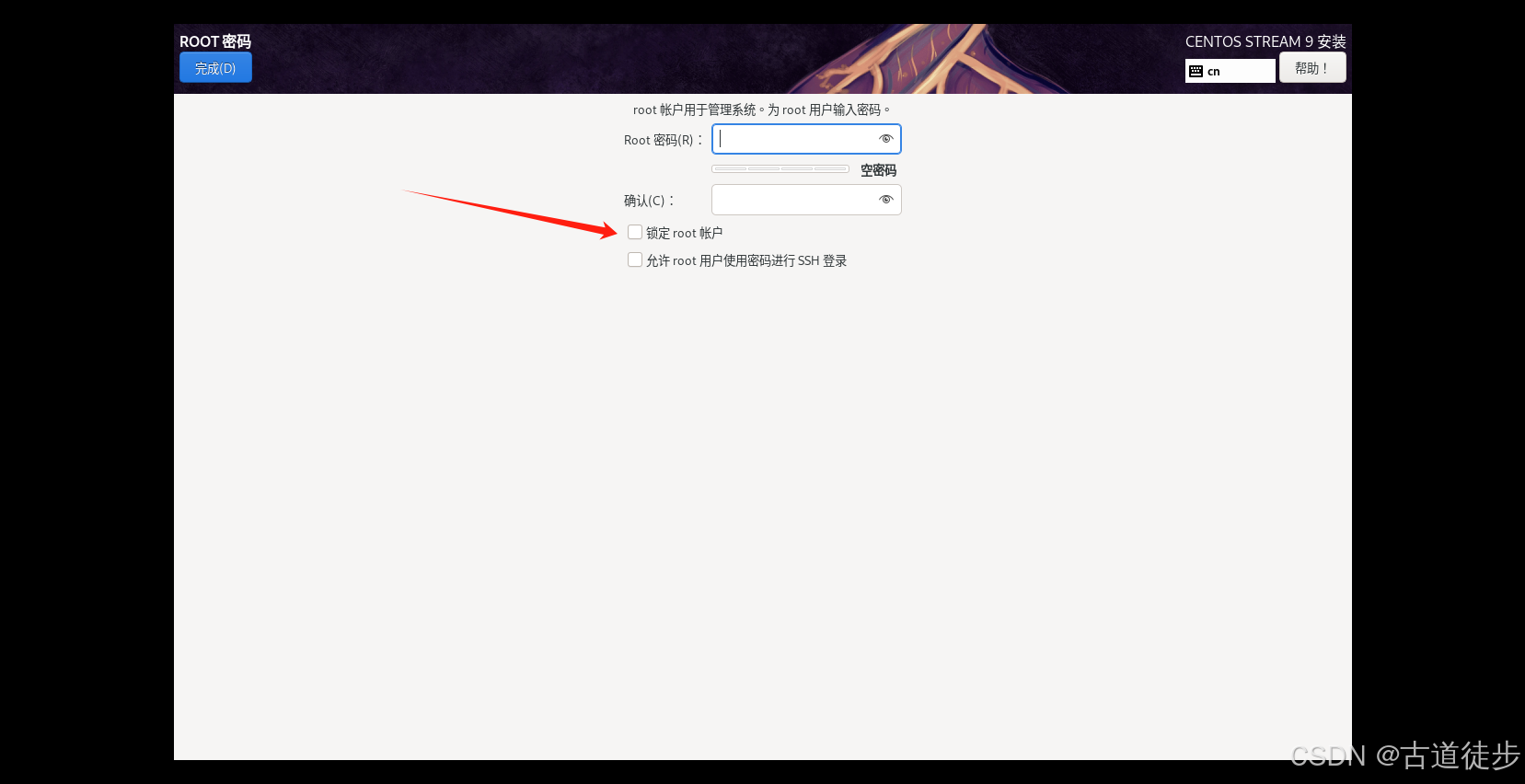
在这里勾选上 “允许root用户使用 密码进行SSH 登录” 勾选 ssh登录的目的是为了 我们后面使用 Xshell 工具
设置密码 “1234” 或者 “root” 这里密码需要输入两遍
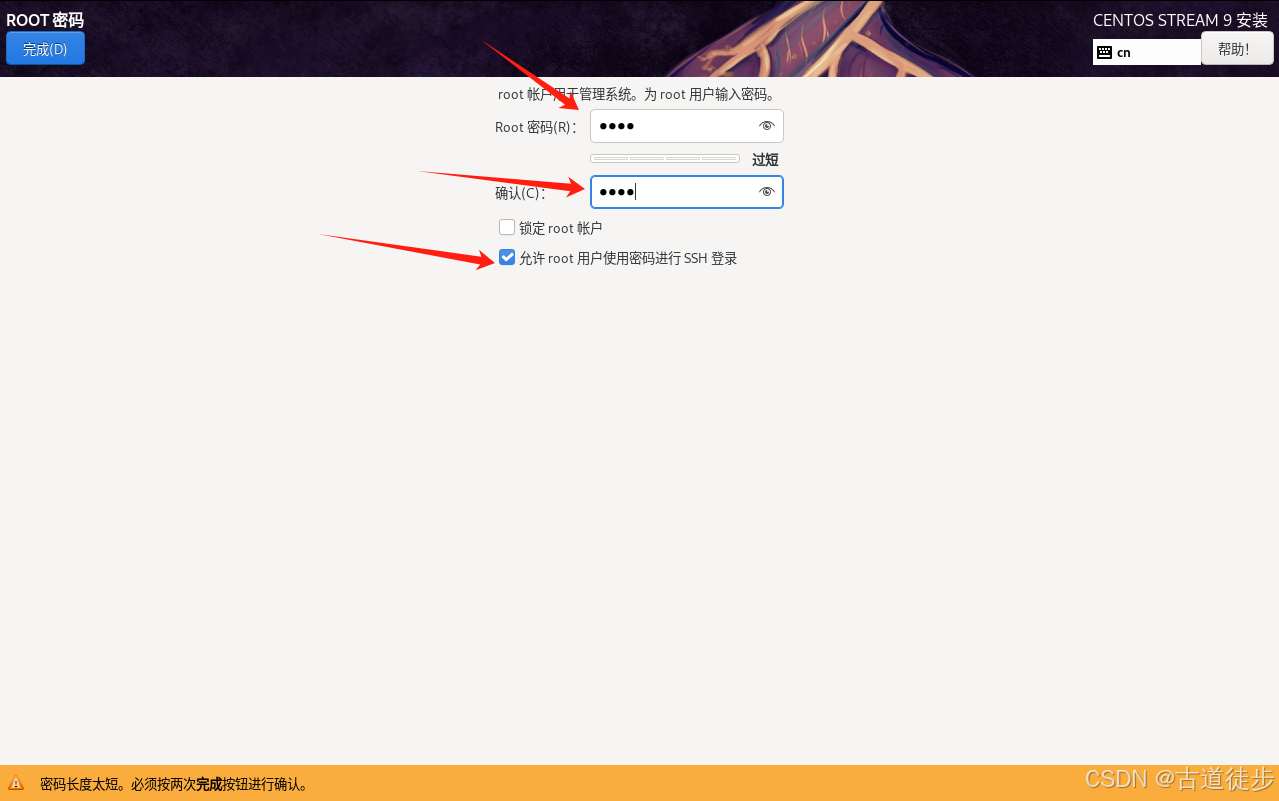
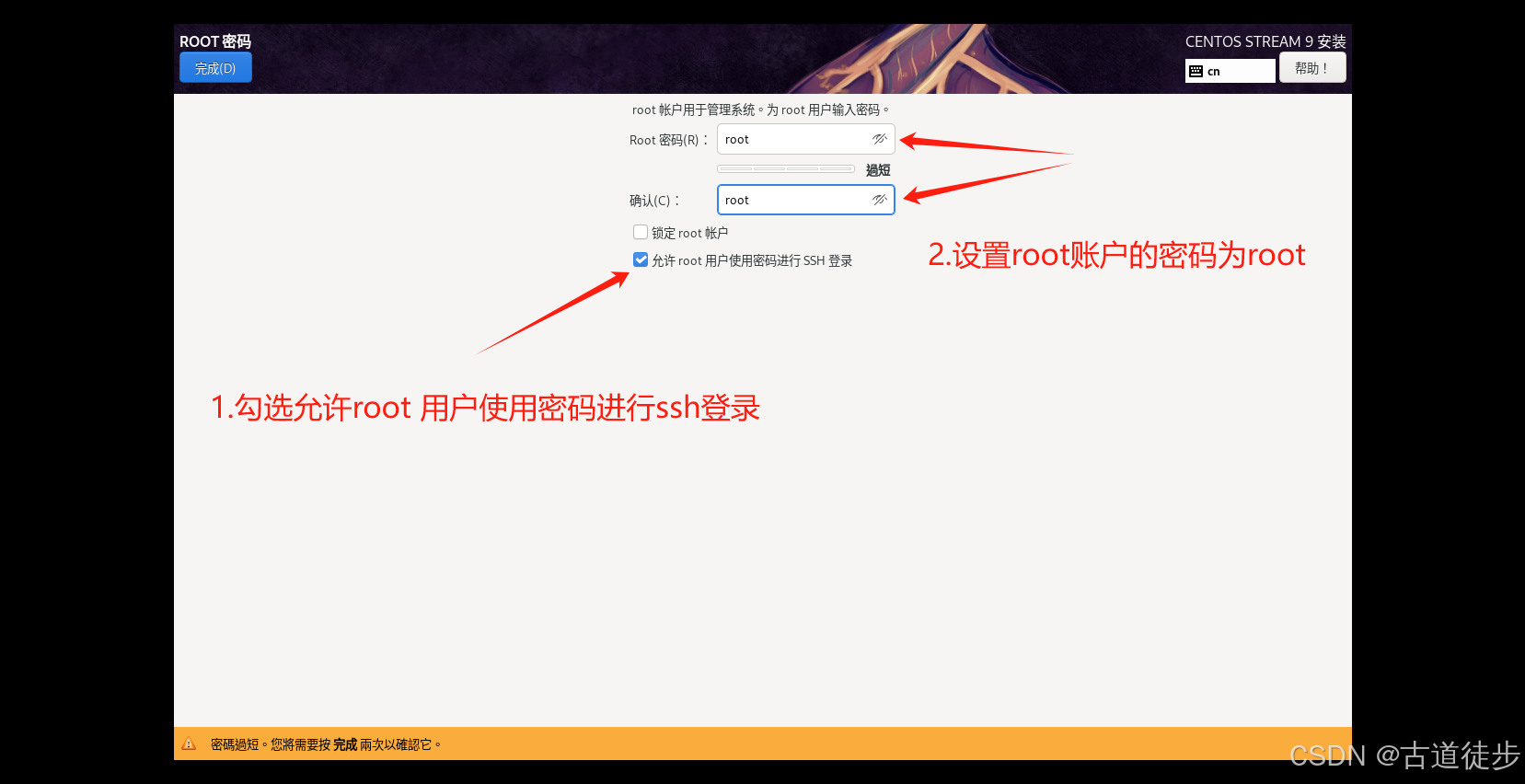
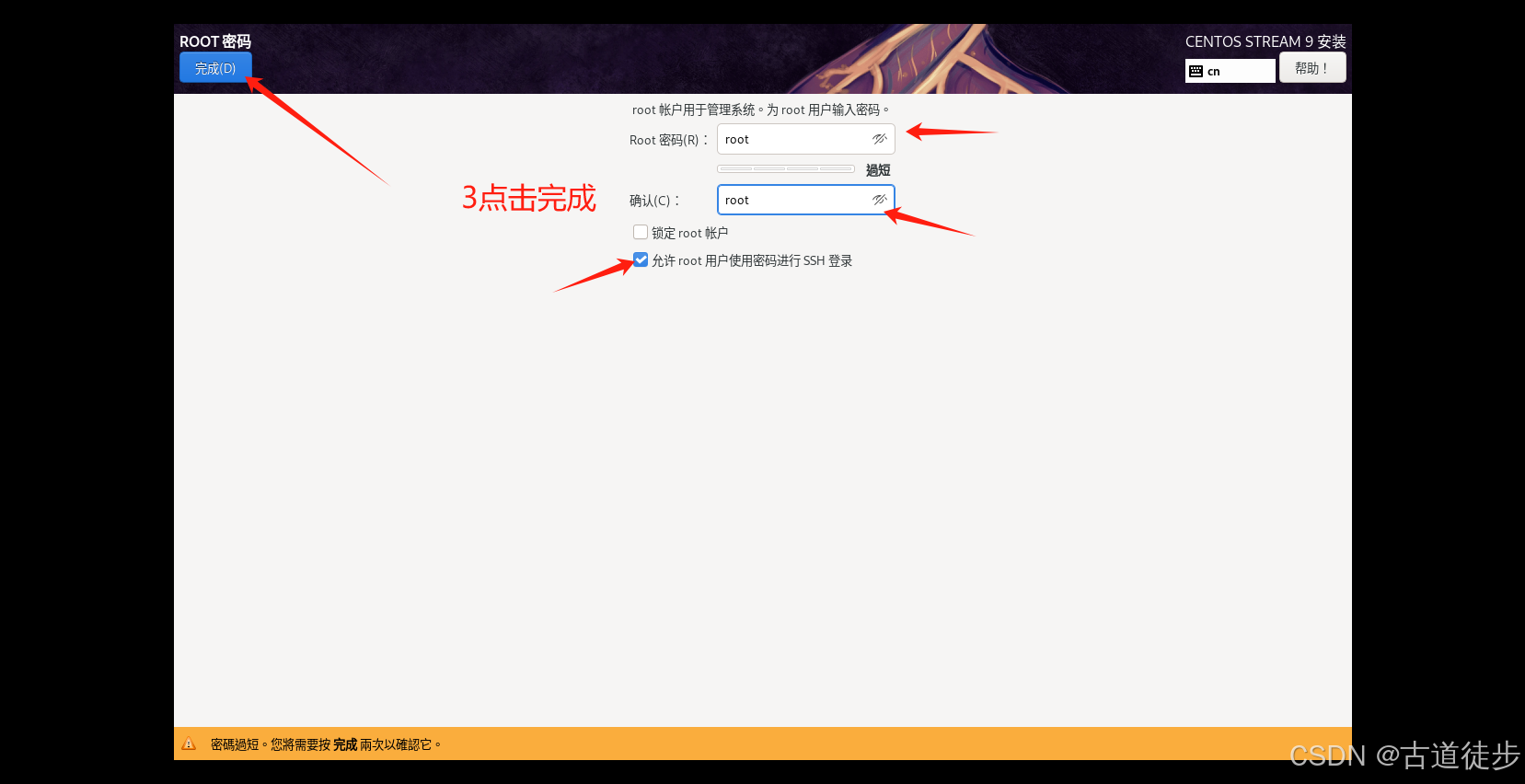
这里的普通用户 不用创建 (创建用户不用任何操作)
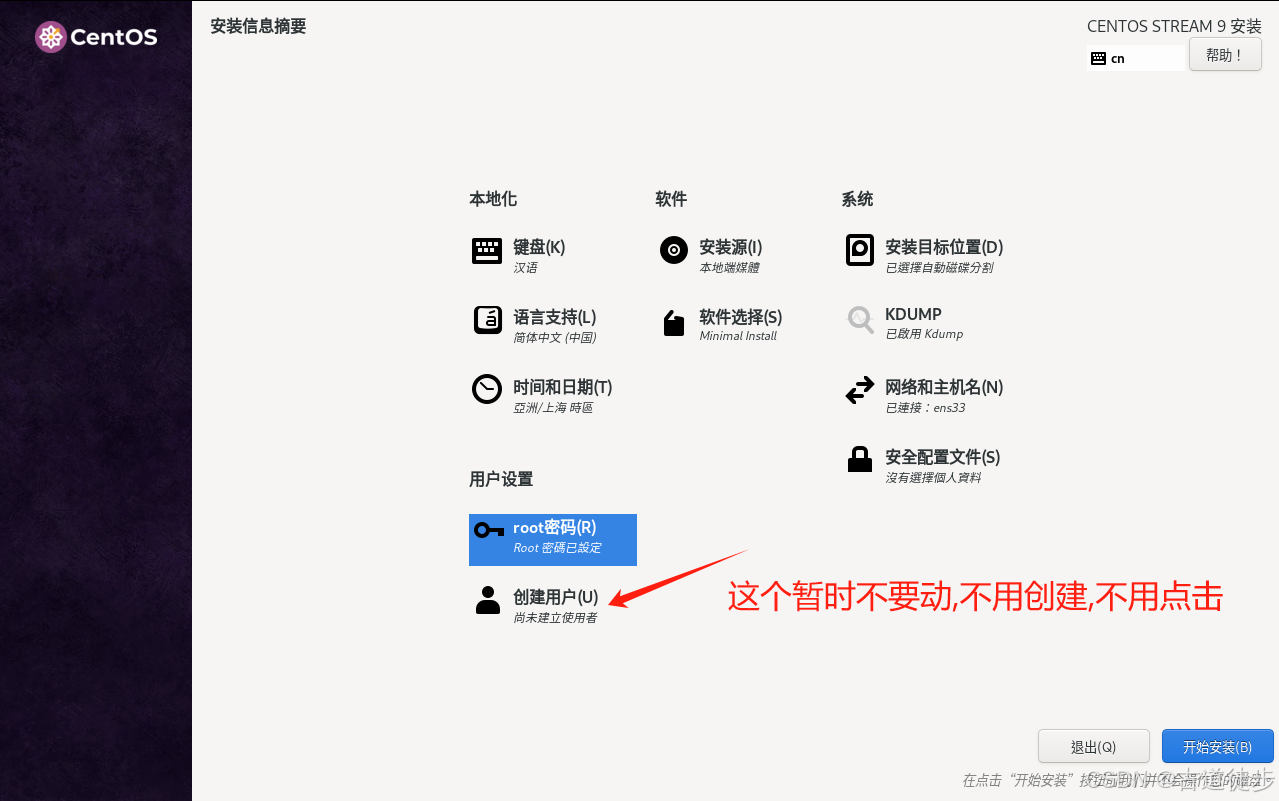
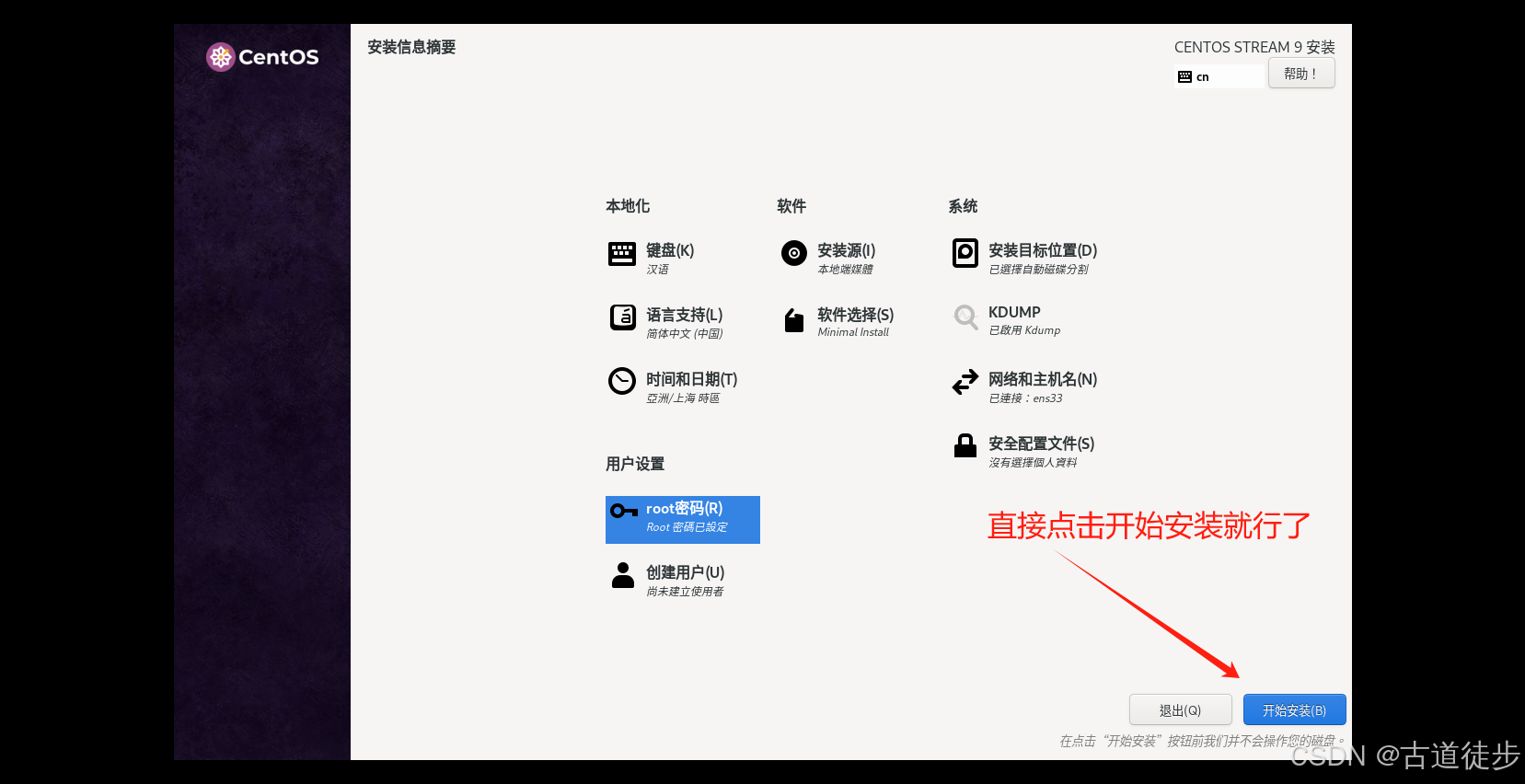
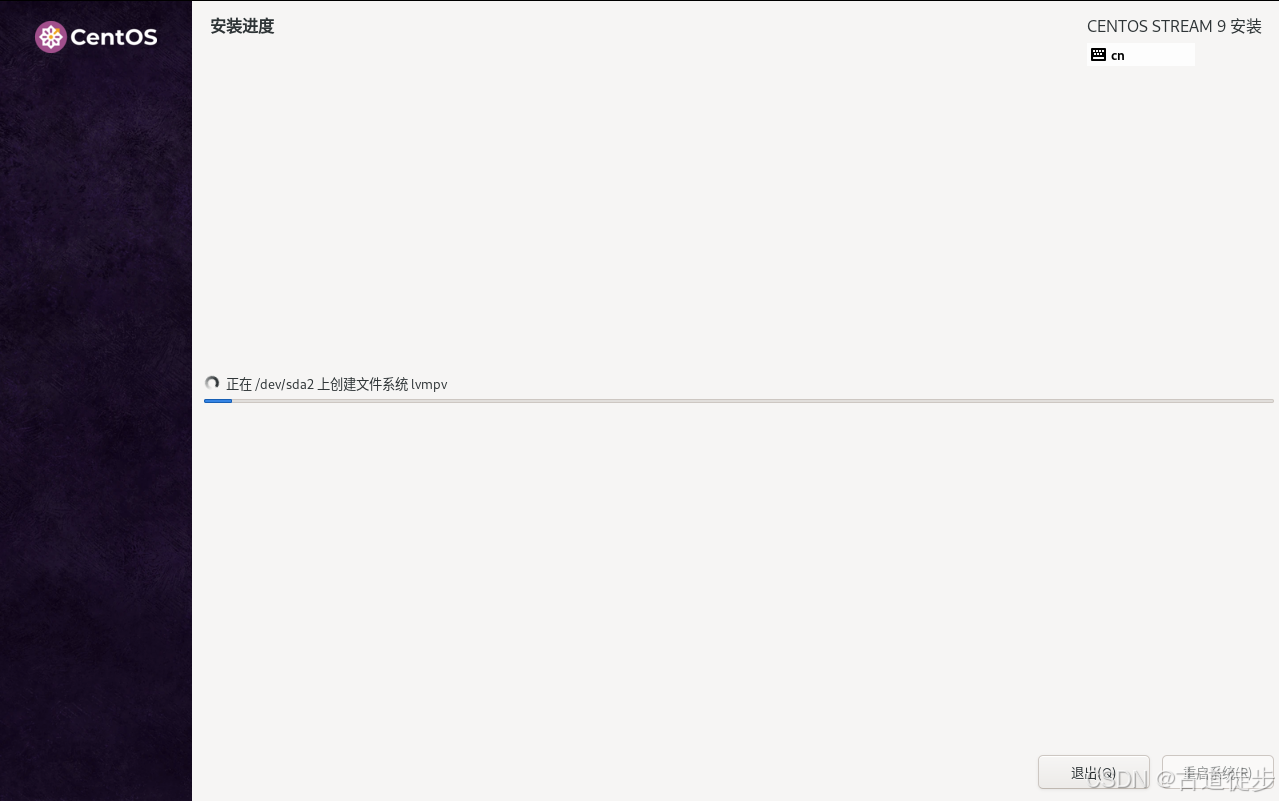
等进度条加载结束之后, 点击 “重启系统”
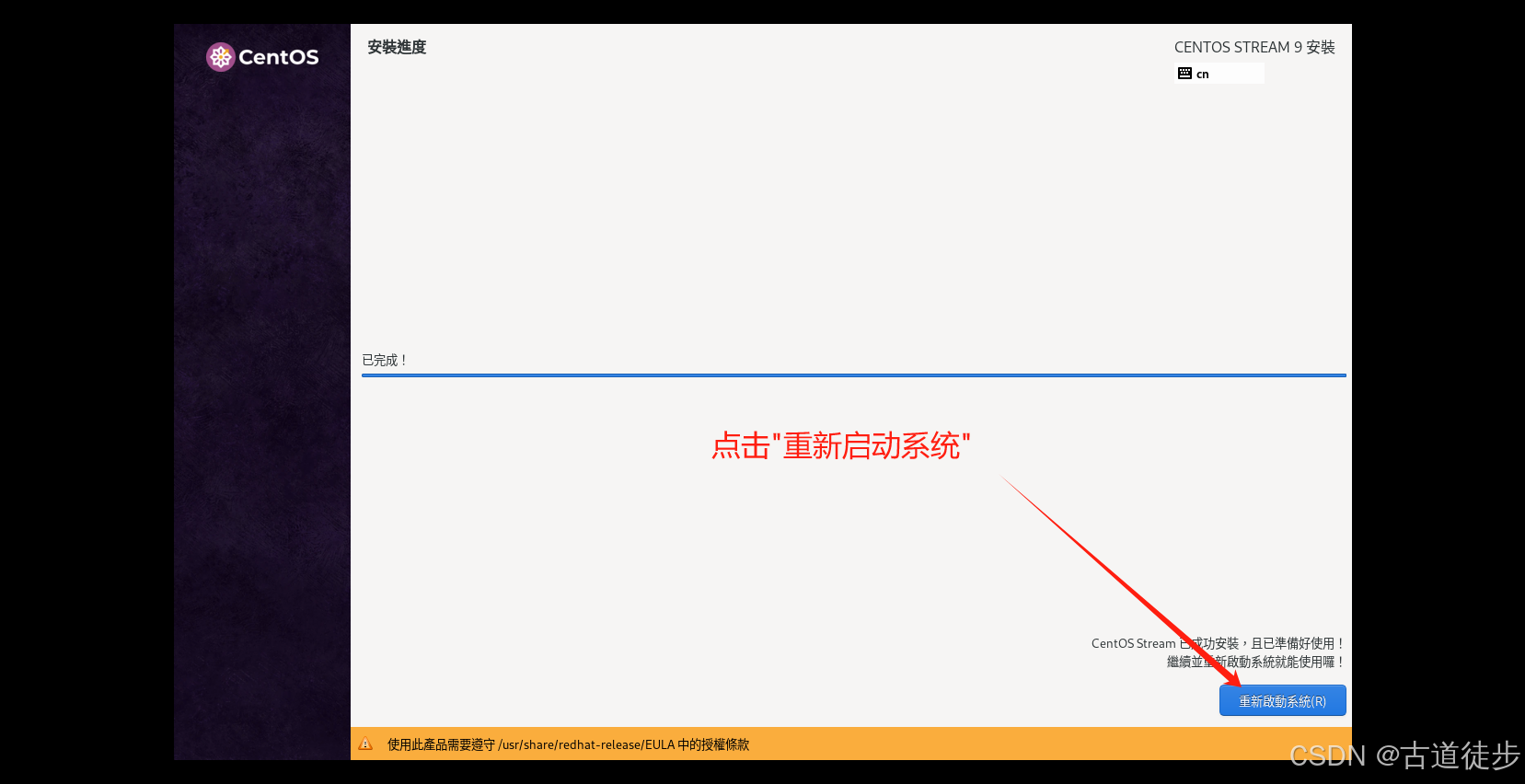
到这个界面就说明已经 加载/ 安装成功 -------------->>>>>>>>>>>这时候我们需要登陆了 登录步骤如下
1 . 在 localhost login : 这里输入用户名 root , 输入之后 按回车键盘
2 在 Password : 这里输入 我们刚开始设置 的密码------注意!!!注意!!!注意!!!(这里输入的密码是不会"不显示,不要怀疑自己直接安装回车键就行了)
3 出现 下面这个界面就说明 登录成功了
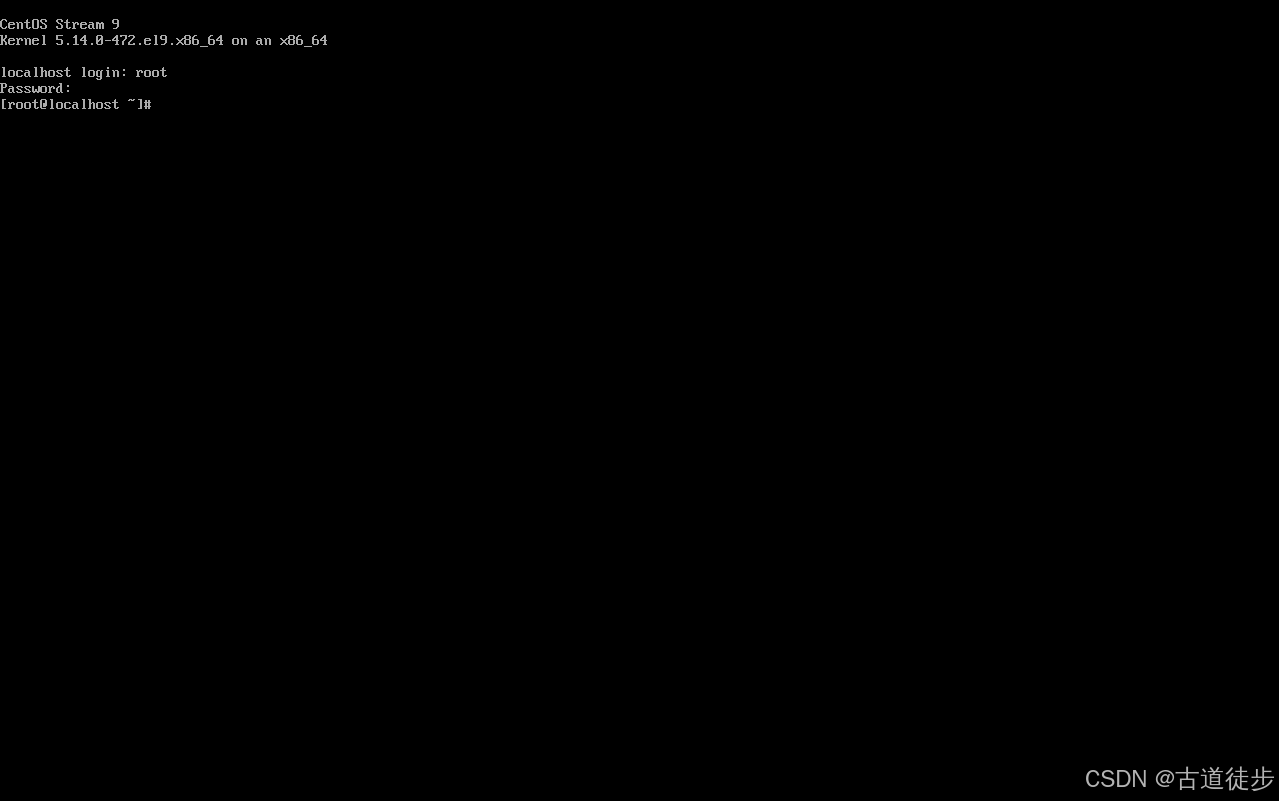
登录成功之后我们就开始查看 本台虚拟机的ip 是多少 ---------查看ip 的 命令 : ------>>>>> ip add
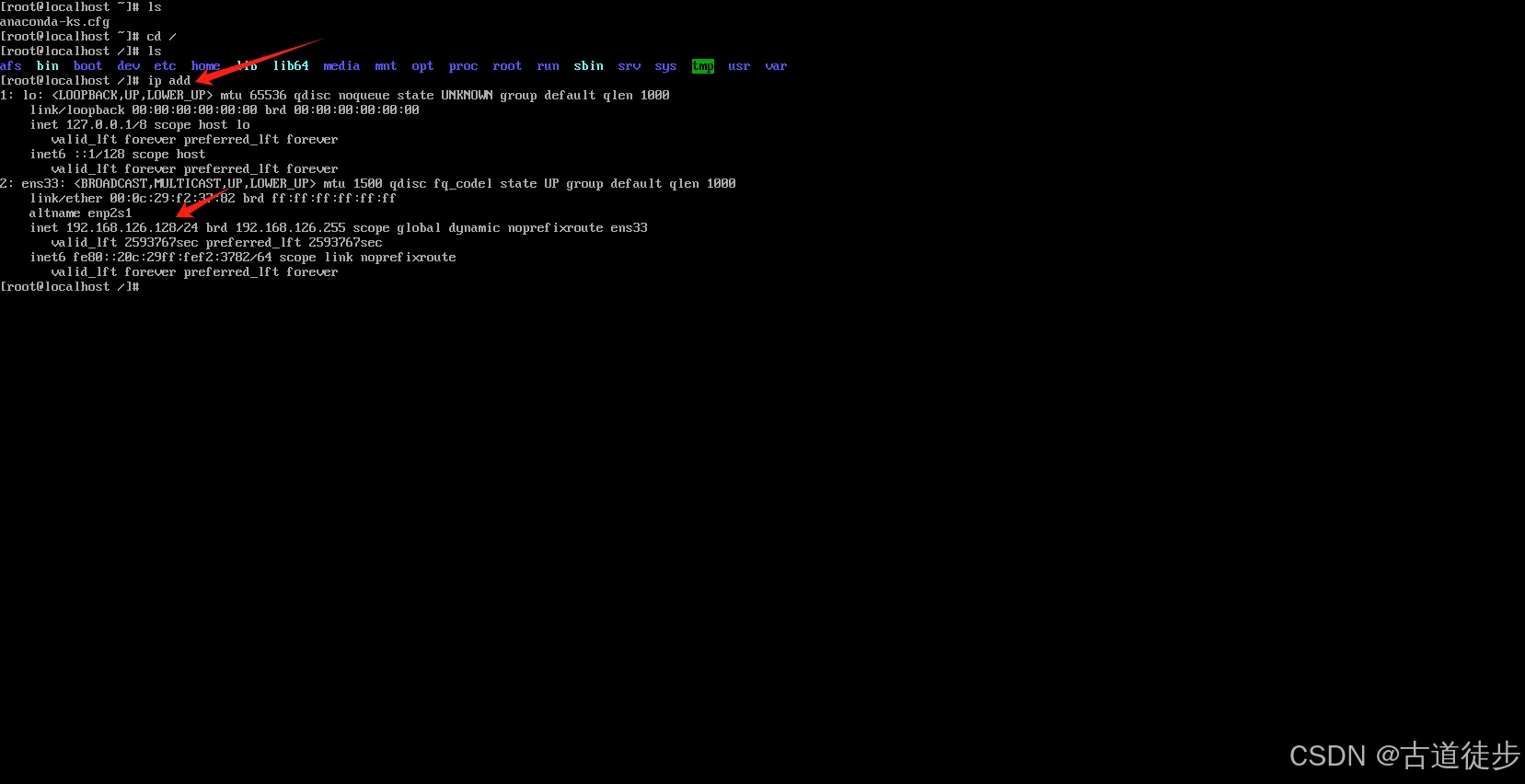
查到本台虚拟机的ip之后我们就可以 使用远程连接工具------->>>>> Xshell 连接 虚拟机了 步骤如下
1 现在windows 桌面找到我们的 Xshell
2 点击打开
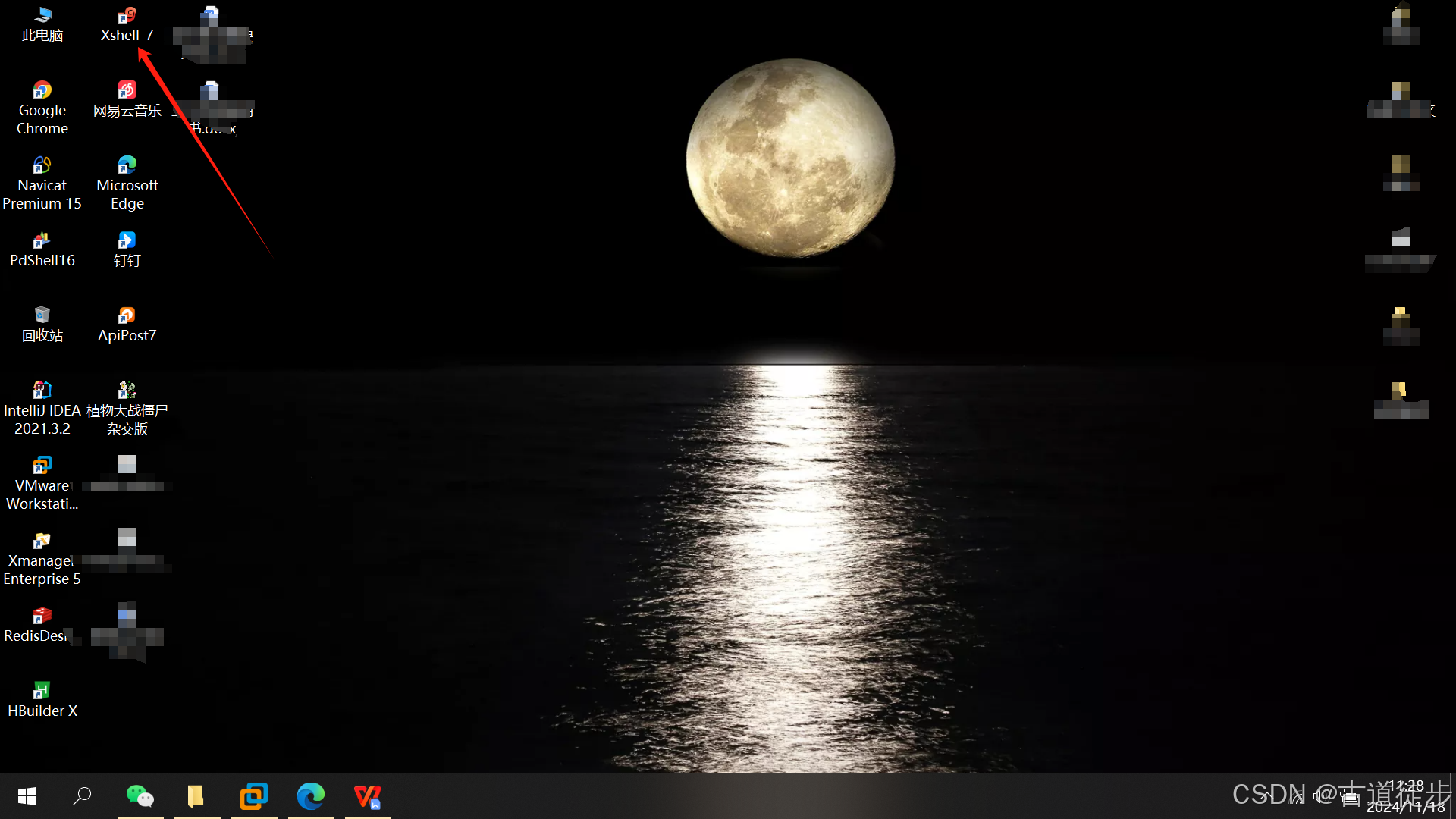
点击这里的文件夹 然后点击 新建
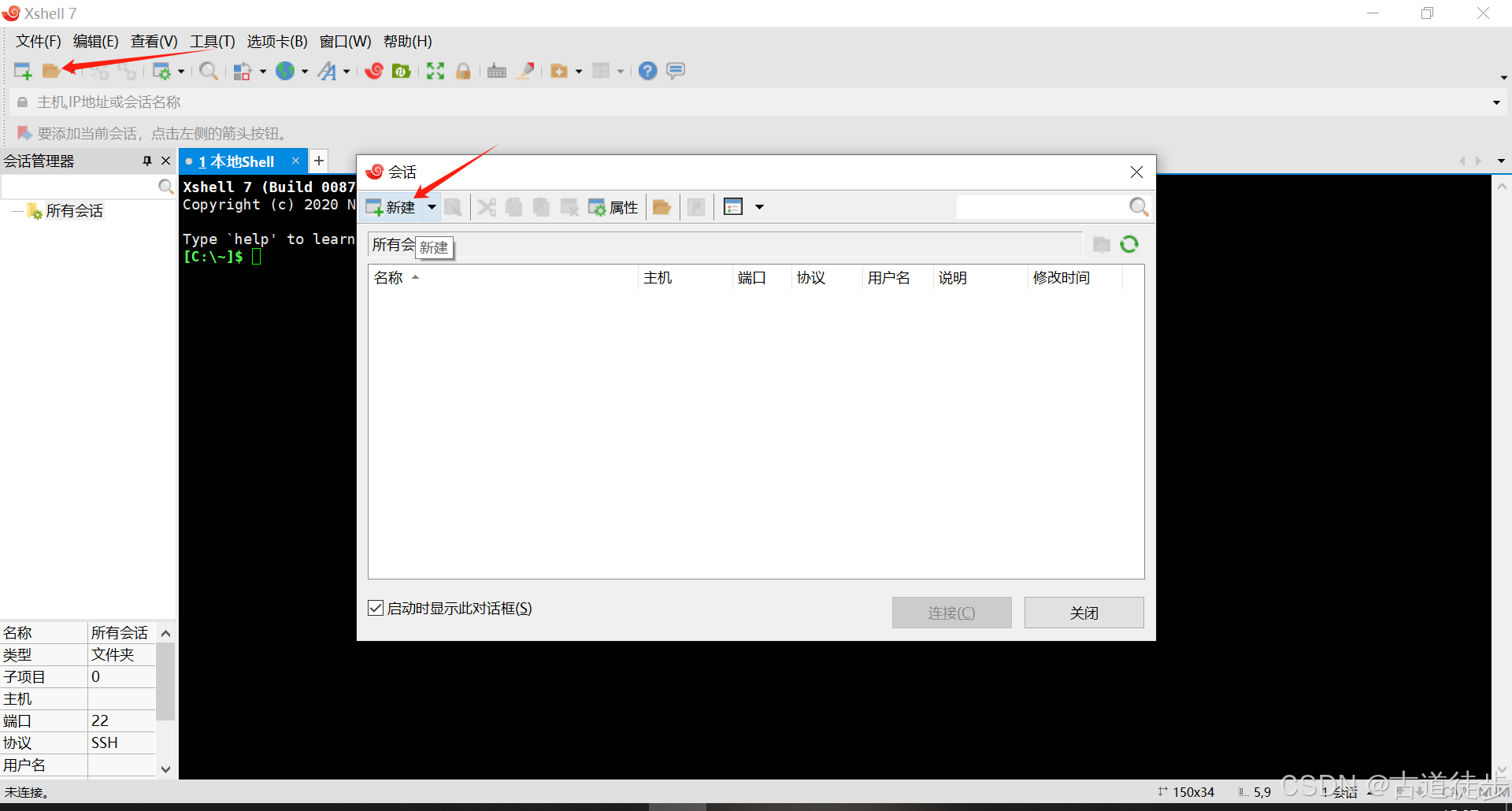
在"主机"的地方输入之前,我们在虚拟机上查询到的 “ip” (vmware上面查询的地址) ----------点击"连接"
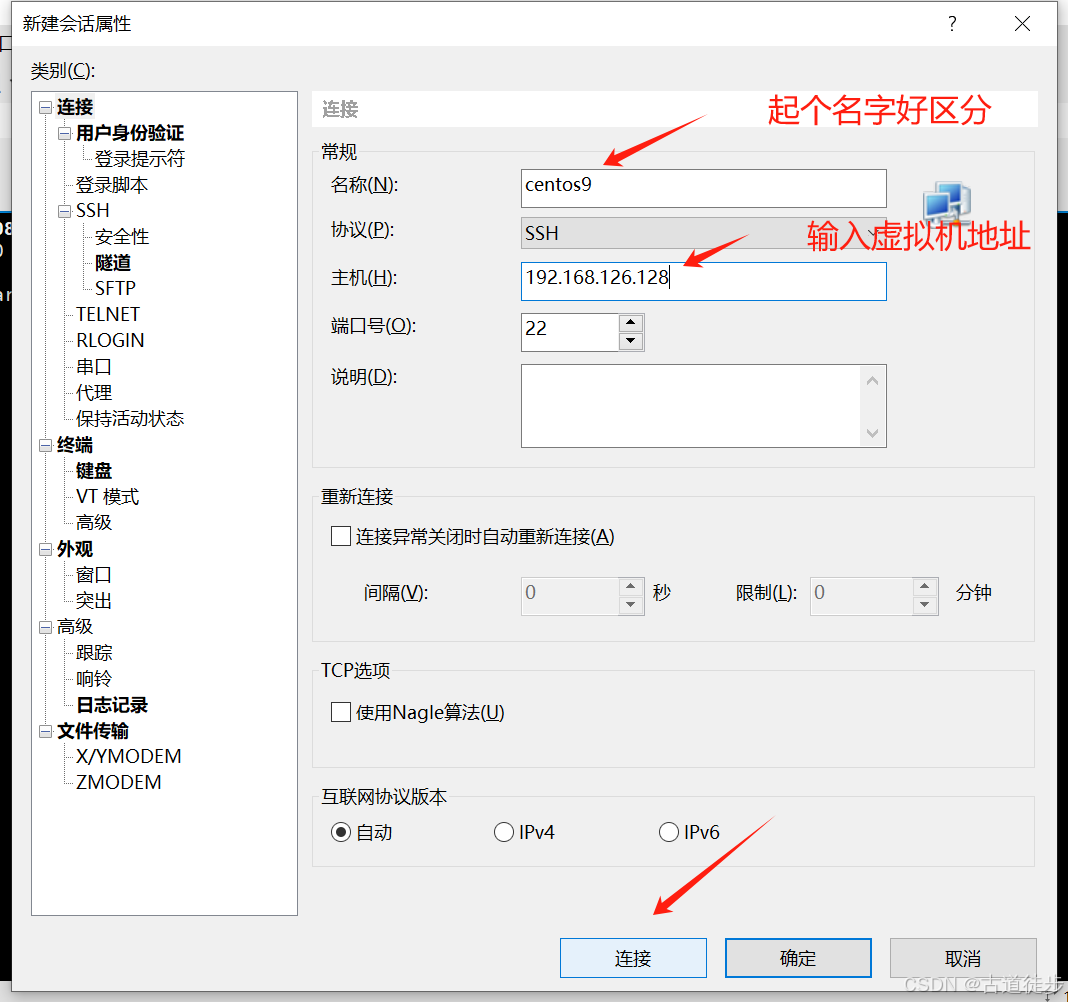
点击 “接受并保存”
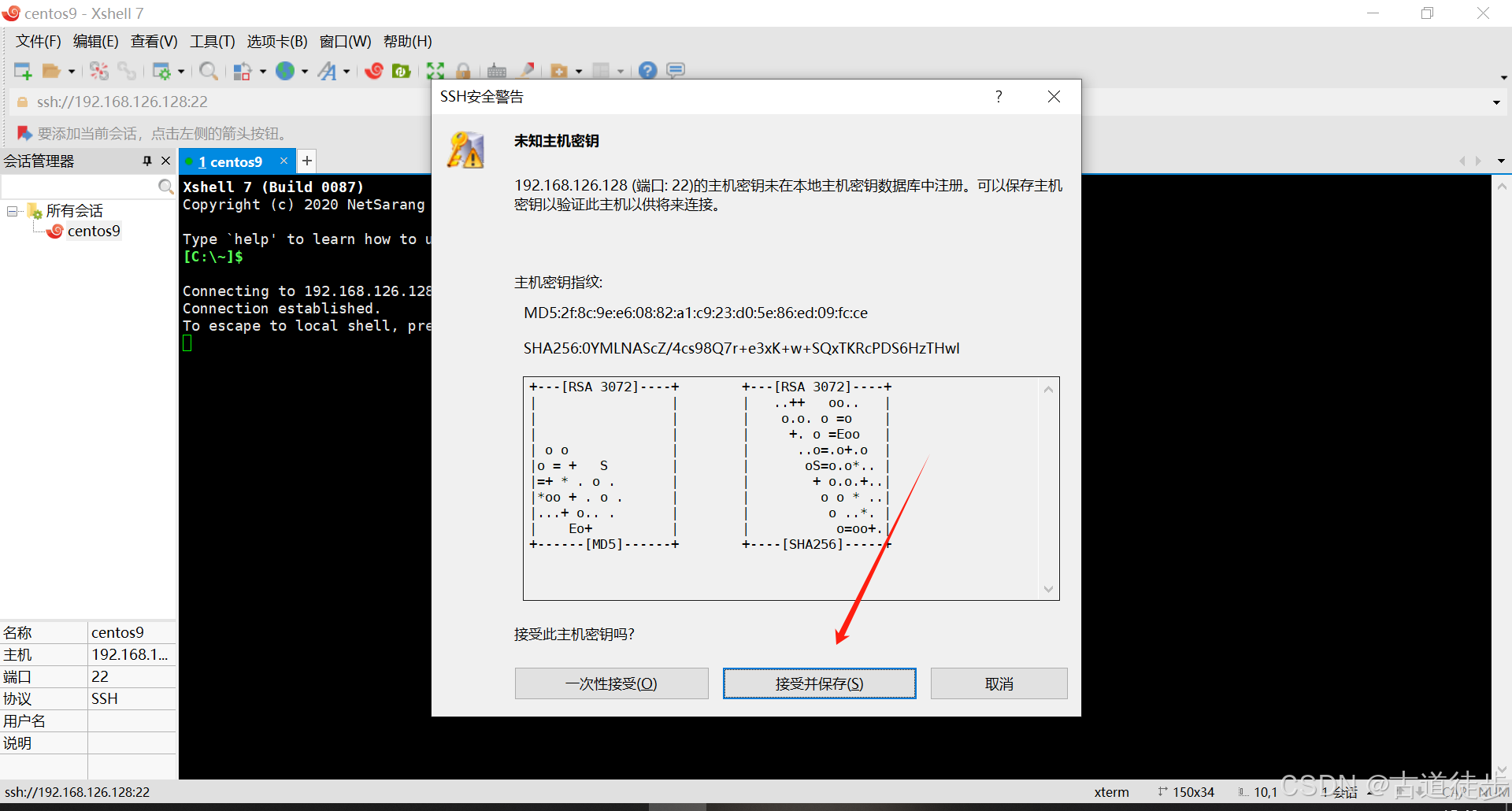
输入 用户名 root ----点击"确定"
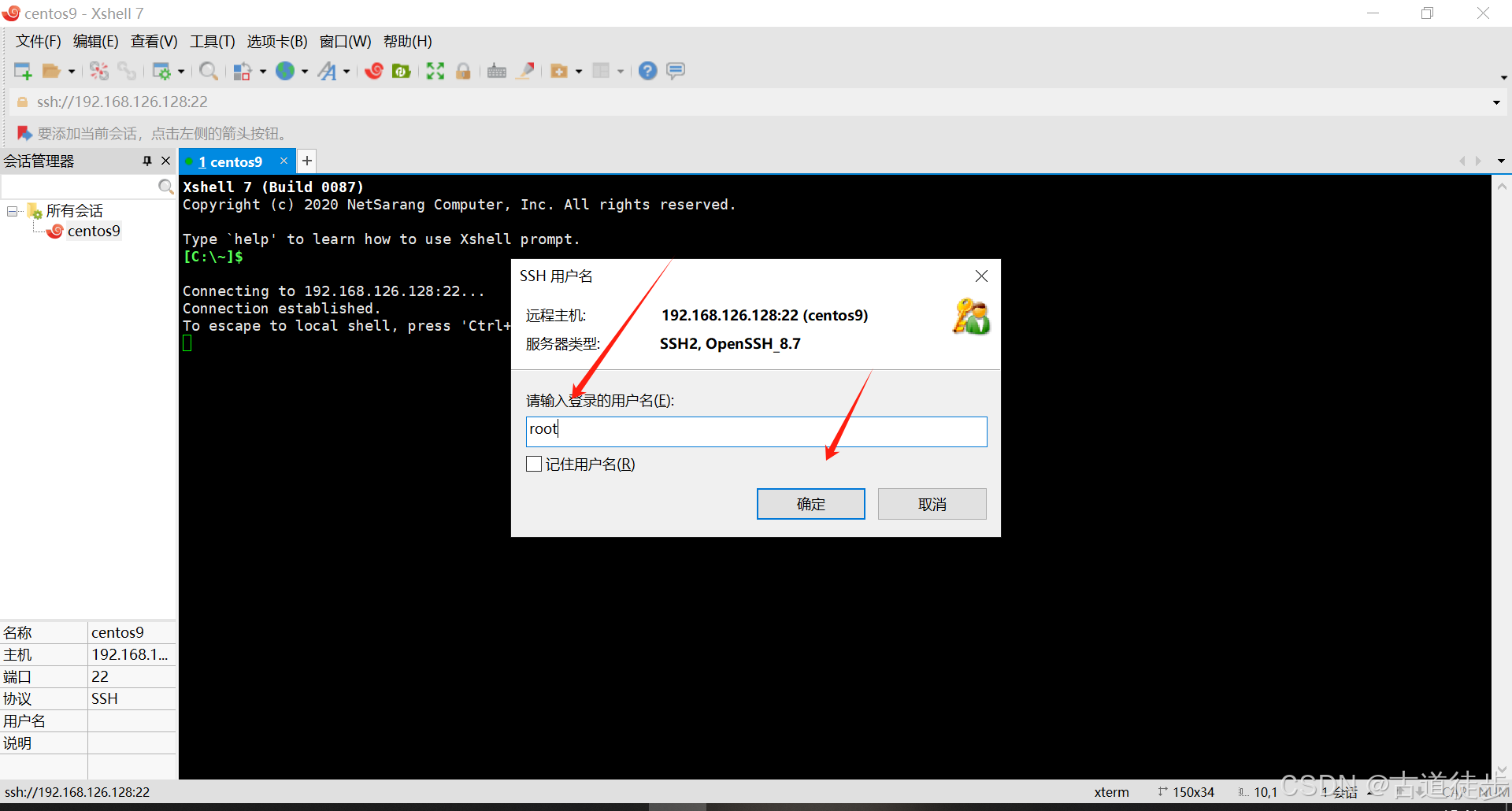
输入密码-----点击"确定"
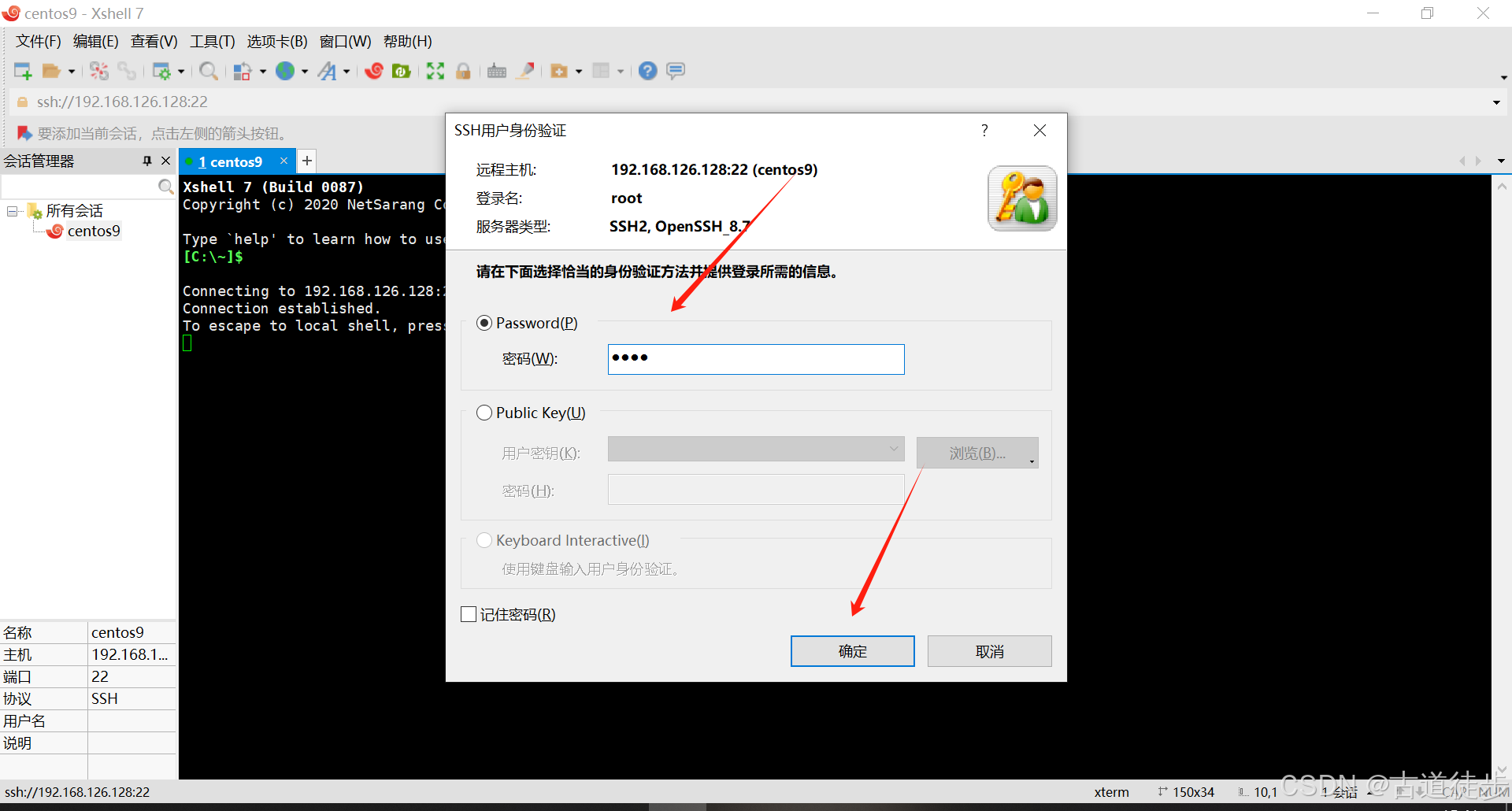
到这个界面 ,就说明我们已经连接成功了
这里解释下 Xshell 就是一个通过 虚拟机的ip地址连接虚拟机 来控制虚拟机用的
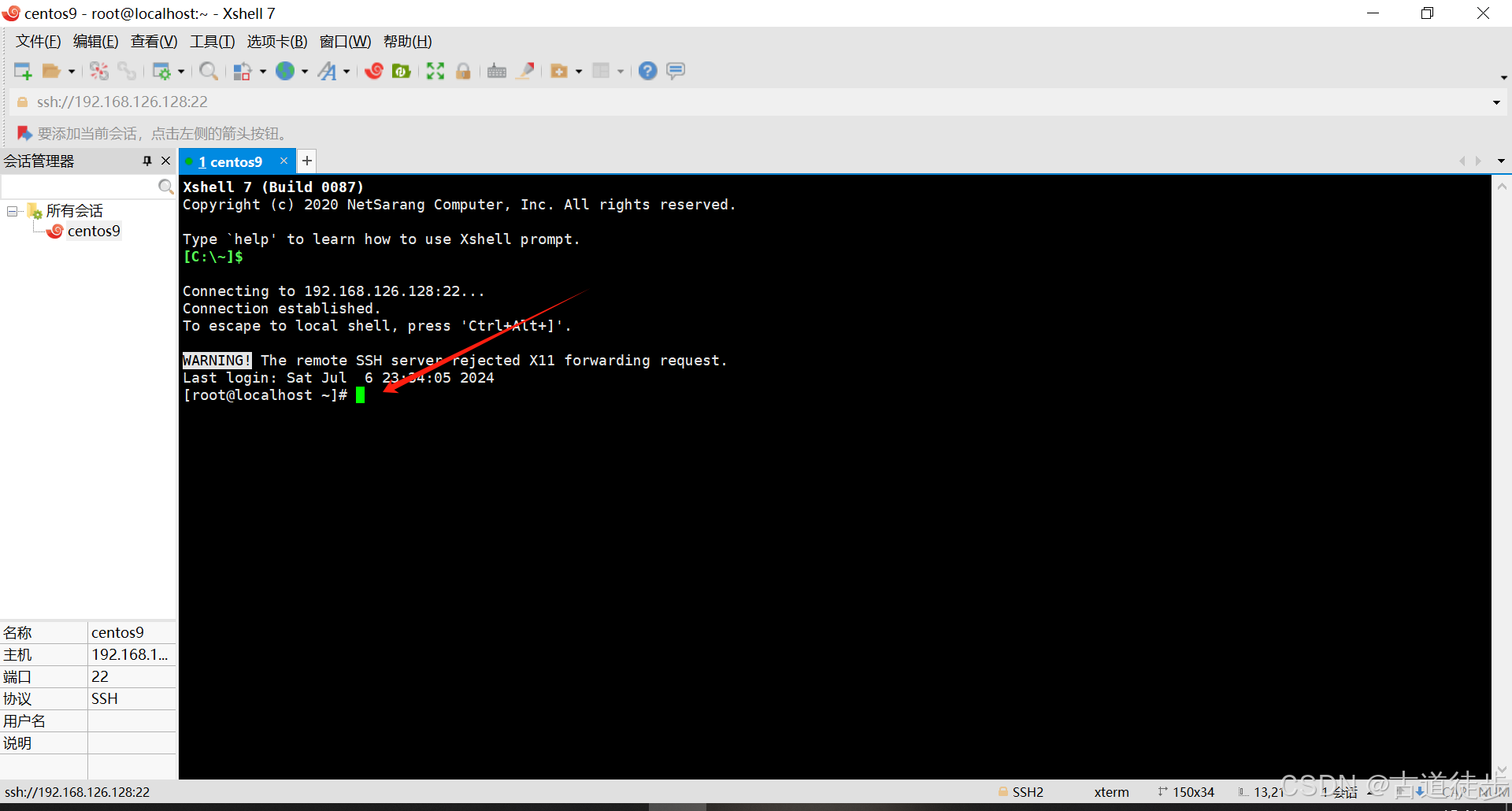
!!! 连接好ssh远程连接工具之后,我们开始搭建项目的可运行环境 !!!
— !!!搭建项目可运行环境博客地址!!!
— 安装docker–简易版