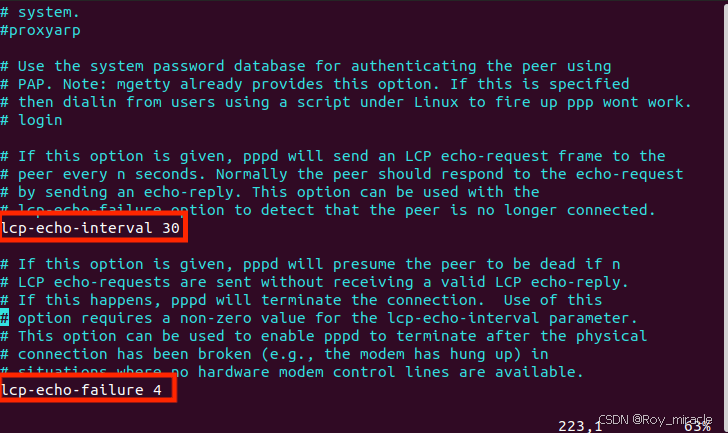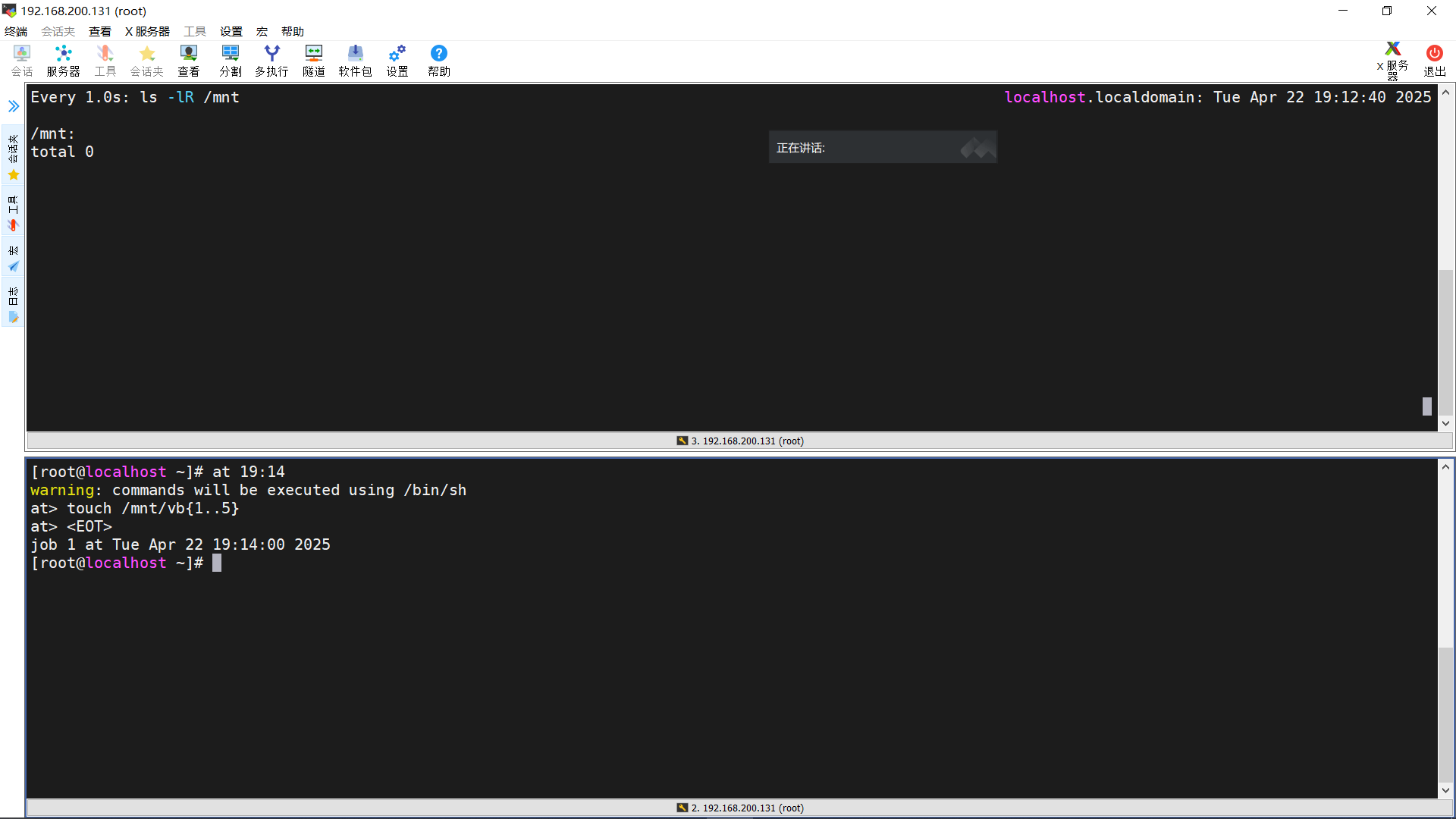【Linux】Screen 详解与实用指南
文章目录
- 一、screen 介绍
- 1. 什么是 screen?
- 2. 安装 screen
- 二、screen 的基本使用
- 1. 启动一个新的 screen 会话
- 2. 为 screen 会话命名
- 3. 退出 screen 会话
- 三、screen 的核心命令
- 1. 查看所有 screen 会话
- 2. 重新连接到已断开的 screen 会话
- 3. 强制连接 screen 会话
- 4. 分离(detach)当前 screen 会话
- 5. 终止 screen 会话
- 四、screen 的高级用法
- 1. 在 screen 中创建多个窗口
- 2. 在多个终端共享同一个 screen 会话
- 3. 将任务转移到后台运行
- 五、注意事项
- 1. screen 会话过多的管理
- 2. 与 tmux 的对比
- 六、总结
在日常运维和远程管理 Linux 服务器的过程中,我们经常需要执行长时间运行的任务。然而,SSH 连接断开、终端关闭都会导致任务中断,带来极大的不便。
screen命令是 Linux 提供的终端会话管理工具,它可以让我们在多个会话间自由切换,并且即使断开连接后仍能保持进程运行。本文将详细介绍screen的基本概念、核心命令和高级用法,帮助你高效管理终端会话。
一、screen 介绍
1. 什么是 screen?
screen 是 Linux 下的一款终端复用工具,它的核心功能包括:
- 会话管理:可以在一个终端窗口中运行多个会话,并在不同的会话之间自由切换。
- 后台运行:允许进程在后台持续运行,即使用户断开 SSH 连接,进程依然不会被终止。
- 多用户共享:可以让多个用户同时连接到同一个
screen会话,适用于协作操作。
简单来说,screen 可以让你在 Linux 终端环境下更方便地管理多个任务,避免因连接断开而丢失进程。
2. 安装 screen
大部分 Linux 发行版默认都已安装 screen,可以使用以下命令检查是否安装:
screen --version
如果未安装,可以根据不同的 Linux 发行版进行安装:
-
Ubuntu/Debian:
sudo apt update && sudo apt install screen -
CentOS/RHEL:
sudo yum install screen -
Arch Linux:
sudo pacman -S screen
安装完成后,即可使用 screen 命令管理终端会话。
二、screen 的基本使用
1. 启动一个新的 screen 会话
使用以下命令创建一个新的 screen 会话:
screen
执行该命令后,系统会进入 screen 的新会话,看起来和普通终端无异。但实际上,这是一个独立的 screen 进程,后续可以对其进行管理。
可以使用 Ctrl + A,然后按 D 来暂时离开当前会话(detach)。
2. 为 screen 会话命名
为了方便管理多个会话,可以使用 -S 选项为会话命名:
screen -S my_session
这样可以在后续查找和恢复会话时更容易识别。
3. 退出 screen 会话
在 screen 会话中,可以输入 exit 退出当前会话:
exit
或者使用快捷键 Ctrl + D 直接退出 screen。
三、screen 的核心命令
1. 查看所有 screen 会话
如果有多个 screen 会话在运行,可以使用以下命令查看:
screen -ls
示例输出:
There are screens on:
12345.my_session (Detached)
67890.other_task (Attached)
Detached:表示该会话已断开,但仍在后台运行。Attached:表示该会话仍在使用中。
2. 重新连接到已断开的 screen 会话
如果 SSH 断开或手动 detach 了 screen 会话,可以使用以下命令重新连接:
screen -r my_session
如果有多个 screen 会话,可以使用 screen -ls 查找会话 ID,然后通过以下方式恢复:
screen -r 12345
3. 强制连接 screen 会话
有时 screen 会话可能显示为 Attached,即仍然连接在某个终端上,但你当前无法访问。此时,可以使用 -d -r 选项强制接管会话:
screen -d -r my_session
4. 分离(detach)当前 screen 会话
当需要暂时离开 screen,但又不想关闭会话时,可以使用以下快捷键:
Ctrl + A, 然后按 D
这样 screen 会话会继续运行,而你可以回到普通终端。
5. 终止 screen 会话
如果想彻底关闭某个 screen 会话,可以在会话内执行:
exit
或者在普通终端下,使用 -X 选项关闭指定的会话:
screen -X -S my_session quit
四、screen 的高级用法
1. 在 screen 中创建多个窗口
在 screen 内部,可以创建多个窗口,每个窗口相当于一个新的终端进程。常用快捷键:
-
创建新窗口:
Ctrl + A, 然后按 C -
切换窗口:
Ctrl + A, 然后按 N (下一个窗口) Ctrl + A, 然后按 P (上一个窗口) -
查看所有窗口:
Ctrl + A, 然后按 "
2. 在多个终端共享同一个 screen 会话
如果想让多个用户同时连接到同一个 screen 会话(适用于远程协作),可以使用 -x 选项:
screen -x my_session
或者让另一位用户使用 screen -r 加会话 ID 连接到同一个会话。
3. 将任务转移到后台运行
如果你已经启动了一个长时间运行的任务,例如:
python long_script.py
但忘记在 screen 里运行,可以使用 Ctrl + Z 挂起任务,然后输入:
bg
disown -h
这样任务会继续运行,即使你关闭终端也不会被终止。
五、注意事项
1. screen 会话过多的管理
如果创建了大量的 screen 会话,可能会影响管理。建议定期使用 screen -ls 查看当前会话,并删除不需要的会话:
screen -X -S session_name quit
2. 与 tmux 的对比
screen 和 tmux 都是终端会话管理工具,但 tmux 提供了更丰富的功能,如分割窗口、状态栏等。如果对界面布局要求较高,可以考虑使用 tmux 代替 screen。
六、总结
screen 是一个强大的终端会话管理工具,适用于服务器管理、远程运维和长时间运行的任务。掌握 screen 的基本命令和高级用法,可以极大提升 Linux 终端的操作效率。
常用命令速查:
| 命令 | 作用 |
|---|---|
screen -S name | 创建命名会话 |
screen -ls | 列出所有会话 |
screen -r name | 恢复会话 |
screen -d -r name | 强制恢复会话 |
Ctrl + A + D | 分离会话 |
Ctrl + A + C | 创建新窗口 |
Ctrl + A + N/P | 切换窗口 |
exit | 退出会话 |
推荐:
- JavaScript
- react
- vue