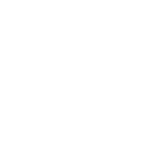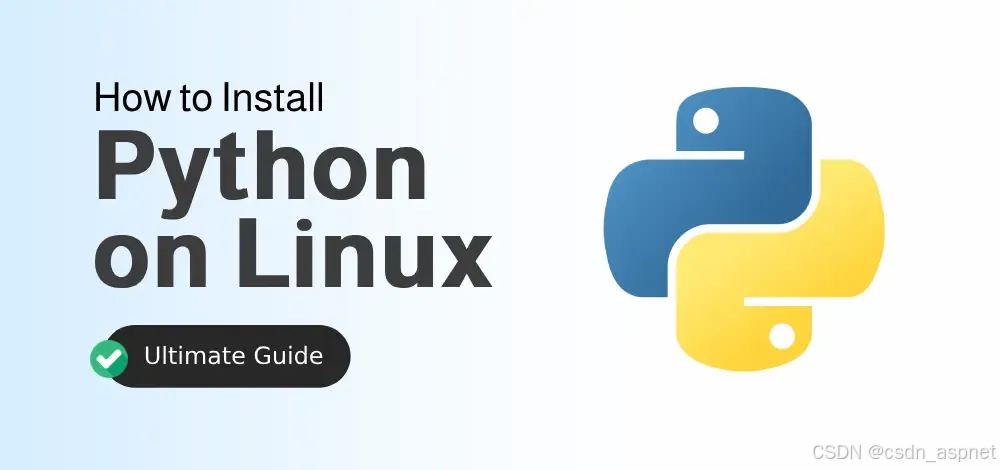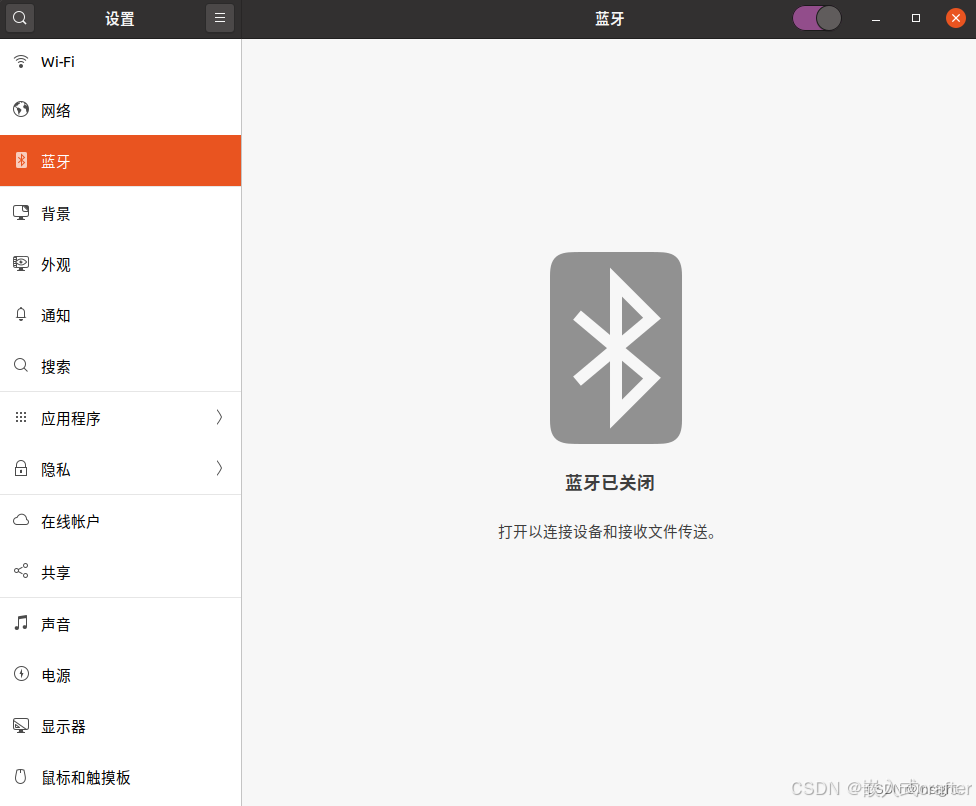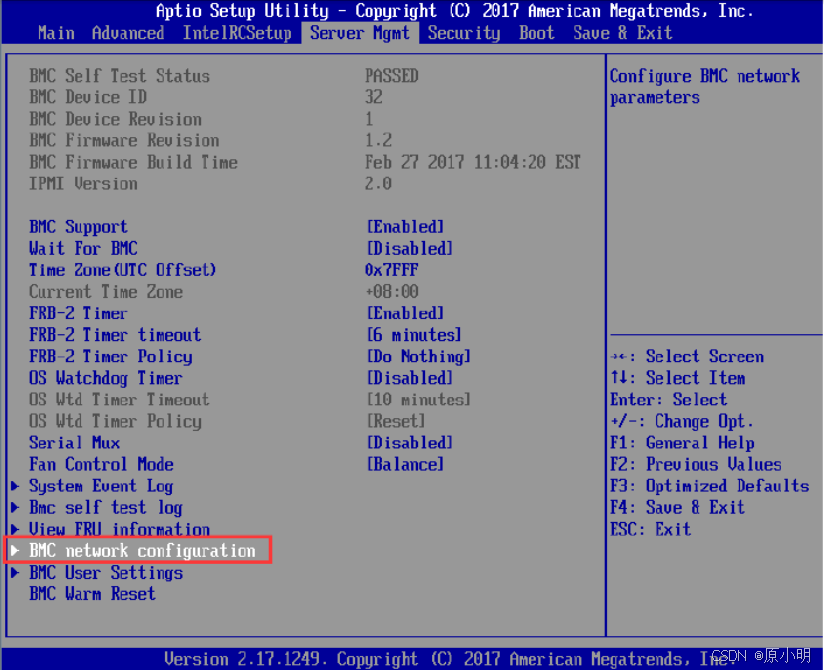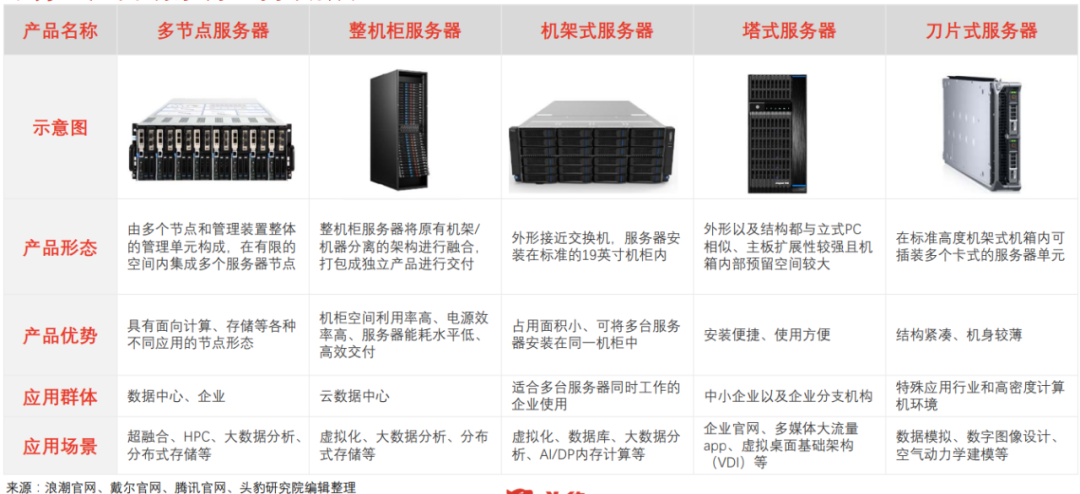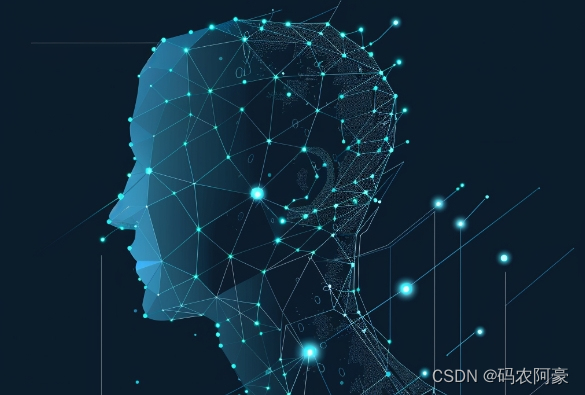SecureCRT:实现Windows与Linux安全远程连接的指南
本文还有配套的精品资源,点击获取 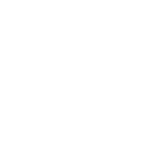
简介:SecureCRT是Windows上用于通过SSH协议安全远程连接Linux服务器的工具。它支持多平台、多种协议,并提供了丰富的会话管理和定制功能。本文将介绍SecureCRT的基础功能、安装配置、使用技巧以及解决常见问题的方法。学会使用SecureCRT可以大幅提高Windows用户远程管理Linux服务器的效率和安全性。 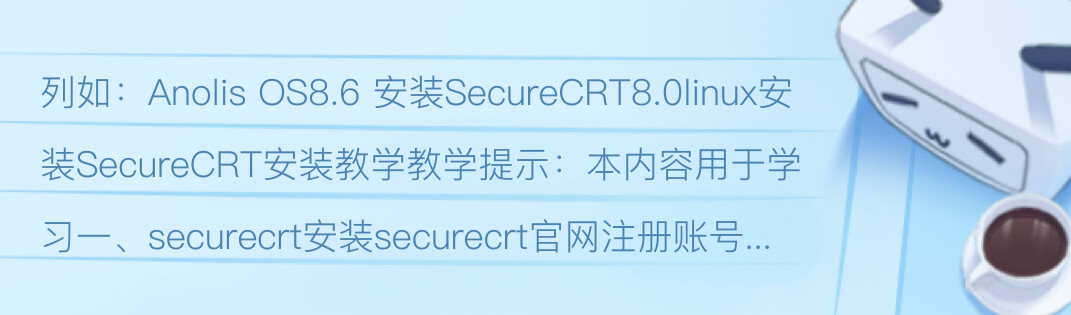
1. SecureCRT远程终端仿真软件介绍
SecureCRT是一款在IT行业广泛使用的远程终端仿真软件,它支持SSH, Telnet, 和其他协议,提供安全、稳定的远程登录及数据传输功能。本章节将详细介绍SecureCRT的基本功能和优势,帮助读者全面理解SecureCRT的核心价值。
SecureCRT的基本功能和优势
作为一款功能强大的远程终端仿真软件,SecureCRT的优势主要体现在以下几个方面:
- 安全性 :SecureCRT支持SSH协议,保障数据传输过程的安全。
- 多平台支持 :适用于Windows、Linux、Mac等操作系统,便于不同用户群体使用。
- 高效的会话管理 :允许用户创建、保存和调用会话,便于管理多个服务器。
- 宏和脚本自动化 :简化重复性任务,提高工作效率。
- 丰富的文件传输方式 :支持拖放文件传输,提供便捷的数据交互方式。
在下一章节,我们将深入探讨SSH协议及其安全性,进一步了解SecureCRT在保证远程通信安全方面的贡献。
2. SSH协议及其安全性
2.1 SSH协议的工作原理
SSH协议(Secure Shell Protocol)是一种网络协议,它提供了一种安全的方式用于在不安全的网络上进行加密通信。SSH最常用于远程登录会话,但它也支持其他网络服务,比如文件传输(使用SFTP或SCP)。
2.1.1 网络传输的加密机制
SSH通过以下步骤来加密网络传输:
- 密钥交换算法(KEX) - 用于安全地交换通信双方的加密密钥。
- 服务器认证 - 客户端通过服务器提供的公钥来验证服务器的身份。
- 会话加密 - 一旦服务器被认证,所有的数据传输都会使用对称加密算法进行加密。
- 用户认证 - 除了服务器认证外,用户通常还需要进行认证,如密码或公钥认证方式。
- 数据完整性校验 - 通过消息认证码(如HMAC)来确保数据传输期间没有被篡改。
2.1.2 SSH认证机制的优势
SSH认证机制相比其前身TELNET,具有以下优势:
- 加密传输 - 防止数据在传输过程中被窃听。
- 身份验证 - 防止未授权用户访问系统。
- 数据完整性 - 防止数据在传输过程中被篡改。
- 端口转发 - 支持端口转发,方便用户在不安全网络中安全传输其他应用数据。
2.2 SSH协议的安全性分析
2.2.1 遭受攻击的风险与防御
SSH协议在使用过程中可能会遇到各种安全威胁,例如中间人攻击(MITM)、密码猜测攻击、密钥盗窃等。针对这些风险,可以通过以下方式加以防御:
- 使用强密码和密钥 - 确保密码复杂度,使用密钥认证而非密码认证,定期更新密钥。
- 限制登录尝试 - 通过设置登录尝试次数限制来减少暴力破解的风险。
- 禁用旧协议 - 禁用如SSH1等较旧且安全性较低的协议版本。
- 使用防火墙和入侵检测系统 - 监控不寻常的登录尝试和活动。
2.2.2 不同版本SSH的安全性对比
随着SSH协议的版本更新,其安全性也不断增强:
- SSH-1 - 较旧,安全性较低,现已不推荐使用。
- SSH-2 - 当前版本,包括了更安全的算法和协议改进。
- SSH-2的新特性 - 如改进的密钥交换协议和更强的加密算法。
2.2.3 SSH安全性最佳实践
为了确保SSH的安全性,以下是推荐的最佳实践:
- 使用最新的协议版本 - 以获得最新的安全特性和漏洞修复。
- 最小权限原则 - 限制用户和程序的权限,以减少可能的安全风险。
- 定期审计和监控 - 对SSH访问进行监控和日志记录,定期审计以发现异常行为。
- 安全配置 - 使用专门的SSH配置文件进行定制化配置,确保安全相关的选项得到正确设置。
SSH协议的使用已经成为网络环境中远程管理系统的标准。正确理解和实施SSH协议的安全措施对于保护系统和数据安全至关重要。接下来的章节将探讨如何在不同的平台和协议上使用SecureCRT,并详细描述如何通过该软件来提高工作效率和安全性。
3. 多平台和多种协议支持
随着IT环境的日益多样化,一款远程终端仿真软件需要支持多平台和多种远程协议,以便满足不同的工作场景需求。SecureCRT作为一款功能强大的远程终端仿真程序,支持广泛的操作系统平台,并且提供了多种远程协议的支持,包括但不限于SSH、Telnet、Rlogin、Serial和TAPI等。
3.1 SecureCRT支持的平台
3.1.1 Windows平台的配置与使用
SecureCRT在Windows平台上的配置非常直观,它支持从Windows XP到最新的Windows 10系统。安装步骤简单,用户只需要下载安装包后执行安装程序,按照提示进行下一步操作即可。安装完成后,初次启动SecureCRT,会看到一个包含多种连接设置的向导,可以帮助用户快速建立连接。
配置与使用
在Windows平台上,用户可以通过点击SecureCRT顶部菜单栏的“选项”按钮,进入“全局选项”进行软件的个性化配置。例如,可以设置连接的颜色方案、字体样式、键绑定、自动登录脚本等。
*图3.1 SecureCRT界面示意图*
3.1.2 Linux及其他平台的支持情况
SecureCRT同样支持Linux平台,还包括Mac OS X和Solaris等系统。对于Linux用户,SecureCRT的安装通常采用压缩包安装,用户需要手动解压并执行相应脚本进行安装。一旦安装完成,SecureCRT会自动检测到当前系统环境,并启动相应配置。
多平台特性
在多平台特性上,SecureCRT确保了用户在不同操作系统之间迁移时,能够无缝切换使用习惯。它通过保存所有配置文件来实现这一点,用户可以在不同平台间共享这些配置文件,从而在新系统上恢复自己的工作环境。
3.2 支持的远程协议
3.2.1 SSH协议的使用细节
SSH(Secure Shell)是SecureCRT支持的最重要的协议之一,它提供了一种安全的网络服务,用于加密远程登录和其他网络服务。在SecureCRT中,默认的连接方式就是SSH。
SSH连接细节
要创建一个SSH连接,首先在SecureCRT的连接窗口中点击“新建”按钮,然后从连接类型中选择SSH,并输入目标主机的IP地址和端口。接着,输入用户名和密码进行认证,最后点击连接。
graph LR
A[开始] --> B[新建会话]
B --> C[选择SSH]
C --> D[输入目标主机信息]
D --> E[认证信息]
E --> F[完成连接]
3.2.2 其他常用协议如Telnet的介绍
除了SSH之外,SecureCRT还支持Telnet协议。Telnet是一种更为传统的远程连接协议,它不提供加密功能,因此主要用于不需要严格安全要求的内部网络环境中。在SecureCRT中,用户可以通过相同的配置流程来设置Telnet连接。
| 协议 | 安全性 | 用途 |
| ---- | ------ | ---- |
| SSH | 加密通信 | 外部网络远程登录 |
| Telnet | 明文通信 | 内部网络远程登录 |
Telnet协议的使用类似于SSH,但需要注意,在使用Telnet协议时,可能会存在数据被截获的风险,因此在处理敏感信息时应优先考虑使用SSH协议。
在SecureCRT中,用户可以根据不同的连接需求选择合适的远程协议,通过灵活配置来满足各种工作场景的需求。接下来的章节会详细介绍SecureCRT的会话管理和颜色主题定制功能。
4. 会话管理功能与颜色主题定制
4.1 SecureCRT会话管理
4.1.1 新建、保存和调用会话
在SecureCRT这款远程终端仿真软件中,会话管理是日常使用中的核心功能之一,它可以帮助用户方便地管理和组织连接会话。新建会话的操作十分简单。首先,打开SecureCRT软件,你可以在“选项”菜单中找到“全局选项”,在此页面中可以设置默认的新会话属性,以确保每次创建新的会话时都能保持一定的配置一致性。
接下来,创建一个新的会话,可以通过点击界面上的“快速连接”按钮或选择菜单中的“会话”->“新建会话”,或者使用快捷键 Ctrl + N 。在弹出的“新建连接”向导中,你可以输入目标主机的IP地址或主机名,选择协议类型,并设置连接的端口。完成这些基础设置后,你可以继续配置连接的其他高级选项,例如登录信息、终端类型等。
保存会话非常直接,只要在“新建连接”向导或会话属性设置完成并成功连接到目标主机后,选择“会话”->“保存会话”或者点击界面上的保存按钮,SecureCRT会自动将这些配置保存下来。这样,下次需要连接时,只要从会话列表中选择相应会话,点击连接即可快速恢复之前的设置。
调用会话则是指使用已保存的会话信息来建立连接。在SecureCRT的会话管理器中,可以看到所有已保存的会话。只需双击特定的会话条目,或者选择会话后点击连接按钮,SecureCRT就会用保存的配置信息重新连接到目标主机。
4.1.2 批量操作会话和组会话功能
SecureCRT支持批量操作会话,这使得管理大量会话变得简单高效。批量操作会话,通常是指对一系列会话进行相同或相似的操作,比如同时断开连接、重新连接或者复制会话属性等。
在SecureCRT中,你可以通过会话管理器( Ctrl + S 快捷键打开)进行批量操作。首先,需要选择要进行操作的多个会话,可以通过按住 Ctrl 键或 Shift 键点击来选择多个不连续或连续的会话。当多个会话被选中后,软件提供的操作按钮会变为可选状态,例如“连接”、“断开连接”、“删除”和“属性”等。
组会话功能是SecureCRT提供的一种高级会话管理方式,能够帮助用户对会话进行逻辑分组,以更高效地管理复杂的网络环境。使用组会话功能,用户可以将多个会话组织到一个会话组中,这样就可以在“会话组管理器”中快速地访问、管理这些会话。
创建会话组的操作如下:在会话管理器中,右键点击空白处,选择“新建会话组”,然后可以为会话组命名。新建好会话组后,可以将现有会话拖放到相应的会话组中,或者在新建会话时选择将其保存到特定的会话组。
这样,用户就可以通过会话组来集中管理多个相关的会话,比如,可以对一个会话组中的所有会话执行批量操作,或在会话组之间切换,快速访问不同的工作环境。组会话功能特别适合有大量服务器需要管理的系统管理员。
4.2 颜色主题定制
4.2.1 色彩方案的选择和编辑
SecureCRT支持用户自定义颜色主题,以改善终端界面的可读性和美观度。颜色方案不仅能够给用户带来良好的视觉体验,而且在长时间工作时,合理的选择色彩方案还能减轻视觉疲劳。
在SecureCRT中,颜色方案的选择和编辑非常便捷。首先,在软件界面顶部的菜单栏中,选择“选项” -> “全局选项”,在弹出的窗口中切换到“显示”标签页。在这里,你可以看到当前的颜色方案,并且可以通过下拉菜单选择一个预设的颜色方案。如果想要编辑,可以选择“编辑”按钮,进入颜色方案编辑器。
在颜色方案编辑器中,用户可以对终端显示的颜色进行精细调整,包括前景色和背景色的设置。编辑器列出了所有可以自定义颜色的元素,例如,普通文本、链接、选中的文本、消息提示等。你可以选择一个元素,然后从颜色选择器中选择一个新的颜色,或者直接输入颜色的十六进制代码。当你满意后,只需点击“确定”即可应用你的新颜色方案。
值得一提的是,SecureCRT允许用户将自定义的颜色方案保存为模板,这样在需要时可以随时调用或与他人分享。保存新方案,只需在编辑器中点击“保存为模板”按钮,并输入模板名称即可。
4.2.2 自定义颜色主题的创建和应用
创建自定义颜色主题是SecureCRT的一大特色功能,允许用户根据自己的喜好和需求来设计一个独特的颜色主题。这个功能特别适合那些需要长时间在终端工作,并对色彩敏感的用户。
要创建一个全新的自定义颜色主题,首先通过菜单栏的“选项” -> “全局选项”,然后点击“显示”标签页。在下拉菜单中选择“新建方案”选项。此时会看到一个空白的颜色方案编辑器,你可以按照个人喜好对各个预设元素的前景色和背景色进行设置。
在定制过程中,你可以逐一调整下列颜色项目: - 默认背景和前景颜色 - 高亮显示颜色 - 输入和输出文本颜色 - 特定状态下的颜色,如错误提示、系统消息、选中文本等
除了上述手动调整颜色之外,SecureCRT还提供了几种快捷方式,比如“反转颜色”、“黑白”等,这些都是为了便于用户快速生成符合个人喜好或视觉效果的颜色方案。
编辑完成后,你可以选择“保存方案”,这样就完成了自定义颜色主题的创建。如果你希望这个颜色主题能够被快速识别和应用,建议你为它起一个独特的名字,并且在描述框中详细说明这个颜色主题的特点或用途。
创建自定义颜色主题后,使用该主题就非常简单了。在“选项” -> “全局选项” -> “显示”标签页中,找到你刚才保存的颜色方案,并选中它,最后点击“应用”按钮即可。从此,SecureCRT的终端显示效果就会按照你自定义的主题进行显示。如果需要在不同的主题之间切换,只需要重复上述步骤选择不同的颜色方案即可。
自定义颜色主题不仅可以提高个人的工作效率和舒适度,而且还能使工作环境更加个性化,符合自己的审美习惯。这对于长期依赖SecureCRT进行工作的用户来说,是一项非常实用和人性化的功能。
5. 宏和脚本自动化功能
5.1 宏录制和使用
宏是一种能够记录和自动重复执行一系列操作的技术,它在自动化任务时显得非常有用,尤其是对于需要重复执行相同命令的情况。SecureCRT作为一款功能强大的远程终端仿真软件,它提供宏录制功能来简化用户的操作过程,提高工作效率。
5.1.1 宏的基本操作和应用场景
要开始录制宏,首先需打开SecureCRT软件,进入会话。点击"选项"菜单,选择"全局选项",然后切换到"宏"标签页。在这里,我们可以看到录制宏的选项。点击"录制新宏"按钮,之后在SecureCRT界面中进行需要自动化的操作。当操作完成后,回到"宏"标签页,点击"停止录制"。此时,你刚才的步骤已经被保存为宏。
宏可以应用于多种场景,如批量登录服务器进行常规检查、自动执行一系列系统管理命令、定时备份文件等。通过宏,可以将重复性的任务自动化,从而让管理员能够专注于需要人工判断和解决的复杂问题。
5.1.2 宏命令的高级应用
宏录制完成后,可以对录制的宏进行编辑。在"宏"标签页中,我们可以为宏添加条件判断,循环执行等逻辑控制,使之更加适应复杂场景。例如,可以设置宏在登录服务器后检查特定服务是否运行,如果未运行则启动服务。
高级用户还可以通过"编辑宏脚本"功能,直接使用脚本语言如VBScript或JScript对宏进行更细致的编辑。这允许用户利用编程逻辑控制宏的行为,处理错误,以及实现更复杂的任务自动化。
5.2 脚本自动化
SecureCRT也支持脚本语言来实现自动化操作。可以使用VBScript或JScript等脚本语言编写脚本,并将其应用于连接会话中。
5.2.1 脚本语言介绍和环境搭建
VBScript是微软公司的一种简单编程语言,广泛用于Windows脚本编程。它通常在Windows操作系统中内置,因此使用起来非常方便。JScript是微软的一种JavaScript版本,也常用于客户端脚本编写。
要在SecureCRT中使用脚本自动化,首先需要确保脚本运行环境已安装并配置正确。在SecureCRT中,需要设置脚本的运行环境,并测试脚本以确保其可以正常执行。
5.2.2 实际自动化脚本的编写与应用
实际编写脚本时,可以利用SecureCRT提供的脚本对象和函数库。例如,使用脚本来登录远程服务器,执行系统检查,如果发现异常则自动发送警告邮件给管理员。
脚本编程不仅仅是简单的命令重复,它还包括逻辑判断、数据处理、异常处理等多个方面。因此,编写一个有效的自动化脚本需要良好的编程基础和对被管理系统的深刻理解。
下面是一个使用VBScript编写的小脚本示例,它用于检查远程服务器的CPU使用率是否超过设定阈值,并在超过时发送警告信息:
Set objSession = CreateObject("SecureCRT.Session")
objSession.Connect "192.168.1.1", 22, 0, "username", "password"
' CPU使用率阈值
cpu_threshold = 80
' 获取CPU使用率
cpu_usage = objSession.SendString("top -n 1 | grep Cpu")
cpu_usage = objSession.Screen.WaitForString("top -n 1 | grep Cpu")
cpu_usage = objSession.Screen.WaitForString("[^0-9]*([0-9]+.[0-9]+) ", 10)
cpu_usage = cpu_usage * 100
' 判断CPU使用率是否超过阈值
If cpu_usage > cpu_threshold Then
' 发送警告信息
objSession.SendString("echo Server CPU usage is high!")
objSession.SendKeys("{Enter}")
Else
' CPU使用正常
objSession.SendString("echo Server CPU usage is normal.")
objSession.SendKeys("{Enter}")
End If
objSession.Disconnect
参数说明 : - Set objSession = CreateObject("SecureCRT.Session") : 创建SecureCRT会话对象。 - objSession.Connect : 连接到指定的服务器,端口号为22。 - cpu_threshold : 设定的CPU使用率阈值。 - cpu_usage : 使用 SendString 发送命令到服务器,并通过 WaitForString 等待返回结果,最后提取并计算出CPU使用率。
执行逻辑说明 : 1. 连接到服务器。 2. 执行命令获取CPU使用率。 3. 判断CPU使用率是否超过阈值。 4. 根据判断结果发送相应的信息。
请注意,上述代码是一个简单的示例,实际生产环境中需要根据具体情况对脚本进行调整和增强其功能。通过脚本自动化,管理员可以减少重复劳动,提高工作效率。
6. 文件传输与分屏模式操作
在IT行业和相关领域中,SecureCRT的文件传输和分屏模式操作是提升工作效率的关键功能。本章节将深入探讨这些功能的具体操作和技巧,帮助用户更高效地管理远程会话。
6.1 拖放文件传输
SecureCRT提供了一个直观且便捷的方式来传输文件,即通过拖放操作。这一功能不仅节省了时间,还减少了命令行操作的复杂性。
6.1.1 拖放功能的基本操作
在SecureCRT中,拖放文件传输非常简单:
- 启动SecureCRT并连接到目标主机。
- 在本地电脑上找到需要传输的文件。
- 将文件直接拖放到SecureCRT的会话窗口中。
- SecureCRT会自动开始文件传输过程,并显示传输状态。
6.1.2 高效文件传输的技巧
为了最大化拖放文件传输的效率,用户可以遵循以下几点建议:
- 确保本地和远程主机都启用了足够的文件传输权限。
- 在拖放文件之前,先检查本地和远程主机上的目录路径是否正确。
- 如果经常传输大文件,可以考虑设置传输过程中使用的协议参数,如设置合适的窗口大小。
- 使用SecureCRT的自动登录脚本功能,可以在连接到远程主机后自动执行文件传输的命令。
6.2 分屏模式操作
SecureCRT的分屏模式允许用户在单一会话窗口内同时打开多个会话标签,这样可以极大地提高多任务处理的能力。
6.2.1 分屏功能的开启和配置
开启分屏模式的步骤如下:
- 在连接到远程主机后,在SecureCRT界面顶部菜单栏中选择“视图”。
- 在下拉菜单中选择“水平分隔会话”或“垂直分隔会话”。
- 现在会话窗口被分成两个部分,可以在其中一个部分中打开另一个连接。
6.2.2 分屏模式下的工作流程优化
为了更好地使用分屏模式优化工作流程,可以考虑以下策略:
- 根据任务类型和目标系统,有目的地组织分屏布局。例如,左边显示服务器状态,右边进行操作日志查询。
- 使用“布局”菜单中的“保存布局”功能,保存当前的分屏配置,以便下次使用。
- 利用SecureCRT的“标签组”功能,可以快速切换到特定的工作流程。
SecureCRT的文件传输和分屏模式操作提供了一个更加直观和便捷的用户体验,通过这些高级功能,用户可以大幅度提升工作效率,并在日常工作中得心应手。下文将继续探讨SecureCRT的其他高级功能和技巧,使您成为一名真正的高效能远程管理专家。
本文还有配套的精品资源,点击获取 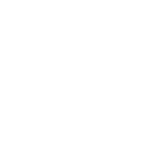
简介:SecureCRT是Windows上用于通过SSH协议安全远程连接Linux服务器的工具。它支持多平台、多种协议,并提供了丰富的会话管理和定制功能。本文将介绍SecureCRT的基础功能、安装配置、使用技巧以及解决常见问题的方法。学会使用SecureCRT可以大幅提高Windows用户远程管理Linux服务器的效率和安全性。
本文还有配套的精品资源,点击获取