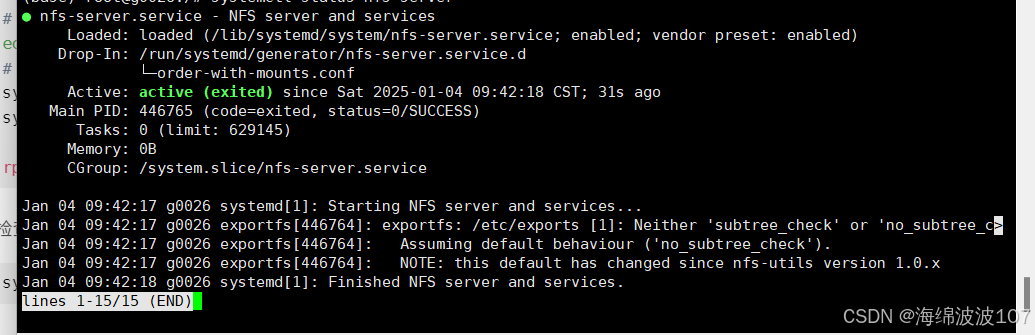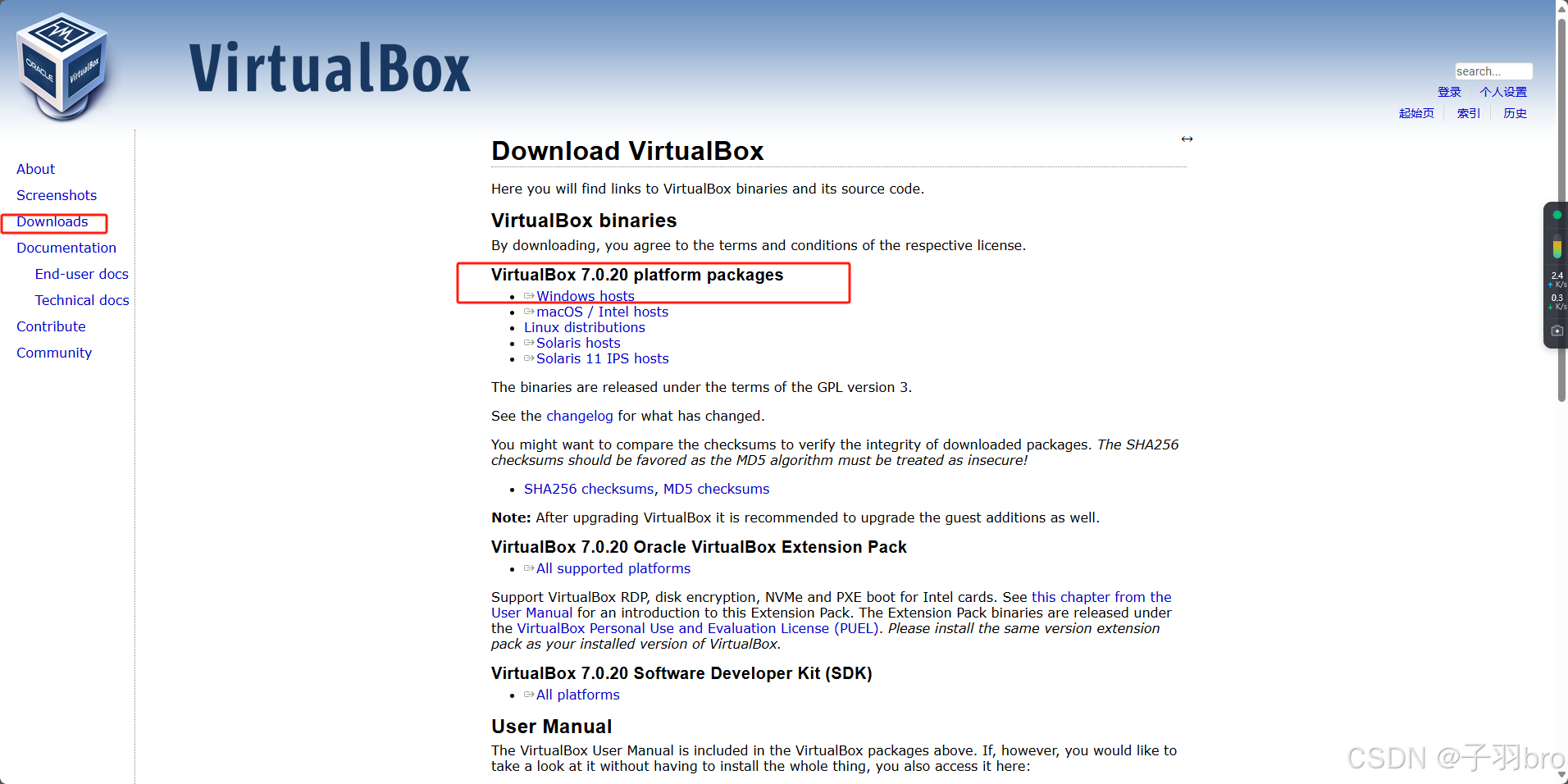Windows 11 下正确安装 Docker Desktop 到 其他盘的完整教程
Windows 11 下正确安装 Docker Desktop 到 其他 盘的完整教程
文章目录
- 前言
- 一、准备工作
- 二、执行安装命令
- 三、cmd命令进入对应安装包所在目录
- 1.win+x 后运行终端管理员
- 2.命令进入安装包所在目录,本人安装包在 E:docker
- 四、执行安装命令
- 五、启动docker
- 1.配置镜像地址
- 2.有些小伙伴可能要重启docker,本人也是重启后就可以了
- 总结
前言
第一次安装时在网上找的start命令无法执行,后面自己根据cmd提示进行更改就成功了,换电脑后忘记了怎么使用又折腾了好久,决定记录下来,避免踩坑
以下为执行错误的命令
start /w "" "Docker Desktop Installer.exe" install --installation-dir=E:dockerDocker
一、准备工作
以下文件夹是需要提前创建的
E:dockerDocker:Docker Desktop 的安装目录。
E:dockerdata:Docker 用于存储镜像、容器、卷等数据的目录
二、执行安装命令
从官方链接下载 Docker Desktop的安装包:docker官网

三、cmd命令进入对应安装包所在目录
1.win+x 后运行终端管理员
2.命令进入安装包所在目录,本人安装包在 E:docker
cd E:docker
四、执行安装命令
."Docker Desktop Installer.exe" install -accept-license --installation-dir="E:dockerDocker" --wsl-default-data-root="E:dockerdata" --windows-containers-default-data-root="E:dockerDocker"
五、启动docker
1.配置镜像地址
"registry-mirrors": [
"https://registry.docker-cn.com",
"http://hub-mirror.c.163.com",
"https://mirror.baidubce.com",
"https://docker.mirrors.ustc.edu.cn",
"https://cr.console.aliyun.com",
"https://mirror.ccs.tencentyun.com"
]
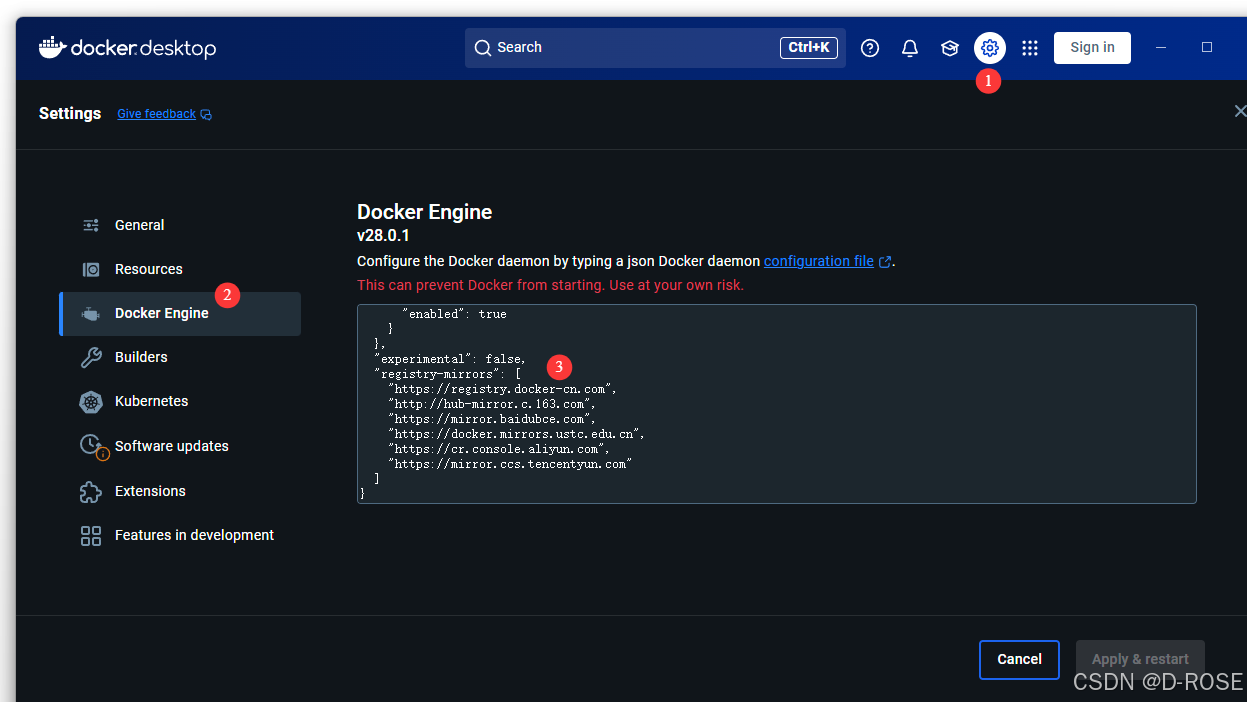
2.有些小伙伴可能要重启docker,本人也是重启后就可以了
总结
例如:以上就是今天要讲的内容,本文仅仅简单介绍了Docker Desktop的安装,而减少系统盘的占用