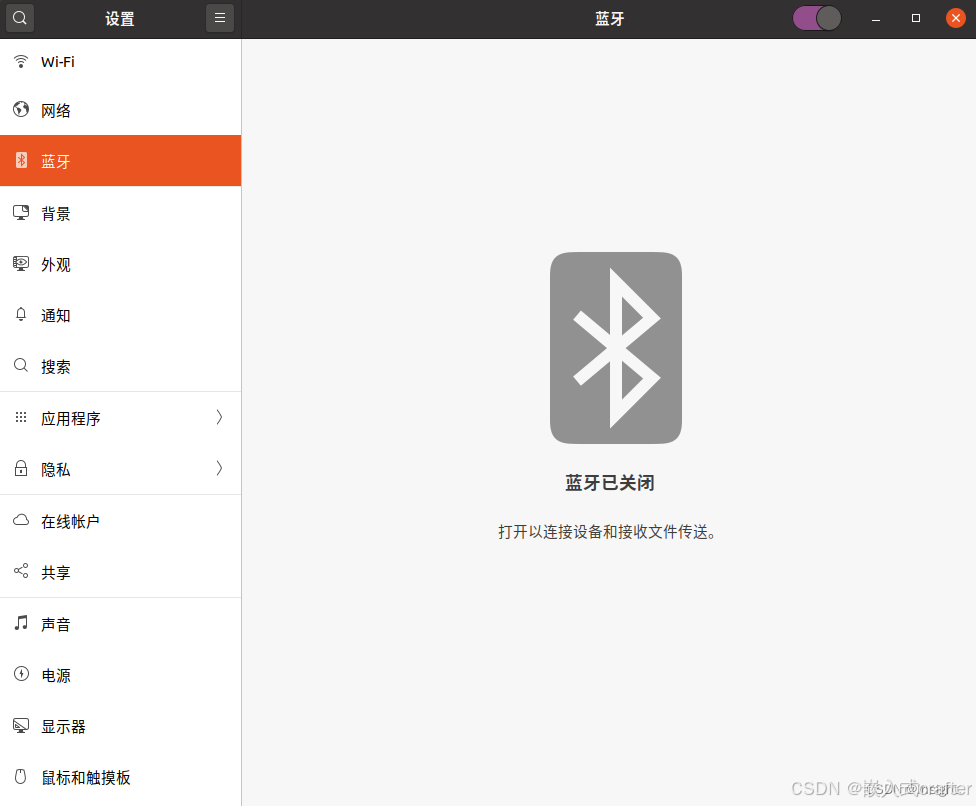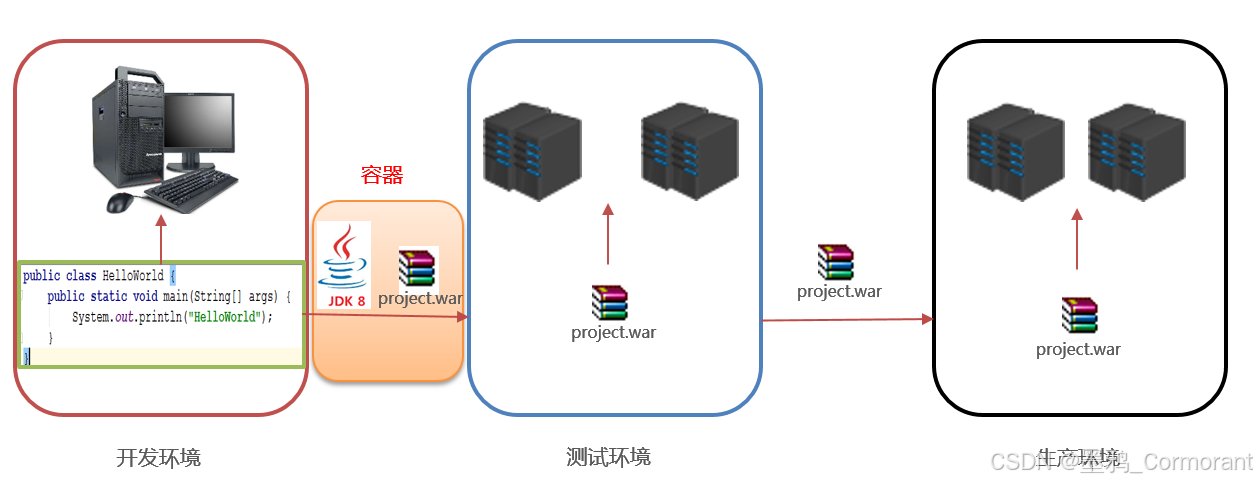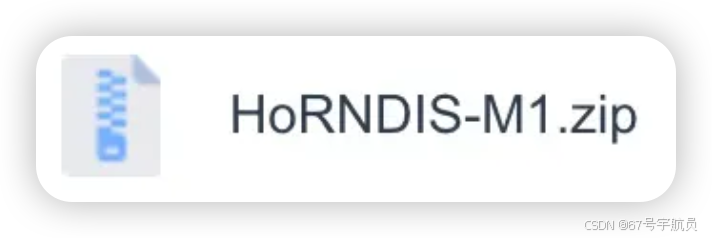Linux (centos7)安装idea
本文针对新手。
文章目录
- 一、安装官网,点击跳转
- 二、专业版和社区版选择
- 三、共享文件夹并挂载
- 3.1 更改语言(英语嘎嘎好的自行忽略)
- 3.2 正题来了
- 四、JDK 版本检查及安装
- 五、安装 idea
- 六、创建快捷键
- 第一种方式:终端使用命令行打开
- 第二种方式:创建快捷键(推荐)
一、安装官网,点击跳转
Download IntelliJ IDEA – The Leading Java and Kotlin IDE
二、专业版和社区版选择
开发人员建议下载专业版,社区版功能上有限制,学生可以选择。这里以下载专业版为例进行操作。在网上可以找到激活码,如果嫌麻烦可以下载社区版的。
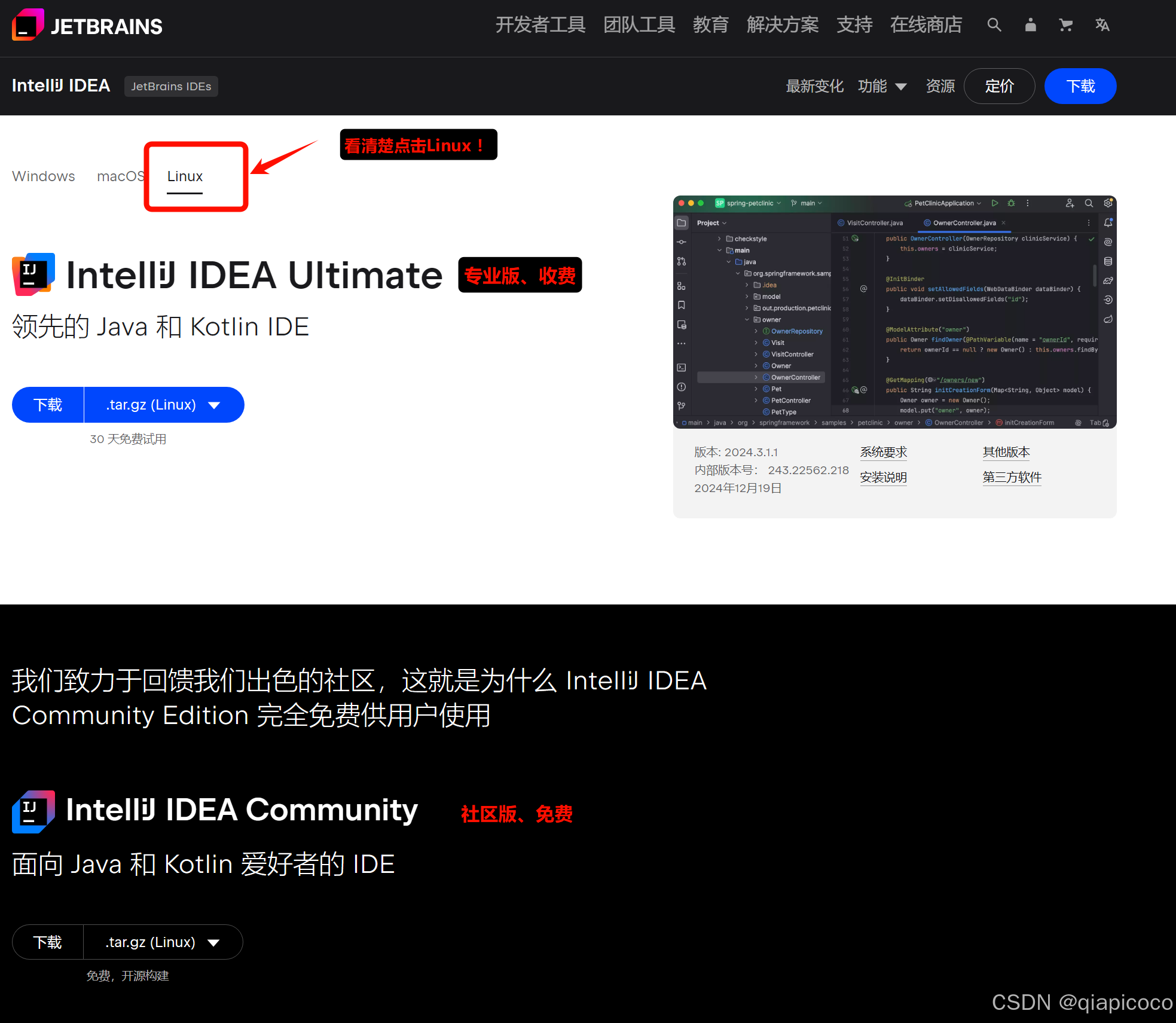
下载后安装包长这样:
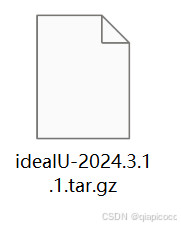
三、共享文件夹并挂载
打开虚拟机 centos7,共享文件夹
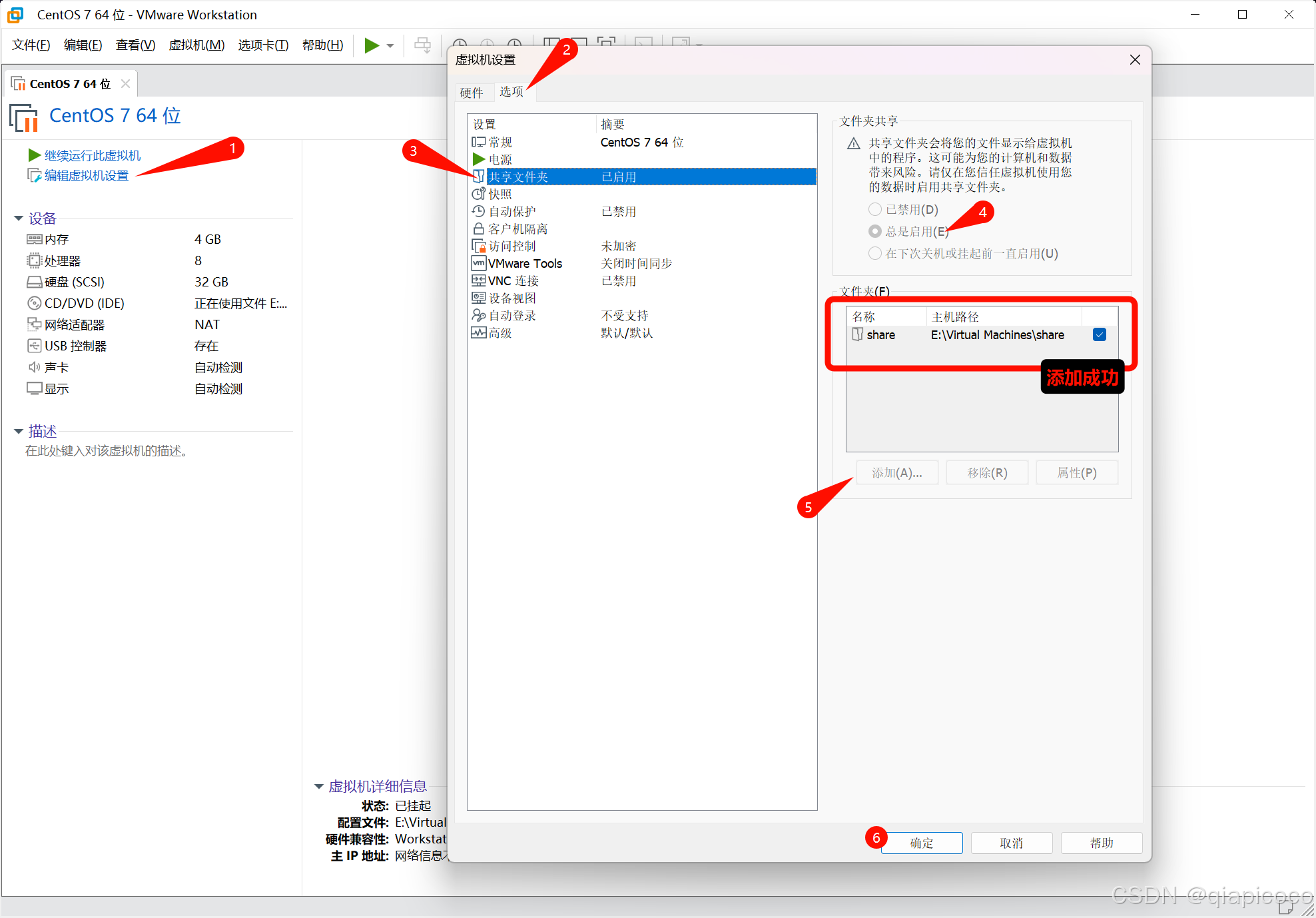
3.1 更改语言(英语嘎嘎好的自行忽略)

更改语言后,需要重启虚拟机
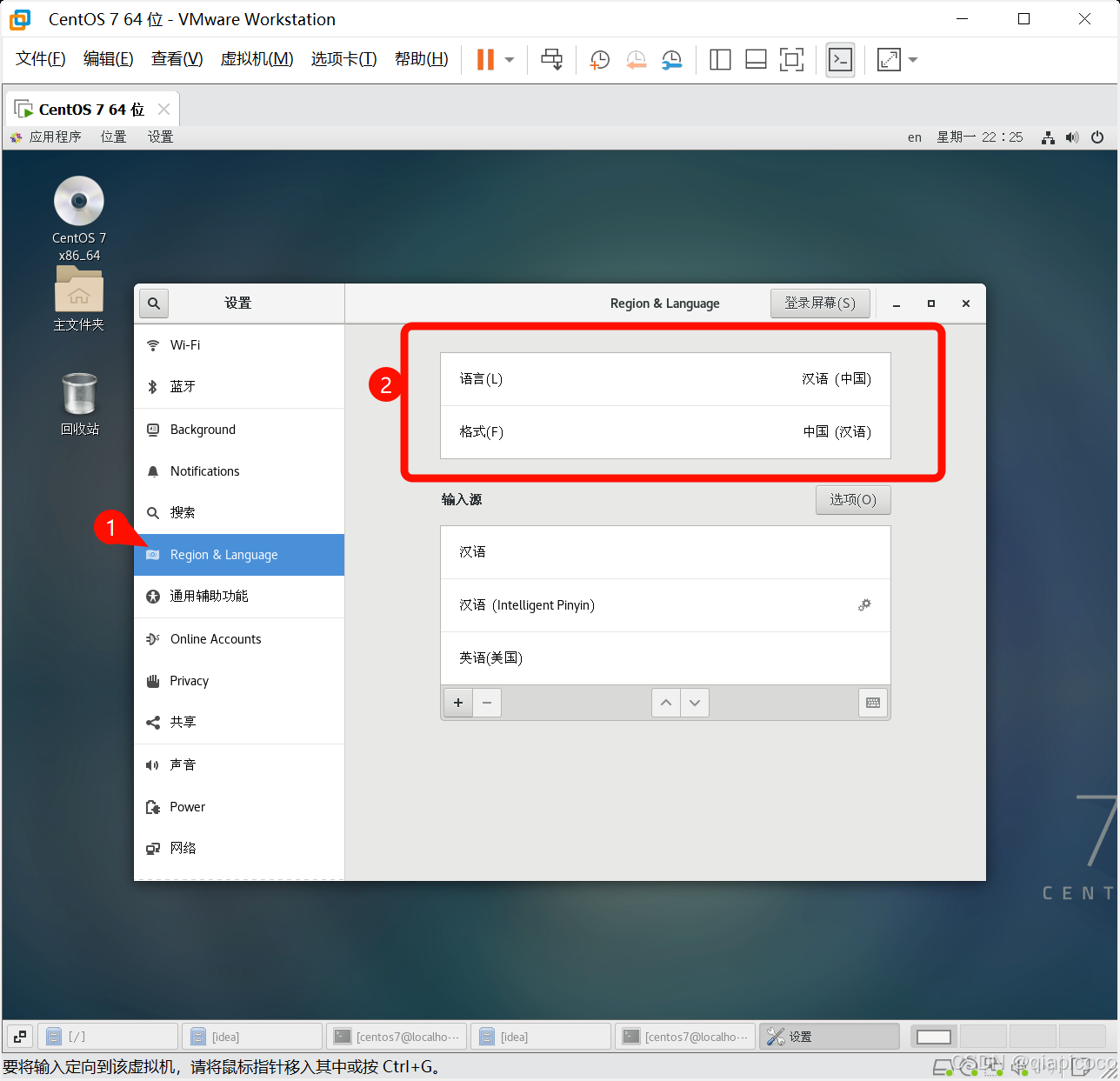
重启后,有三种情况。
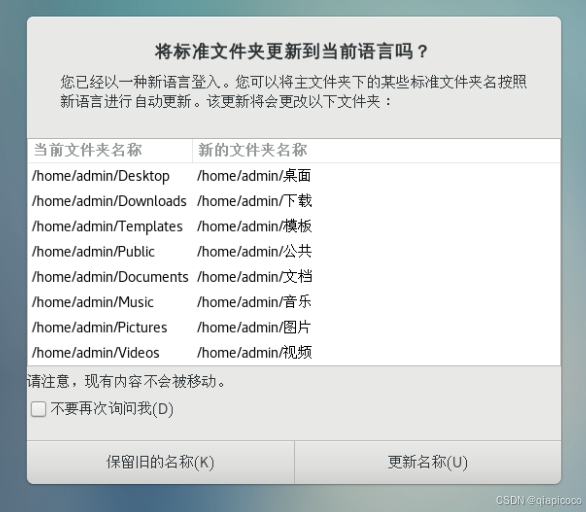
-
1 如果看到这个提示,建议“保留旧的名称”,并且勾选“不要再次询问”,后面输入命令操作时不用来回切换输入法。我比较喜欢第一种。
-
2 如果点错了选择了“更新名称”,可以点击右上角切换输入法。
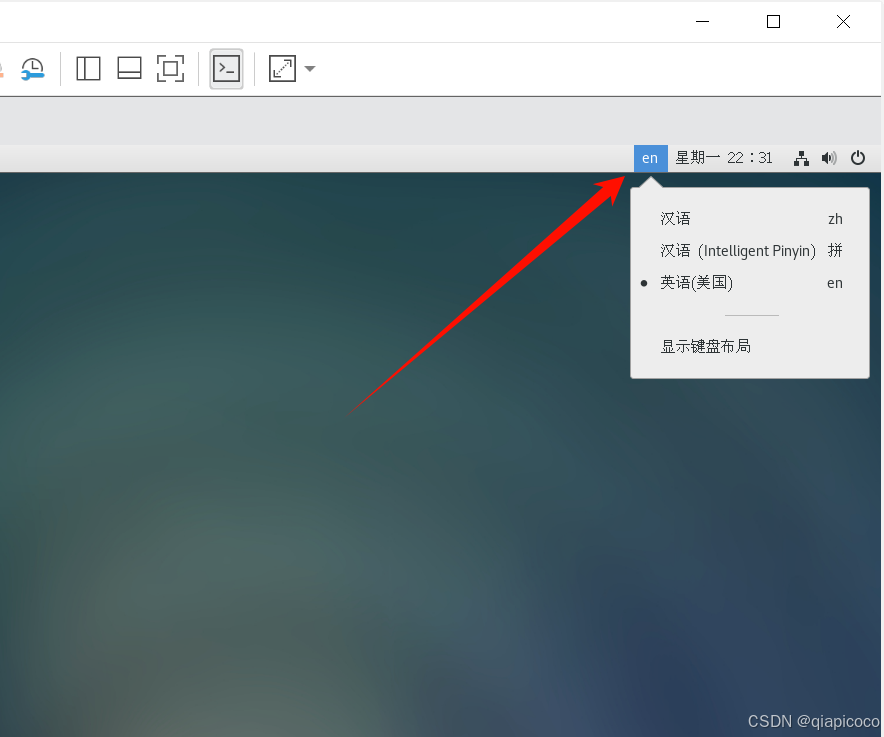
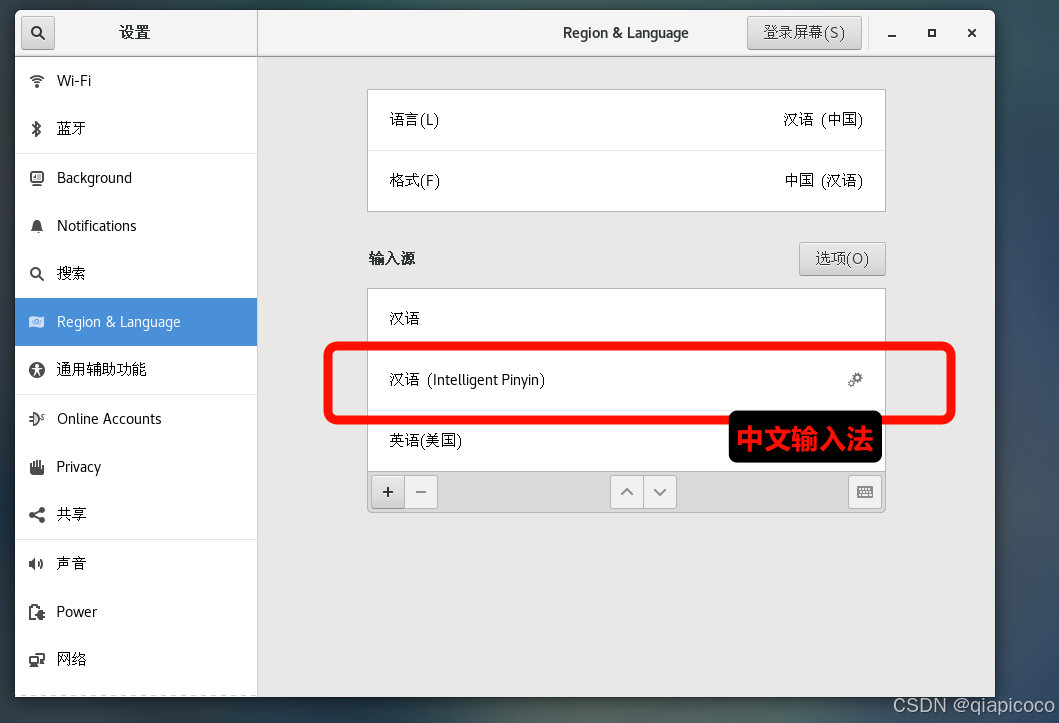
- 3 如果点错了选择了“更新名称”并且前面勾选了“不要再次询问”。你可以这样百度:centos7 文件夹名称改为英文。自行解决哈哈哈(别问我为啥清楚,说多了都是泪)
为了避免搜完回来发现锁屏了,可以提前设置这里,重启才能生效:
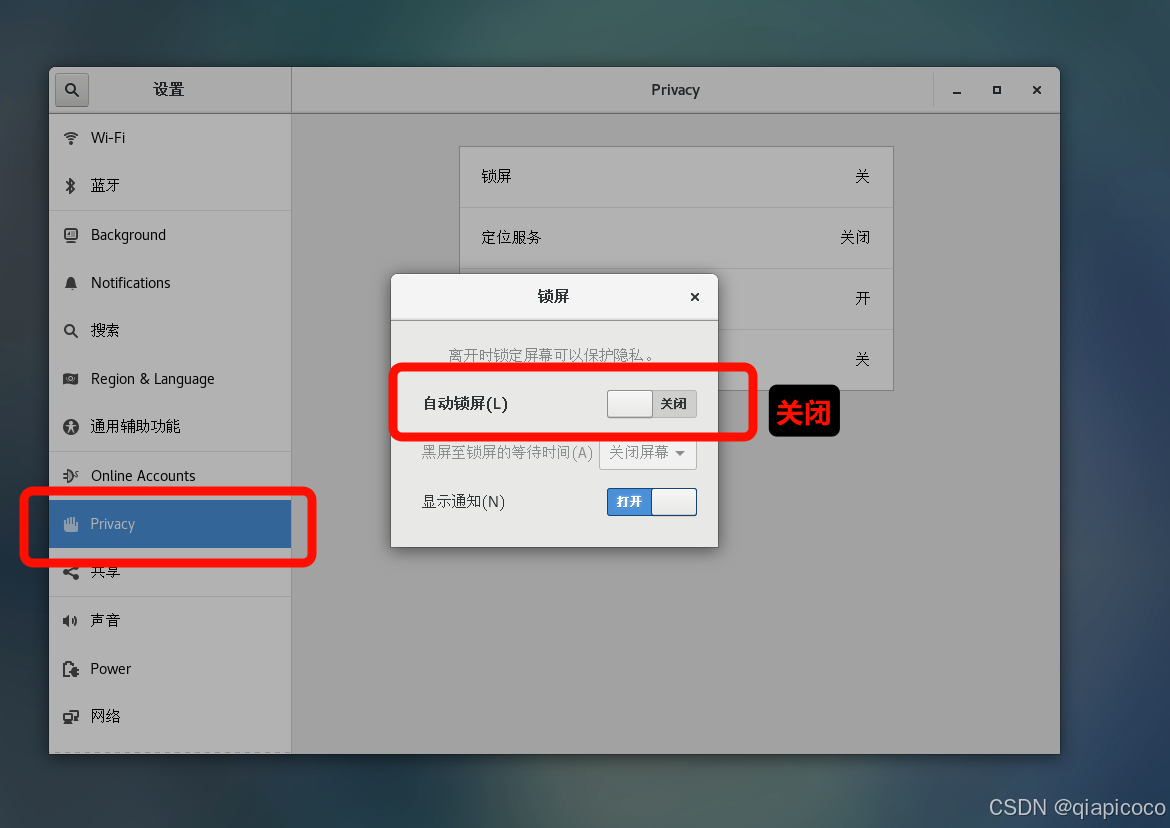
3.2 正题来了
- 需要获取管理员权限。打开虚拟机终端,输入
su回车 ,再输入正确的密码,获取管理员权限。 - 输入
vmware-hgfsclient可以看到你待会要共享的文件夹。

-
创建目录(一般情况下,也可以创建在其他目录下)
mkdir /mnt/hgfs -
输入
ls检查是否已经创建好了。也可以直接找到,像以下这样就表示创建成功了(我这里设置了权限,所以会显示 X)。
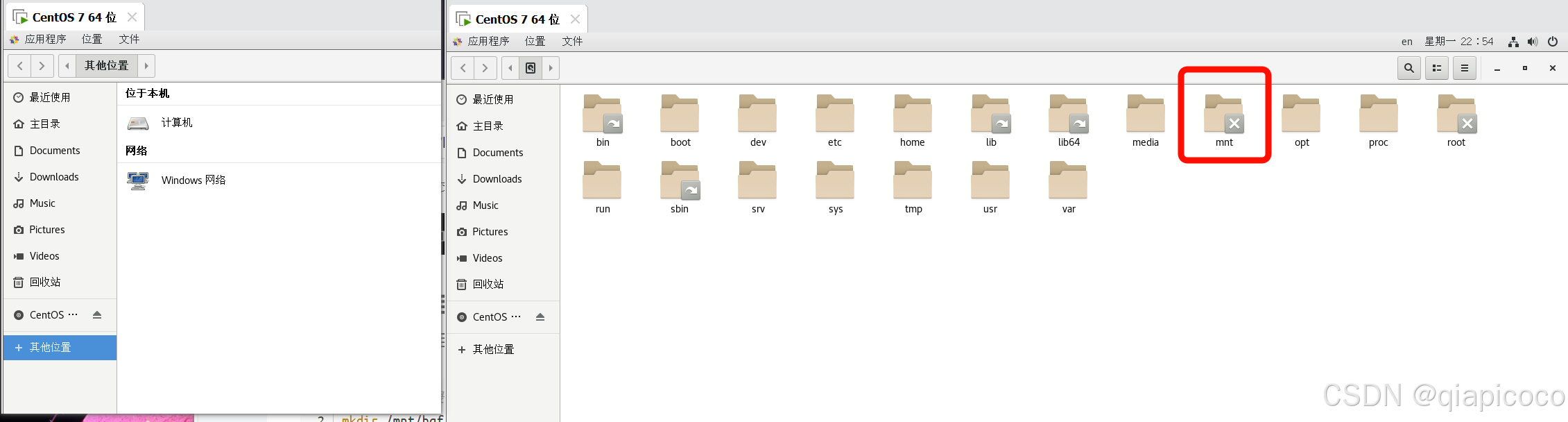
- 挂载共享目录
// 注意:我这里的共享文件夹名为:share ,你的是啥就填啥。
vmhgfs-fuse .host:/share /mnt/hgfs
- 自动挂载共享文件夹(防止开机后共享文件夹消失)
// 进入vim编辑模式
vim /etc/fstab
//重点来了:
// 1. 进入后,按键盘字母 a 进入编辑模式,输入下面,同样要注意文件名:share ,你的是啥就写啥。
.host:/share /mnt/hgfs fuse.vmhgfs-fuse allow_other 0 0
// 2. 编辑完成后按键盘ESC,
// 3. 输入 :wq
// 4. 按回车,这样就可以保存退出了
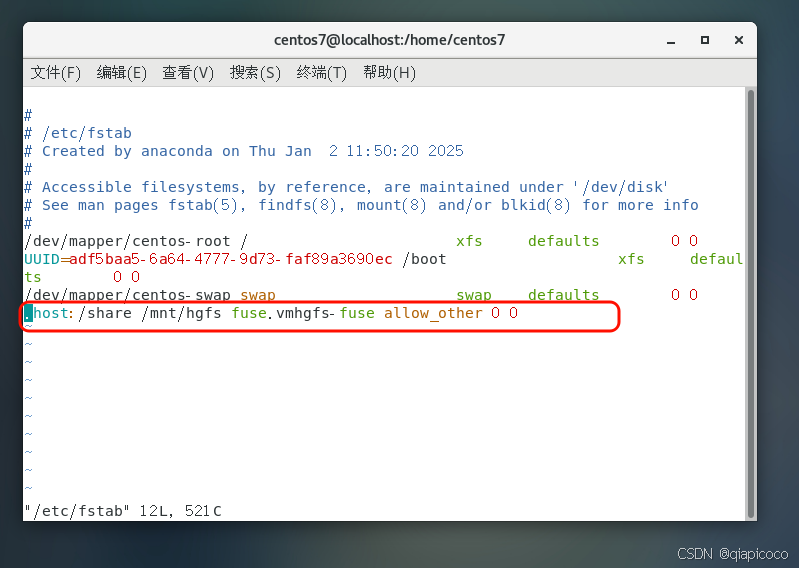
- 退出 vim 编辑器后,输入
mount -a,这样就生效了。 - 再输入
cd /mnt/hgfs,就可以进入hgfs,再输入ls进行查看。
至此共享文件夹挂载成功!!
四、JDK 版本检查及安装
- 安装之前输入命令
java -version检查是否已经安装了 JDK 。如下图所示为已安装。

-
已经安装的请跳过,没安装的看这里。
这里安装的很慢,除非换国内的镜像,赶时间的后面在idea配置时也可以安装。// 查看 yum 有没有JDK安装包 yum list java-1.8* // 安装JDK yum -y install java-1.8.0-* // 检查是否安装成功 java -version
等下安装好再回头看
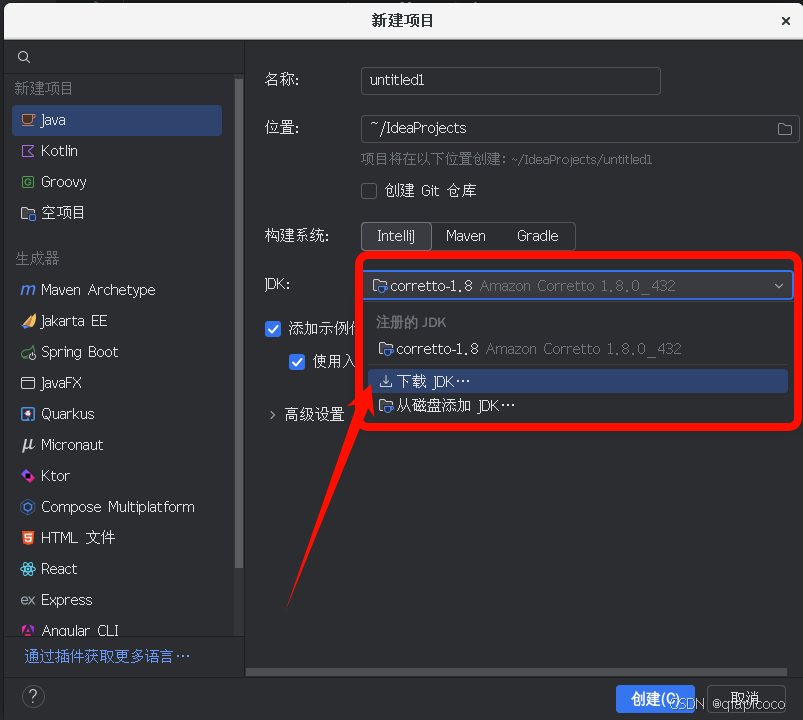
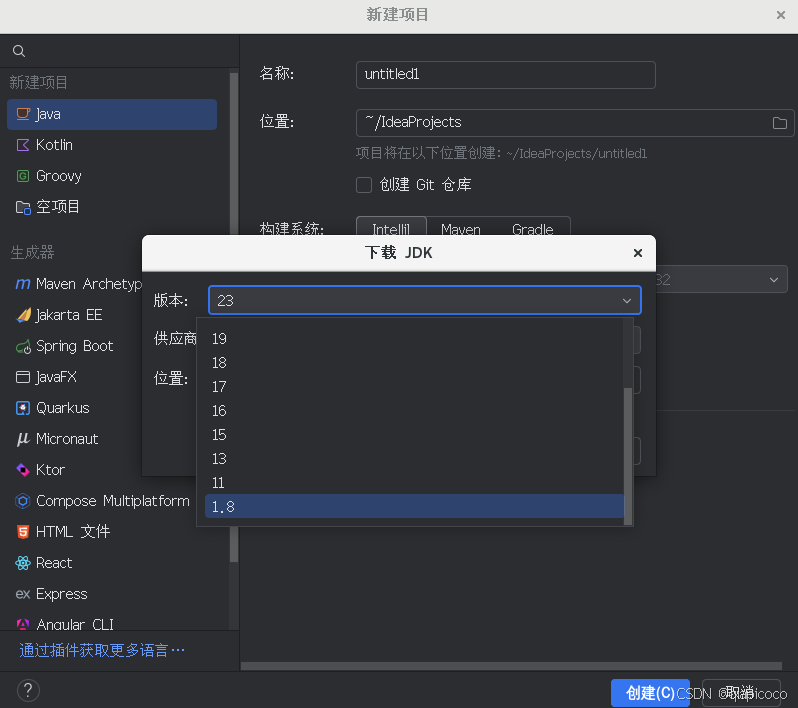
五、安装 idea
以下全程都在 root 模式中进行,进入 root 模式命令:su
- 新建文件夹 idea
// 进入 root 模式
su
// 进入 src 文件夹
cd /usr/local/src
// 创建文件夹 idea
mkdir idea
// 进入 idea 文件夹
cd idea
-
将安装包复制到到 Windows 的共享文件夹 share
-
再回到centos7里的share文件夹里获取文件权限,右键打开终端。
// 先进入root 模式
// 文件名过长可先打文件名开头几个字母再按 Tab 键
sudo chmod +x 777 ideaIU-2024.3.1.1.tar.gz
- 解压
tar -zxvf ideaIU-2024.3.1.1.tar.gz
-
将解压后的文件夹右键复制到 idea 中。复制好后进入 ideaIU-2024.3.1.1 文件目录,再进入 bin 文件夹。(也可以使用命令进入,减少图形依赖)
-
在此界面右键打开终端,进入 root 模式
-
执行命令,打开安装页面,往下安装即可。
./idea.sh
六、创建快捷键
关闭idea后,在桌面没找到idea的图标。看这里👇
打开idea有两种方式
第一种方式:终端使用命令行打开
进入idea的bin目录,打开终端。输入命令:./idea.sh
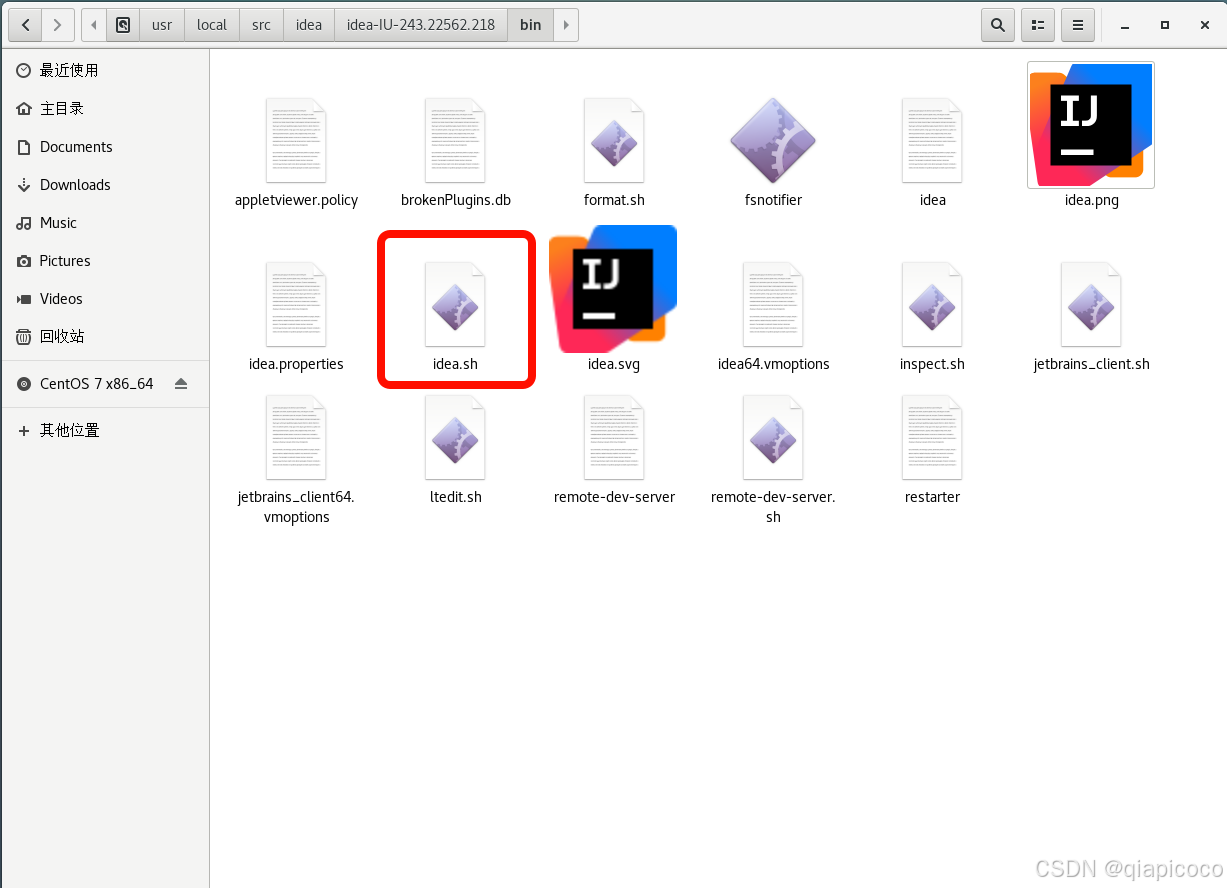
如果安装了多个应用,那这样显得太麻烦了。所以直接在桌面创建快捷键会更方便。
第二种方式:创建快捷键(推荐)
- 回到桌面Desktop文件目录下
//centos7 是我的用户名,你们的是啥就填啥
cd /home/centos7/Desktop
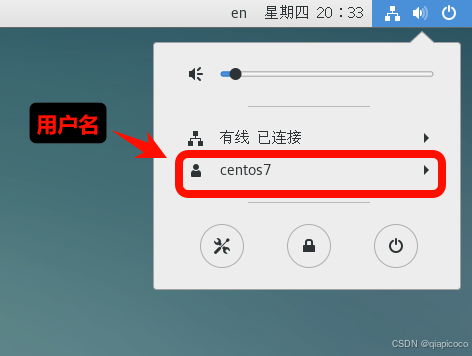

- 好的。我们在这里创建文件,输入:
touch idea1.desktop
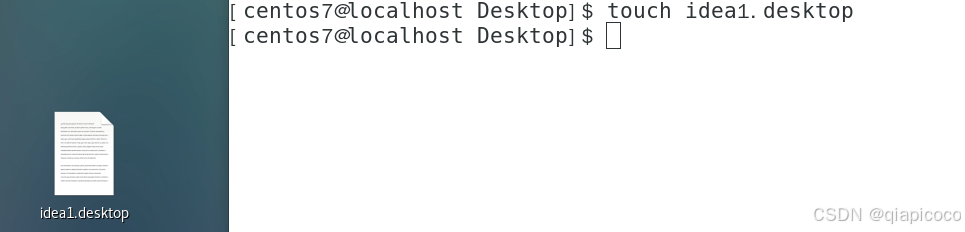
- 双击打开进行编辑,先直接复制粘贴以下的模板,再进行补充文件路径:
[Desktop Entry]
Name=Intellij IDEA
Exec=******/bin/idea.sh %u
Type=Application
Icon=*******/bin/idea.png
Terminal=false
这是我本机的路径👇
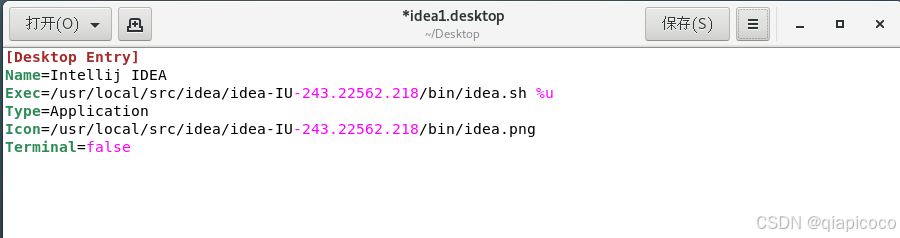
Exec:指的是 执行的路径
Icon:是 图标的路径
路径怎么看?

完成后,保存退出。
- 没给权限会出现不被信任的提示,接下来我们要给予这个文件的权限。
-
终端root模式下输入命令:
ls -l -
查看当前文件的权限。发现
.......root.....root......之类的。 -
修改权限,输入命令:
sudo chown 用户名:用户名 idea1.desktop -
再输入
ls -l -
root 已经变成了你的用户名。
完成!太棒了!
感谢大佬们的指导!