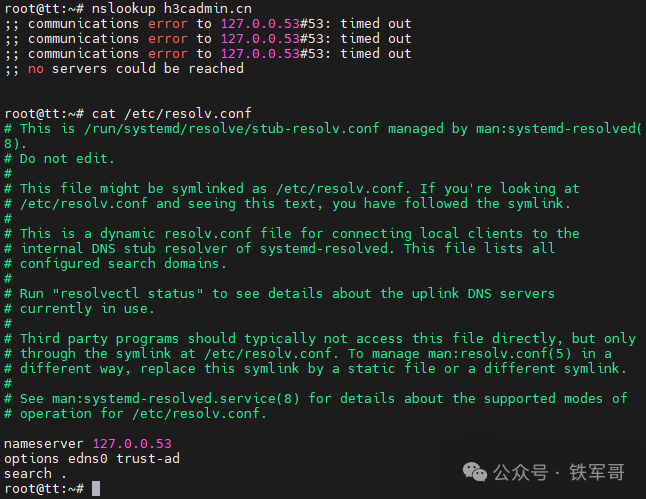Linux新手篇之系统安装(全流程超详细)
1.前置准备
Linux镜像以及Vmware虚拟机
有需要的小伙伴可以私信我领取哦~

我们这里用Centos7作为镜像来教大家安装
2.安装步骤图

- 首先咱们打开虚拟机软件也就是我们的vmware
打开后如下图所示:
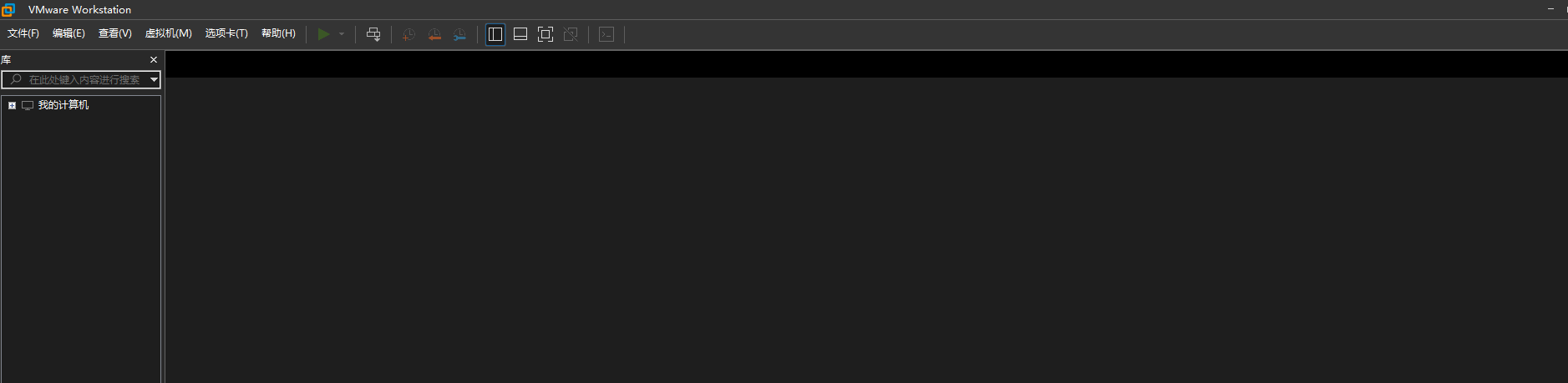
- 然后新建虚拟机
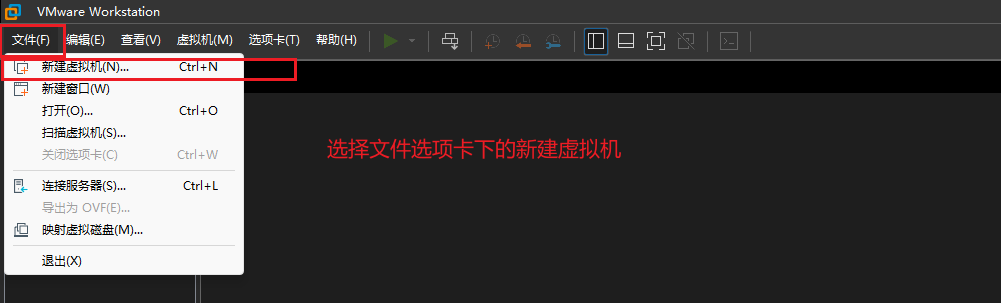
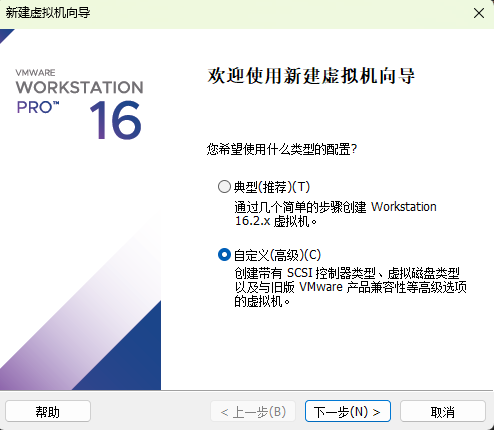
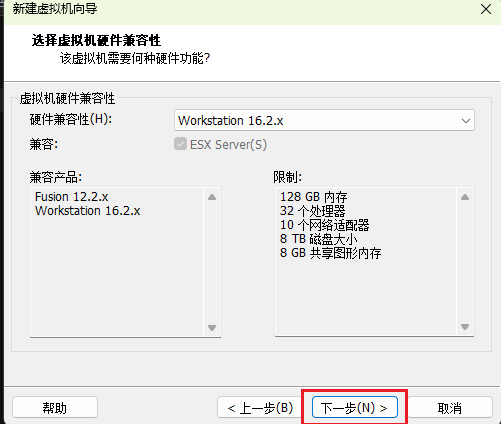
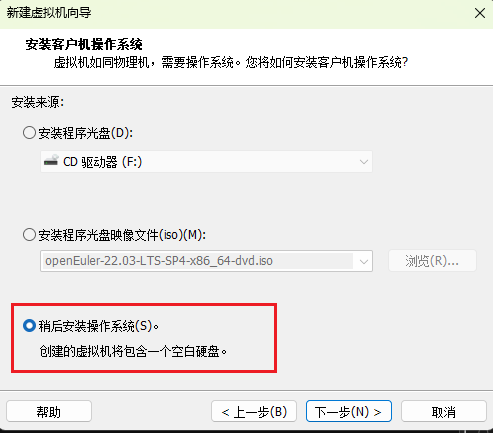
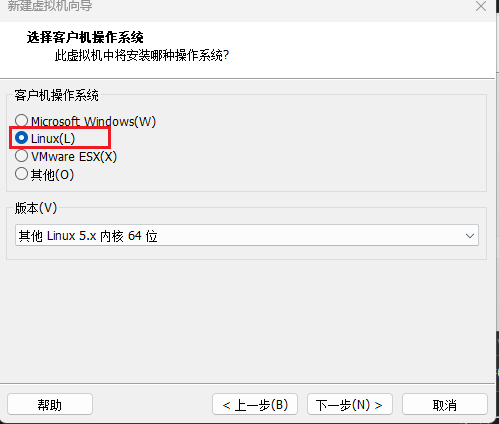
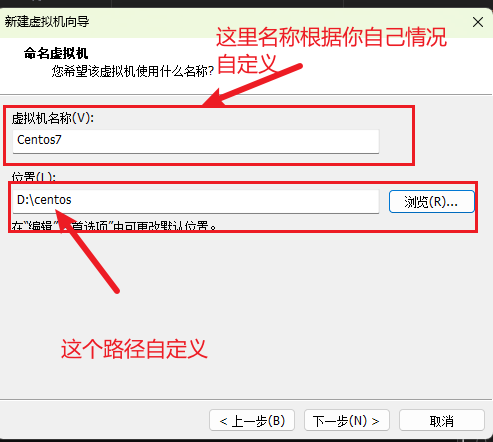
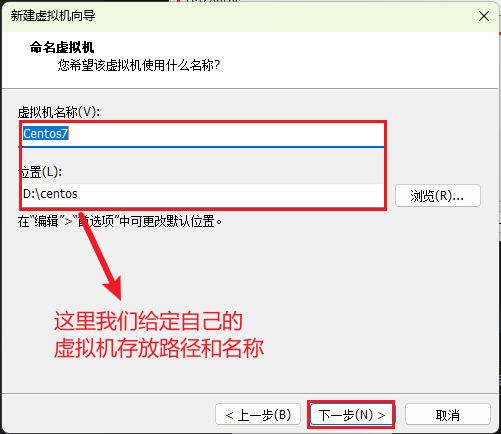
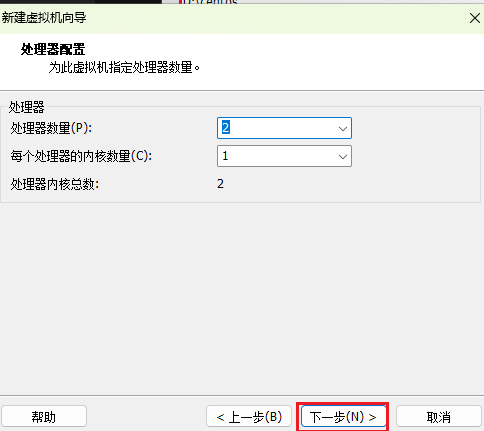
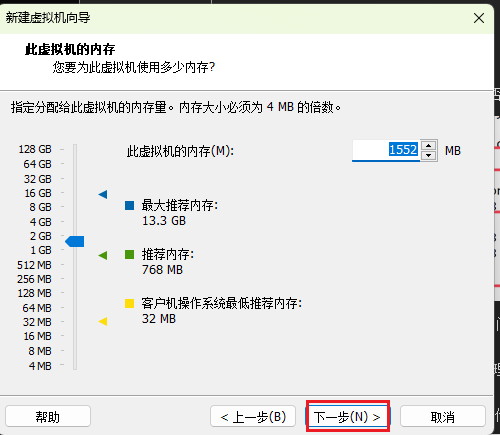
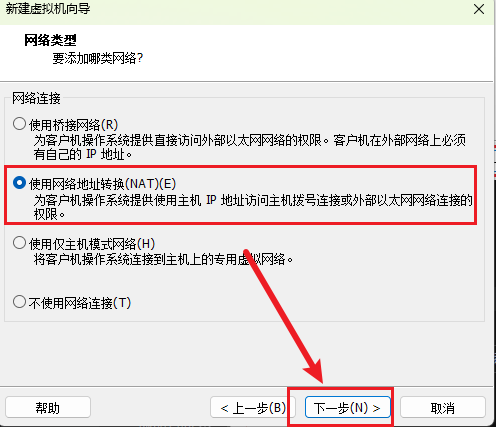
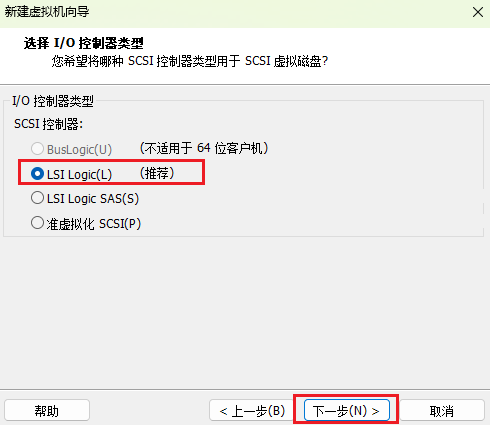
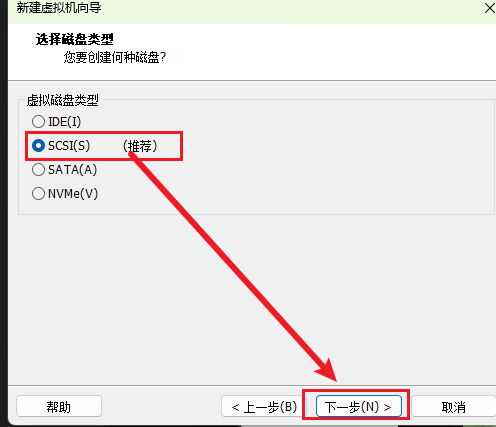
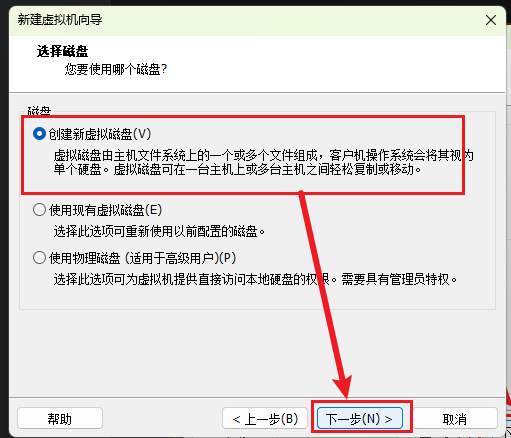
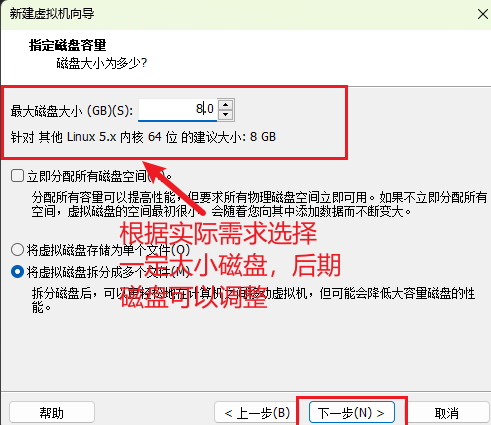
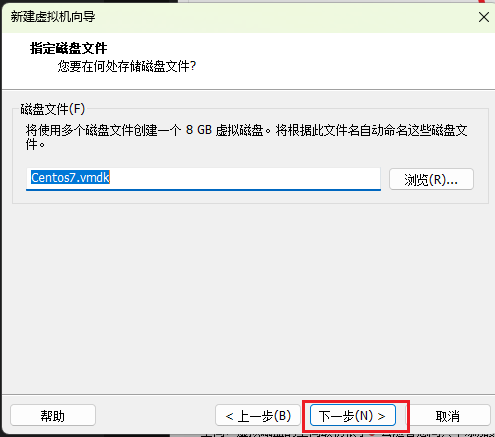
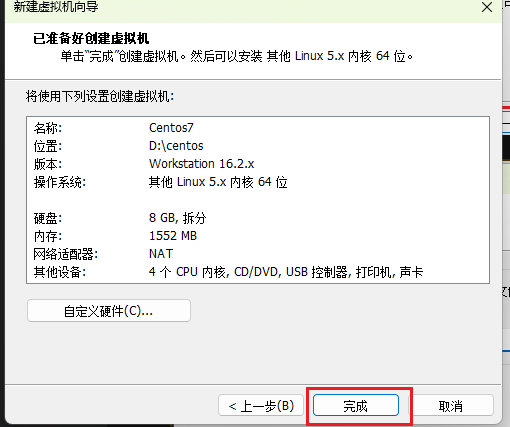
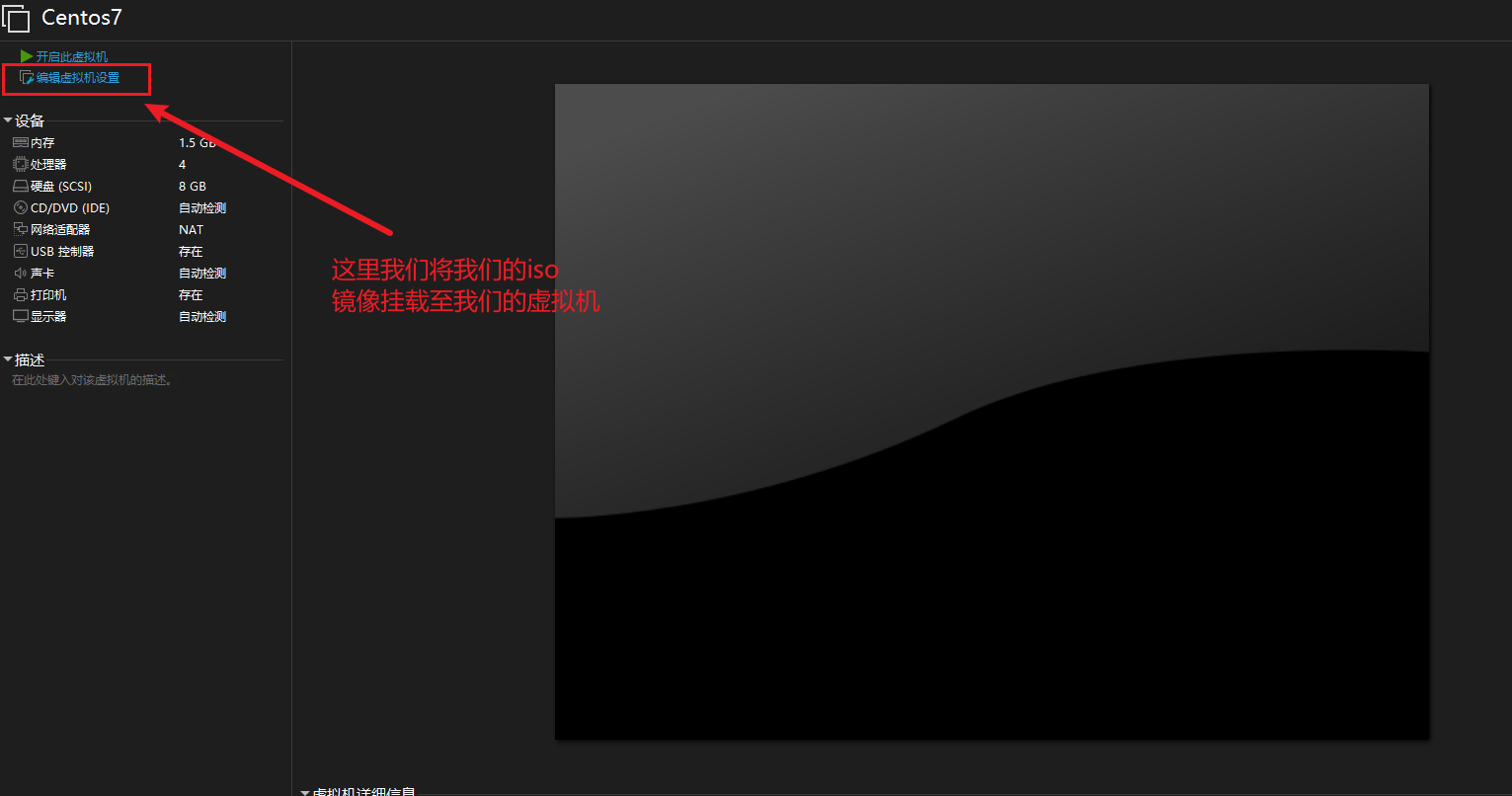
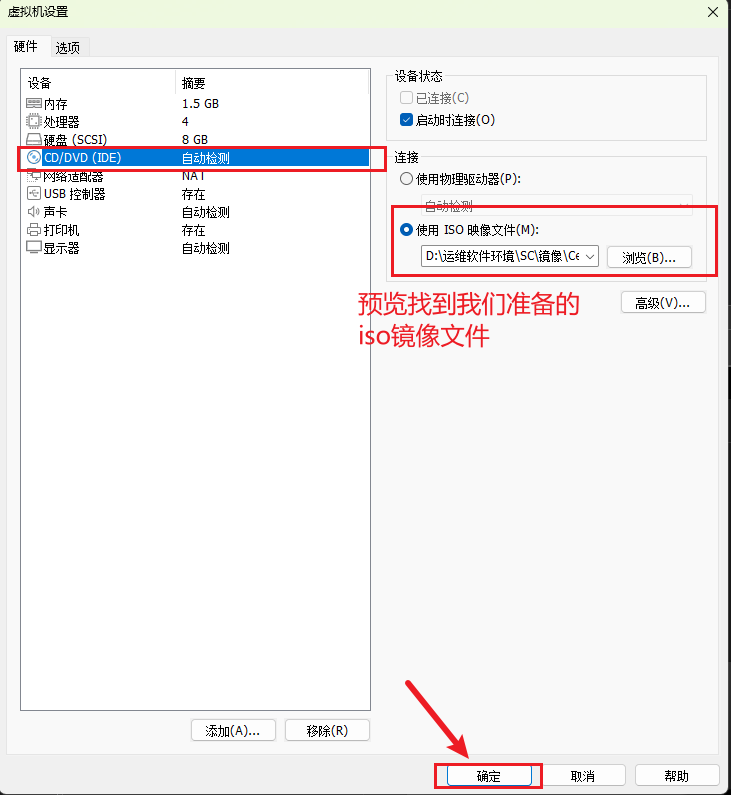
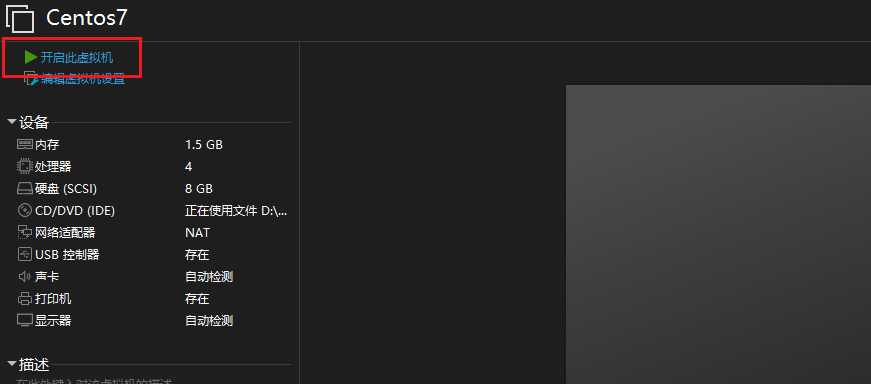
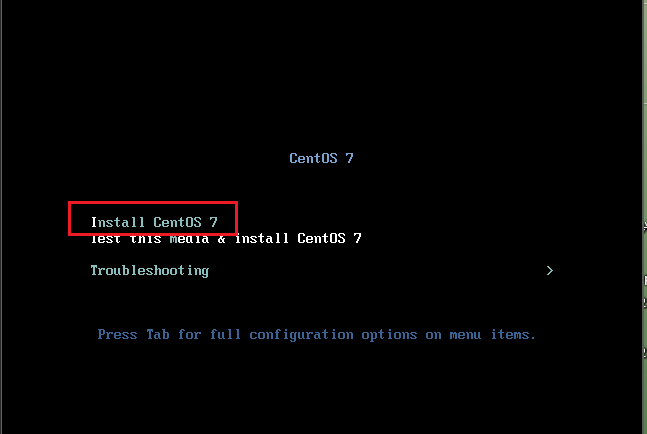
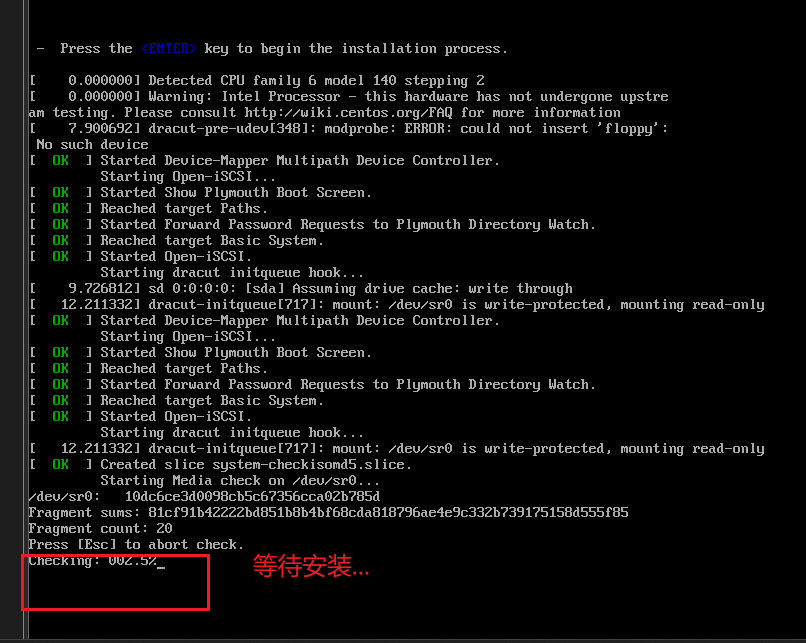
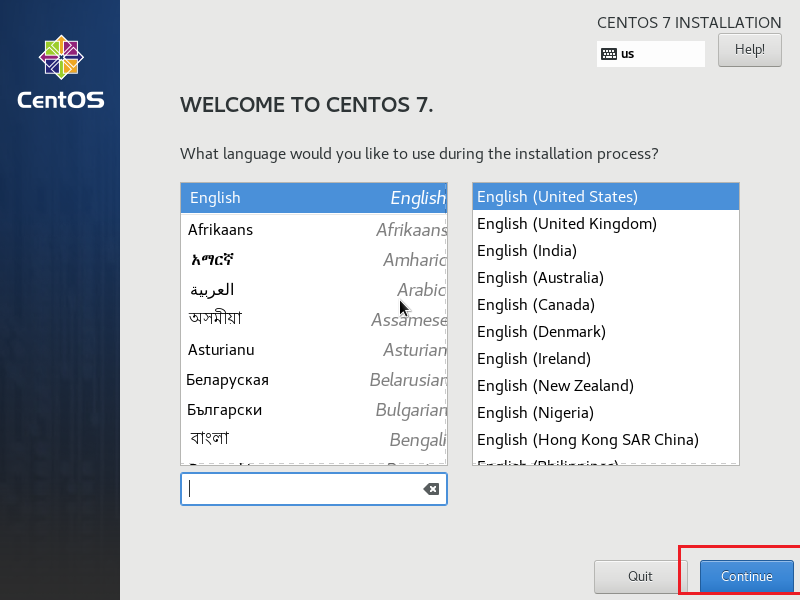
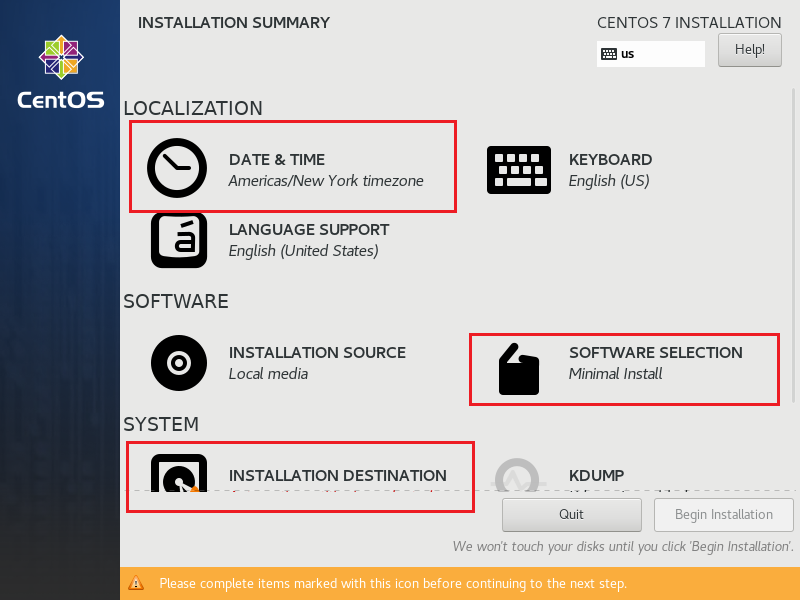
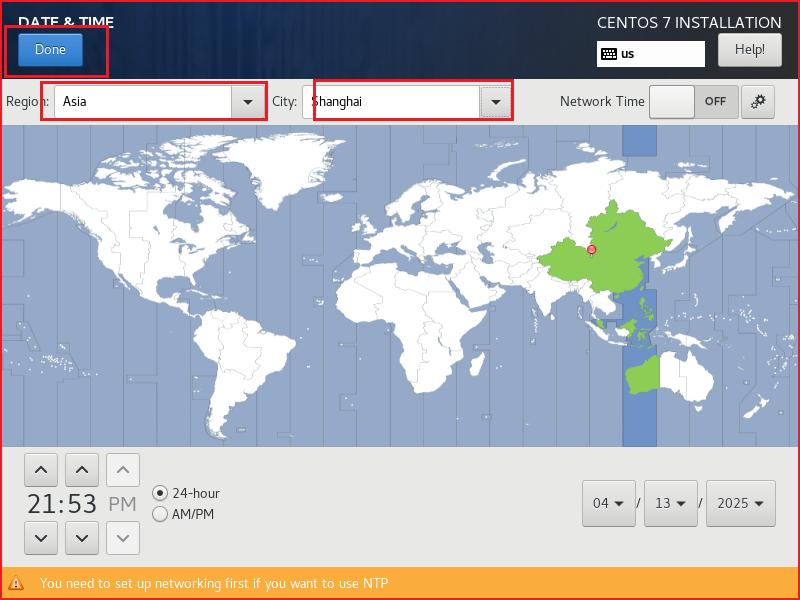
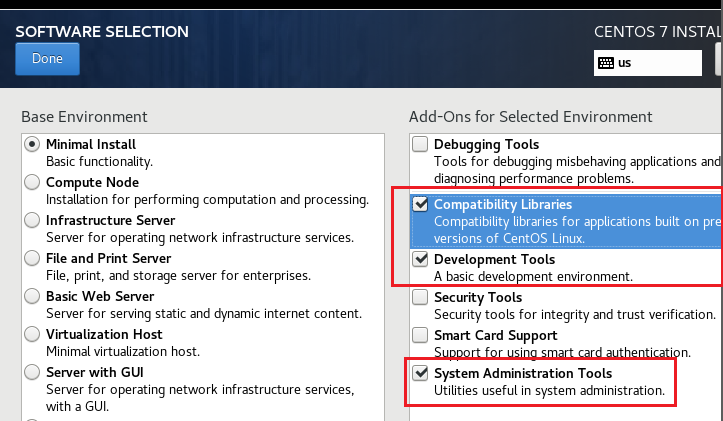
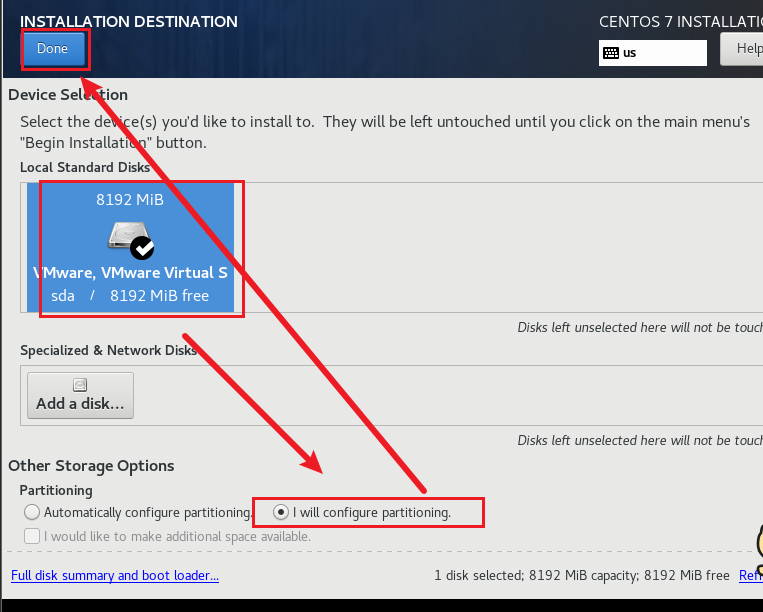
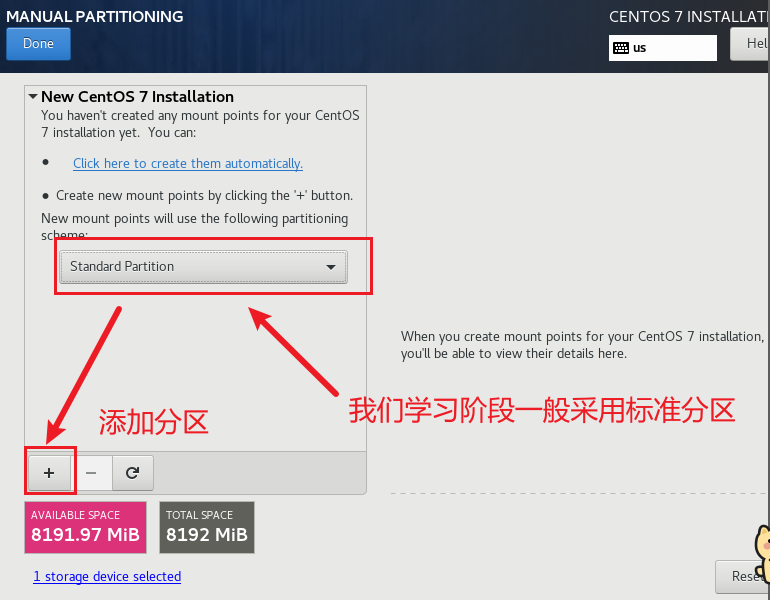
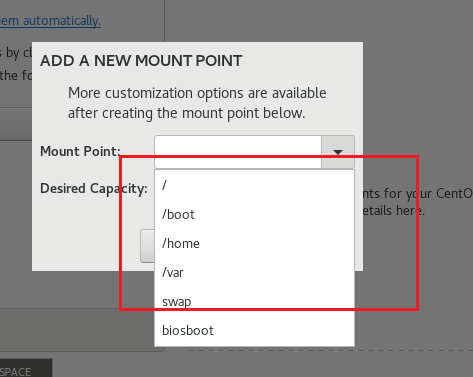
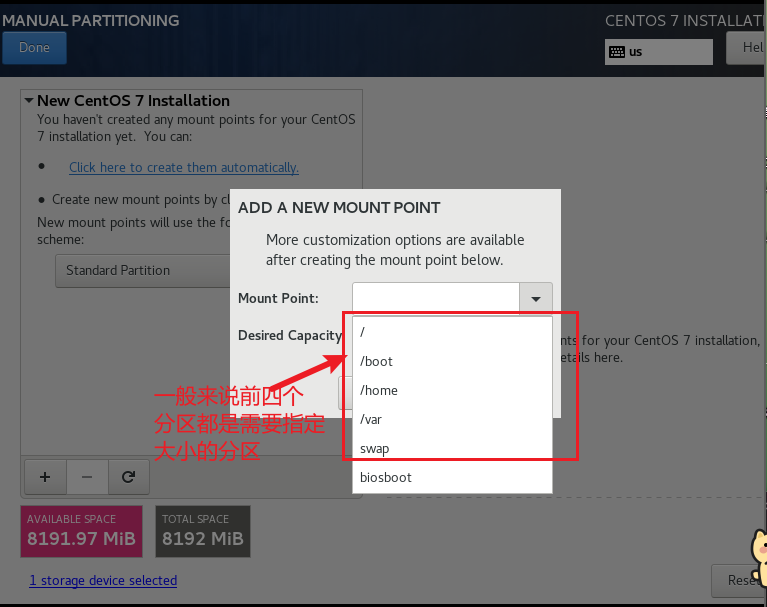
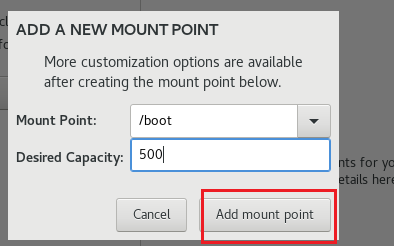
重复上面的步骤,分区确好之后done下一步
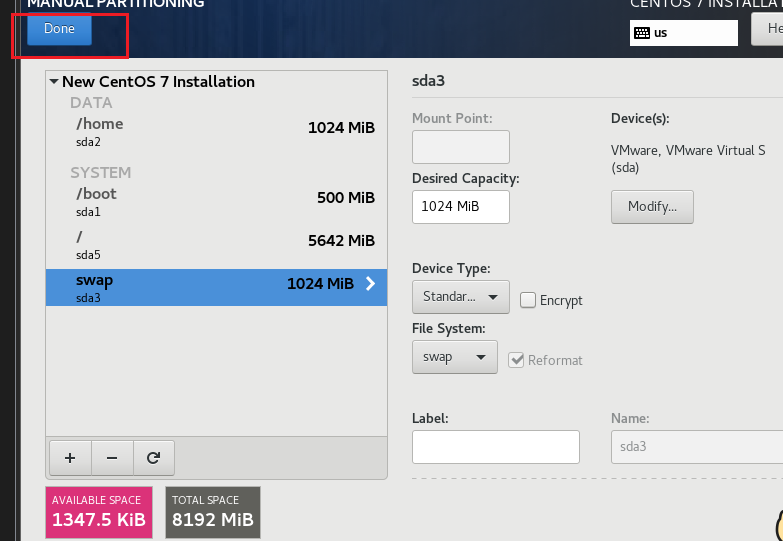
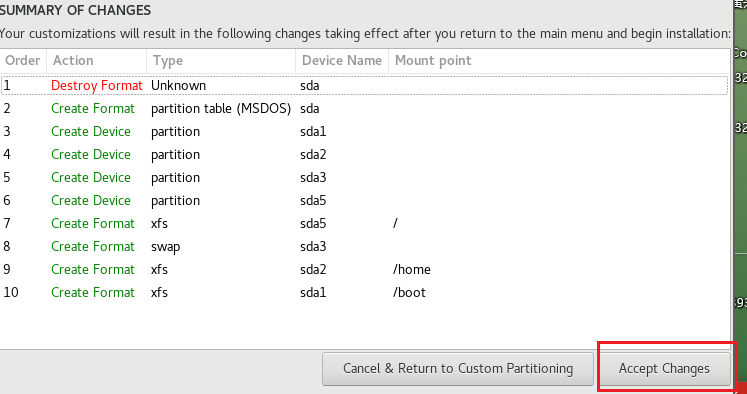
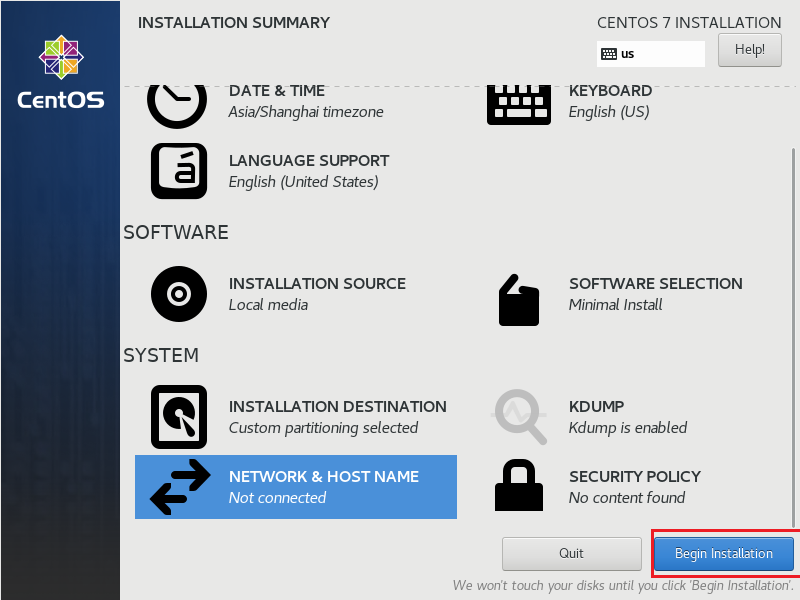
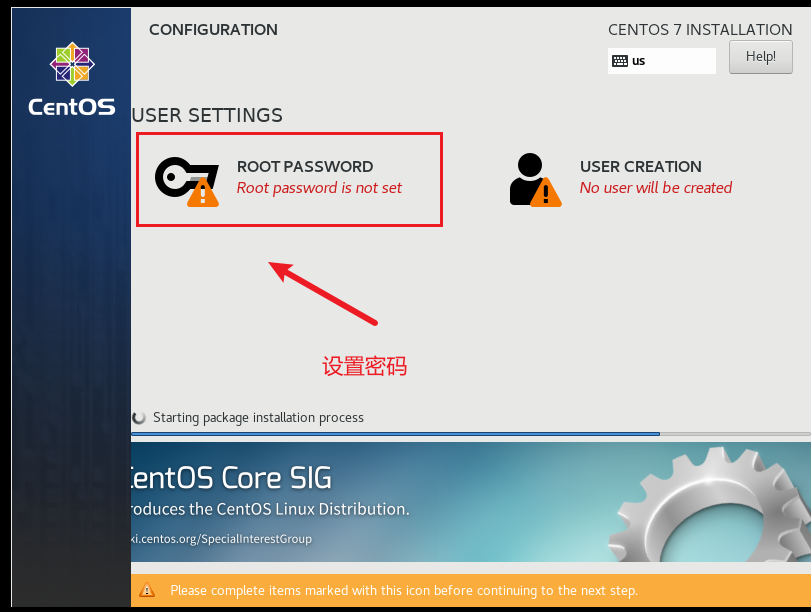
第二次是对第一次密码的确认要求输入是相同的,确定好后Done下一步
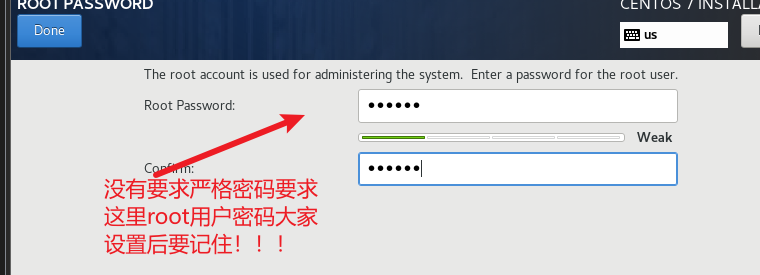
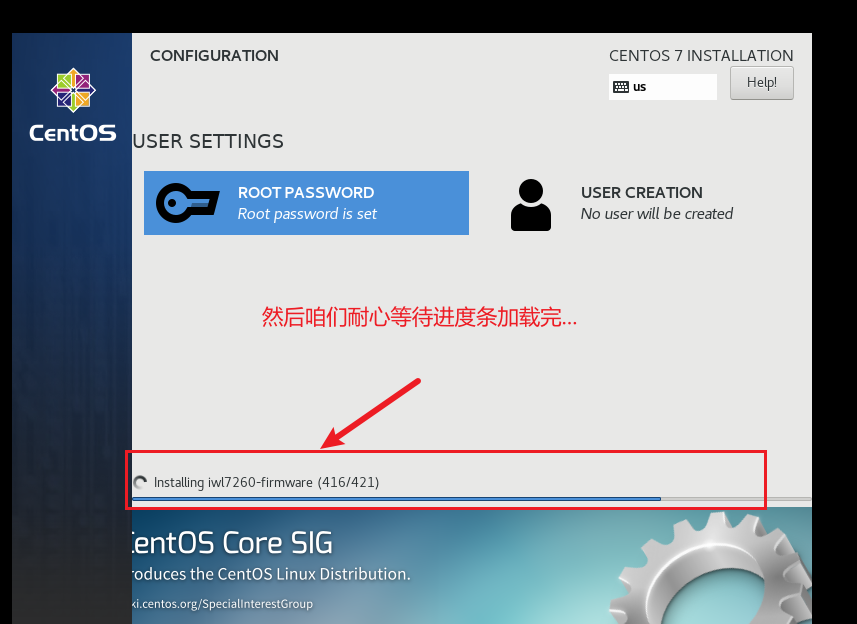
点击Reboot等待虚拟机就自动重启啦!!!!
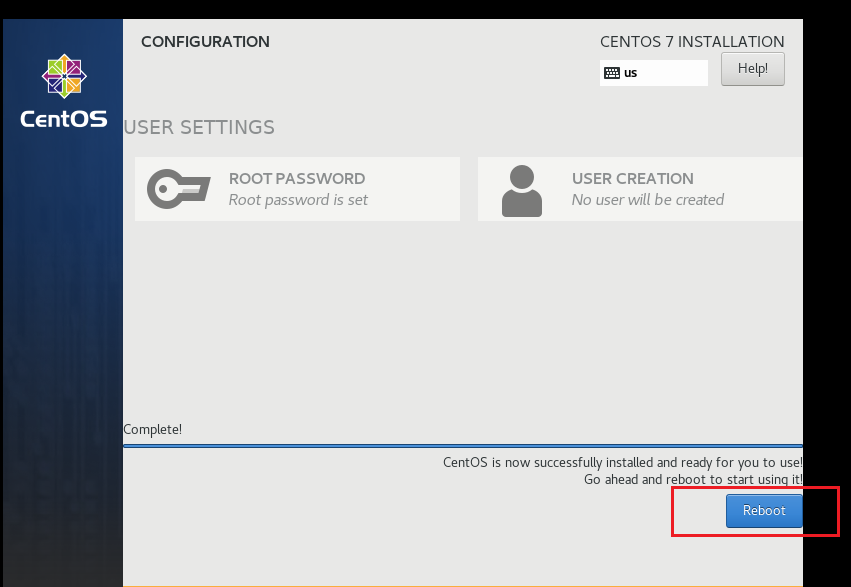

Linux系统密码输入时是不会显示的
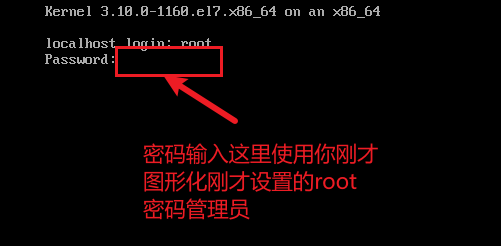
假如我们密码输入错误Login incorrect
系统会要我们重新登录,此时,我们就要重新输入
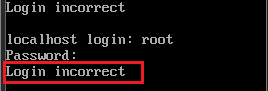
当我们出现如下界面就证明Centos7已经安装成功了

3.网络设置

vi /etc/sysconfig/network-scripts/ifcfg-ens33进去之后一定要文件中有把内容,不然就是网卡选的不正确

接着在虚拟机的"编辑"选项卡-->“虚拟网络编辑器“
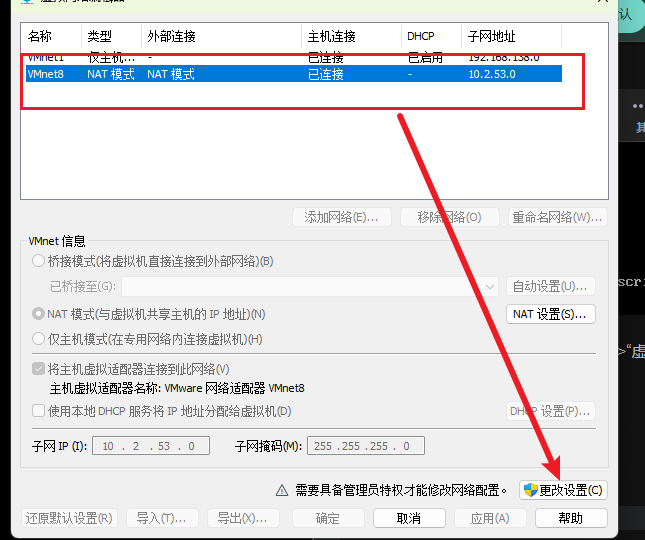
这里咱们设置自己的子网然后确定>>>>一定要记住子网后面在配置文件中要用
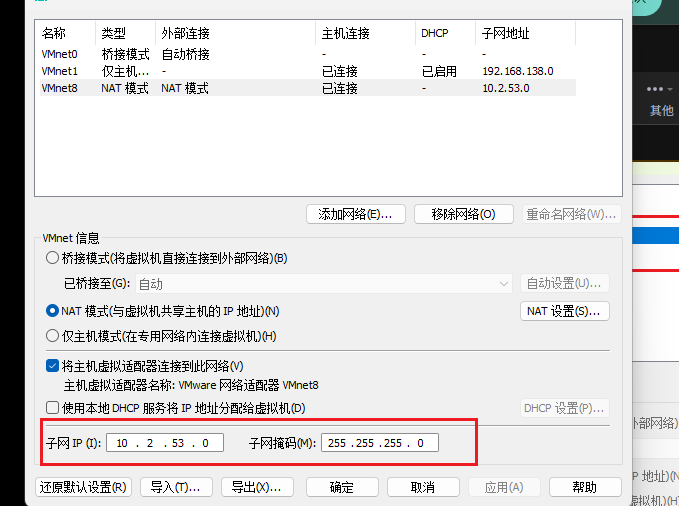
使用i键进行文本编辑:
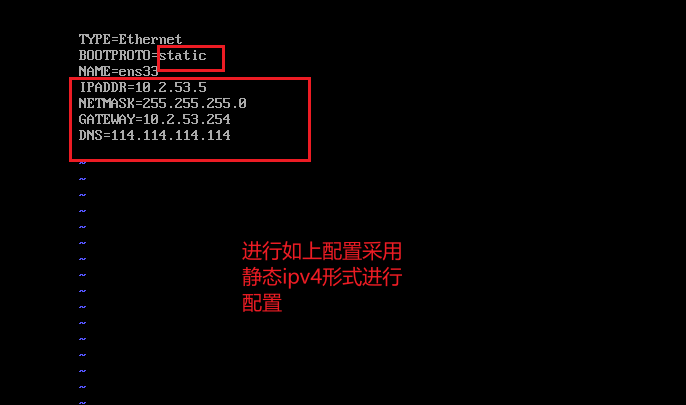
将上面的内容调整好后进入下一步
键盘使用Esc按键然后输入以下内容保存并退出
:wq效果如下,然后回车

重启网络服务
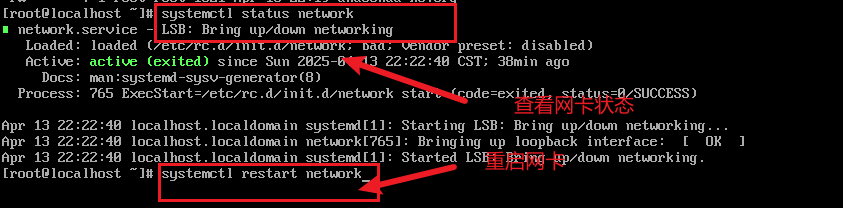

在命令行输入reboot虚拟机
使用ip addr命令,如果显示ip信息配置生效
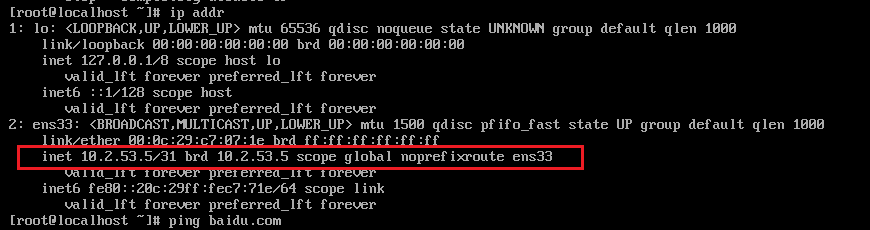
由于我们无法ping通百度,此时需要配置dns

dns域名解析服务存在于/etc/resolv.conf文件下

resolv.conf文件只能有以下内容:

让你配置的dns生效:

source .bashrc
若此设置后还是无法ping通检查一下防火墙
systemctl status firewalld #检查防火墙运行状态
systemctl stop firewalld #关闭防火墙
systemctl disable firewalld #开机禁用防火墙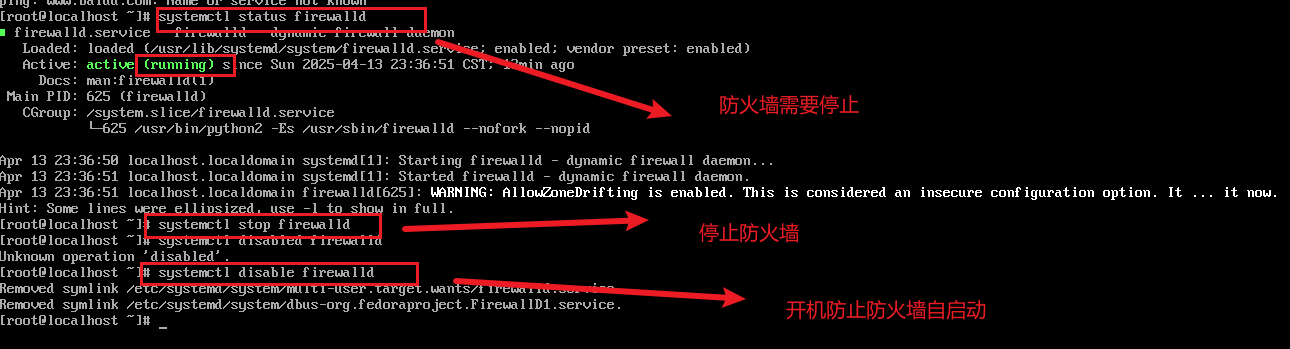
正常ping通外网效果:

到这里我们网络设置篇就结束啦!!!
4.ssh远程连接
由于我们在网络设置步骤中已经完成了静态ipv4的设置,接下来我们将使用ssh工具建立远程服务,进而来更方便的管理我们的Linux
我们这里用的桌面工具是MobaXterm_Personal_10.5
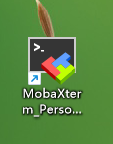
如何使用?
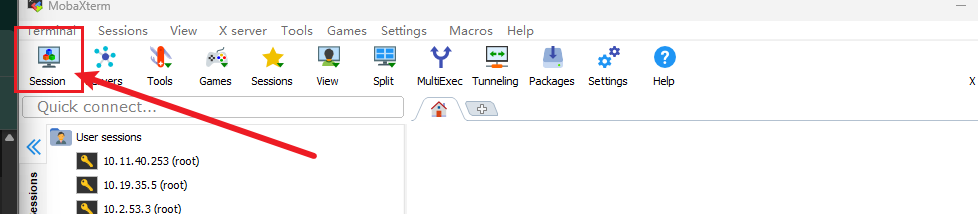

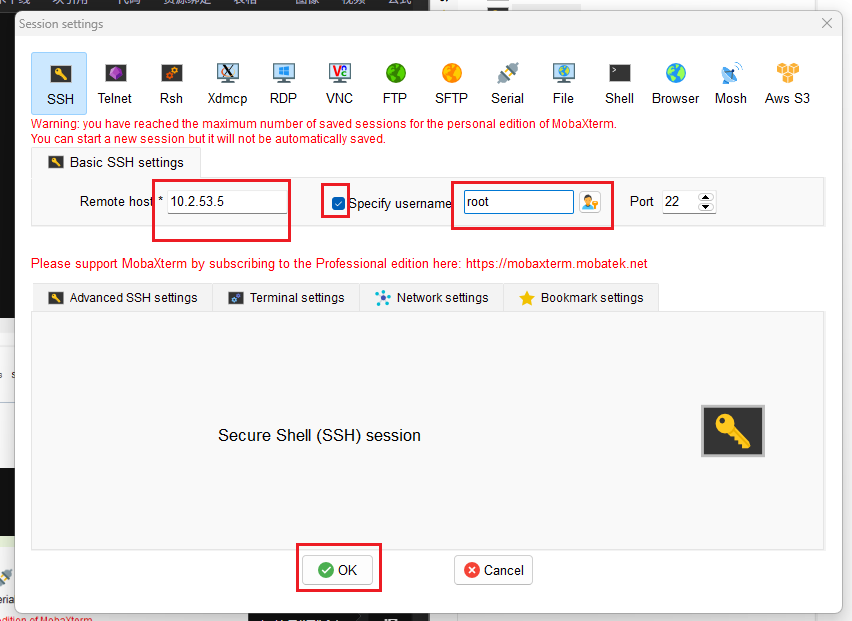
稍等一会儿~~~
出现一下界面root用户的密码即可(密码也是不显示的哦!)
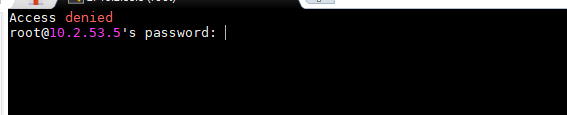
出现以下界面证明我们远程ssh连接成功

希望对大家理解Linux有所帮助,大家喜欢的记得三连关注哦!博主也会不定期更新linux相关知识哦,如有不懂和疑问的地方,欢迎在评论区下发留言哦,看到之后会及时回复的哈
下面我们就可以开始愉快Linux之旅啦!!!!