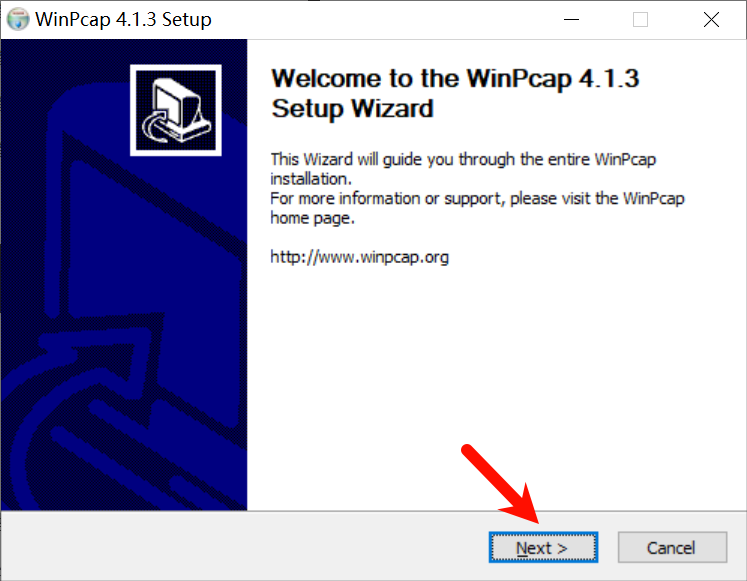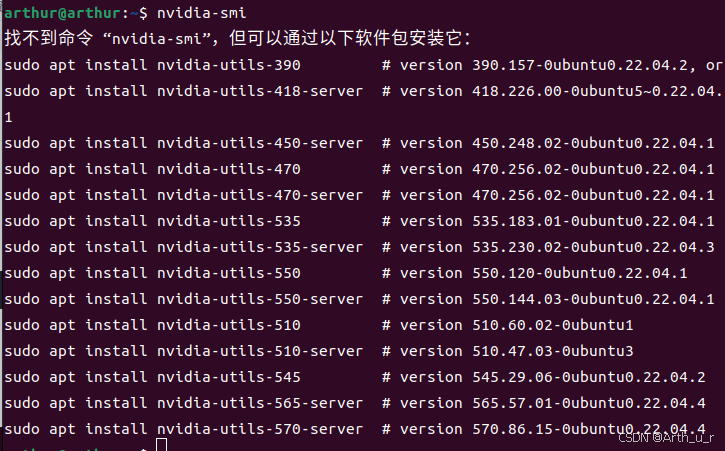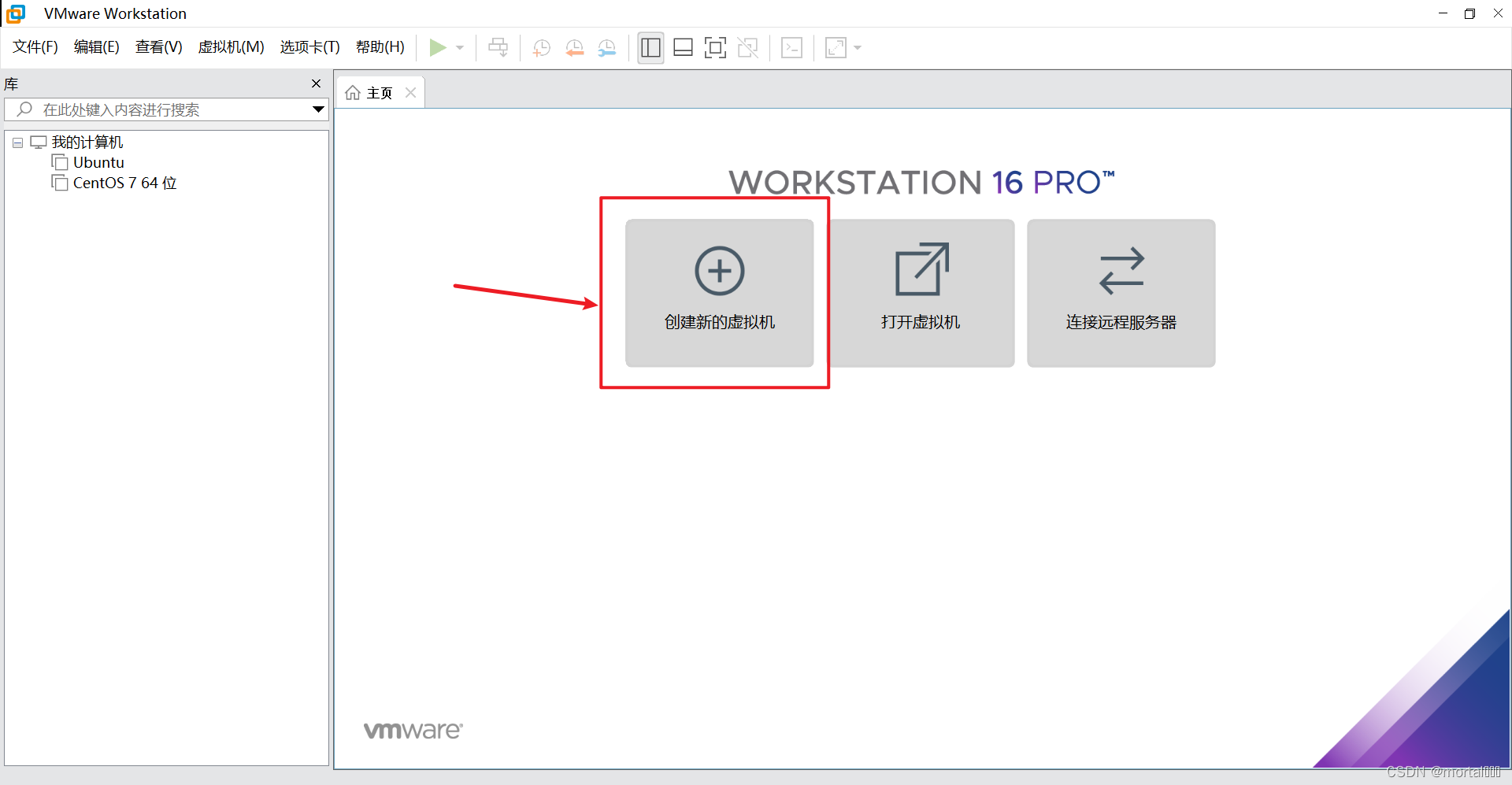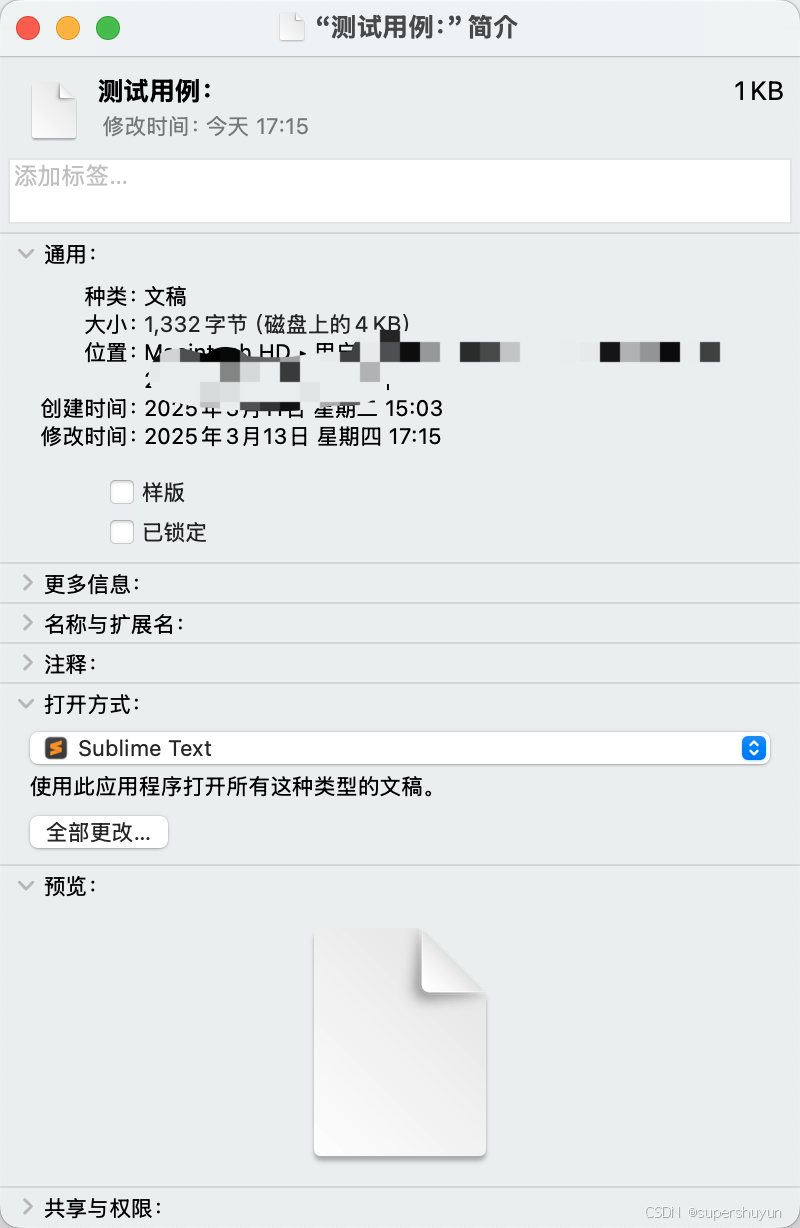极简 Ubuntu 24.04.02 系统安装教程(VMware篇)
前言
这几天尝试在自己的笔记本上重新部署了一下Ubuntu虚拟机,故记录一下部署的大致流程
文章目录
- 前言
- 一、前期准备
- 二、安装流程
- 1.下载ISO镜像文件
- 2.创建虚拟机
- 3.安装系统
- 4.启用root用户
- 5.安装open-vm-tools
- 总结
一、前期准备
首先你要有一台电脑
其次你需要安装一个VMware Workstation1
最后你还需要一个棒子殴打很皮的作者
二、安装流程
1.下载ISO镜像文件
Ubuntu官网:
https://ubuntu.com/download
建议使用迅雷或国内镜像源下载,否则你将体验某盘一般的极致速度……
官网上的系统分为桌面版(Desktop)和服务器版(Server),区别在于前者安装有图形化界面而后者只有纯命令行,请根据自己的需求进行选择
因为笔者比较懒且Linux水平一般,故以下教程使用桌面版系统
2.创建虚拟机
打开 VMware Workstation 并在文件选项卡中新建虚拟机:

部署流程:
1.配置选择→自定义(高级)
2. 安装来源→安装程序光盘映像文件(iso)→选择刚刚下载的系统镜像
3. 个性化Linux→填入系统默认账户的信息2
4. 命名虚拟机→为虚拟机创建一个不会重复的名称,并为虚拟机选择一个存储位置(文件夹)
5. 处理器配置→根据自己机器的配置为虚拟机分配处理器(笔者这里分配了数量1内核4)
6. 此虚拟机的内存→根据自己机器的配置为虚拟机分配内存(笔者这里分配了4096MB)
7. 网络类型→使用桥接网络3
8. 选择I/O控制器类型→LSI Logic
9. 虚拟磁盘类型→SCSI
10. 选择磁盘→创建新虚拟磁盘
11. 指定磁盘容量→鉴于Linux磁盘扩容的复杂性,建议分配较大的磁盘空间,并取消勾选 “立即分配所有磁盘空间” 以节省存储4(笔者这里设置了100GB)
12. 指定磁盘文件→默认即可
最后单击 “完成” 按钮完成虚拟机创建
3.安装系统
虚拟机启动后自动进入系统安装页面:
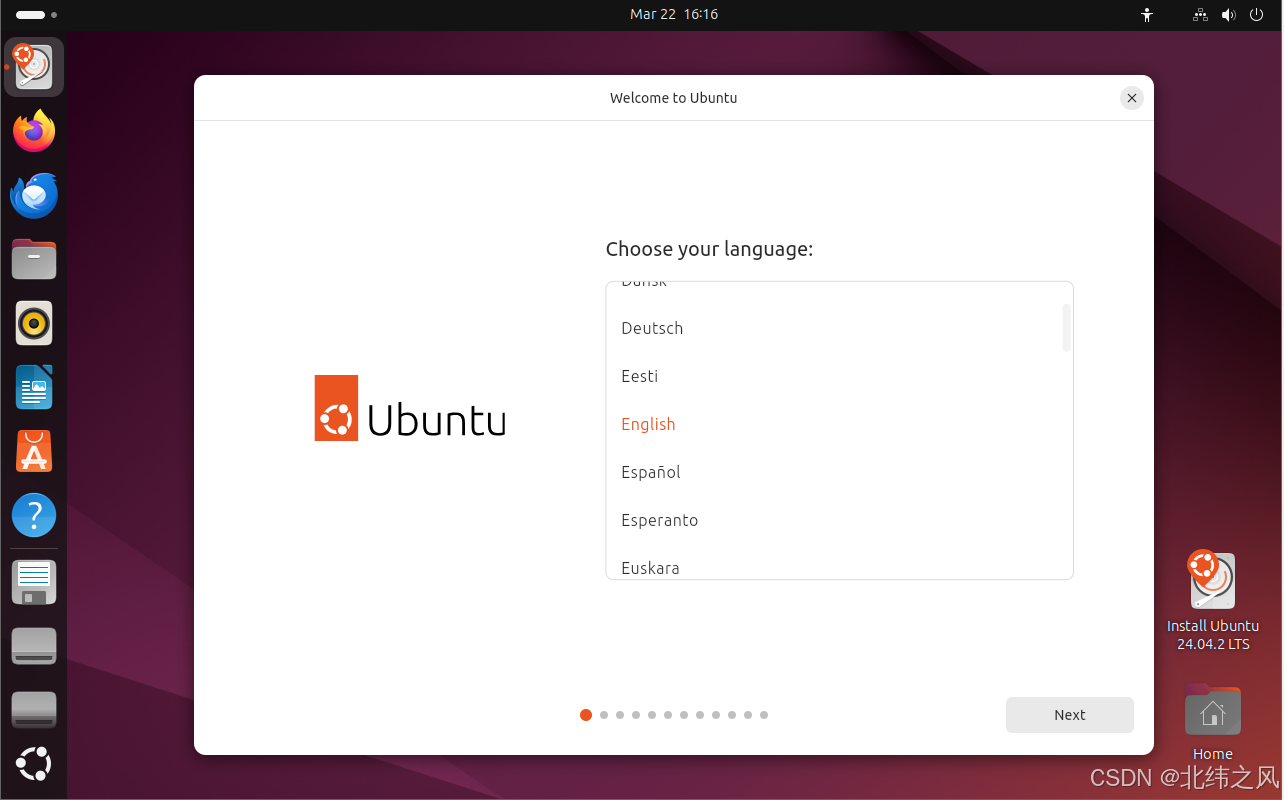
部署流程:
1.语言选择→中文(简体)
2. 网络→我现在不想连接到互联网
3. 设置您的账户→填入系统默认账户的信息
4. 选择您的时区→Shanghai
最后单击 “安装” 按钮开始安装
4.启用root用户
注意:启用root用户可能会导致系统底层权限泄露,如需启用请使用强密码并定期更新!
默认情况下 Ubuntu 桌面版系统禁用了root用户,如果需要的话可以启用:
sudo passwd root
在输入当前用户的密码后依次输入root用户的新密码及确认密码后完成设置
这样,你就可以使用root用户了
5.安装open-vm-tools
从官网上下载的Ubuntu系统默认是不包含VMware Tools的,所以我们直接使用apt指令安装:
sudo apt install open-vm-tools
sudo apt install open-vm-tools-desktop
这样,你就可以快乐的缩放窗口和复制粘贴了
总结
以上就是本次教程的全部内容。如果这些内容对你有所帮助,欢迎点赞、收藏并分享给更多的开发者朋友。你的支持将是我持续创作的最大动力!
水友群:1041722471
关于VMware Workstation的安装可以参考网络上的教程,如果大家特别需要,笔者再考虑单独出一期文章 ↩︎
笔者使用的 VMware Workstation Pro 17.5.1 在虚拟机创建过程中即使填入了默认账户信息,在后续的虚拟机系统安装中依旧需要重新填入
目前尚不清楚该问题是由于软件BUG还是仅与笔者的测试环境有关,保险起见建议两次都进行填入 ↩︎关于虚拟机的网络设置可以翻看我的相关文章,这里使用桥接模式,即虚拟机与宿主机相当于同一个网络环境下的两台电脑 ↩︎
对于一般的应用场景,建议使用非立即分配+多文件存储的磁盘结构。改用立即分配+单文件存储的磁盘结构可以提高虚拟磁盘的性能,但会带来空间占用增加和移动不便的缺点 ↩︎