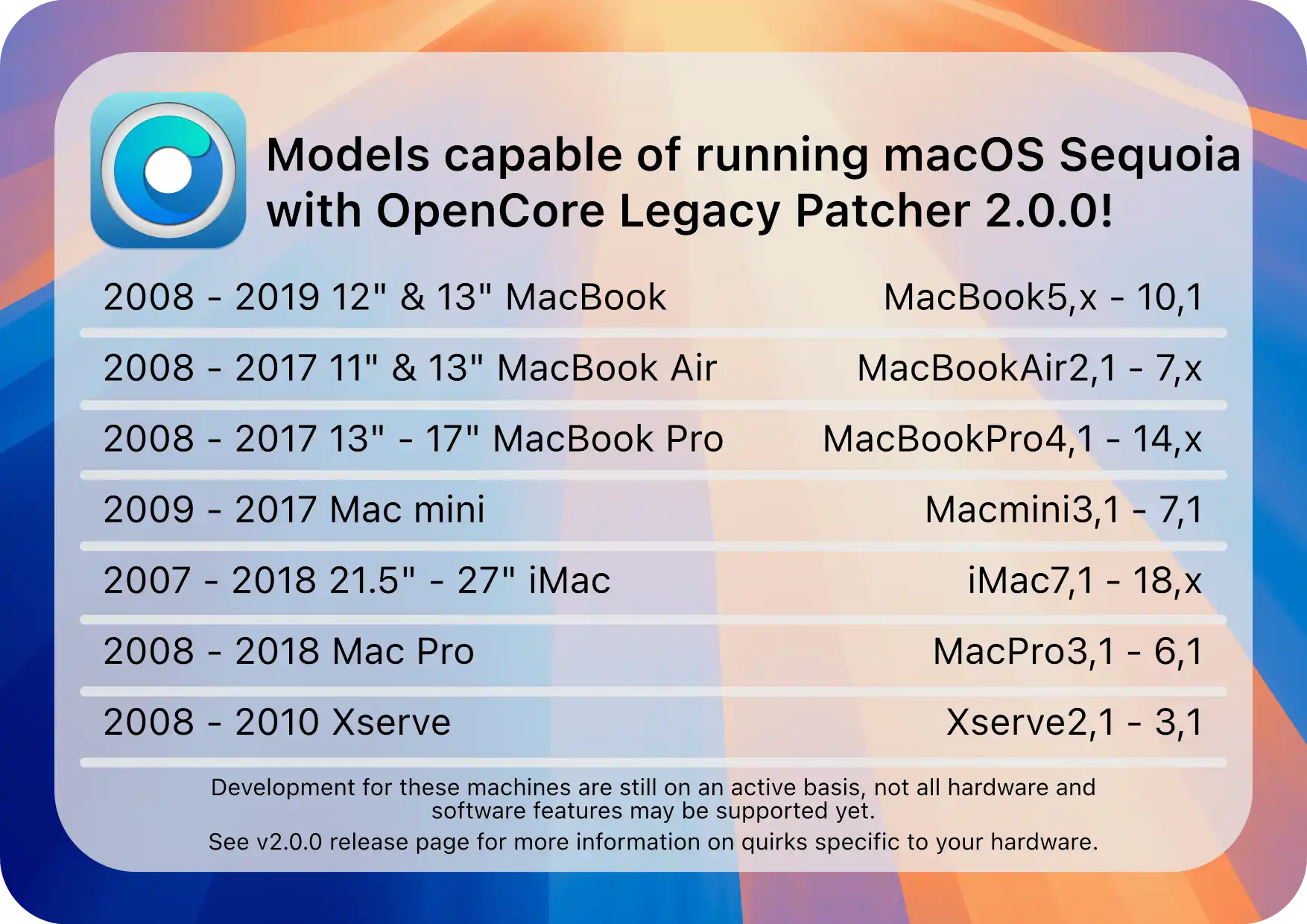告别黑苹果 !Docker-OSX:Windows11 wsl2子系统直接在 Docker 上一键部署安装 macOS 系统
Docker-OSX Windows11 wsl2子系统安装教程
- 功能特性
- 安装指南
-
- 安装步骤:
-
- 一、开启CPU虚拟化
- 二 、启用Linux子系统
- 三、安装Linux子系统(Ubuntu18.04.6 LTS及以上)
- 四、安装docker
- 五、启用 KVM
- 六、安装X11
- 七、下载安装 Docker-OSX镜像
- 八、安装macOS
功能特性
多版本 macOS 支持:从 Catalina 到最新的 Sonoma,各种 macOS 版本任你选择。
接近原生的性能:基于 KVM 技术,流畅运行大多数 macOS 应用。
图形界面支持:通过 X11 转发,在 Linux 主机上直接显示 macOS 图形界面。
远程访问:支持 SSH 连接,方便远程开发和管理。USB 设备直通:在容器中直接使用 iPhone 等 iOS 设备。
灵活存储:使用自定义磁盘镜像或预构建镜像,轻松调整系统配置。
Apple 服务集成:支持 iMessage 和 iCloud,完整体验 Apple 生态系统。
高度定制:可调整分辨率、内存、CPU 等参数,适应不同需求。
CI/CD 友好:易于集成到自动化测试和部署流程中。
这些特性使 Docker-OSX 成为跨平台开发、安全研究和 macOS 体验的理想工具。无论您的需求是什么,Docker-OSX 都能提供一个灵活高效的解决方案。
安装指南
在开始安装 Docker-OSX 之前,请确保你的系统满足以下基本要求:
- x86_64 架构的 CPU,支持硬件虚拟化
- 至少 20GB 可用磁盘空间(推荐 50GB 以上)
- 至少 4GB RAM(推荐 8GB 以上)
安装步骤:
一、开启CPU虚拟化
-
检查CPU 虚拟化是否开启
打开计算机任务管理器,切换到性能-CPU 查看虚拟化状态,如下图:
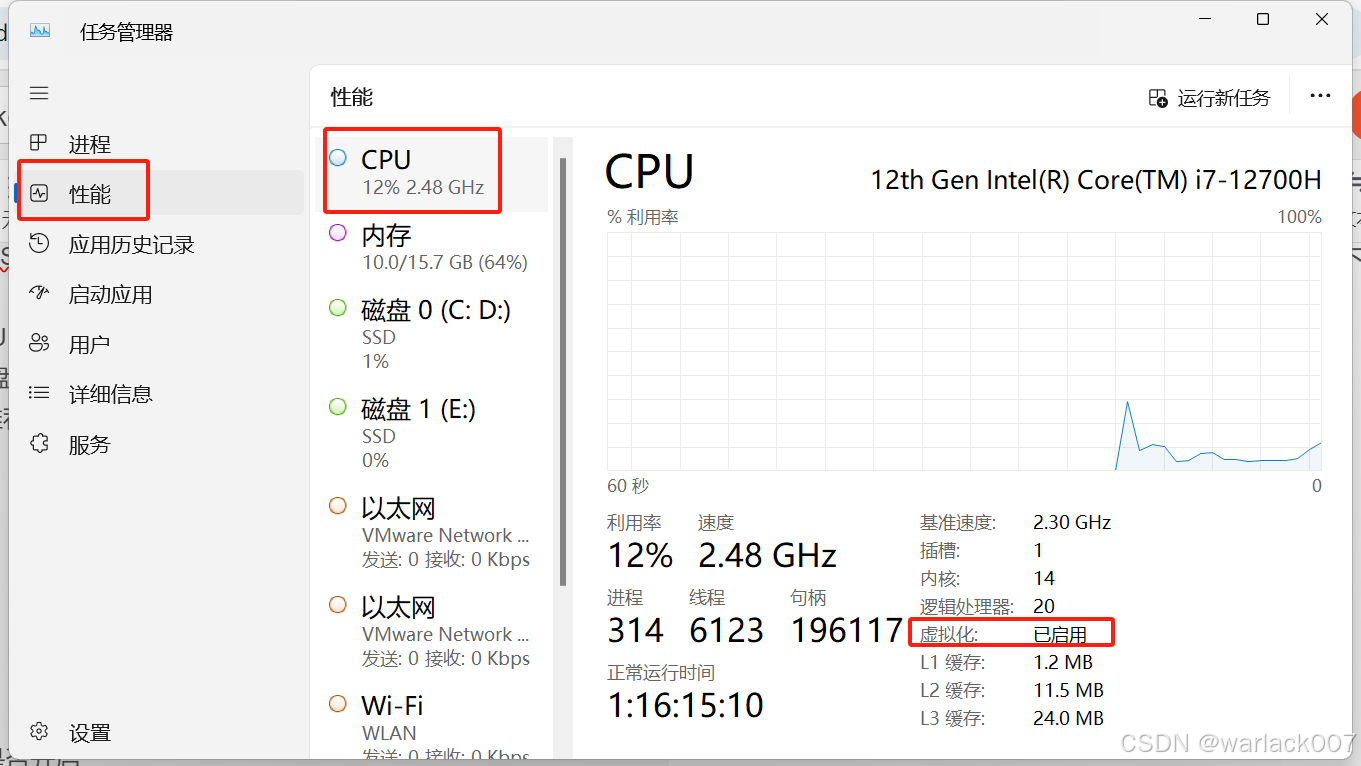
-
开启步骤(已开启跳过)
进入BIOS设置 -
电脑开机或重启,常见的为按“DEL”键进入BIOS界面,但也有按“ESC”、“F2”、“F1”等按键进入的电脑品牌,具体进入方法根据不同品牌电脑而不同,有些电脑在开机时屏幕会显示按什么键进入BIOS。你可以选择一个一个尝试,也可先看一下电脑主板型号,然后百度搜索“xx主板进入bios按什么键”。
-
进入到BIOS管理界面后,我们在管理界面中找到“Advanced”–>“CPU Configuration”菜单,点击进去后,如果是Intel CPU则找到“Intel Virtual Technology”,然后设置为“Enable”状态;如果是AMD CPU则找到“SVM Support”,然后设置为“Enable”状态。注:不同电脑的菜单存在不同的名称,开启时也可以到各自电脑品牌官网查看开启路径。
-
设置好后,我们按“F10”键保存并退出BIOS设置界面,然后电脑自动重启电脑,此时我们等待电脑操作系统正常启动后再进行下一步操作。
二 、启用Linux子系统
-
打开控制面板(开始菜单搜索“控制面板”),右上角查看方式改为“类别”,点击卸载程序,再点启用或关闭Windows功能. 如下图:
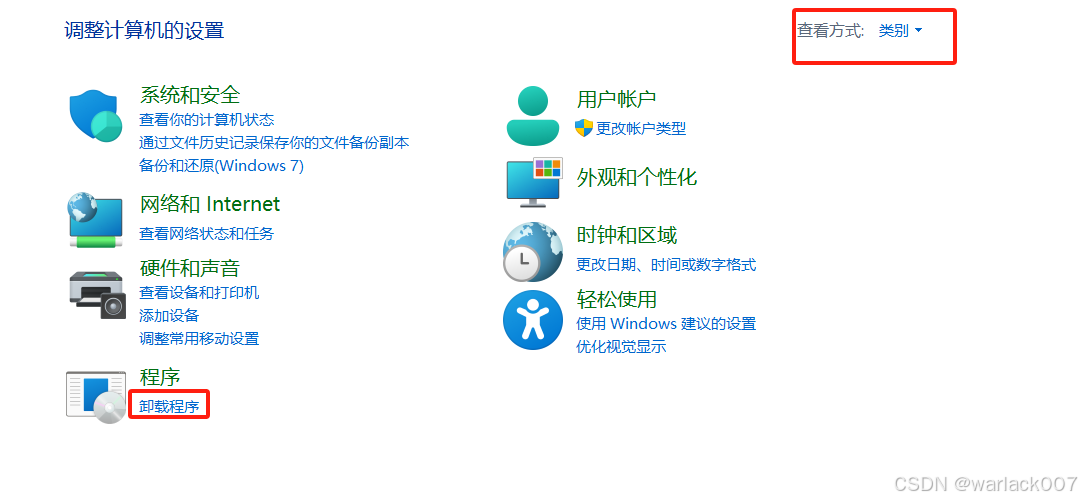
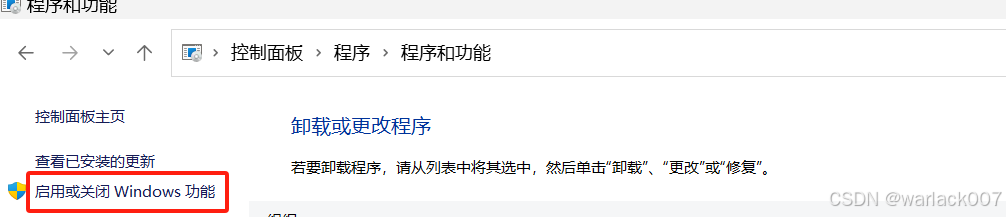
-
如下图勾选适用于Linux的子系统和虚拟机平台,确定后,重启电脑