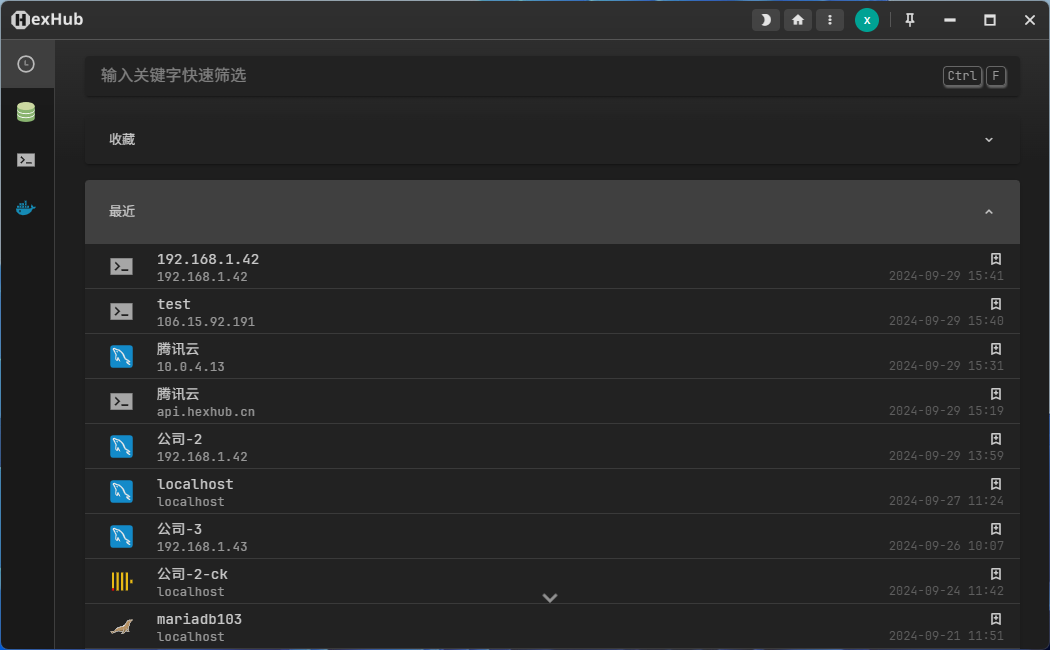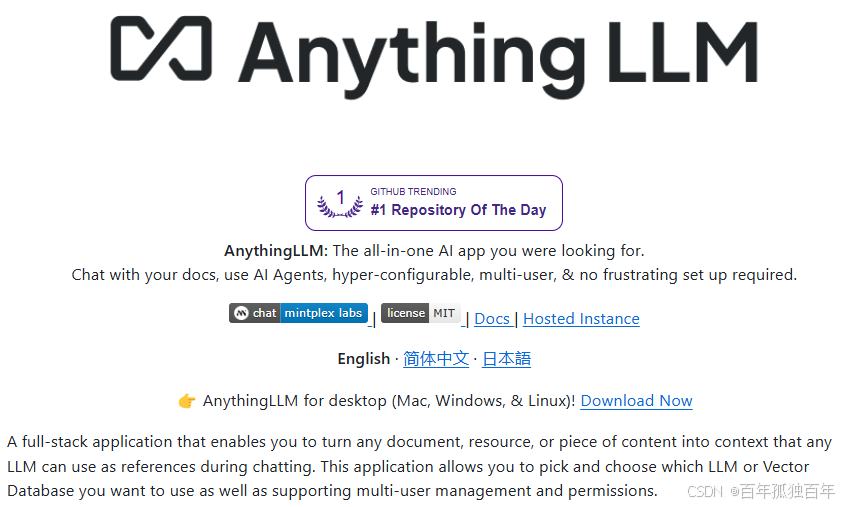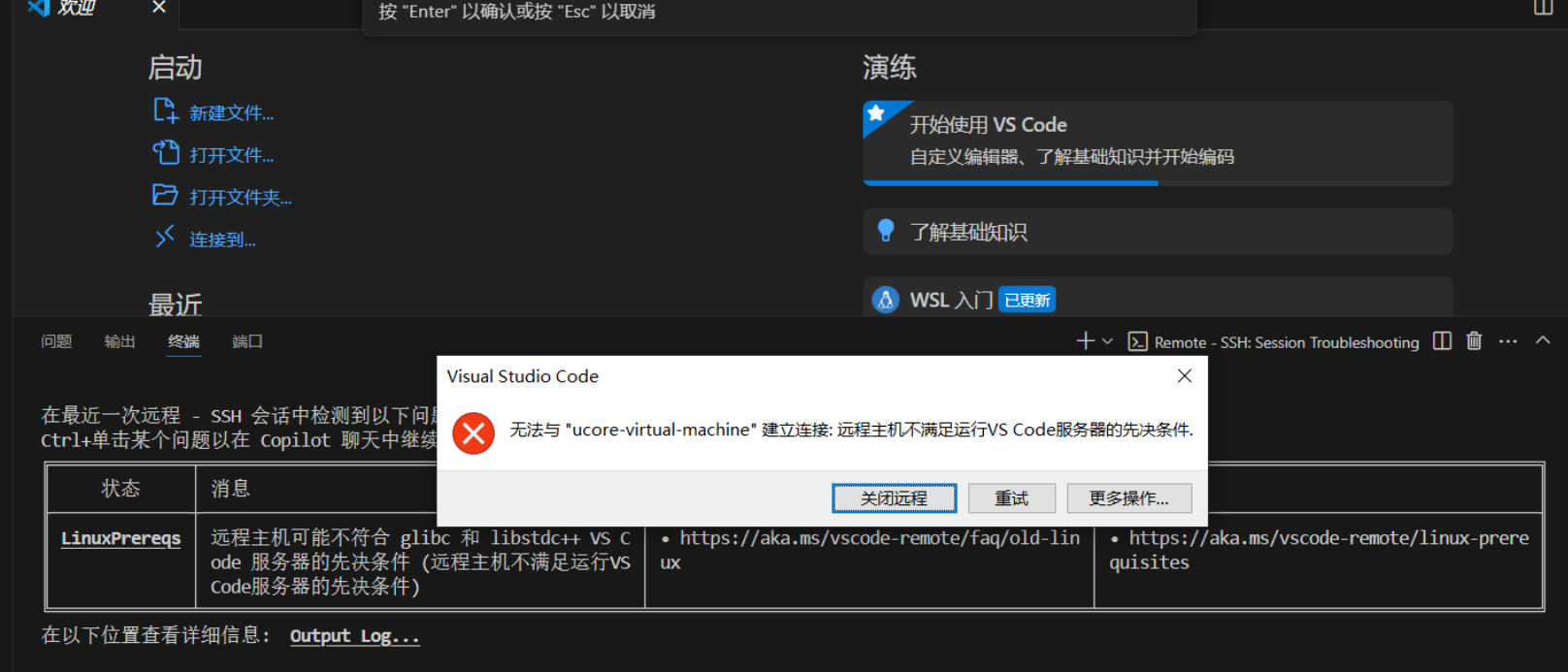Win10安装Linux的三种方法
2025-05-12 16:00:57
0 阅读
通过 Windows 子系统 for Linux(WSL)安装
- 启用 “适用于 Linux 的 Windows 子系统” 可选功能:
- 图形界面方式:在【设置 -> 更新与安全 -> 开发者选项】中开启【开发人员模式】;在【程序和功能 -> 启用或关闭 Windows 功能】中勾选【适用于 Linux 的 Windows 子系统】。
- 命令行方式:以管理员身份打开 PowerShell 并运行
dism.exe /online /enable-feature /featurename:Microsoft - Windows - Subsystem - Linux /all /norestart。
- 重启电脑:使上述设置生效。
- 安装 Linux 发行版:在 Microsoft Store 中下载并安装需要的 Linux 发行版,如 Ubuntu、Fedora 等。
- 启动 Linux 子系统:首次启动新安装的 Linux 分发版时,将打开一个控制台窗口,系统会要求等待一分钟或两分钟,以便文件解压缩并存储到电脑上,然后需要为新的 Linux 分发版创建用户帐户和密码。
- 升级到 WSL2(可选):
- 开启 “虚拟机平台” 可选功能:图形界面方式是在【程序和功能 -> 启用或关闭 Windows 功能】中勾选【虚拟机平台】;命令行方式是以管理员身份打开 PowerShell 并运行
dism.exe /online /enable - feature /featurename:VirtualMachinePlatform /all /norestart,之后重启电脑。 - 下载 Linux 内核更新包:下载适用于 x64 计算机的WSL Linux 内核更新包,然后双击运行安装。
- 设置 WSL 版本:在 PowerShell 中运行
wsl --set - version ,例如wsl --set - version Ubuntu - 20.04 2,将指定的 Linux 分发版设置为 WSL2 版本。也可以使用wsl --set - default - version 2将 WSL2 设置为默认体系结构。
使用虚拟机软件安装
- 下载并安装虚拟机软件:如 VirtualBox、VMware Workstation 等。可以从它们的官方网站下载对应 Windows 版本的安装程序进行安装。
- 下载 Linux 镜像文件:从 Linux 发行版的官方网站下载所需的镜像文件,如 Ubuntu 的镜像可从Ubuntu 官网下载。
- 创建虚拟机:打开虚拟机软件,按照向导创建新的虚拟机。在创建过程中,需要设置虚拟机的名称、操作系统类型(选择对应的 Linux 发行版)、分配内存和硬盘空间等参数。
- 安装 Linux 系统:将下载好的 Linux 镜像文件挂载到虚拟机的光驱或虚拟磁盘中,然后启动虚拟机,按照屏幕提示进行 Linux 系统的安装。安装过程中需要选择语言、分区、安装软件包等选项。
双系统安装
- 备份重要数据:因为安装过程可能会对磁盘进行格式化等操作,所以先备份电脑中的重要数据。
- 下载 Linux 镜像文件:选择合适的 Linux 发行版,如 Ubuntu、Fedora 等,并从其官方网站下载镜像文件。
- 准备安装介质:使用工具如 Rufus 将下载的镜像文件写入 U 盘,制作成可引导的安装 U 盘。
- 为 Linux 系统分区:打开 Windows 的磁盘管理工具,通过压缩卷等方式从硬盘中划分出一部分未分配空间用于安装 Linux 系统。
- 设置启动顺序:重启电脑,进入 BIOS 或 UEFI 设置界面,将启动顺序设置为优先从 U 盘启动。不同电脑进入 BIOS/UEFI 的按键不同,常见的有 F2、F10、F12、Del 等。
- 安装 Linux 系统:从 U 盘启动后,按照 Linux 安装程序的提示进行操作,包括选择语言、时区、分区设置等。在分区设置时,需要将之前划分的未分配空间分配给 Linux 的各个分区,如根分区(/)、交换分区(swap)等。安装完成后,电脑会自动重启,此时会出现系统选择菜单,可以选择进入 Windows 10 或 Linux 系统。
本文地址:https://www.vps345.com/10101.html