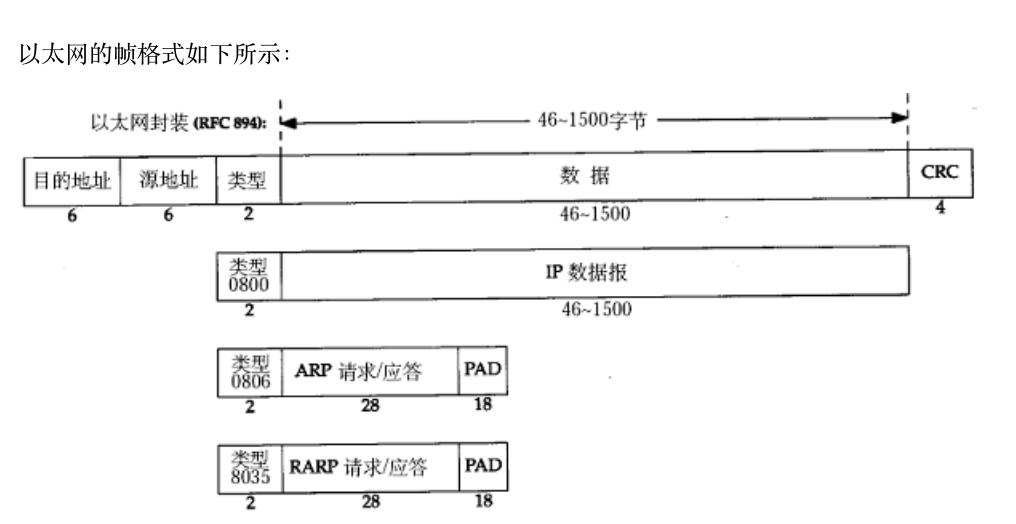Docker Desktop 报“An unexpected error occurred. Restart Docker Desktop.”问题解决指南
在使用 Docker Desktop 时,你可能会遇到“An unexpected error occurred. Restart Docker Desktop.”的提示。这通常是因为 Docker Desktop 在启动或运行过程中遇到了某些问题。以下是一些解决该问题的常见方法:
一、通过 Docker Desktop 界面重启
-
打开 Docker Desktop
在任务栏上找到 Docker 图标,右键点击它。 -
选择“Restart”
在弹出的菜单中,选择“Restart”选项。Docker Desktop 将自动重启所有服务。
二、通过命令行重启
-
打开 PowerShell 或命令提示符
以管理员身份打开 PowerShell 或命令提示符。 -
停止 Docker 服务
运行以下命令停止 Docker 服务:bash复制
docker stop $(docker ps -aq) -
重启 Docker Desktop
在任务栏上找到 Docker 图标,右键点击它,选择“Restart”选项。
三、通过系统服务管理重启
-
打开服务管理器
按Win + R键,输入services.msc,然后按回车键。 -
找到 Docker 服务
在服务列表中找到“Docker Desktop Service”。 -
重启服务
右键点击“Docker Desktop Service”,选择“重启”选项。
四、通过任务管理器重启
-
打开任务管理器
按Ctrl + Shift + Esc键打开任务管理器。 -
找到 Docker 相关进程
在“进程”选项卡中找到与 Docker 相关的进程,例如“Docker Desktop”或“Docker Engine”。 -
结束任务
选择 Docker 相关进程,点击“结束任务”按钮。 -
重新启动 Docker Desktop
在任务栏上找到 Docker 图标,右键点击它,选择“Restart”选项。
五、检查日志文件
Docker Desktop 的日志文件可以提供更多关于错误的详细信息。在 Docker Desktop 的设置中找到日志文件路径,查看最新的日志内容,根据日志中的错误信息采取进一步的措施。
六、检查系统权限
确保当前用户具有运行 Docker Desktop 的权限。如果权限不足,可能会导致 Docker Desktop 无法正常启动。
七、检查防火墙和杀毒软件
某些防火墙或杀毒软件可能会阻止 Docker Desktop 的正常运行。尝试暂时禁用这些软件,然后重新启动 Docker Desktop。
八、手动更新 WSL
如果你使用的是 WSL(Windows Subsystem for Linux),确保 WSL 已更新到最新版本。在 PowerShell 中运行以下命令:
bash复制
wsl --update如果更新失败,可以尝试手动安装 WSL。
九、重新安装 Docker Desktop
如果上述方法都无法解决问题,尝试完全卸载 Docker Desktop,然后重新安装最新版本。卸载步骤如下:
-
卸载当前的 Docker Desktop。
-
删除相关文件夹:
-
删除
C:Program Files路径下的Docker文件夹。 -
删除
C:Users你的用户名AppDataLocal路径下的Docker文件夹。 -
删除
C:ProgramData路径下的DockerDesktop文件夹。
-
-
重新运行
Docker Desktop Installer.exe,安装完成即可。
十、检查 Docker Desktop 设置
确保 Docker Desktop 的设置中启用了扩展功能。在 Docker Desktop 的设置中,找到“Extensions”选项,确保“Enable Docker Extensions”已开启。
十一、查看 Docker Desktop 官方文档
如果问题仍然存在,建议查阅 Docker Desktop 官方文档 或在 Docker 社区 寻求帮助。
通过以上步骤,你应该能够解决 Docker Desktop 报“An unexpected error occurred. Restart Docker Desktop.”的问题。如果问题仍然存在,建议提供更多错误信息以便进一步排查。