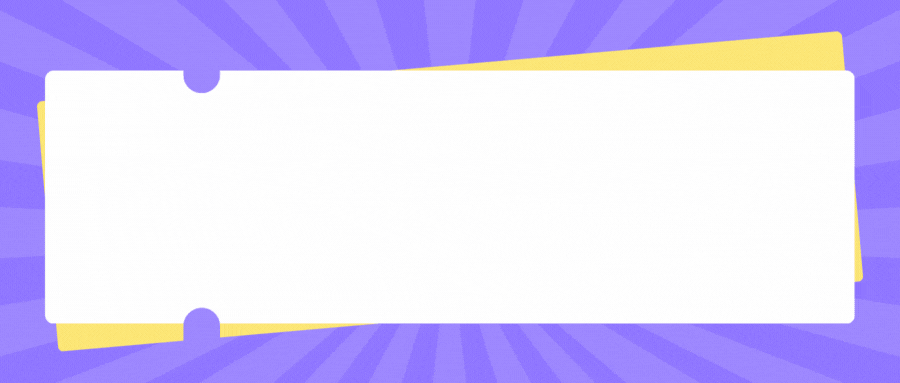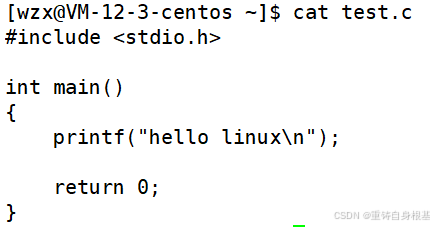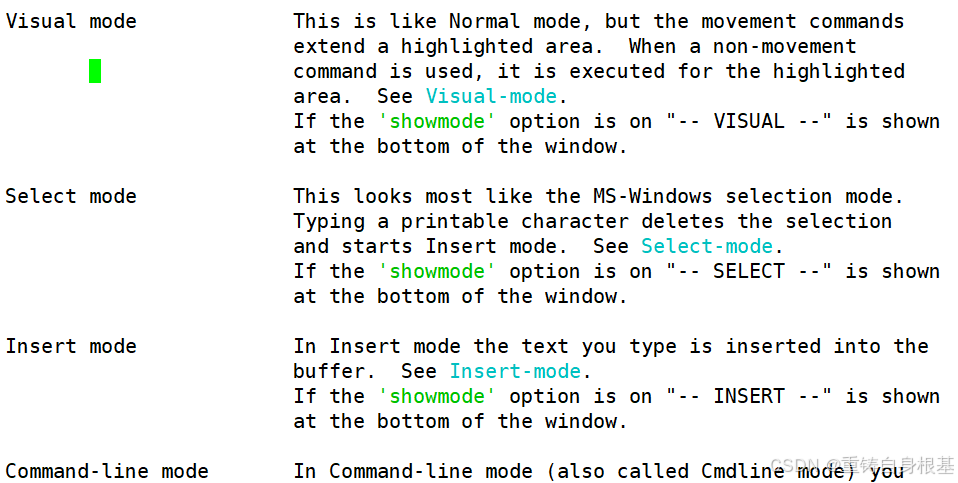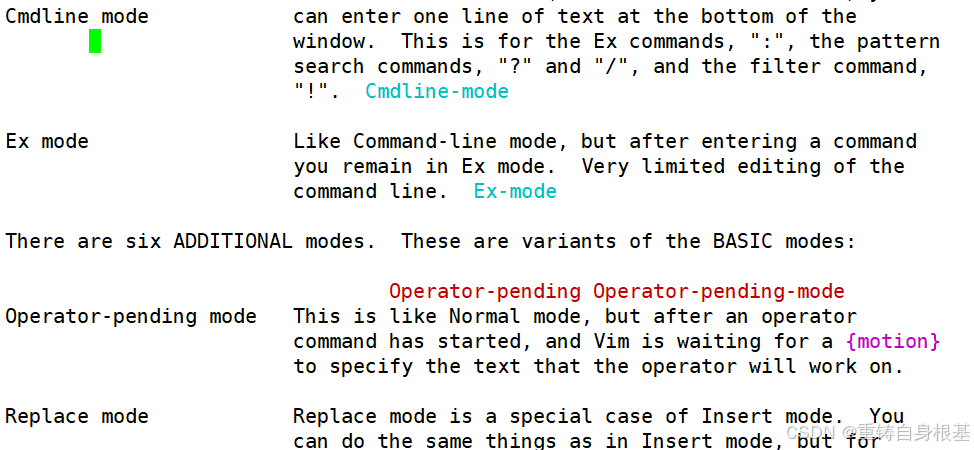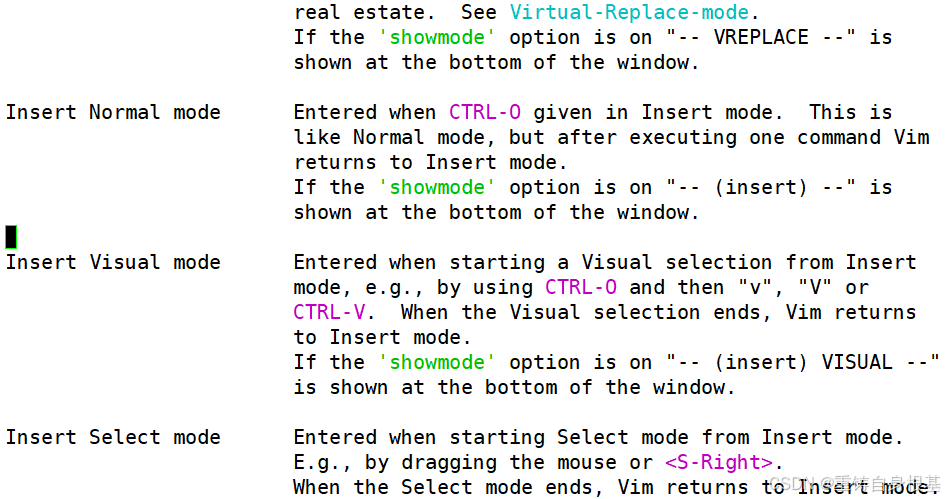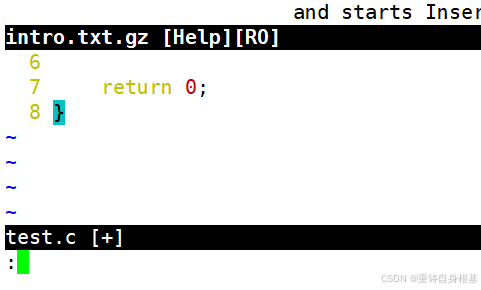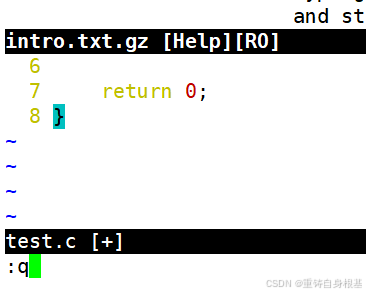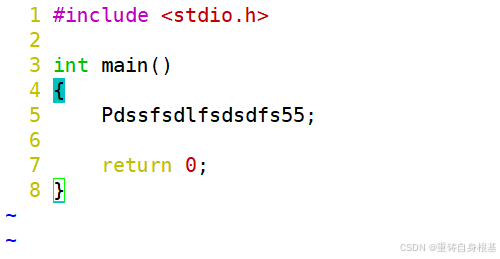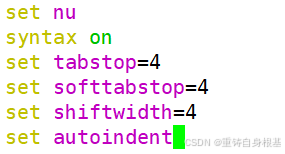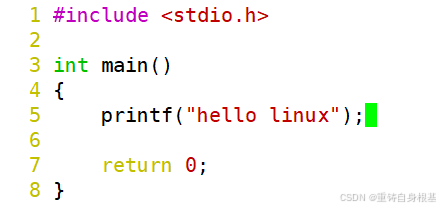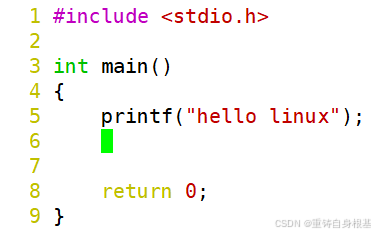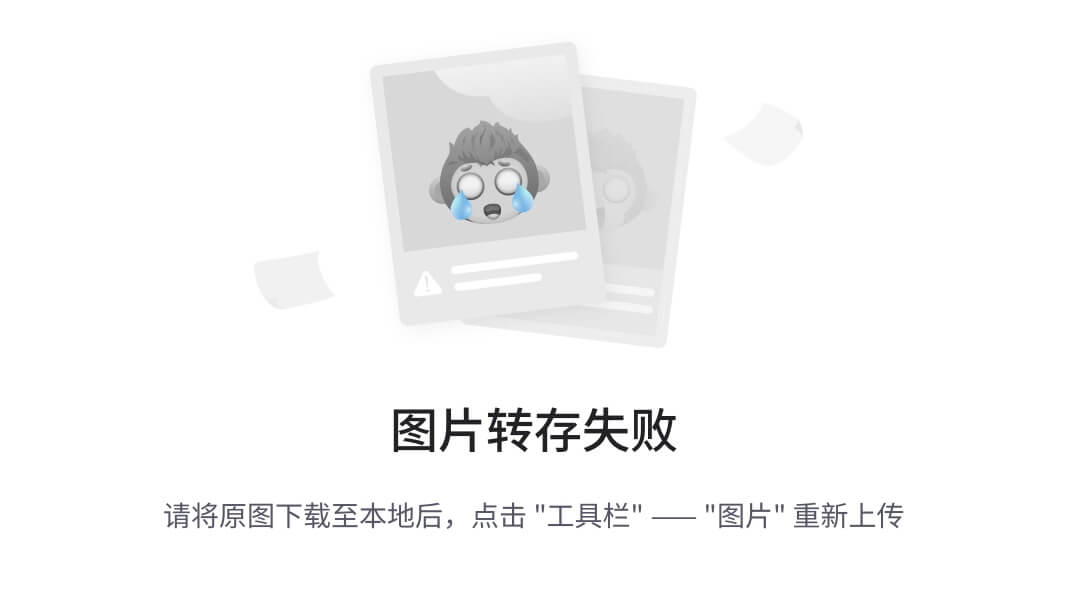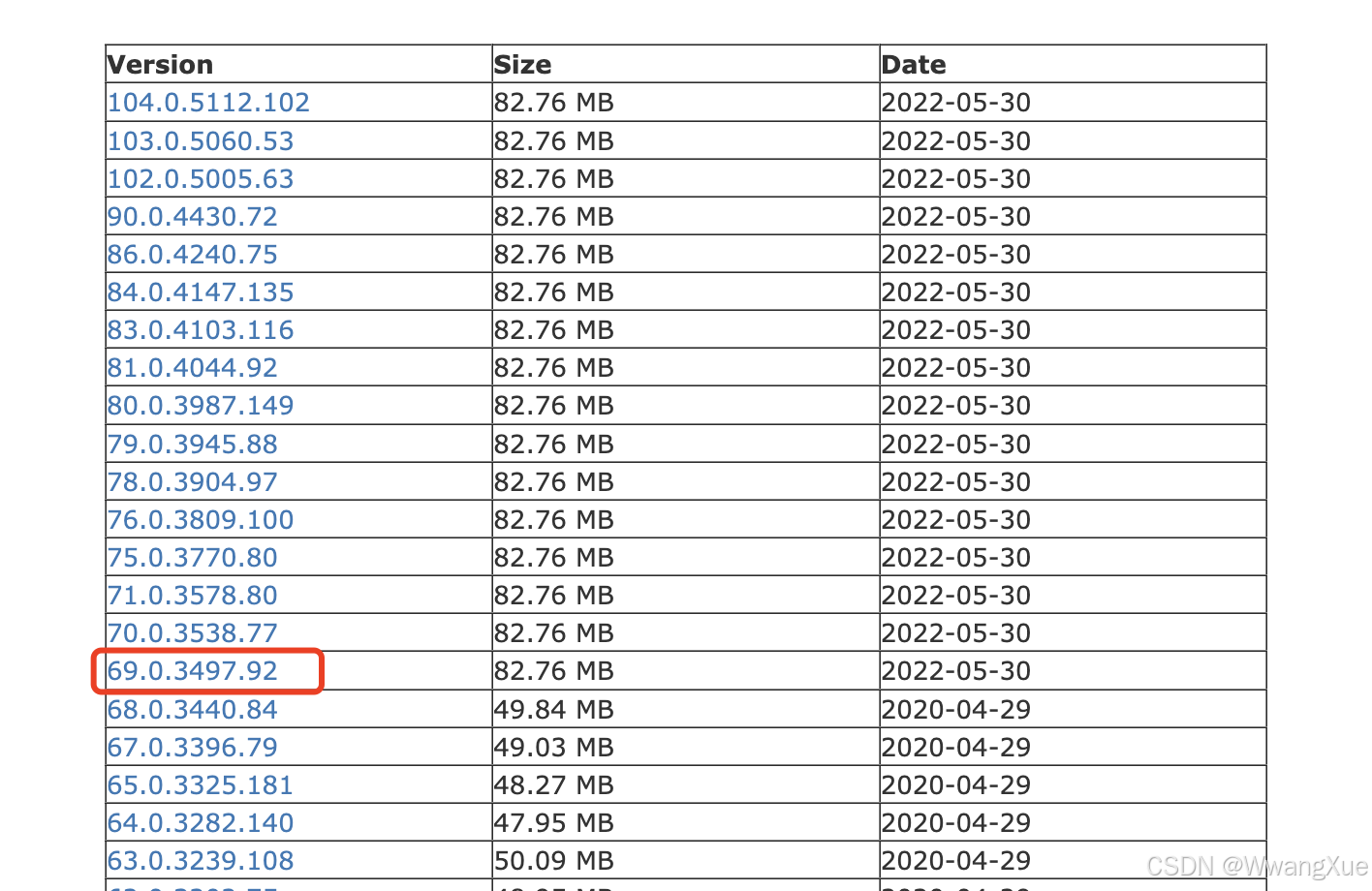【linux】linux编辑器-vim的使用及简单配置
小编个人主页详情<—请点击
小编个人gitee代码仓库<—请点击
linux系列专栏<—请点击
倘若命中无此运,孤身亦可登昆仑,送给屏幕面前的读者朋友们和小编自己!
目录
- 前言
- 一、vim的基本概念
- 二、三种模式的切换
- 三、命令模式命令集
- 1. 定位光标(锚点)
- 2. 行操作
- 3. 字符操作
- 四、底行模式命令集
- 五、vim编辑器的简单配置
- 总结
前言
【linux】linux软件包管理器yum和安装一些有趣的指令—书接上文详情请点击<—
本文由小编为大家讲解—【linux】linux编辑器-vim的使用
一、vim的基本概念
vim是进行文本编写的多模式编辑器,本文小编讲解最基本的三种模式命令模式,插入模式,底行模式
- 命令模式:最初使用vim打开文件的模式,控制屏幕光标的移动,控制字符,行的删除或移动复制到某区段
- 插入模式:只有在插入模式下才可以进行代码的编写
- 底行模式:文件的保存或退出,也可进行文件的替换,查找字符串还有列出行号的操作
二、三种模式的切换
- 如果要编写c语言代码,创建一个.c文件,如果要编写c++代码,创建一个.cpp文件
- 创建完成之后,我们就可以使用vim打开文件进行编写代码了
- 默认打开是命令模式,我们要进行代码的编写就要进入插入模式,命令模式切换到插入模式是输入i
- 插入模式退回命令模式是按下Esc键
- 命令模式进入底行模式是按下Shift+;
- 底行模式退回命令模式是Esc
- 只有底行模式才可以进行退出,在底行模式中输入wq即可保存退出文件
- 注意,插入模式和底行模式之间不可以进行相互的切换,只能通过命令模式这个中间“桥梁”进行切换
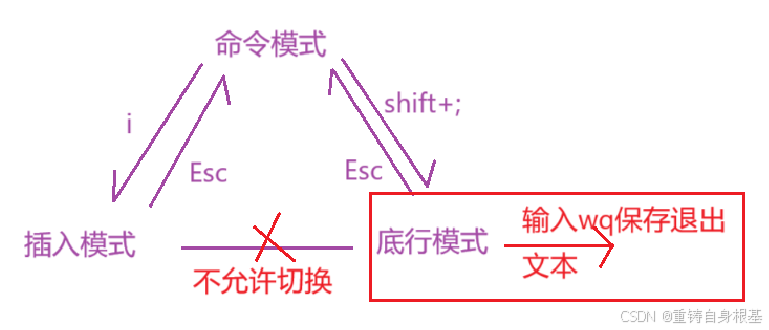
对于插入模式,没有什么好介绍的,因为插入模式直接去编写我们对应的c语言或c++代码即可,所以小编这里直接进行介绍命令模式和底行模式
三、命令模式命令集
在命令模式中对于代码进行编辑,并不会使用鼠标去控制屏幕光标的定位以及翻阅,而是全部都改换为了使用键盘控制光标的移动,所以这里读者朋友们进行这一部分的操作学习的时候,要多适应适应
小编已在.c文件中写入一段c语言代码,下面小编将围绕这段代码进行讲解
同时为了便于观察,小编已将提前进入底行模式输入 set nu 将行号显示出来了
1. 定位光标(锚点)
-
gg 将光标定位到最开始行
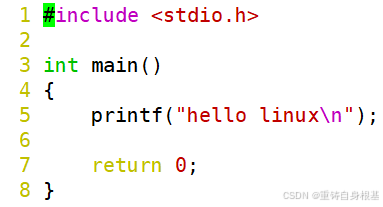
-
shift+g 将光标定位到最结尾行
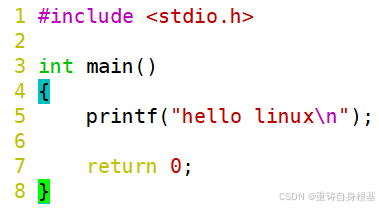
-
n+shift+g 将光标定位到第n行,例如小编这里的n输入的是5,即定位到第5行
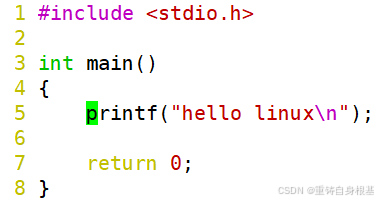
-
shift+6($) 将光标定位到该行结尾
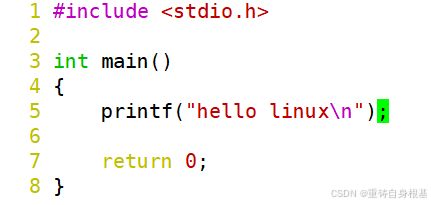
-
shift+6(^) 将光标定位到该行开头
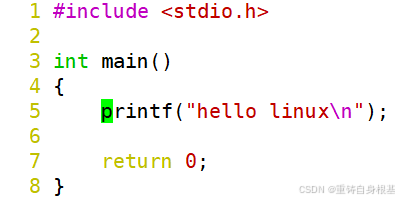
-
w 将光标按照单词向后进行行内或跨行移动
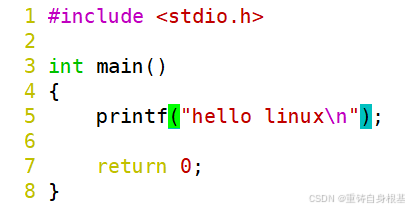
-
b 将光标按照单词向前进行行内或跨行移动
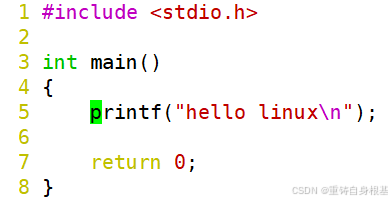
-
h 将光标向左进行移动,巧记忆方式,h处于 h j k l 四个移动键的最左边,所以是向左
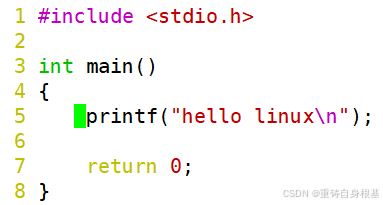
-
j 将光标向下进行移动,巧记忆方式,假设你是杰克,正在拉着罗丝的手从泰坦尼克号船头向下跳,jump有跳跃的意思,j 向下
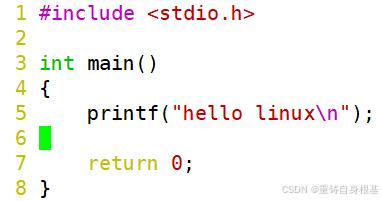
-
k 将光标向上进行移动,巧记忆方式,你是国王(国王的英文是king),你处于整个王朝的权利最高点,高高在上,k 向上
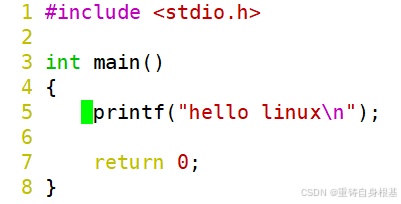
-
l 将光标向右进行移动,巧记忆方式,l处于 h j k l 四个移动键的最右边,所以是向右
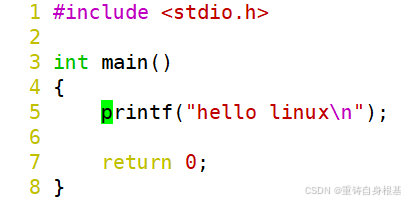
2. 行操作
-
(n)yy 复制光标所在行(n行),小编这里让n为1
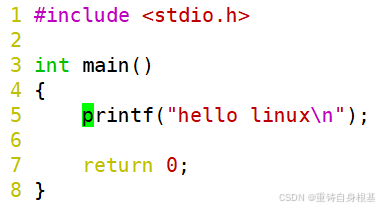
-
(n)p 粘贴(n重复行)到光标所在行的下一行,小编这里让n为1
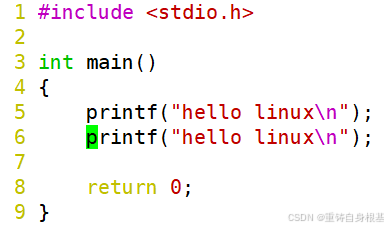
-
(n)dd 剪切,删除(n)行,小编这里让n为1
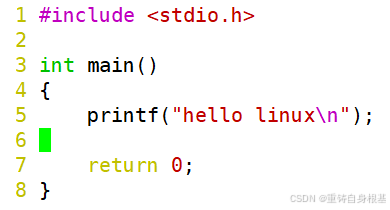
-
u 撤销前一次命令操作
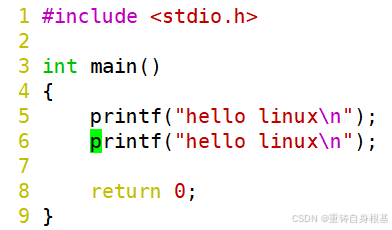
-
ctrl+r 撤销之前的撤销命令操作
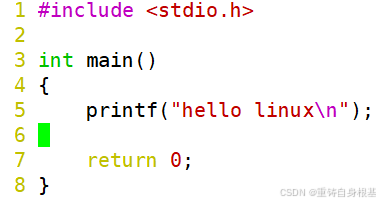
3. 字符操作
-
shift+` 等同于左上角esc下面的~,单个字符的大小写转换,小编按一次进行转换1个字符的大小写
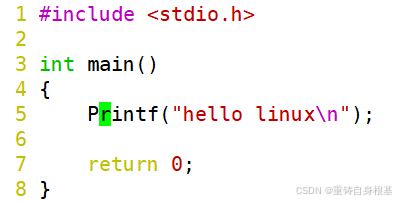
-
(n)r 对光标当前位置的字符加光标之后的字符共计n个字符进行替换为你想要进行替换的字符,如果单单输入一个r,那么就是对当前光标位置的字符进行替换
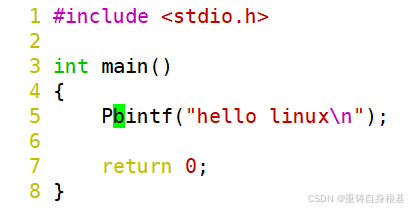
-
shift+r 对光标当前位置以及光标之后位置的字符进行逐个字符的替换,直到你按下esc键停止,替换完成,小编按下esc键进行退出(这也是一种模式)
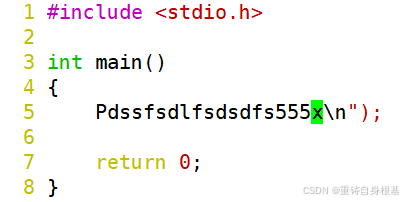
观察按下esc键退出后,光标会回退到你进行输入的最后一个字符位置,小编最后输入的字符是5,所以光标回退到最后一个字符5的位置
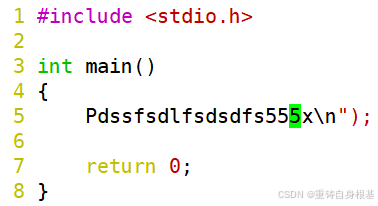
-
(n)x 对光标当前位置字符以及光标当前位置之后的字符共计n个进行删除,小编这里让n为6,即删除 5x ") 这一段文本内容
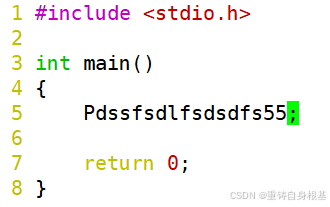
四、底行模式命令集
注意每一次进行底行模式操作的时候都要确保自己先处于命令模式,然后按下shift和;其实就是:这样就可以输入命令进行操作了
- help vim-modes 底行模式查看所有模式,仔细数一下,共计12种模式
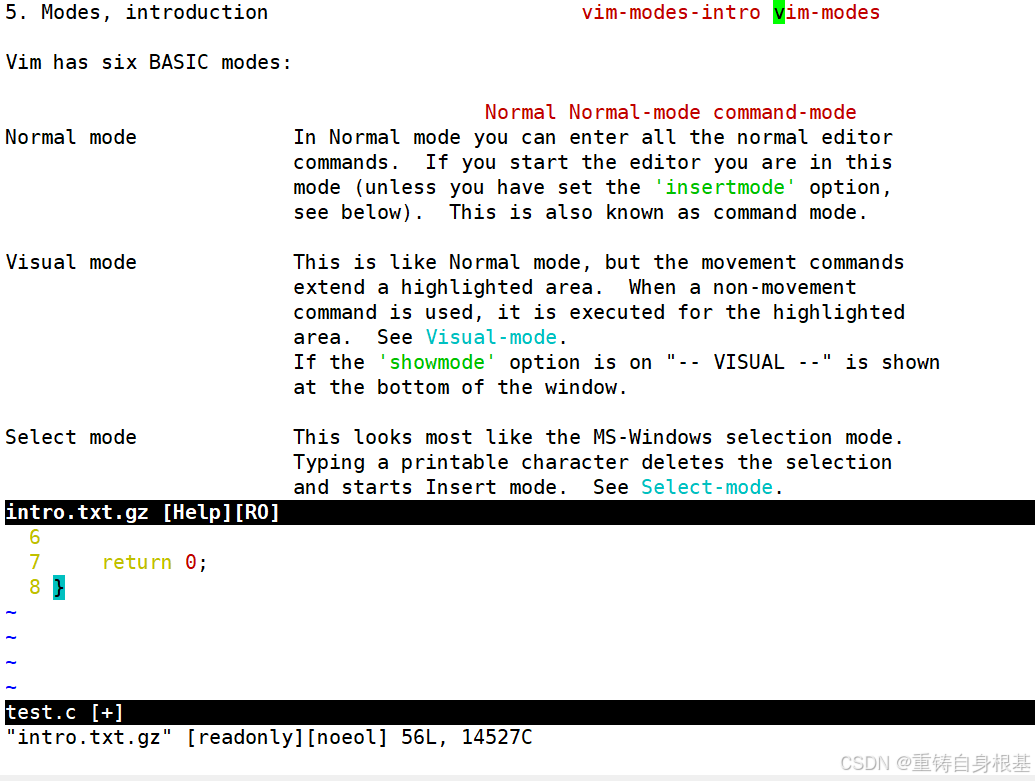
这里注意:当你退出这个的时候先按下 shift加; 跳转到test.c[+] 中这时候最底行会弹出一个:接下来输入 q 按下回车即可退出
退出成功,回到命令模式
- set nu 输入即可调出行号
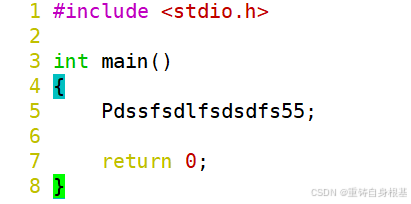
- / 要查找的字符或字符串,从开始行后向后查找指定字符或字符串,例如小编输入 i 就会进行查找显示
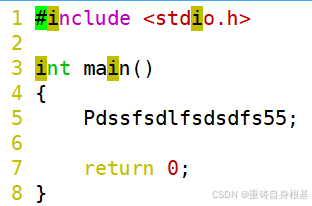
输入 n 可以使用光标定位要查找的指定字符或字符串
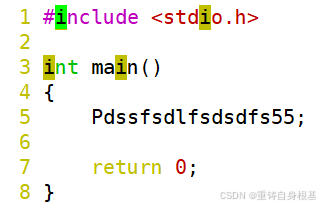
如果要查找的不是当前指定字符或字符串,可以一直按 n 就会一直进行查找
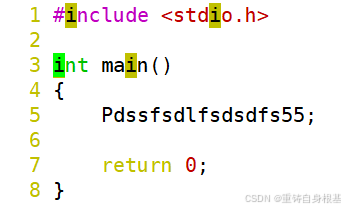
- 我们可以使用vim打开一个不存在的文件例如test1.c,退出的时候,在底行模式中输入wq就可以将这个不存在的文件进行创建并保存,如果仅仅输入q,那么vim编辑器就不会保存这个文件
- vs 文件名 在底行模式中可以进行创建并且多文件操作,例如小编在底行模式中输入vs code.c 就会打开一个 code.c 的文件
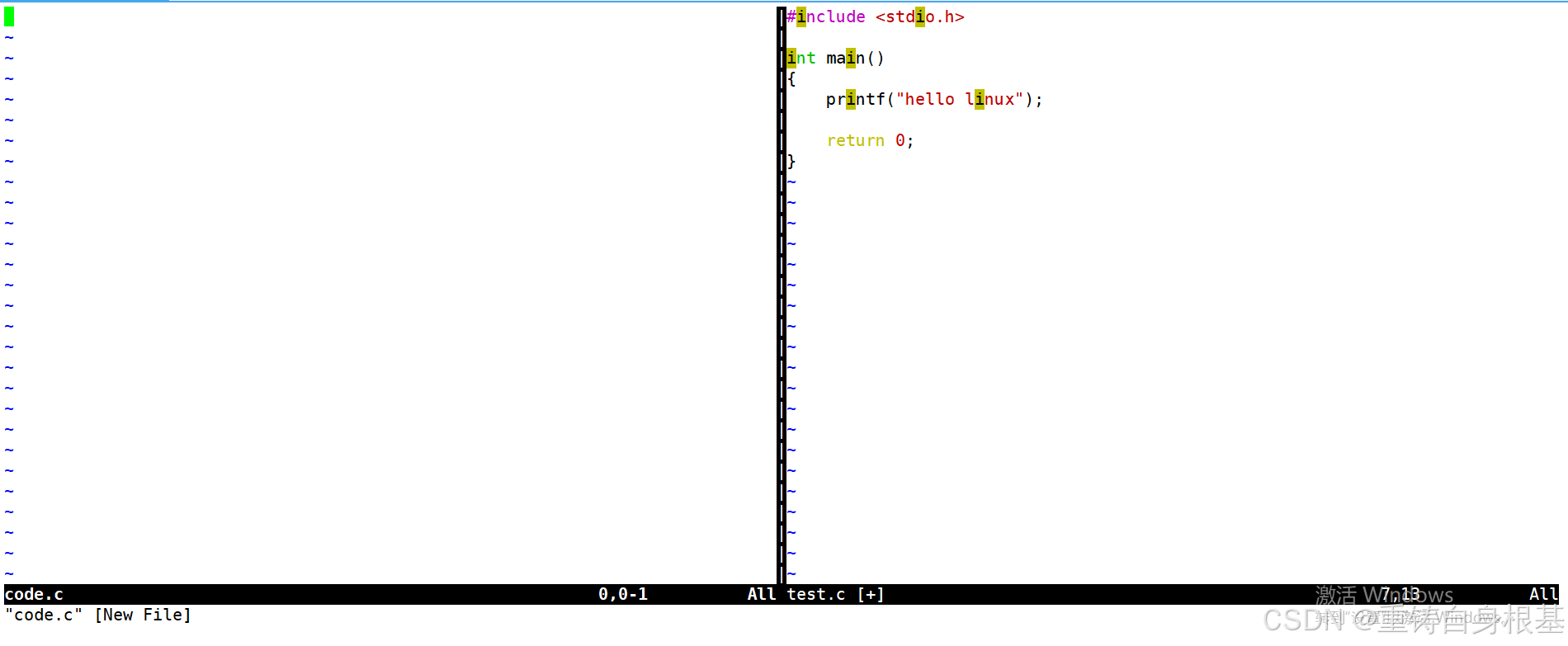
- ctrl+ww 进行文件之间的跳转,光标在哪一个文件中我们就可以对哪一个文件进行操作,同时我们还可以跳转到我们之前的test.c使用yy将全部内容复制下来,在跳转到code.c使用p进行复制,这样就可以进行跨文件的操作了
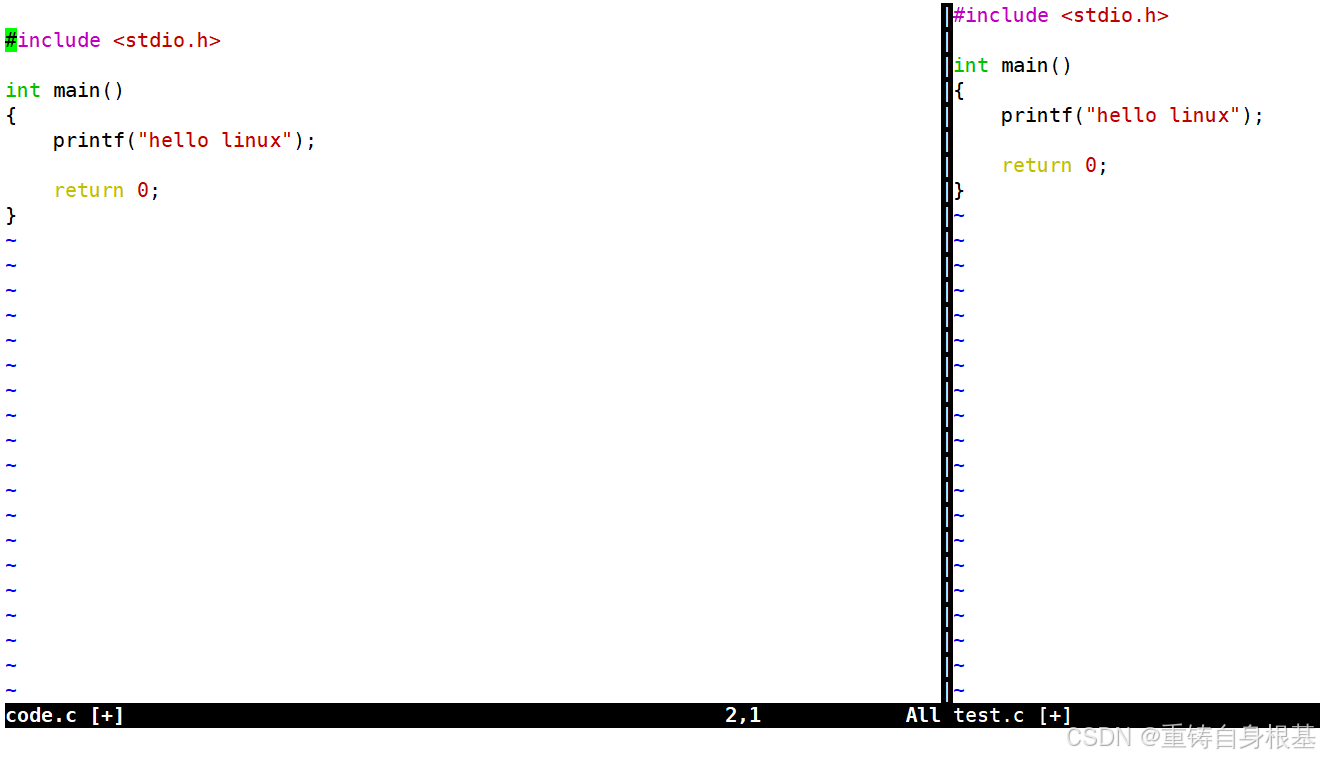
- wq 保存退出并文件,有几个文件,就需要保存并退出几次,例如小编这里有两个文件,就需要保存并退出两次
- 连续保存退出文件后,此时我们创建的code.c文件已经被保存到当前目录下了,查看一下文件内容,恰好是我们使用p指令粘贴的内容
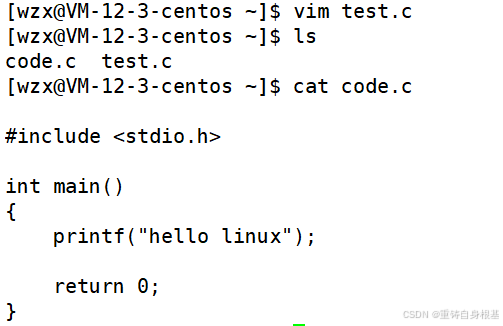
- !wq 同时当我们使用vim打开文件后,有的时候向文件写入失败的时候,需要强制退出并保存文件,那么就在底行模式中输入!wq即可
- ! 指令 我们在底行模式中还可以执行外部指令,借助 ! 即可实现vim打开文件后不退出文件执行外部命令,例如小编在文件内部使用gcc编译文件为可执行程序并运行
在底行模式中输入 ! gcc 我们需要编译的文件名 即可完成编译,编译完成后来到这样一个界面,我们按下任意一个键,返回文件
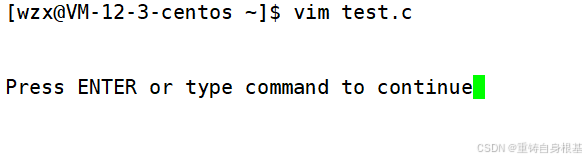
返回文件后,我们想在内部查看我们的文件究竟时候编译称为a.out可执行程序,那么就在底行模式中输入 ! ls 查看当前目录下的文件即可,输入后会跳转到这样一个界面,那么我们可以很明显的看到已经编译完成形成a.out可执行程序,这时候我们按下任意键返回文件
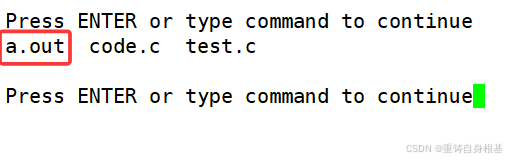
返回文件后,我们想在内部运行可执行程序,借助 ! 即可实现,输入 ! ./a.out 再敲下回车,即可完成执行,观察我们的c语言程序已经打印出了hello linux了,这时候我们按下任意键返回文件,在底行模式中输入wq退出文件即可
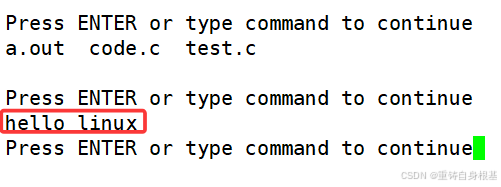
五、vim编辑器的简单配置
- vim的配置其实很简单,但是小编不建议给root用户进行配置,建议给普通用户的vim编辑器进行配置
- 我们可以需要在当前用户的家目录下touch创建一个文件名为.vimrc的文件即 touch .vimrc
- 接下来使用vim打开这个文件进行写入我们所需要的配置即可,写入完成后进入底行模式wq保存退出即可
set nu
syntax on
set tabstop=4
set softtabstop=4
set shiftwidth=4
set autoindent
set nu 设置行号
syntax on 语法高亮
set tabstop=4 设置缩进为4
set softtabstop=4 设置缩进为4
set shiftwidth=4 设置缩进为4
set autoindent 设置自动缩进
- 当我们简单配置好之后,这个配置文件就会默认对我们当前的用户的vim编辑器生效,我们使用vim编辑器打开文件进行观察是否配置成功
观察自动缩进,语法高亮,行号都配置成功了
总结
以上就是今天的博客内容啦,希望对读者朋友们有帮助
水滴石穿,坚持就是胜利,读者朋友们可以点个关注
点赞收藏加关注,找到小编不迷路!