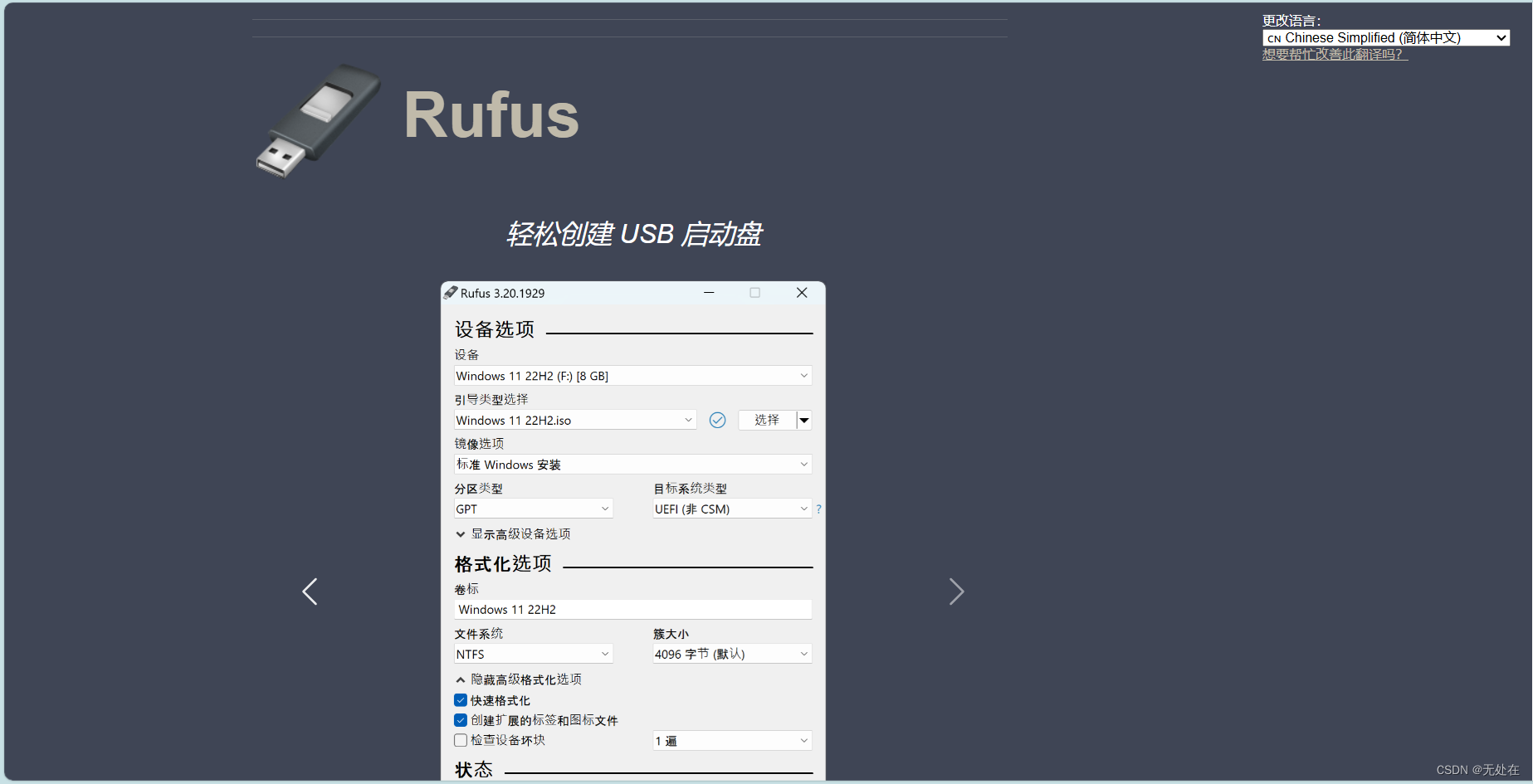WSL2 (ubuntu20.04) 搭建
目录
- 环境
- 1.windows设置
- 1.1 开启WSL需要的环境
- 1.2 升级WSL
- 2.安装子系统
- 2.1 下载linux子系统
- 2.2 安装
- 3. linux 子系统迁移其它盘
- 3.1 关闭正在运行的子系统
- 3.2 迁移到目的盘
- 3.2 另一种方式:window设置迁移子系统
- 4. 换镜像源
- 4.1 备份源软件配置文件
- 4.2 修改软件源配置文件
- 4.3 更新软件包列表与升级
- 5. WSL2 静态IP
- 5.1 查看物理网卡名称
- 5.2 创建虚拟交换机
- 5.3 在子系统设置静态 IP、网关和 DNS
- 5.4 开启SSH root用户登录权限
- 6.安装桌面环境
- 6.1 Xfce4
- 6.2 Mobarxterm X11显示配置
- 6.2.1 X11 显示不完整的问题
- 参考
环境
win11 版本23H2
ubuntu20.04子系统
WSL2
win10 需要的升级包 :wsl_update_x64.msi 自行百度下载
1.windows设置
1.1 开启WSL需要的环境
- 打开win搜索栏搜索windows功能

- 打开虚拟机平台、适用于linux的windows子系统、Hyper-v。

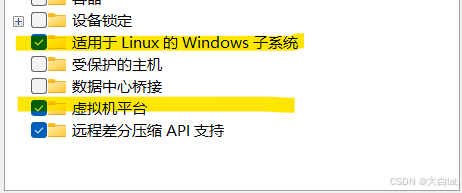
1.2 升级WSL
- 准备wsl更新工具,并安装
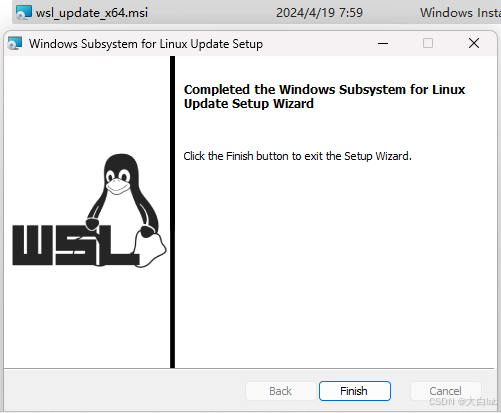
2.安装子系统
2.1 下载linux子系统
- 在微软商店搜索 ubuntu20.04,并点击 获取进行下载安装
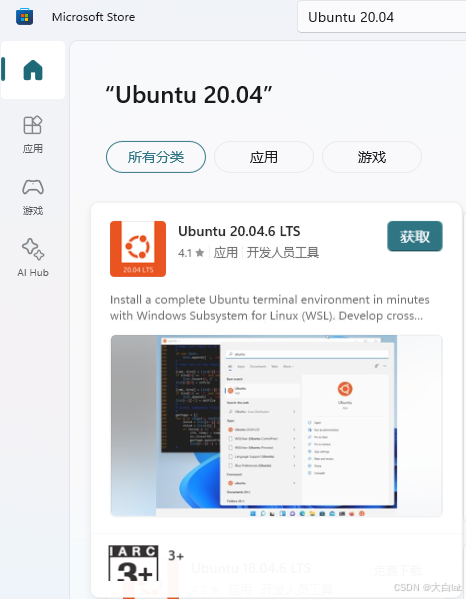
2.2 安装
- 打开ubuntu子系统,并设置好用户与密码,注:不能设置root用户
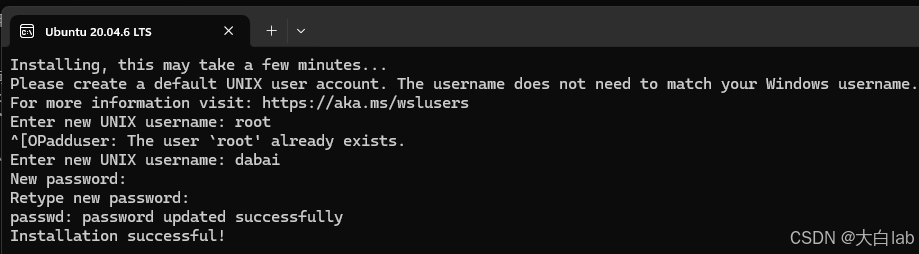
设置完成后,会进行ubuntu系统中。
在windows中的shell窗口中可以查询windows系统中的子系统。本版本的WSL 2默认子系统是1T,使用会动态增加到1T
wsl -l -v
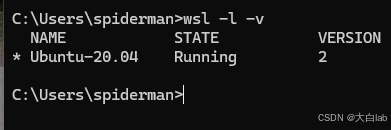
3. linux 子系统迁移其它盘
3.1 关闭正在运行的子系统
wsl --shutdown
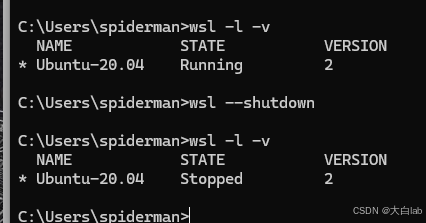
3.2 迁移到目的盘
- 以导出到F盘为例
wsl --export <发行版 Linux> <tar包路径>
wsl --export Ubuntu-20.04 F:ubuntu20.04.tar
导出完成之后,将原有的Linux注销
wsl --unregister <发行版Linux>
wsl --unregister Ubuntu-20.04
然后将导出的文件放到需要保存的地方
wsl --import <子系统名称> <安装位置> <tar文件名>
wsl --import Ubuntu-20.04 F:WSLUbuntu-20.04 F:ubuntu20.04.tar --version 2
3.2 另一种方式:window设置迁移子系统
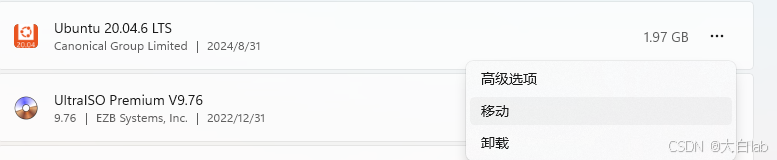
4. 换镜像源
- WSL里面的Ubuntu软件仓库是默认的源,有时候可能会造成网络连接问题,或者下载速度很慢。
4.1 备份源软件配置文件
sudo cp /etc/apt/sources.list /etc/apt/sources.list.bak
4.2 修改软件源配置文件
- Ubuntu20.04 中科大镜像源
# 默认注释了源码仓库,如有需要可自行取消注释
deb https://mirrors.ustc.edu.cn/ubuntu/ focal main restricted universe multiverse
# deb-src https://mirrors.ustc.edu.cn/ubuntu/ focal main restricted universe multiverse
deb https://mirrors.ustc.edu.cn/ubuntu/ focal-security main restricted universe multiverse
# deb-src https://mirrors.ustc.edu.cn/ubuntu/ focal-security main restricted universe multiverse
deb https://mirrors.ustc.edu.cn/ubuntu/ focal-updates main restricted universe multiverse
# deb-src https://mirrors.ustc.edu.cn/ubuntu/ focal-updates main restricted universe multiverse
deb https://mirrors.ustc.edu.cn/ubuntu/ focal-backports main restricted universe multiverse
# deb-src https://mirrors.ustc.edu.cn/ubuntu/ focal-backports main restricted universe multiverse
# 预发布软件源,不建议启用
# deb https://mirrors.ustc.edu.cn/ubuntu/ focal-proposed main restricted universe multiverse
# deb-src https://mirrors.ustc.edu.cn/ubuntu/ focal-proposed main restricted universe multiverse
- 打开sources.list,对其替换
sudo vim /etc/apt/sources.list
4.3 更新软件包列表与升级
sudo apt-get update
sudo apt-get upgrade
5. WSL2 静态IP
- 使用SSH连接WSL,下我们需要为其设置固定的 IP 地址和 DNS。
5.1 查看物理网卡名称
可以在PowerShell中 输入 Get-NetAdapter查询

Get-NetAdapter
5.2 创建虚拟交换机
-
使用 PowerShell 创建虚拟交换机,也可以在 Hyper-V 管理器中手动设置,自行百度即可。
New-VMSwitch -Name “WSL” -NetAdapterName “<您的物理网卡名称>” -AllowManagementOS $true
New-VMSwitch -Name "WSL" -NetAdapterName "以太网 4" -AllowManagementOS $true
- WSL 网络配置更新,打开 %UserProfile%.wslconfig 文件(如果没有这个文件,手动创建一个)。
.wslconfig 文件中添加以下配置:
[wsl2]
networkingMode=bridged
vmSwitch=WSL # 确保名称和创建的虚拟交换机一致
5.3 在子系统设置静态 IP、网关和 DNS
- 打开ubuntu子系统,配置00-installer-config.yaml
sudo vi /etc/netplan/00-installer-config.yaml
network:
version: 2
ethernets:
eth0:
addresses:
- 192.168.31.230/24 # 设置固定 IP 地址和子网掩码
gateway4: 192.168.31.1 # 设置默认网关
nameservers:
addresses:
- 8.8.8.8 # 设置 DNS,使用 Google 公共 DNS
- 8.8.4.4
dhcp4: false # 禁用 DHCP
- 生效网络配置
sudo netplan apply
5.4 开启SSH root用户登录权限
- 进入ubuntu子系统,删除openssh-server,并重新安装openssh-server
sudo apt purge openssh-server
sudo apt install openssh-server
- root用户是通过SSH服务远程登录的,如果你需要允许root用户通过SSH登录,需要编辑SSH配置文件:
sudo vi /etc/ssh/sshd_config
- 找到PermitRootLogin这一行,将其修改为:
Port 2222
#AddressFamily any
ListenAddress 0.0.0.0
PermitRootLogin yes
PubkeyAuthentication yes
#X11配置
AllowTcpForwarding yes
X11Forwarding yes
X11UseLocalhost no
- 重启ssh服务,并将ssh服务设置为开机自启
sudo service ssh restart
service ssh status
sudo systemctl enable ssh
6.安装桌面环境
6.1 Xfce4
本次安装Xfce4桌面环境,其比较轻量。
sudo apt-get install xfce4
运行桌面环境
startxfce4&
6.2 Mobarxterm X11显示配置
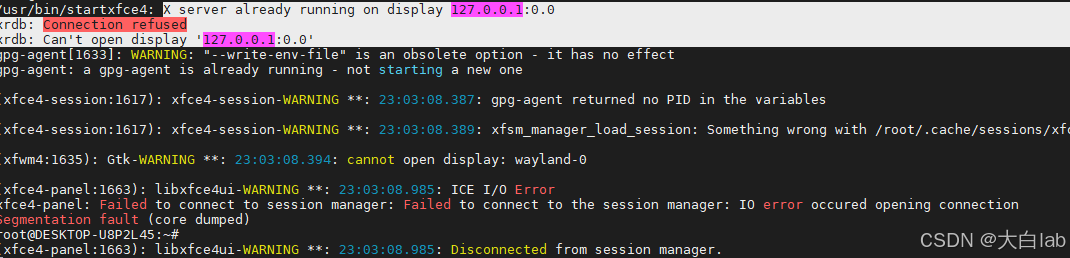
- 桌面最终是显示在 windows中,所以需要在子系统中配置一下所要显示IP,我windows的IP为192.168.31.245
在~/.bashrc的末尾添加,保存后,在source一下
export DISPLAY=192.168.31.245:0.0
source ~/.bashrc
6.2.1 X11 显示不完整的问题
- Mobarxterm中X11 server,打开xfce4桌面并不在同一个窗口,这需要设置一下Mobarxterm的X11
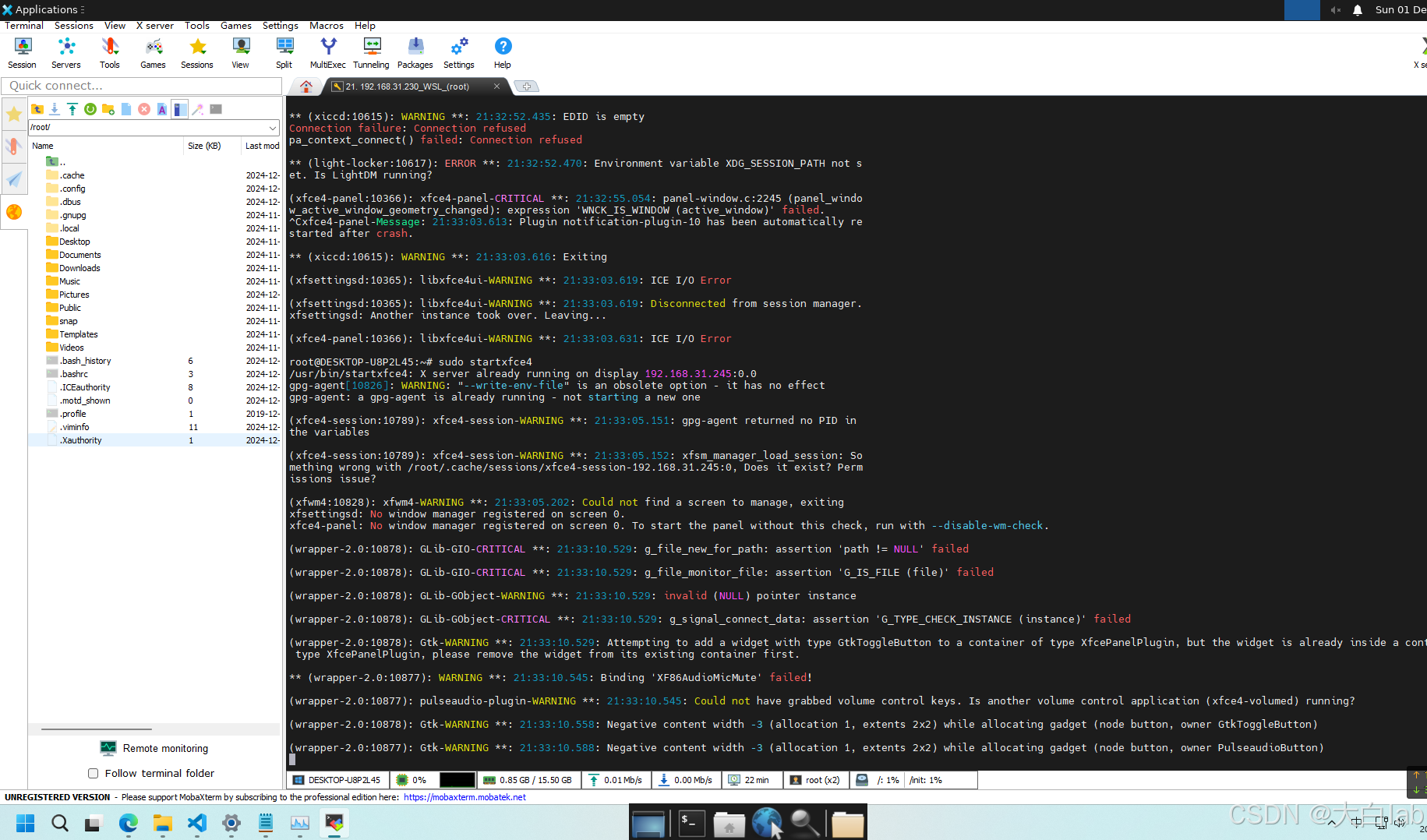
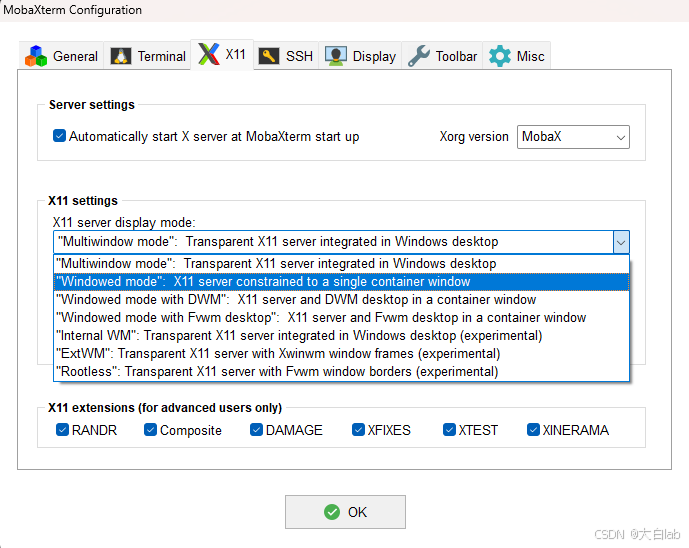
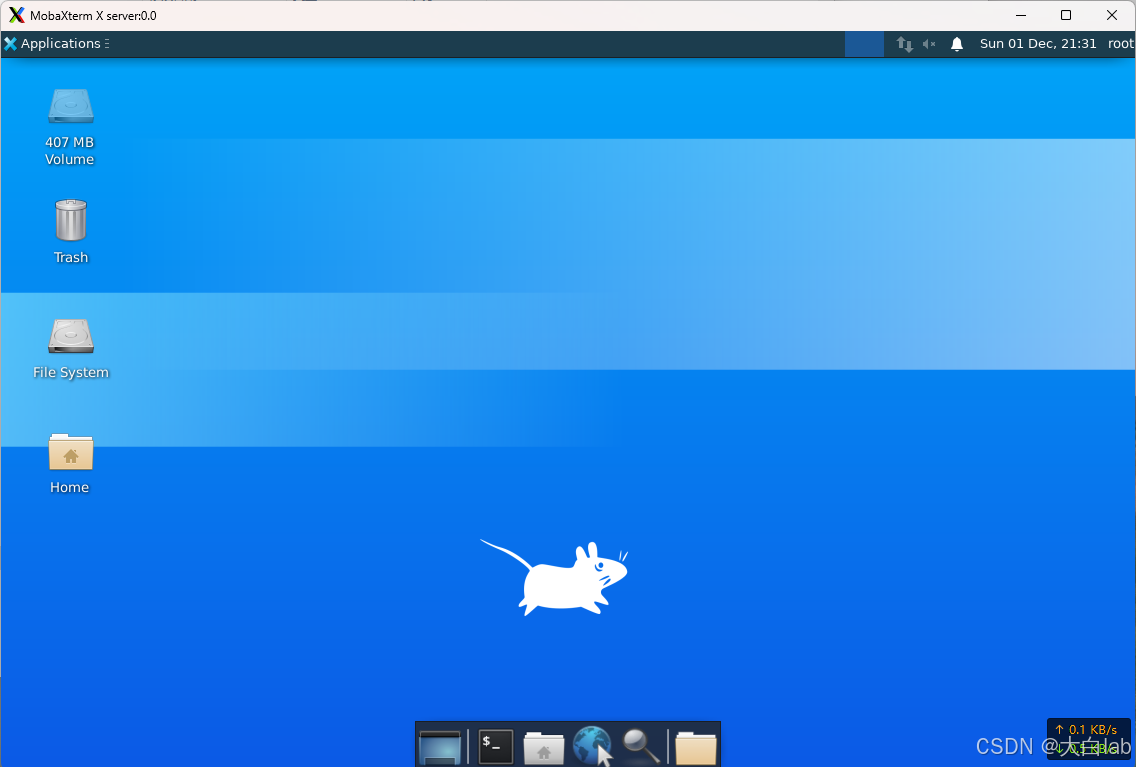
- 移除xfce4 桌面
sudo apt-get remove xfce4
sudo apt-get remove xfce4*
sudo apt-get autoremove
sudo apt-get clean
参考
1.删除子系统
2.windows11 搭建 WSL2 运行环境(2024)
3.win10使用wsl2安装ubuntu遇到0x80370114问题的解决方法
4.如何给WSL 2扩容硬盘(即扩展虚拟大小)
5.由于 Windows 11 / 10 中的 Hyper-V 错误,原始模式不可用问题
6.WSL2 中配置桥接模式、虚拟交换机及固定 IP
7.WSL Ubuntu忘记root密码和用户密码
8.Windows 11 安装 WSL2 并ssh远程连接
本文地址:https://www.vps345.com/5333.html