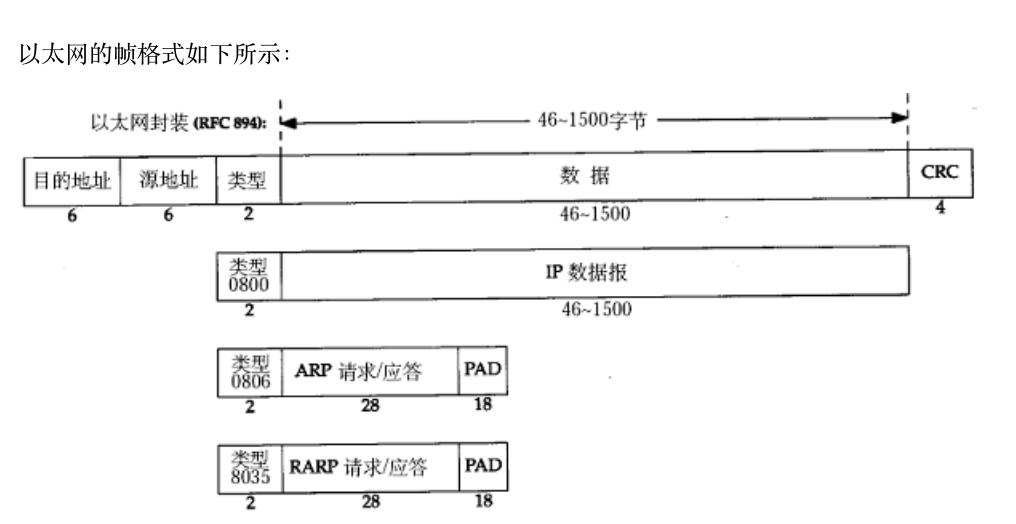ubuntu创建一个快捷方式
1.概要
2.内容
在 Ubuntu 中创建快捷方式(也称为“启动器”或“.desktop 文件”)可以让你方便地从桌面或应用程序菜单中启动应用程序、脚本或文件。以下是创建快捷方式的基本步骤:
1. 创建 .desktop 文件
首先,你需要创建一个新的 .desktop 文件。你可以使用文本编辑器(如 gedit、nano 等)来创建和编辑这个文件。
使用图形界面 (GUI) 方法:
-
打开终端。
-
运行以下命令来打开一个文本编辑器(这里以
gedit为例):gedit ~/.local/share/applications/my_app.desktop如果你想让所有用户都能看到这个快捷方式,可以将文件放在
/usr/share/applications/目录下(需要管理员权限):sudo gedit /usr/share/applications/my_app.desktop
使用终端 (CLI) 方法:
你也可以直接用终端命令创建和编辑文件,例如使用 nano:
nano ~/.local/share/applications/my_app.desktop
2. 编辑 .desktop 文件
在打开的编辑器中,输入以下内容:
[Desktop Entry]
Version=1.0
Name=My Application
Comment=This is my custom application shortcut
Exec=/path/to/your/application/executable %U
Icon=/path/to/your/icon.png
Terminal=false
Type=Application
Categories=Utility;Application;- Name: 快捷方式的名称。
- Comment: 对快捷方式的简短描述。
- Exec: 应用程序的可执行文件路径。如果是脚本,确保脚本有执行权限。
- Icon: 快捷方式的图标路径。可以是绝对路径,也可以是系统中的图标名称。
- Terminal: 如果应用程序需要在终端中运行,设置为
true;否则设置为false。 - Type: 类型,通常是
Application。 - Categories: 应用程序的分类,用于在应用菜单中组织。
3. 保存并关闭文件
保存文件并关闭编辑器。
4. 修改文件权限(如果需要)
确保 .desktop 文件有执行权限。通常,这不是必须的,但有时候可能需要手动设置:
chmod +x ~/.local/share/applications/my_app.desktop
5. 使用快捷方式
现在,你应该能够在应用程序菜单或桌面上看到并使用你创建的快捷方式。如果你将文件放在了 ~/.local/share/applications/,它只会对当前用户可见。如果你放在了 /usr/share/applications/,则对所有用户可见。
6. (可选)添加到桌面
如果你希望将快捷方式直接放在桌面上,可以执行以下操作:
- 打开文件管理器(如 Nautilus)。
- 导航到
~/.local/share/applications/或/usr/share/applications/。 - 将
.desktop文件拖动到桌面。
注意:Ubuntu 的默认桌面环境(GNOME)可能不直接支持在桌面上放置文件。如果你使用的是这种环境,可能需要安装一个扩展或调整设置来启用这一功能。
3.关联链接
4.关联知识
1.可执行文件路径
Exec=/path/to/your/application/executable %U在 .desktop 文件中,Exec 行用于指定要启动的应用程序或脚本的路径。这一行是快捷方式的核心部分,因为它告诉系统当你点击这个快捷方式时应该运行什么命令。
Exec 行的格式
- 路径:
/path/to/your/application/executable应该替换为实际的应用程序或脚本的路径。- 例如,如果你有一个名为
myapp的脚本位于/home/user/scripts/目录下,那么路径应该是/home/user/scripts/myapp。
- 例如,如果你有一个名为
%U: 这是一个占位符,用于处理传递给应用程序的 URL 或文件路径。如果你的应用程序支持打开文件或 URL,使用%U可以让系统传递这些参数。- 如果你的应用程序不需要处理文件或 URL,你可以省略
%U。
- 如果你的应用程序不需要处理文件或 URL,你可以省略
示例
- 简单的应用程序启动:
- 如果你有一个可执行文件
/usr/bin/myapp,并且它不需要任何参数:Exec=/usr/bin/myapp
- 如果你有一个可执行文件
- 带参数的脚本:
- 如果你有一个脚本
/home/user/scripts/myscript.sh,并且你希望它能在终端中运行:Exec=/bin/bash /home/user/scripts/myscript.sh Terminal=true - 注意:如果脚本需要执行权限,确保你已经运行
chmod +x /home/user/scripts/myscript.sh。
- 如果你有一个脚本
- 支持文件打开的应用程序:
- 如果你的应用程序可以打开文件,比如一个图像查看器,你可以使用
%U:Exec=/usr/bin/image-viewer %U
- 如果你的应用程序可以打开文件,比如一个图像查看器,你可以使用
其他注意事项
- 路径必须是绝对路径:
Exec行中的路径应该是绝对路径,而不是相对路径。 - 确保可执行权限:如果路径指向一个脚本或二进制文件,确保该文件具有可执行权限。
- 环境变量:
.desktop文件中的命令在一个相对独立的环境中运行,因此某些环境变量可能不可用。如果需要,可以在命令中显式设置环境变量。
通过正确配置 Exec 行,你可以确保快捷方式能够正确地启动应用程序或脚本,并根据需要处理文件或 URL。
2.打开文件管理器
在 Ubuntu 中,打开文件管理器通常是一个非常简单的操作。Ubuntu 默认使用的文件管理器是 Nautilus(也称为“文件”应用程序)。以下是一些打开文件管理器的常用方法:
使用图形界面
- 通过应用程序菜单:
- 点击屏幕左上角的“活动”按钮(通常显示为一个九宫格或 Ubuntu 标志)。
- 在搜索栏中输入“文件”或“Files”。
- 在搜索结果中点击“文件”应用程序图标。
- 通过桌面图标(如果启用):
- 如果你的桌面环境配置了桌面图标,通常会有一个“文件”或“主文件夹”的图标,双击它即可打开文件管理器。
- 通过快捷键:
- 在某些桌面环境中,你可能可以使用快捷键(如
Super + E,其中Super是 Windows 键)来快速打开文件管理器。不过,这可能需要你手动设置快捷键。
- 在某些桌面环境中,你可能可以使用快捷键(如
使用终端
如果你更喜欢使用终端,可以通过以下命令打开文件管理器:
nautilus
- 如果你使用的是其他文件管理器(如 Thunar、Dolphin 等),则需要使用相应的命令(如
thunar或dolphin)。
注意事项
- 权限:确保你有权限访问你想要打开的文件或目录。
- 桌面环境:不同的桌面环境(如 GNOME、KDE Plasma、XFCE 等)可能在界面上有所不同,但基本的操作逻辑是相似的。
- 文件管理器版本:Nautilus 是 GNOME 桌面环境的默认文件管理器,如果你使用的是其他桌面环境,可能会使用不同的文件管理器。
通过这些方法,你应该能够轻松地在 Ubuntu 中打开文件管理器,并访问和管理你的文件和目录。
3.将 .desktop 文件拖动到桌面。
在 Ubuntu 中,将 .desktop 文件拖动到桌面是一个常见的操作,用于在桌面上创建应用程序的快捷方式。以下是详细步骤:
步骤
-
找到 .desktop 文件
- 打开文件管理器(例如,通过点击屏幕左上角的“活动”按钮,然后在搜索栏中输入“文件”或“Files”来打开)。
- 导航到
/usr/share/applications目录。这个目录包含了系统上所有已安装的应用程序的.desktop文件。
-
复制或拖动 .desktop 文件
-
在
/usr/share/applications目录中,找到你想要添加到桌面的应用程序的.desktop文件。 -
你可以通过以下两种方式之一将
.desktop文件添加到桌面:-
复制并粘贴:右键点击目标
.desktop文件,选择“复制”(Copy)。然后,导航到桌面目录(通常在文件管理器左侧边栏的“主文件夹”下可以找到“桌面”),右键点击空白处,选择“粘贴”(Paste)。 -
直接拖动:选中目标
.desktop文件,然后按住鼠标左键不放,将文件拖动到桌面目录中的空白处。
-
-
-
配置快捷方式(如果需要)
- 拖动到桌面后,
.desktop文件可能显示为一个文本文件图标。这是正常的,因为它本质上是一个文本文件。 - 右键点击桌面上的
.desktop文件,选择“属性”(Properties)。 - 在属性窗口中,切换到“权限”(Permissions)选项卡。确保“允许作为程序执行文件”(Allow executing file as program)选项被勾选。
- 拖动到桌面后,
-
信任并启动
- 双击桌面上的
.desktop文件。 - 如果这是第一次运行,系统可能会弹出一个警告窗口,询问你是否信任这个未信任的应用程序启动器。点击“信任并启动”(Trust and Launch)。
- 现在,
.desktop文件应该已经变成了一个应用程序的图标,你可以通过双击它来启动相应的应用程序。
- 双击桌面上的
注意事项
-
权限:确保你有权限访问
/usr/share/applications目录和桌面目录。通常,普通用户就具有这些权限。 -
桌面环境:不同的桌面环境(如 GNOME、KDE Plasma、XFCE 等)可能在界面上有所不同,但基本的操作逻辑是相似的。如果你使用的是 GNOME,可能需要安装一个扩展来启用在桌面上放置文件的功能,因为 GNOME 3.x 及以上版本默认不启用桌面图标。
-
文件管理器:Ubuntu 默认使用 Nautilus 作为文件管理器,但其他桌面环境可能使用不同的文件管理器。不过,上述步骤在大多数文件管理器中都是通用的。
通过以上步骤,你应该能够在 Ubuntu 桌面上成功创建一个应用程序的快捷方式。
4.如何进入.local目录
在 Ubuntu 中,.local 目录是一个隐藏目录,通常位于用户的主目录下(即 /home/[username]/.local)。要进入这个目录,你可以按照以下步骤操作:
使用图形界面进入 .local 目录
-
打开文件管理器:
- 你可以通过点击屏幕左上角的“活动”按钮,然后在搜索栏中输入“文件”或“Files”来打开文件管理器。
-
启用显示隐藏文件:
- 默认情况下,文件管理器可能不显示隐藏文件(即名称以点
.开头的文件或目录)。要显示隐藏文件,你可以按下Ctrl + H快捷键,或者在文件管理器菜单栏中找到“查看”选项,勾选“显示隐藏文件”。 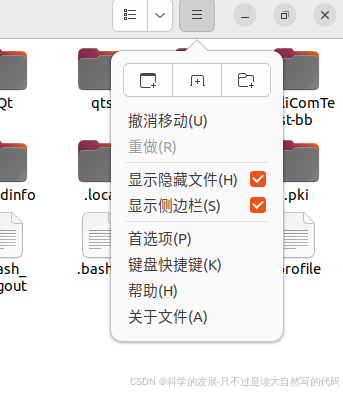
- 默认情况下,文件管理器可能不显示隐藏文件(即名称以点
-
导航到 .local 目录:
- 在文件管理器中,导航到你的主目录(通常在左侧边栏的“主文件夹”下可以找到)。
- 在主目录下,你应该能够看到一个名为
.local的目录。双击它即可进入。
使用终端进入 .local 目录
-
打开终端:
- 你可以通过按下
Ctrl + Alt + T快捷键,或者在“活动”搜索栏中输入“终端”来打开终端。
- 你可以通过按下
-
使用 cd 命令进入 .local 目录:
-
在终端中,输入以下命令,然后按下
Enter键:cd ~/.local -
这里的
~代表当前用户的主目录,~/.local就是.local目录的完整路径。
-
注意事项
-
权限:通常,
.local目录及其子目录的权限设置为只有当前用户可以访问和修改。这是为了保护用户的个人数据和配置文件。 -
用途:
.local目录用于存放非系统范围内的应用程序配置、缓存文件、日志等。例如,一些应用程序可能会将它们的配置文件存放在~/.local/share目录下,将它们的缓存文件存放在~/.local/cache目录下。 -
备份:由于
.local目录包含用户的个人配置和缓存文件,建议在执行可能影响系统的操作(如系统升级、软件更新等)之前,备份重要的配置文件和数据。
通过以上步骤,你应该能够轻松进入 .local 目录,并查看或管理其中的文件和子目录。
5.桌面的图标显示叉号
当你将 .desktop 文件拖动到桌面后,图标显示叉号,这通常是因为文件管理器没有正确识别该文件为可执行文件,或者文件本身的格式存在问题。以下是一些可能的解决步骤:
1. 确认文件内容正确
首先,确保你的 .desktop 文件内容是正确的。一个典型的 .desktop 文件应该包含类似以下的内容:
[Desktop Entry]
Version=1.0
Name=应用程序名称
Comment=应用程序的简短描述
Exec=/path/to/executable
Icon=/path/to/icon
Terminal=false
Type=Application
Categories=Utility;Application;请检查:
Exec行指向的可执行文件路径是否正确。Icon行指向的图标文件是否存在。- 文件格式是否为标准的
.desktop文件格式。
2. 赋予执行权限
如前所述,你需要确保 .desktop 文件具有执行权限。可以通过终端运行以下命令来赋予执行权限:
chmod +x ~/Desktop/example.desktop
将 example.desktop 替换为你的 .desktop 文件的实际名称。
3. 刷新桌面
有时候,文件管理器可能需要刷新才能正确显示图标。你可以尝试以下方法来刷新桌面:
-
在文件管理器中,按下
F5键刷新当前视图。 -
重启文件管理器。可以通过终端运行以下命令来重启 Nautilus(GNOME 的默认文件管理器):
nautilus -q然后再次打开文件管理器。
4. 检查桌面图标设置
如果你使用的是 GNOME 桌面环境,默认情况下可能不启用桌面图标。你可以通过安装 GNOME Tweaks 工具来启用桌面图标:
-
打开终端,运行以下命令来安装 GNOME Tweaks:
sudo apt-get install gnome-tweaks -
安装完成后,打开 GNOME Tweaks,导航到“桌面”选项卡,并启用“图标”选项。
5. 使用其他桌面环境或文件管理器
如果你使用的是 GNOME 并且问题依然存在,考虑切换到其他桌面环境(如 XFCE、KDE)或文件管理器(如 Nemo、Dolphin),看看问题是否得到解决。
6. 检查桌面环境配置
有时,桌面环境的配置问题也可能导致图标显示异常。你可以尝试重置桌面环境的配置到默认值,或者查看相关的配置文件和日志,以找到问题的根源。
7. 重新安装桌面环境
如果以上方法都无法解决问题,可能需要考虑重新安装 GNOME 桌面环境或相关的软件包。这通常是最后的手段,因为它可能会影响到你的系统配置和用户数据。
总结
图标显示叉号通常是由于文件管理器没有正确识别文件类型或文件内容存在问题。通过检查文件内容、赋予执行权限、刷新桌面、检查桌面图标设置等方法,通常可以解决这一问题。如果问题依然存在,可能需要考虑更深入的排查和修复措施。
6.nautilus -q 执行的问题报告分析
topeet@topeet:~/桌面$ nautilus -q
(org.gnome.Nautilus:5151): Tracker-WARNING **: 09:05:28.413: Could not delete '.meta.isrunning': No such file or directory
** (org.gnome.Nautilus:5151): WARNING **: 09:05:28.414: Unable to initialize tag manager: Database version is too old: got version 0, but 26 is needed
topeet@topeet:~/桌面$
从你提供的终端输出信息来看,出现了几个警告和错误信息,这可能与文件管理器(Nautilus)的运行状态或配置有关。以下是对这些信息的分析以及可能的解决方案:
错误和警告分析
- Tracker-WARNING:
- 信息:
Could not delete '.meta.isrunning': No such file or directory - 可能原因: Tracker 是一个元数据索引和搜索工具,可能在某些情况下尝试删除一个不存在的临时文件。
- 解决方案: 这通常是一个非关键的警告,不会直接影响 Nautilus 的功能。可以忽略,或者尝试重启系统以清理可能的临时文件状态。
- 信息:
- WARNING:
- 信息:
Unable to initialize tag manager: Database version is too old: got version 0, but 26 is needed - 可能原因: 这表明 Nautilus 使用的某个数据库(可能与文件标签或元数据相关)版本不兼容或已损坏。
- 解决方案: 这可能需要重置或更新相关的数据库。
- 信息:
可能的解决方案
- 重启系统:
- 有时,简单的重启可以解决临时文件或进程残留的问题。
- 重置 Tracker 数据库:
- 如果你怀疑 Tracker 数据库有问题,可以尝试重置它。注意,这可能会影响系统的搜索功能。
- 可以通过删除 Tracker 的数据库文件来重置(通常位于
~/.cache/tracker或/var/lib/tracker),但请谨慎操作,因为这可能导致索引重建需要一些时间。
- 更新和升级系统:
- 确保你的系统和所有软件包都是最新的。运行以下命令:
这可能会修复由于版本不兼容导致的问题。sudo apt update sudo apt upgrade
- 确保你的系统和所有软件包都是最新的。运行以下命令:
- 重新安装 Nautilus:
- 如果问题仍然存在,尝试重新安装 Nautilus:
sudo apt-get install --reinstall nautilus
- 如果问题仍然存在,尝试重新安装 Nautilus:
- 检查 GNOME 相关配置:
- 有时,GNOME 桌面的配置可能会损坏。你可以尝试重置 GNOME 设置或使用
dconf工具来检查相关配置。
- 有时,GNOME 桌面的配置可能会损坏。你可以尝试重置 GNOME 设置或使用
- 查看日志文件:
- 查看系统日志文件(如
/var/log/syslog)可能会提供更多关于问题的信息。
- 查看系统日志文件(如
- 考虑使用其他文件管理器:
- 如果问题持续存在,并且你急需一个文件管理器,可以考虑安装并使用其他文件管理器,如 Nemo 或 Dolphin。
通过这些步骤,你应该能够诊断并解决 Nautilus 相关的问题。如果问题仍然存在,可能需要更深入地检查系统配置或寻求社区支持。
7.Nautilus
Nautilus 是一款专为 GNOME 桌面环境设计的文件浏览应用,也被称为“Files”。以下是对 Nautilus 的详细介绍:
一、基本概述
-
起源与发展:
- Nautilus 的历史可以追溯到 1999 年,由 Eazel 公司开发,最初是 GNOME 桌面环境的一部分。
- 随着 Linux 操作系统的普及和发展,Nautilus 也经历了多次迭代和改进,逐渐成为许多 Linux 发行版默认的文件管理器之一。
-
设计理念:
- Nautilus 的设计理念始终围绕着用户体验展开,力求提供直观且高效的文件管理方式。
二、功能特性
-
基本文件管理:
- Nautilus 支持复制、粘贴、移动、删除、重命名文件和文件夹等基本操作。
- 提供直观的图形用户界面,方便用户浏览和管理文件和文件夹。
-
高级功能:
- 文件预览:支持文件预览功能,用户可以在不打开文件的情况下快速预览其内容,支持的预览类型包括图片、文本文件和音频文件等。
- 拖放操作:用户可以通过拖放操作轻松地在不同文件夹之间移动文件和文件夹。
- 标签页浏览:支持在同一窗口内打开多个标签页,方便用户同时浏览多个文件夹。
- 书签功能:用户可以将常用文件夹添加到书签中,以便快速访问。
- 文件搜索:提供强大的搜索功能,用户可以通过关键字快速定位到需要查找的文件或文件夹。
- 扩展功能:支持插件扩展,用户可以根据需要安装不同的插件来增强其功能和性能。
-
安全性和稳定性:
- Nautilus 采用了一系列前沿技术和组件来打造其核心功能和安全特性。
- Bubblewrap 的集成提供了一层额外的安全屏障,允许应用在沙盒环境中运行,保护系统的整体稳定性不受影响。
三、界面设计
-
简洁明了的布局:
- Nautilus 的界面设计简洁而高效,左侧的“位置”区域列出了硬盘上的各个分区,用户可以通过简单的点击来卸载或挂载这些分区。
- 顶部工具栏提供了搜索、前进、后退等常用功能按钮。
-
自定义选项:
- 用户可以根据自己的喜好自定义 Nautilus 的外观和行为,如调整图标大小、显示隐藏文件等。
四、应用场景
-
日常文件管理:
- Nautilus 适用于日常的文件管理任务,如文件复制、移动、删除、重命名等。
-
定制化文件浏览解决方案:
- Nautilus 的开放 API 和支持第三方扩展的特性,使其广泛应用于定制化的文件浏览解决方案中。例如,开发者可以利用 libnautilus-extension API 或通过 nautilus-python 库开发功能扩展,为特定工作流程增添便利。
五、使用技巧
-
打开 Nautilus:
- 在 GNOME 桌面环境中,可以通过点击桌面上的“文件”图标或者通过在终端中输入
nautilus命令来打开 Nautilus。
- 在 GNOME 桌面环境中,可以通过点击桌面上的“文件”图标或者通过在终端中输入
-
导航和浏览文件夹:
- Nautilus 提供了直观的界面,使用户能够导航和浏览 Linux 系统上的文件夹。通过点击左侧的侧边栏中的文件夹图标,可以切换到特定的文件夹。
-
文件和文件夹操作:
- Nautilus 提供了各种对文件和文件夹的操作选项。用户可以通过右键点击文件或文件夹来访问这些选项。
-
搜索文件:
- 在 Nautilus 的顶部工具栏中,有一个搜索框。在搜索框中输入关键词,Nautilus 会自动根据关键词进行文件搜索。用户还可以根据文件的创建、修改或上次访问的时间过滤搜索,或者根据文件类型过滤搜索。
-
使用书签和标签页:
- 用户可以将常用文件夹添加到书签中,以便快速访问。同时,支持在同一窗口内打开多个标签页,方便用户同时浏览多个文件夹。
六、总结
Nautilus 是一款功能强大且易于使用的文件管理器,它提供了许多方便的功能和选项,使用户能够高效地浏览和管理 Linux 系统上的文件和文件夹。无论是日常文件管理还是定制化文件浏览解决方案,Nautilus 都是一个值得推荐的工具。
8.查看系统日志文件(如 /var/log/syslog)可能会提供更多关于问题的信息
GNOME Tweaks是一款用于个性化GNOME桌面环境的强大工具。它允许用户自定义和调整GNOME桌面的多个方面,包括主题、图标、字体、窗口管理、工作区等。以下是关于GNOME Tweaks的详细介绍:
基本信息
- 名称:GNOME Tweaks
- 用途:个性化GNOME桌面环境
- 适用环境:GNOME桌面环境
主要功能
-
主题设置:
- 用户可以选择和应用不同的GTK主题,以改变桌面的整体外观。
- 可以更改图标主题,使桌面图标更加个性化。
- 可以更改鼠标光标主题。
-
字体设置:
- 允许用户自定义默认字体、窗口标题字体、文档字体等。
- 可以调整字体大小,以适应不同的显示需求。
-
窗口管理:
- 用户可以启用或禁用窗口动画效果。
- 可以更改窗口标题栏的行为,如是否显示最大化、最小化按钮等。
- 可以调整窗口的默认大小。
-
工作区设置:
- 用户可以启用或禁用动态工作区。
- 可以更改工作区的数量。
- 可以调整工作区之间的切换快捷键。
-
扩展管理:
- GNOME Tweaks集成了GNOME Shell扩展的管理功能。
- 用户可以启用或禁用已安装的扩展。
- 可以从GNOME Shell扩展网站安装新的扩展,以扩展桌面的功能。
-
其他设置:
- 允许用户自定义顶部面板的显示内容,如是否显示日期、时间、电池电量等。
- 可以更改启动应用程序的行为,如是否显示启动通知等。
- 提供了一些高级设置选项,如调整桌面图标的间距、大小等。
安装与使用
-
安装:
-
在基于Debian的Linux发行版(如Ubuntu)上,可以使用以下命令安装GNOME Tweaks:
sudo apt install gnome-tweaks -
在基于RPM的Linux发行版(如Fedora)上,可以使用以下命令安装GNOME Tweaks:
sudo dnf install gnome-tweaks
-
-
使用:
- 安装完成后,可以通过GNOME的应用菜单或命令行启动GNOME Tweaks。
- 在GNOME Tweaks界面中,用户可以浏览不同的设置类别,并根据自己的喜好进行调整。
注意事项
- 权限要求:GNOME Tweaks需要超级用户权限来更改某些系统设置。因此,在安装和使用过程中,可能需要输入管理员密码。
- 系统兼容性:GNOME Tweaks是为GNOME桌面环境设计的。在其他桌面环境(如KDE、Xfce等)上,可能无法正常工作或提供完整的功能。
- 扩展安全性:虽然GNOME Shell扩展可以极大地扩展桌面的功能,但也可能带来安全风险。建议从官方的GNOME Shell扩展网站安装扩展,并注意查看扩展的权限和描述,以确保其安全性。
总结
GNOME Tweaks是一款功能强大的工具,可以帮助用户个性化GNOME桌面环境。通过调整主题、字体、窗口管理、工作区等设置,用户可以打造符合自己喜好的桌面环境。同时,GNOME Tweaks还提供了扩展管理功能,方便用户安装和使用GNOME Shell扩展来扩展桌面的功能。