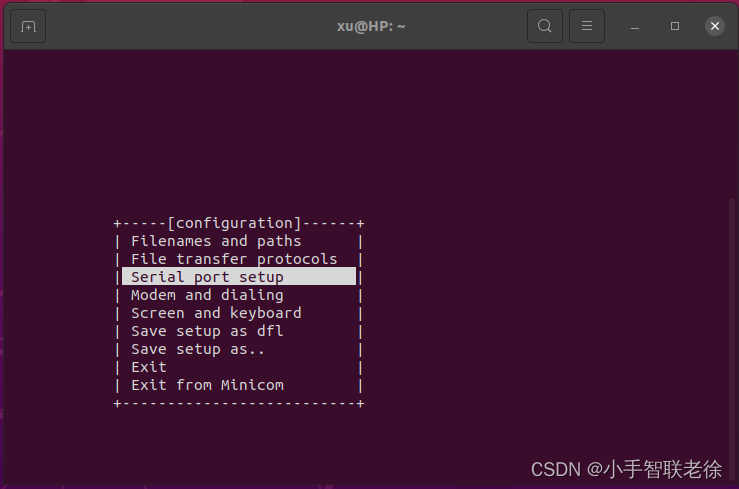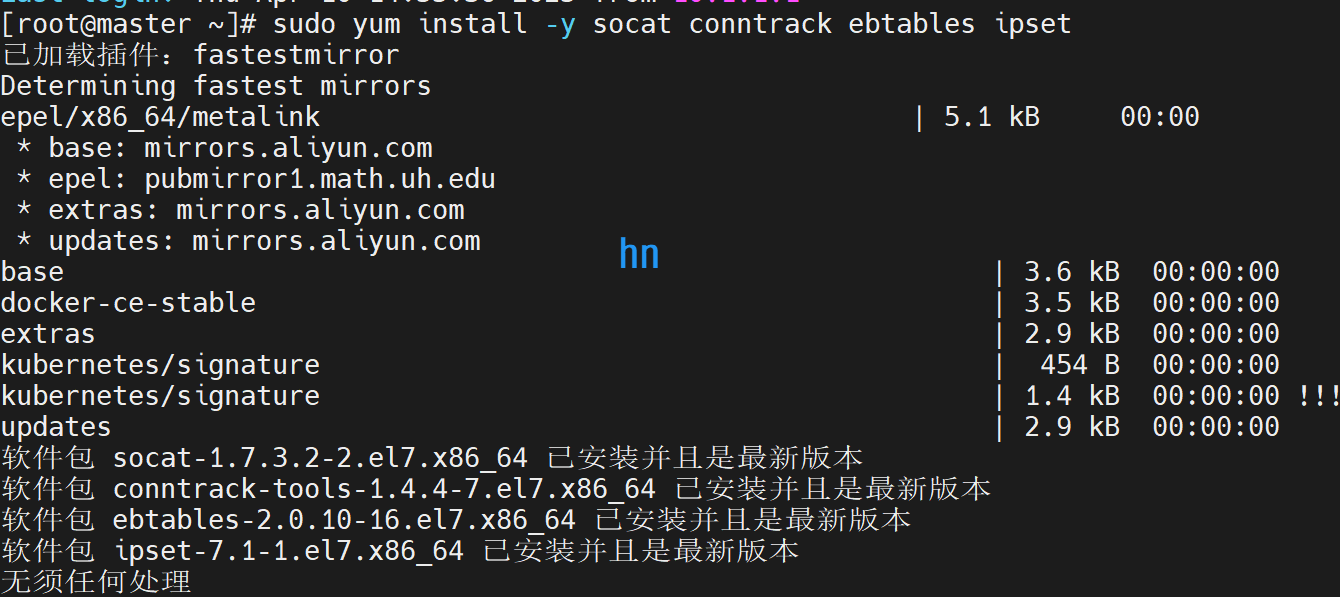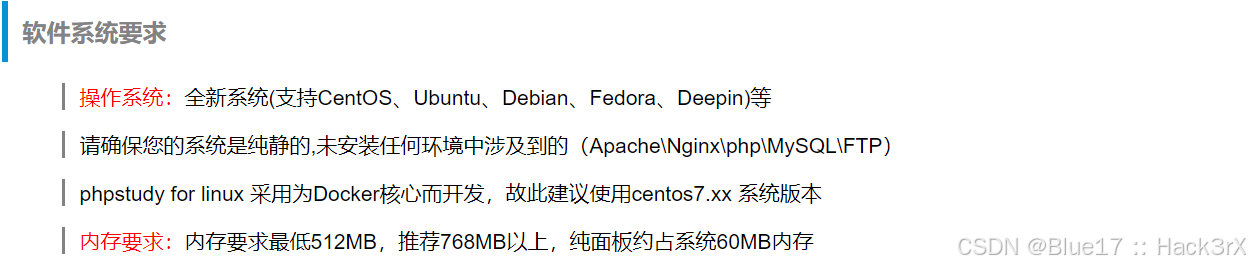还在苦苦更换Docker镜像源?部署这个后,拉取镜像畅通无阻!玩Docker必备
前言
最近发现有很多小伙伴都在玩Docker了,但是在2024年6月份前后,Docker的官方镜像源被墙了,玩Docker的小伙伴这时候受影响的幅度还比较小。
但是到了后面几个月,某些国内的Docker镜像源也开始一点点关闭了,这对于刚入门Docker的小伙伴来说,算是一大障碍了!
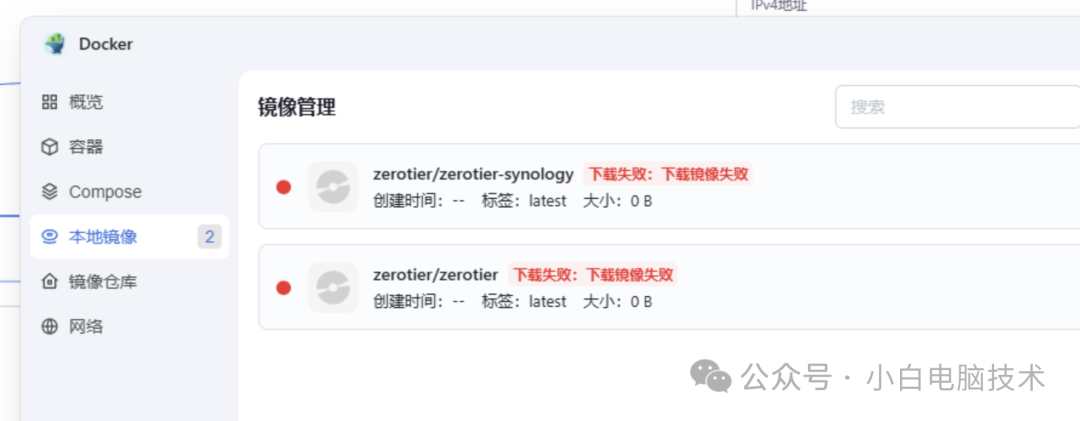
咱们在想要部署某个项目的时候,就必须要下载镜像。如果连镜像都下载不了,那Docker就可以说是鸡肋了。有很多小伙伴在后台私信到小白:为啥下载不了xxx镜像?是不是网络问题。嗯……
于是前段时间小白去找了很多很多的镜像源,也不知道咱们小伙伴使用上了没?而且还写了一期详细的拉取镜像教程:
-
飞牛Docker拉取不到镜像,甚至没办法搜索?按照这个教程来
本来想着这教程应该算是比较清楚,且比较简单的了。但是……这几天小白发现了个更好的东西!于是就迫不及待拿来给小伙伴们分享:
资源获取![]() https://pan.xunlei.com/s/VOGKuep6fOJx7U5F24yCIxrZA1?pwd=h3d4#
https://pan.xunlei.com/s/VOGKuep6fOJx7U5F24yCIxrZA1?pwd=h3d4#
这个项目是基于cp0204/dkturbo镜像源,感谢这位大佬的付出!
话不多说,咱们马上进入正题!
正文开始
项目可以干点啥
这个项目的出现本质上是为了方便使用Docker的小伙伴能正常下载到想要的镜像,避免了繁琐的配置镜像源地址过程。当你在搜索或者部署某个项目的时候,它会自动查询在哪些源上有这个镜像。当你要下载某个镜像的时候,它会选择到最优的一个下载源。
这怎么说呢?除了避开了繁琐的找镜像源地址、配置镜像源地址之外,还可以省去大部分的等待时间。毕竟有些小伙伴发现某些源虽然能访问且下载,但是下载速度真的感人,需要等待很久。有了这个项目之后就可以不用再等太久了。
本期咱们讲讲在飞牛NAS上以及群晖NAS上如何部署这个项目:
飞牛NAS上部署教程
下载好了之后的文件是docker-compose.yml
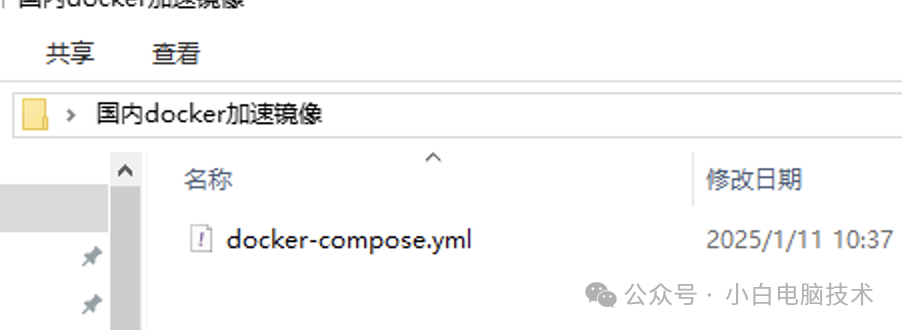
接着打开飞牛上的【文件管理】,进入到【docker】文件夹
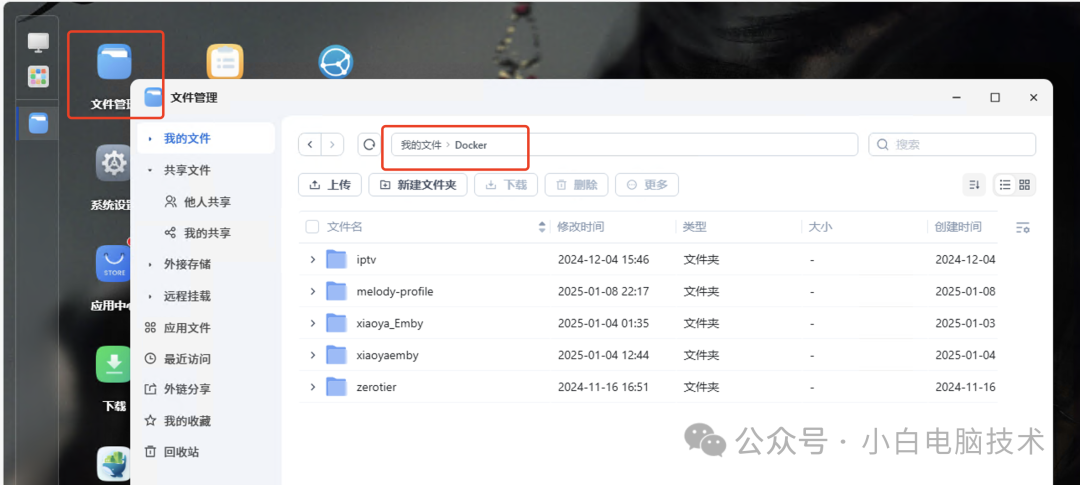
在Docker文件夹里新建一个文件夹,命名为【dkTurbo】

进入到刚刚新建的【dkTurbo】文件夹,点击【上传】
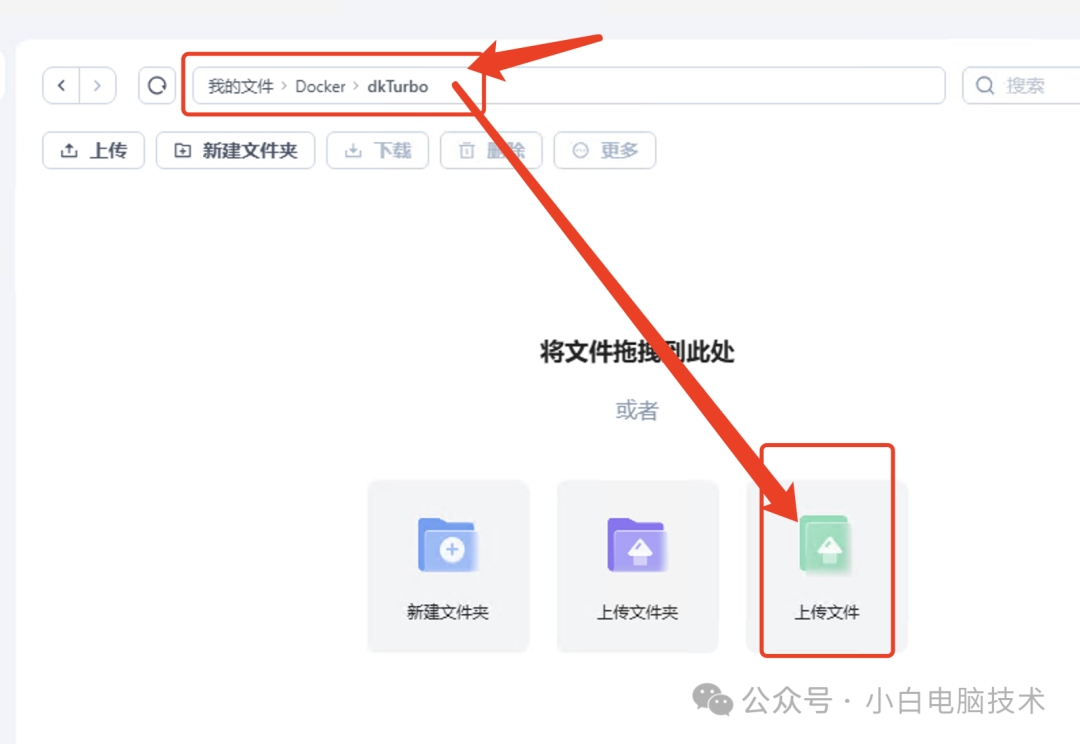
把刚刚下载的【docker-compose.yml】文件上传到这个目录上
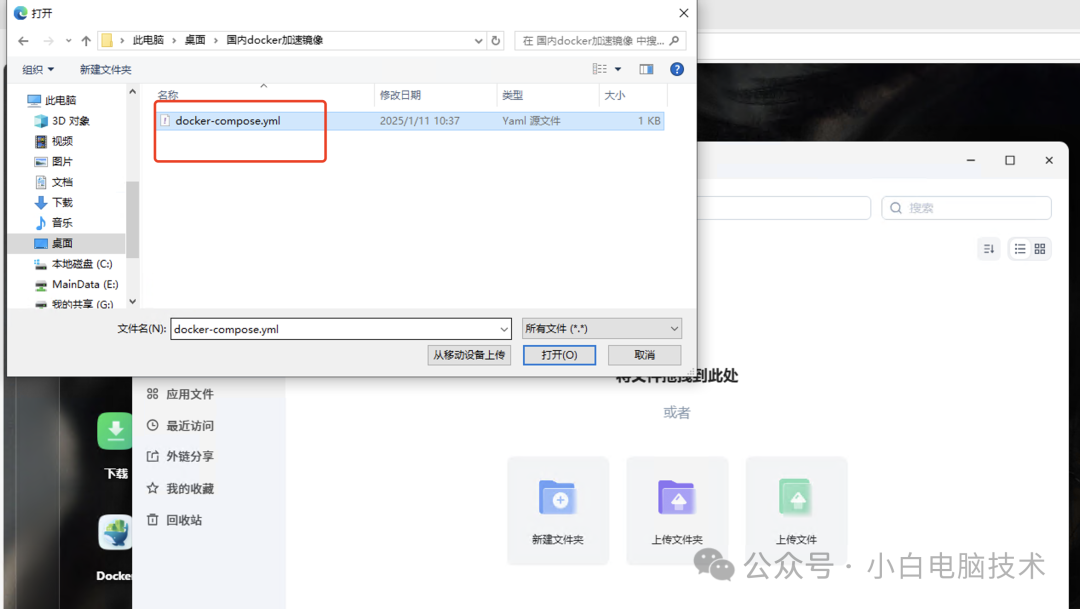
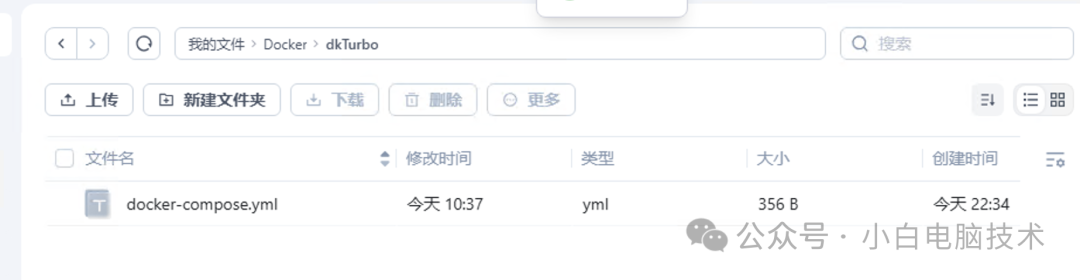
传输完成之后就可以关闭【文件管理】,接着打开【Docker】,点击【Compose】
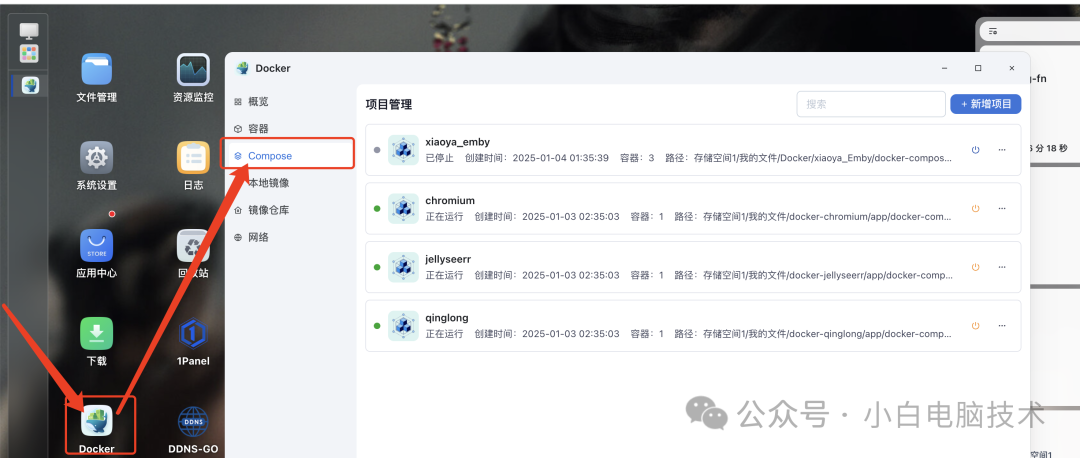
点击【新建项目】,项目名字随意,我这里是【dk】
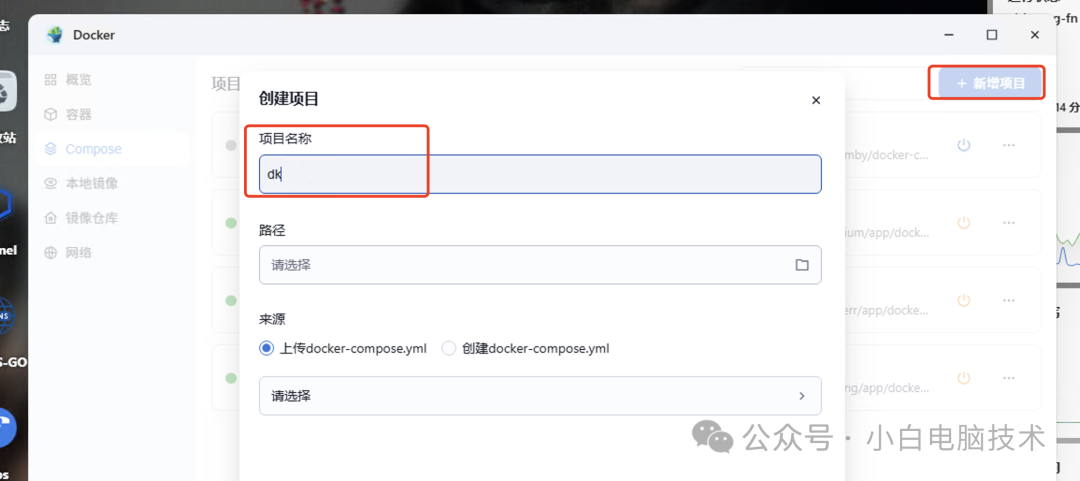
点击路径的【请选择】
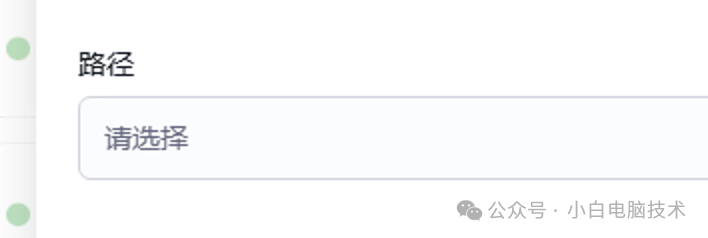
选择刚刚新建的docker文件夹下的dkTurbo文件夹
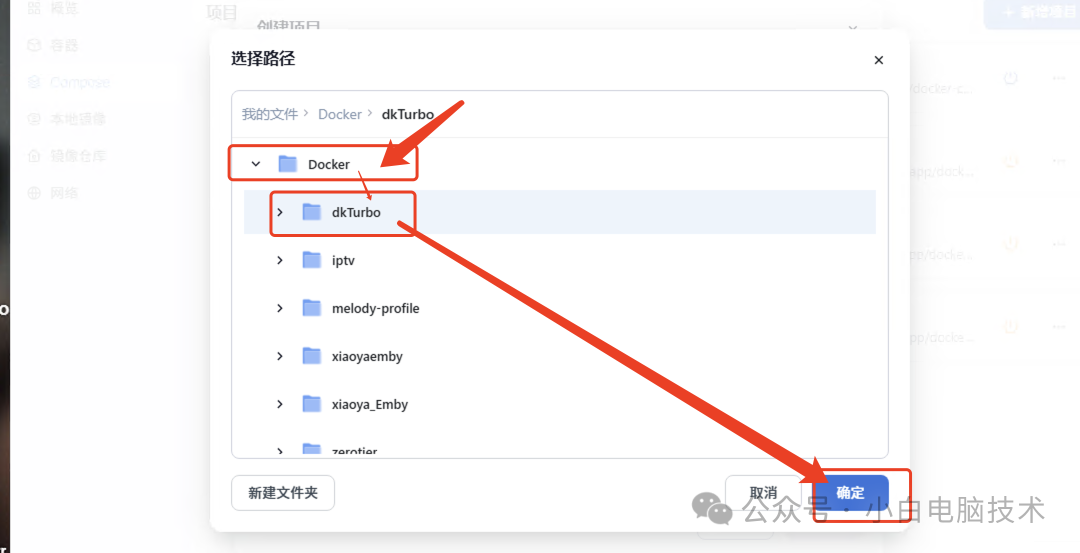
这里就会提示【已包含文件】,这里点击【确定】
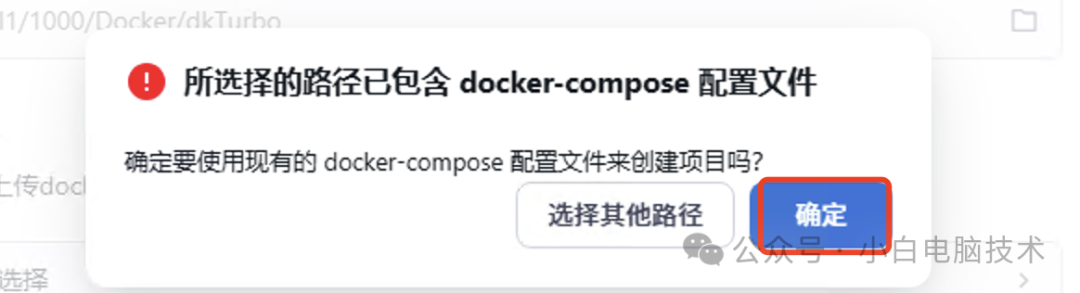
勾选上【创建项目后立即启动】,再点击【完成】
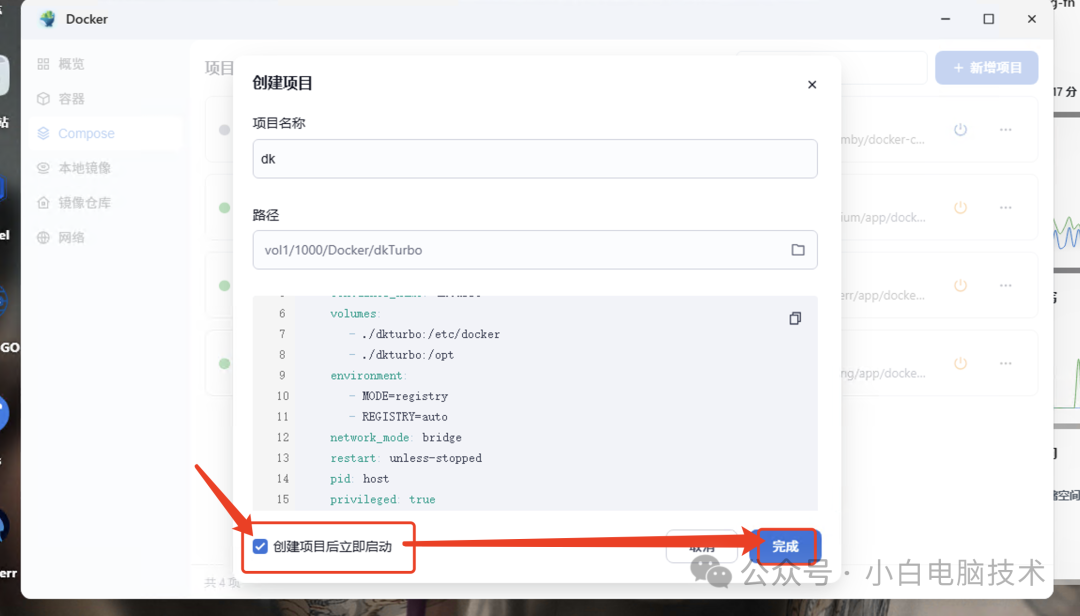
就会出现一个【构建 xxx】的窗口,这个过程会历经下载镜像、创建项目、启动项目(自动的),完成之后就会有提示【Exited:0】,这时候就可以x掉这个框了。
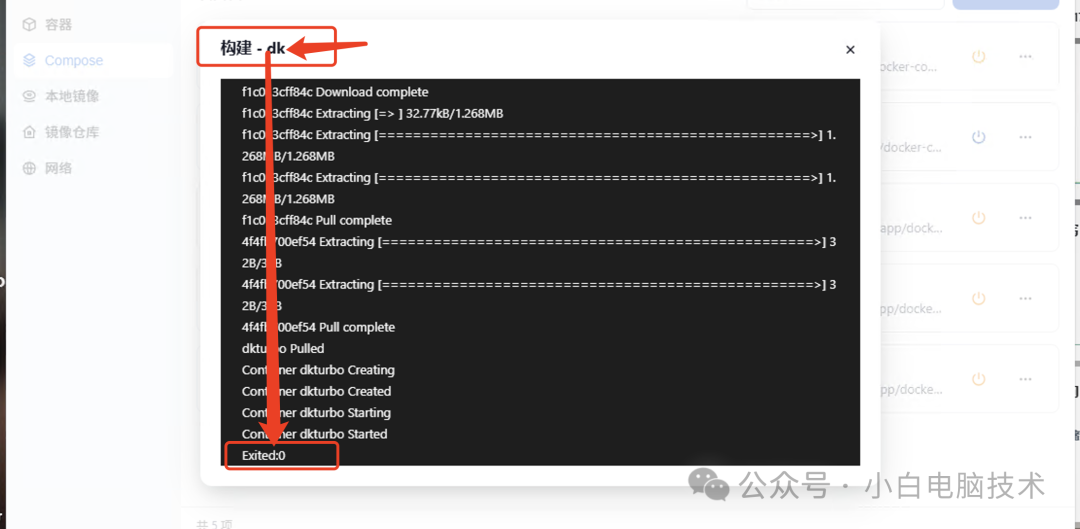
我们到【容器】项里查看,会看到刚刚创建的项目正在运行
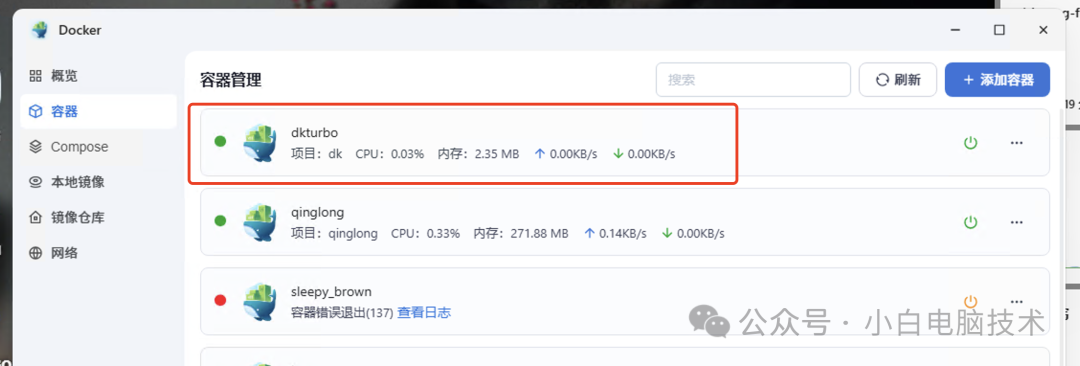
运行日志是这样的
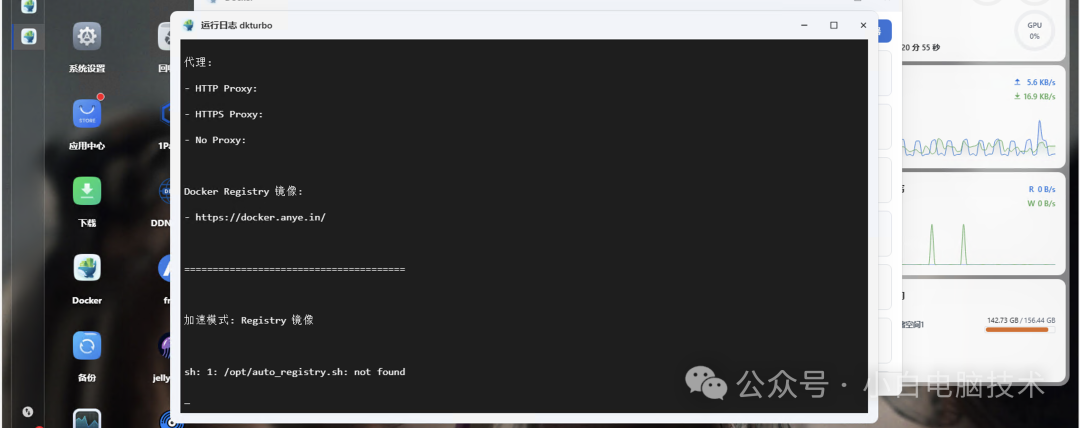
咱们试试看拉取个镜像,比如【xiaoyaliu/alist】
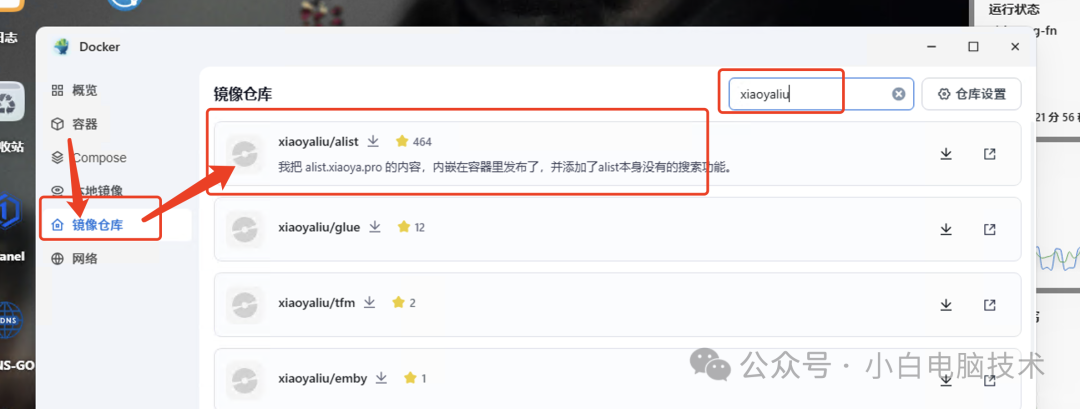
小白这里大概20秒就完成了下载。
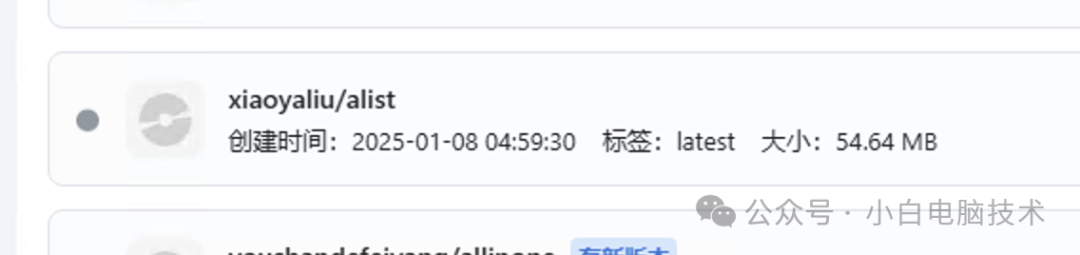
飞牛的小伙伴可以愉快玩耍了!
群晖NAS上部署教程
群晖的小伙伴教程也是跟飞牛NAS类似的,但小白还是决定一步步告诉你!
下载好了之后的文件是这样的:
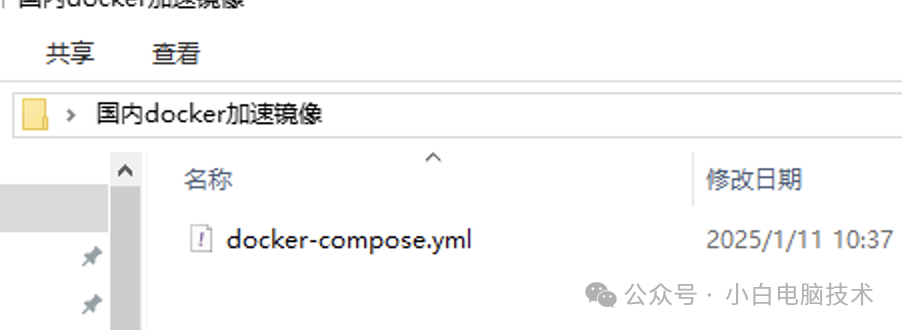
接着咱们进入到群晖NAS,小白这里使用的是DSM 7.2.1版本哦!其他版本的步骤可能会有一点点不一样,但不影响。咱们打开群晖的【File Station】,进入到【Docker】文件夹
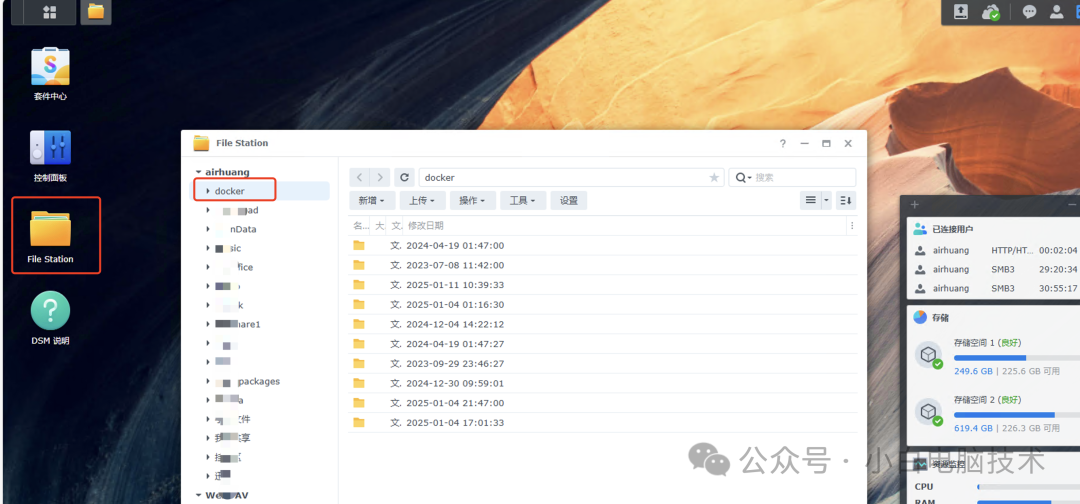
在【Docker】目录下新建一个【dk】文件夹
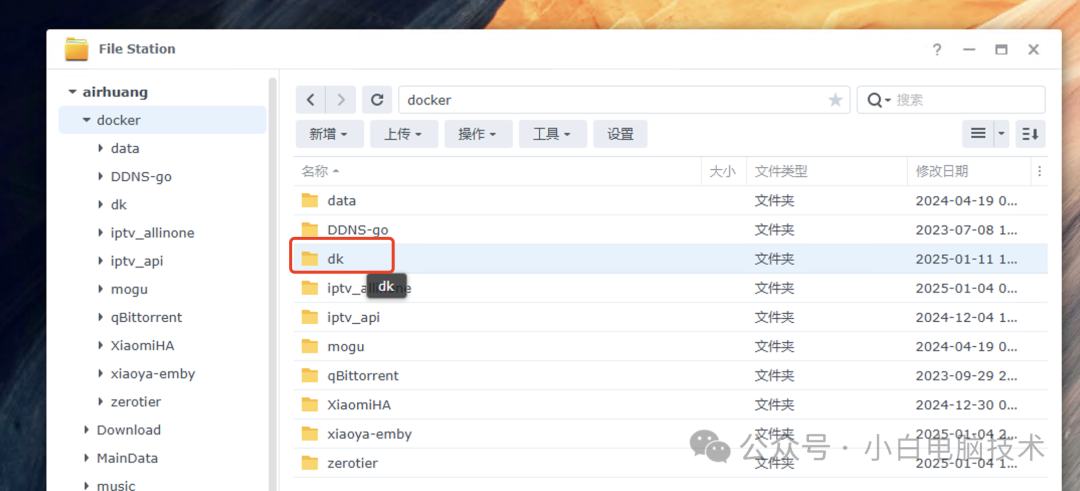
进入到【dk】文件夹,把【docker-compose.yml】传输上去
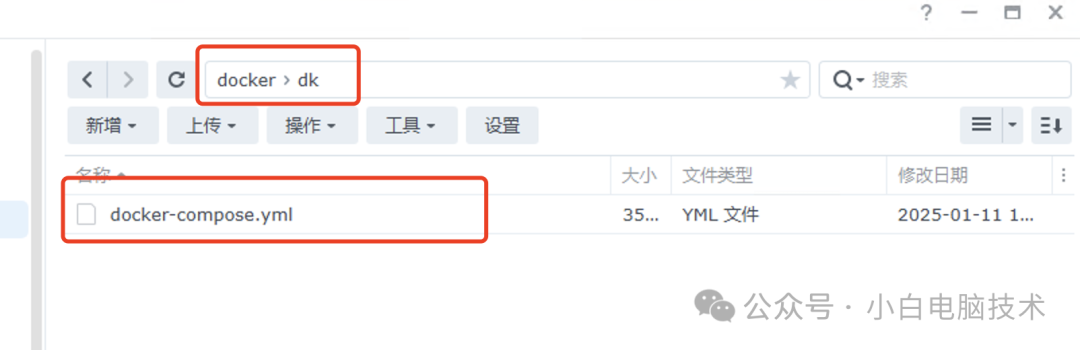
接着在dk文件夹里新建一个【dkturbo】文件夹
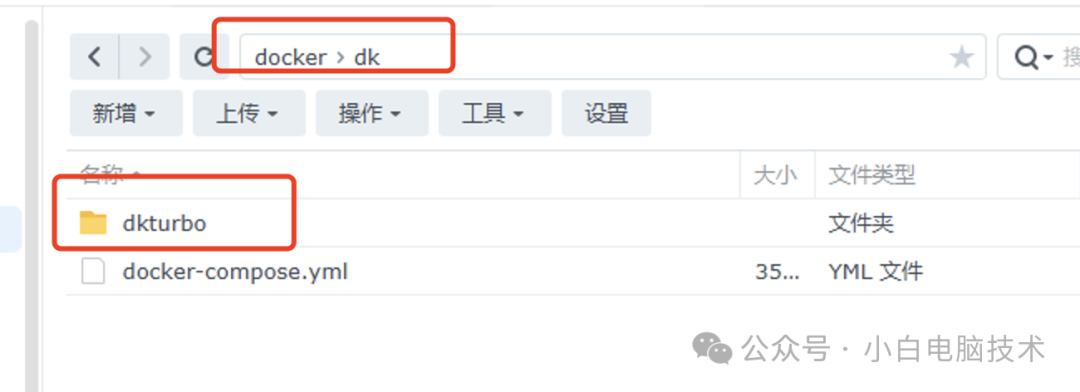
这样咱们的【File Station】就可以关闭了,然后打开【Container Manager】
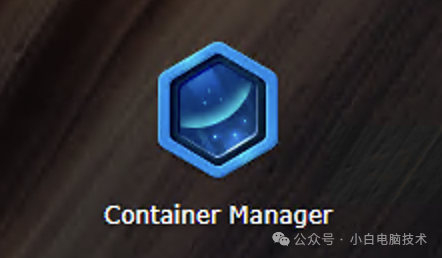
点击到【项目】-【新增】
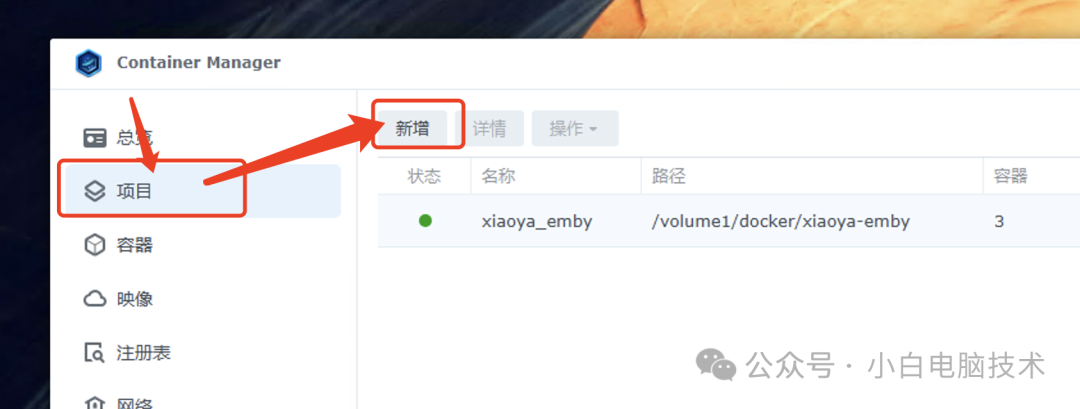
项目名称随意,我这里是【dk】
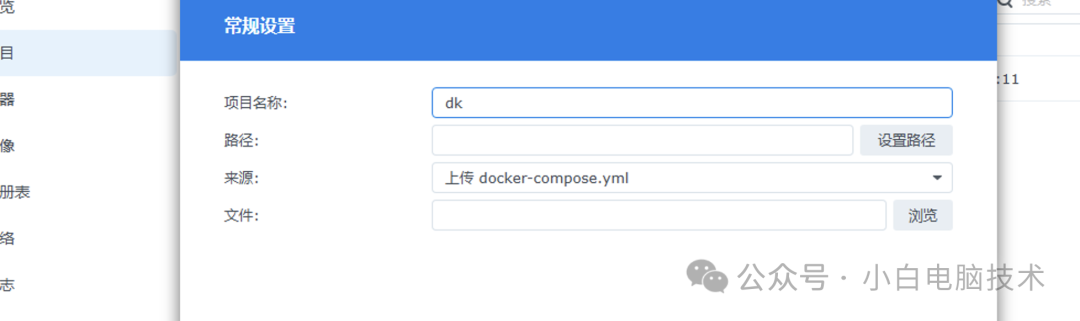
点击【设置路径】
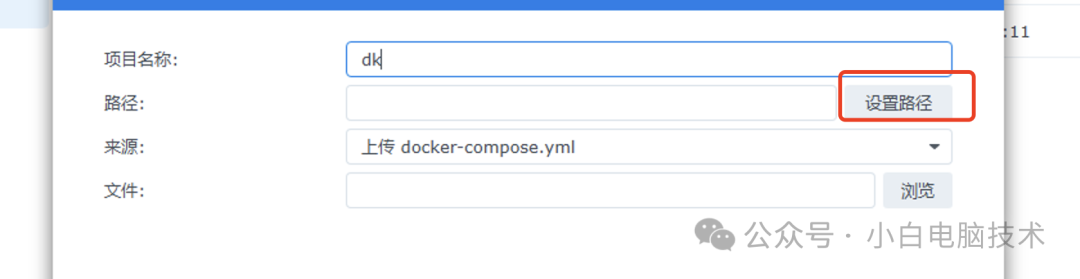
找到【Docker】下的【dk】文件夹,点击【选择】

就会提示【已含有xxx】,选择【使用现有的】,点击【确定】

点击【下一步】
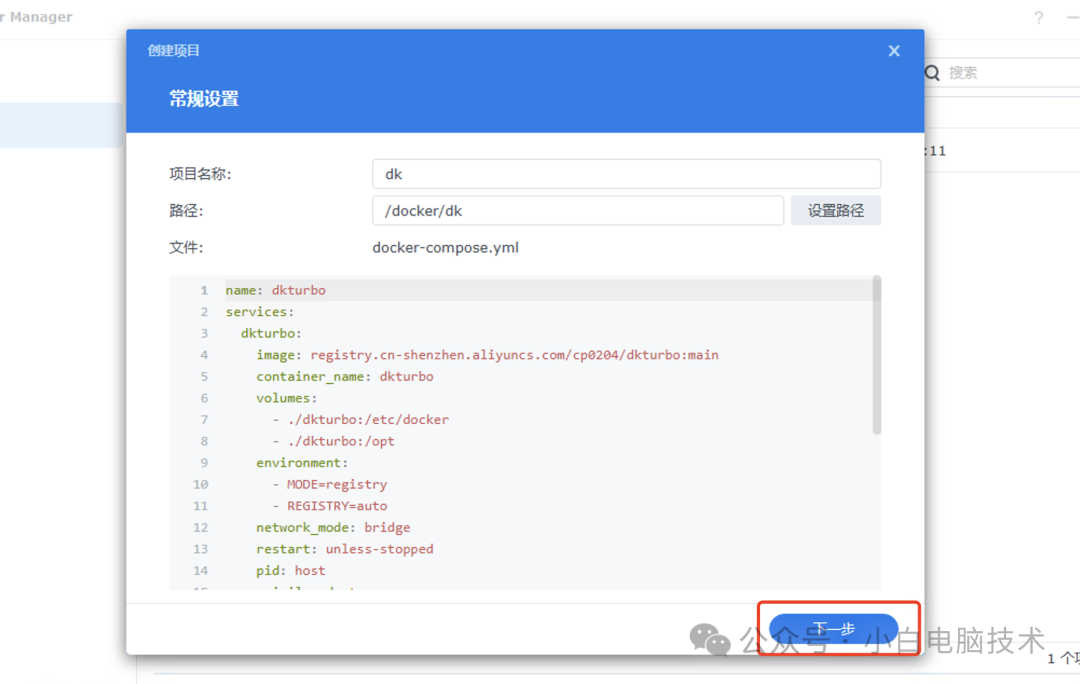
这里的门户不用管它,直接点击【下一步】
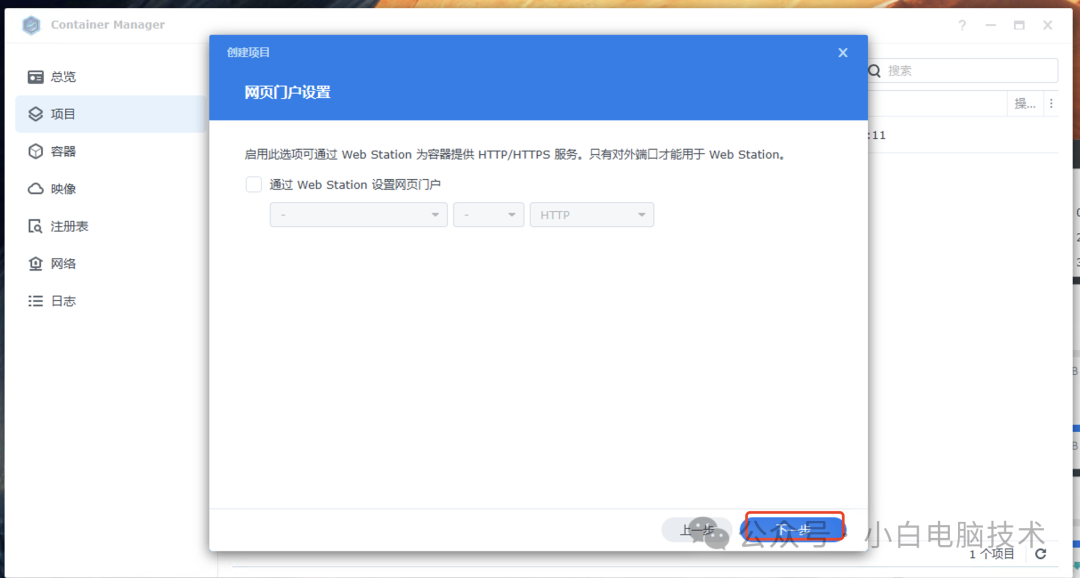
点击【完成】

就会出现【终端机-构建-dk】,提示【Exit:0】就表示完成了。点击【关闭】
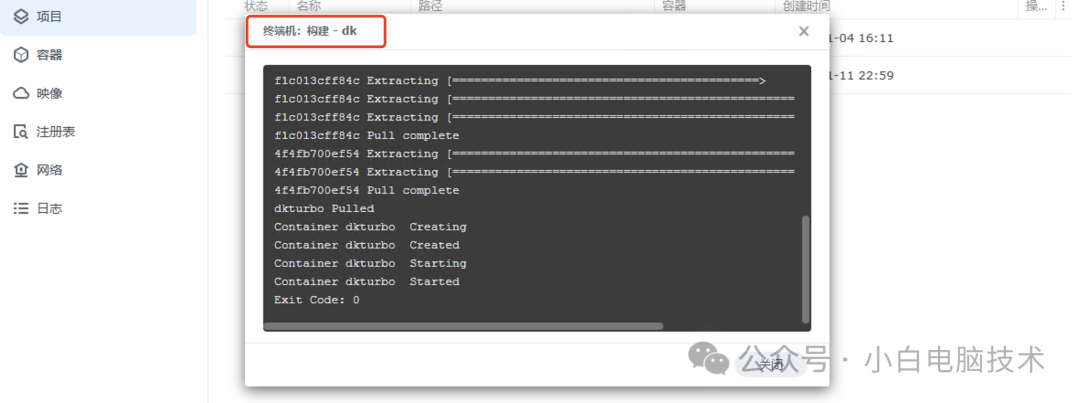
到【容器】就能看到它已经在运行了
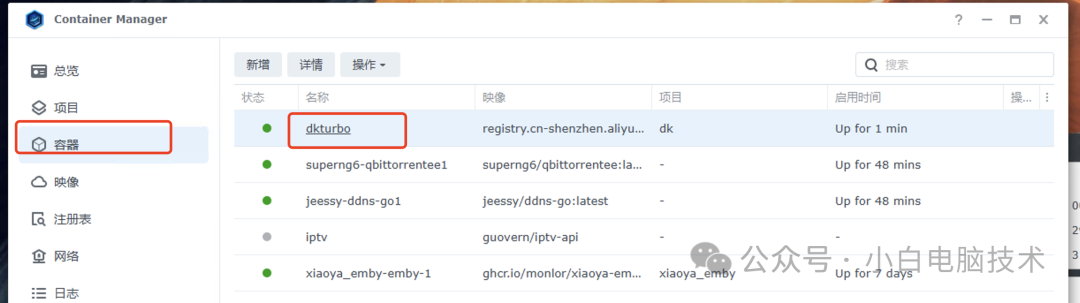
这时候就可以试试下载镜像,点击【注册表】,搜索【xiaoyaliu/alist】
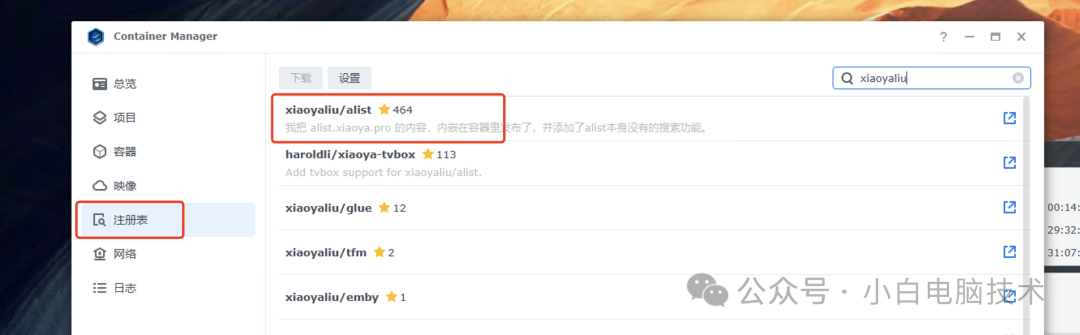
哈哈哈,双击下载!下载完成,耗时5秒……

到这里就可以愉快玩耍了!
--End--
终于可以放开手脚大干一场了!
哦,xiaoyaliu/alist其实是小雅的镜像。部署教程参照这个:
-
飞牛NAS上的小雅根本没有资源?只剩下打赏码?那得按照这个重新配置了!