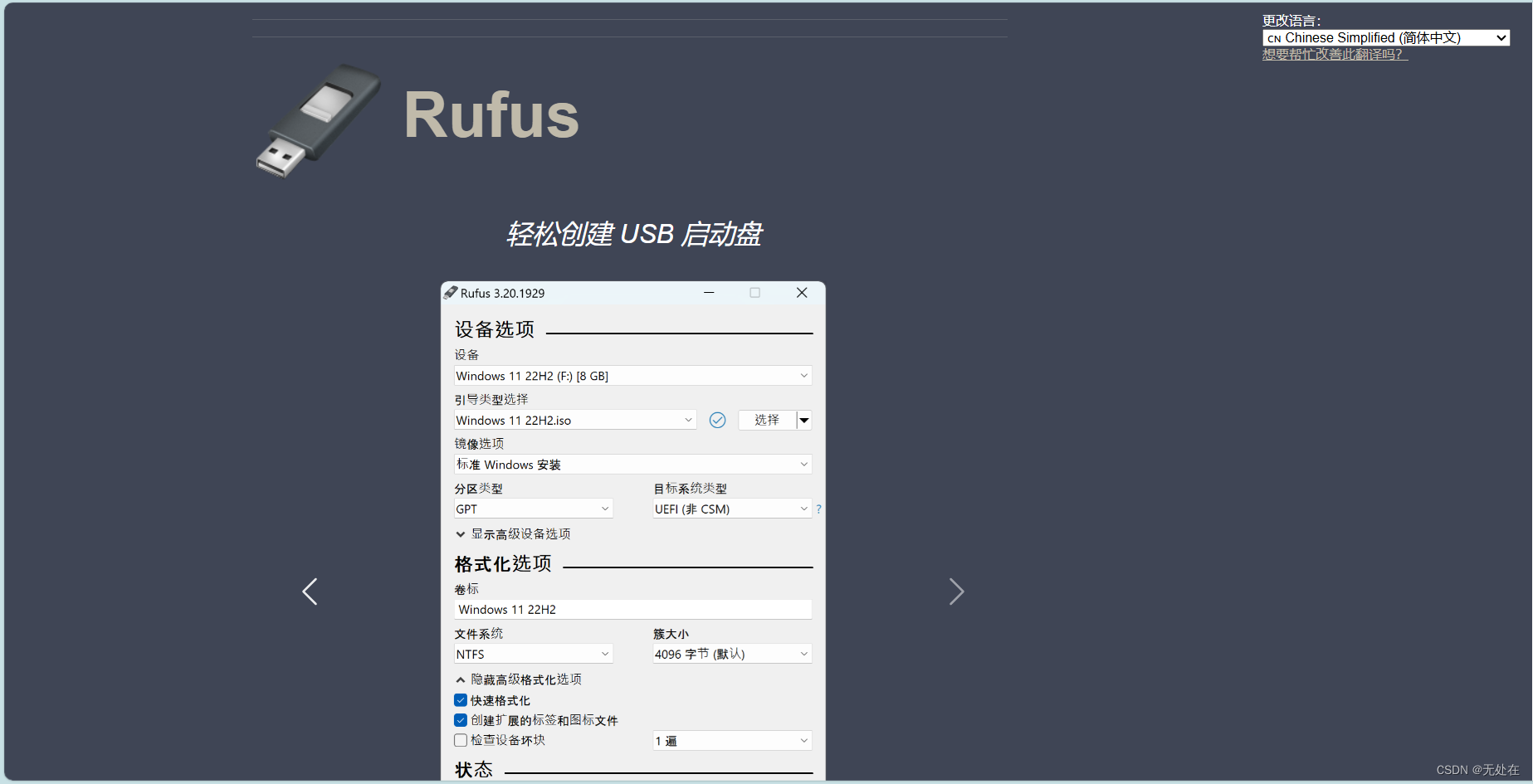vscode 中docker与dev container插件的使用
本文侧重:讲解docker的插件使用。
基础配置
- 安装vscode。
- 在vscode安装 Docker 插件与ms-vscode-remote.remote-containers插件。
Docker 学习
这里可以参考:阮一峰docker教程、菜鸟教程docker、雪雁docker
容器container是镜像image的实例化。
生成 dockerfile
一种途径是自行编写dockerfile,另一种途径是使用插件自动生成再进行修改。
dockerfile的编写:知乎、CSDN
无论是自行编写还是自动生成,需要知道的是,镜像image是由多个“层”组成的。每一层都是镜像构建过程中的一个步骤,每次 Docker 执行一个命令(例如 RUN、COPY、ADD 等)时,都会生成一个新的层。这些层共同构成了 Docker 镜像的内容。就使用dev container而言,dockerfile应该仅包含环境配置,不应该包含对应的项目功能代码包。
自动生成示例:
使用Docker扩展可以非常方便的从VisualStudio Code构建,管理和部署容器化应用程序,可以自动生成dockerfile、docker-compose.yml和.dockerignore文件(按F1并搜索Docker:将Docker文件添加到Workspace)
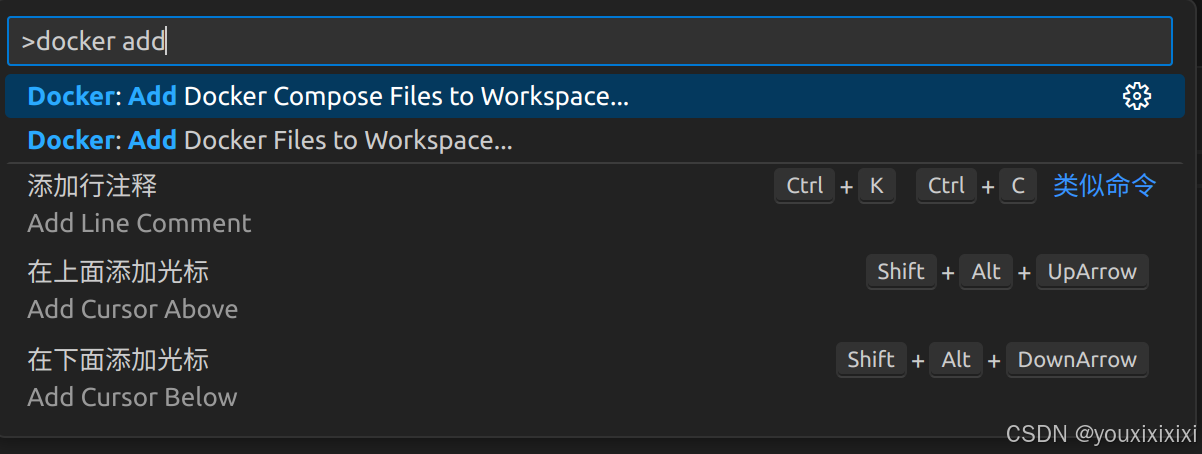
Add Docker Files to Workspace用于生成一个单独的 Docker 配置文件(Dockerfile)和与之配套的基础配置文件。可能还会生成与应用环境相关的文件,例如 .dockerignore。Add Docker Compose Files to Workspace用于生成支持多服务编排的 Docker Compose 配置文件(docker-compose.yml)。如果你的项目需要多个服务(例如后端服务、数据库服务、缓存服务)共同运行,这是更适合的选项。
接着:根据项目选择基本配置,由于不同项目需要配置不同,跟着导引选择。
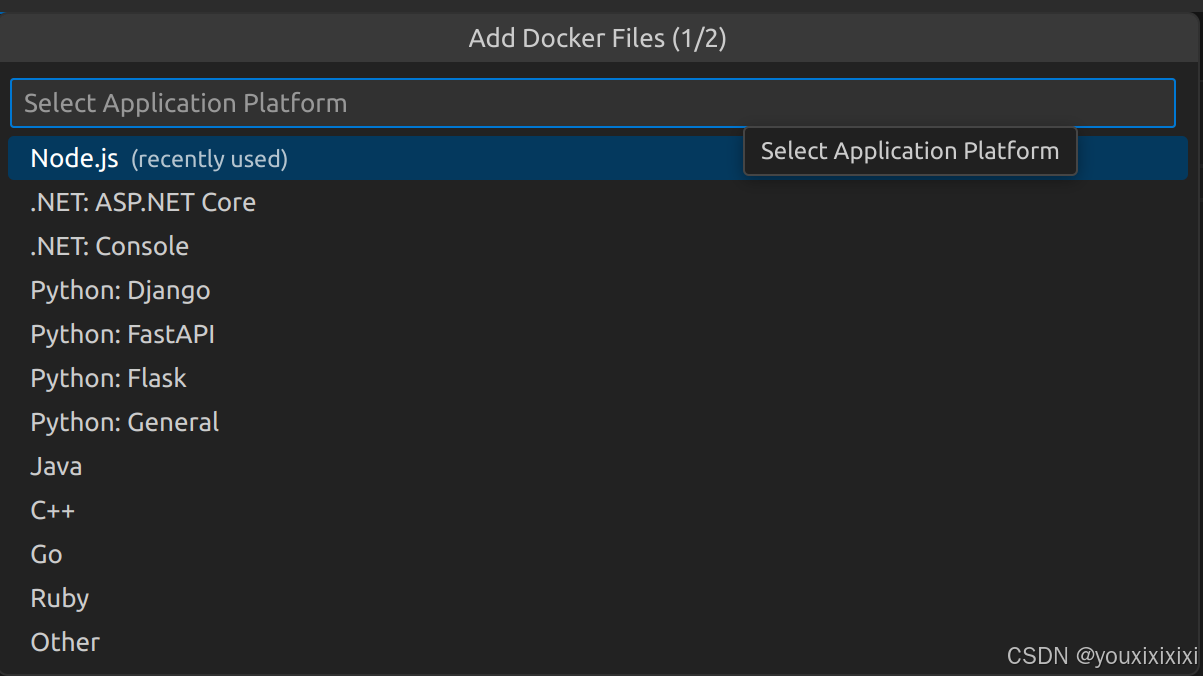
ASP.NET Core是用于构建 Web 应用程序的跨平台框架,适用于构建现代化的 Web 服务和应用。它支持 HTTP 请求处理、Web API、WebSocket、以及其他网络相关的功能。Console应用是一个基于命令行界面的应用程序,通常用于执行后台任务、处理批量操作、定时任务等。
这些信息自行GPT即可。
build
上面步骤完成之后,你的项目会有dockerfile和.dockerignore,或许会有docker-compose.debug.yml、docker-compose.yml。
在资源管理器中选中dockerfile并且右键点击,找到build image..选项,接着输入<镜像名>:<标签>

这一步相当于:docker build -t
-t your-image-name:your-tag:这里你可以指定镜像的名称和标签。例如,your-image-name 是镜像的名称,your-tag 是标签(如 latest 或 v1.0)。.:表示 Docker 构建上下文是当前目录,这意味着 Docker 会在当前目录下查找 Dockerfile。
接着等待结果。注意保持网络畅通无阻,在git clone into..这一步很容易Failed to connect to github.com port 443: Timed out 。
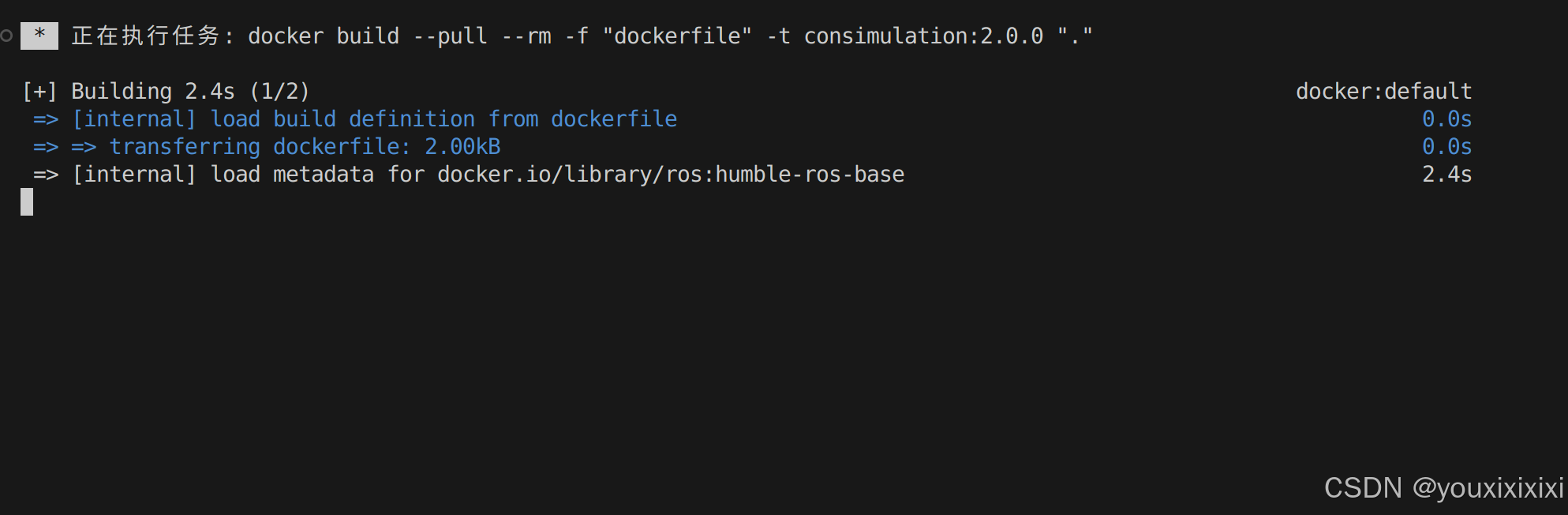
这样就算构建image成功了:
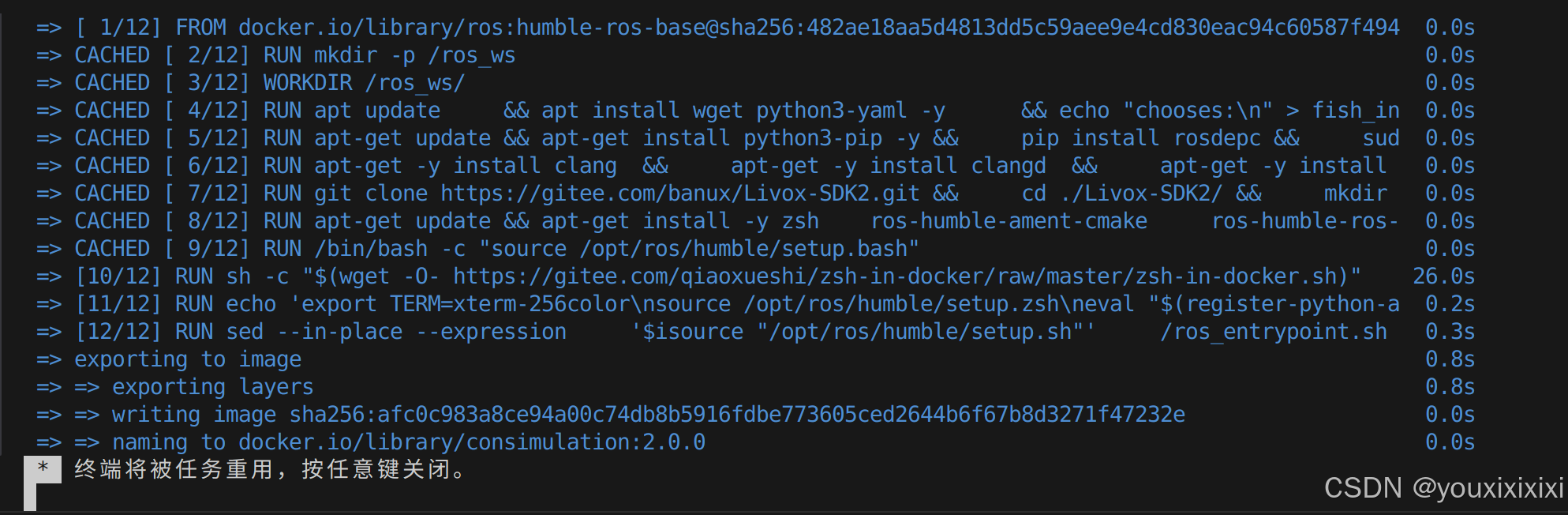
这时候你将在docker插件页面的左侧中见到刚刚 build 的 consimulation:2.0.0,如下图。registeries可以连接到dockerhub和github账号,不过本人dockerhub的状态一直是fetch failed。
可以在终端输入docker images查看已经构建的images。docker container ps则可以查看目前正在运行的容器的CONTAINER ID、镜像名称、端口映射等等状态。
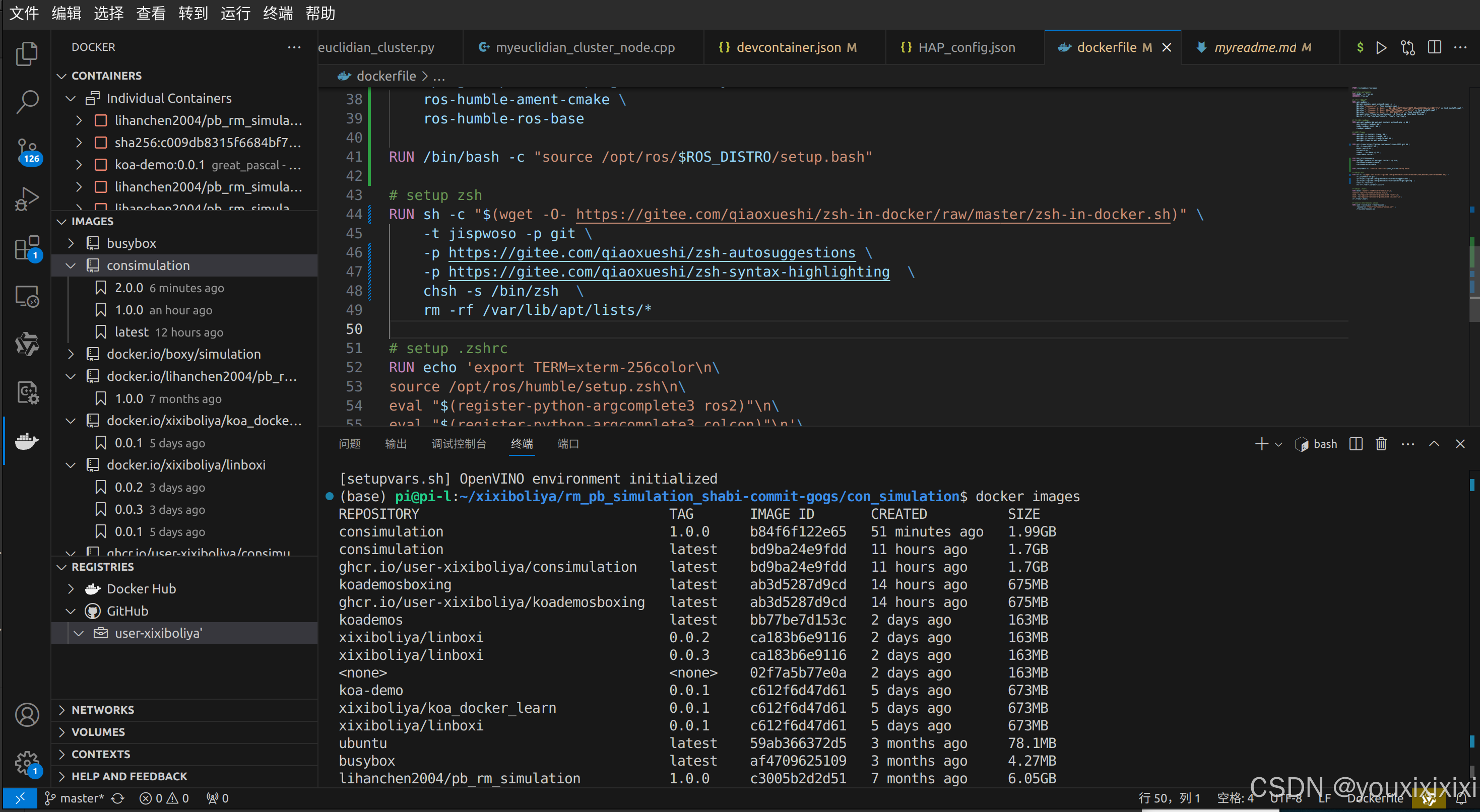
右键点击刚刚build的image,可以看到run和run interactive两个选项:
Run是直接启动容器并执行指定的命令。这通常用于容器启动后不需要用户干预的场景。容器在后台运行,不会直接打开交互式终端,适合用于以下情况:Run Interactive则是以交互模式启动容器,并附加到容器的终端。这意味着你可以与容器内部进行交互,通常是进入容器的命令行(shell)进行操作。
此时也可以在终端输入docker run -it --rm 。这里的/bin/zsh是启动容器时执行的命令,也可以是/bin/bash等等,取决于dockerfile的配置。-it中 -i 表示以交互模式运行容器,-t 会为容器分配一个伪终端(terminal),这使得你能够与容器进行交互。--rm代表容器在退出后会被自动删除。这意味着容器停止后会被清除,不会留下任何痕迹。
启动示例:
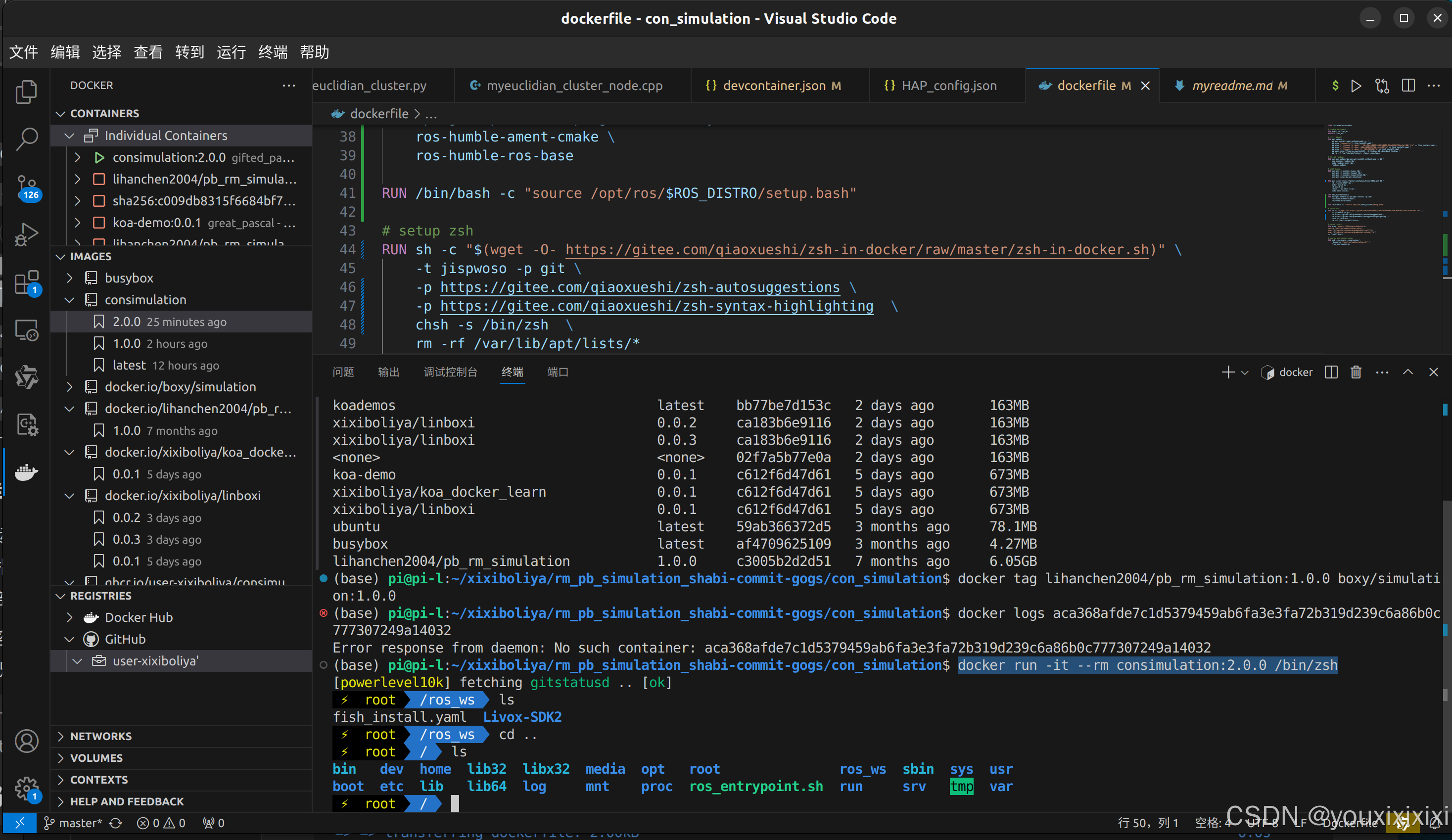
在vscode中下载dev container插件,ctrl+shift+p选择rebuild and reopen in container。
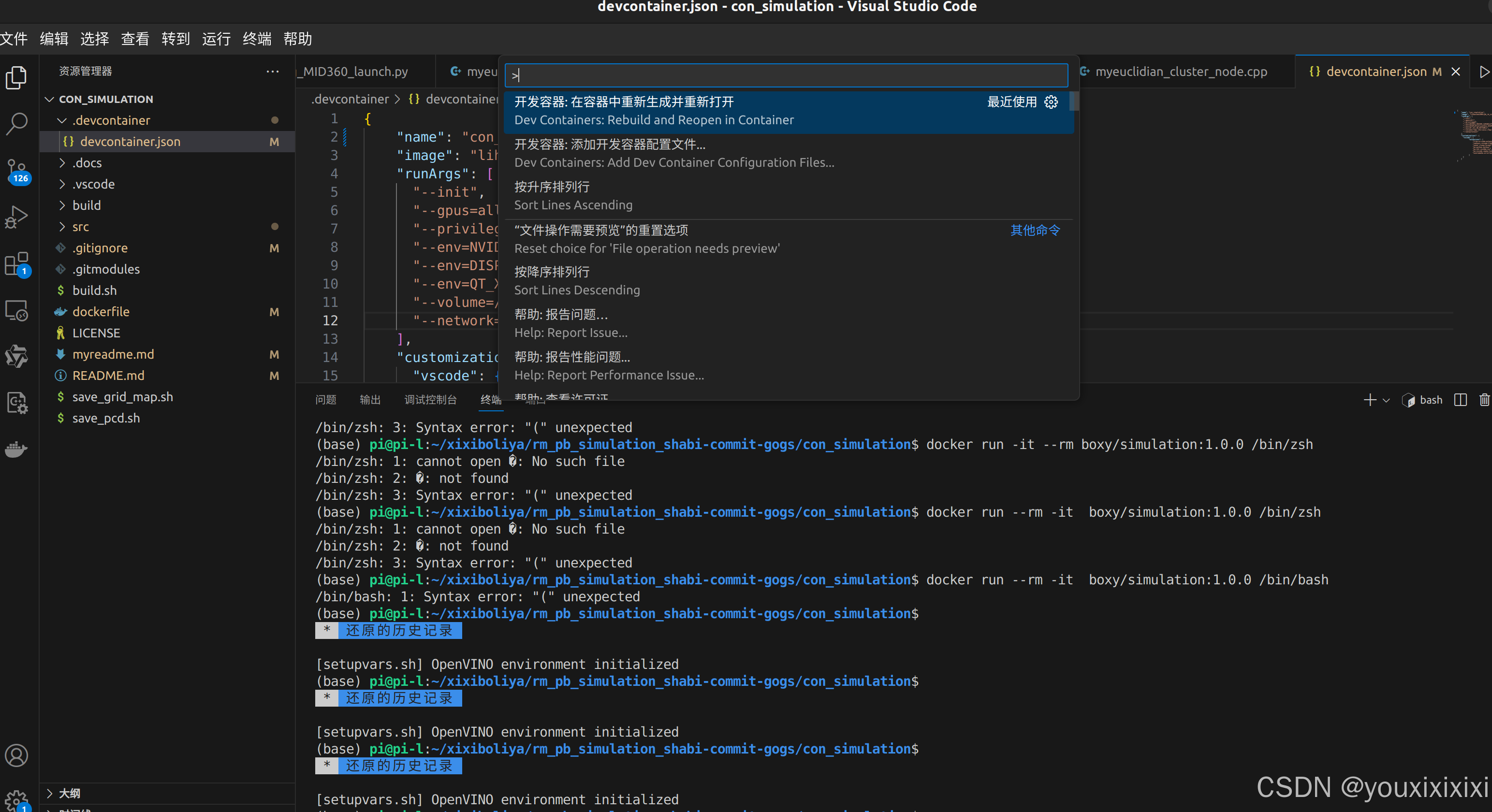
接着会发现,我们的image实例化之后的容器虽然在build时没有包含代码功能包,但我们是可以发现存在于本地项目下的代码功能包却在dockercontainer开发容器中。这样就可以对已经构建的容器进行测试了。。
.devcontainer文件
当你build好image之后,这时你的的image还在本地,本机可以作为宿主机。
Visual Studio Code Dev Containers扩展允许您使用Docker 容器作为功能齐全的开发环境。项目中的文件告诉 VS Code 如何使用定义良好的工具和运行时堆栈devcontainer.json访问(或创建) Dev Containers 。该VS Code 的容器配置存储在devcontainer.json文件中。该文件类似于用于launch.json调试配置的文件,但用于启动(或附加到) Dev Containers 。
这一部分可以参考:vscode 文档、一起学docker <=讲的挺好的
使用docker插件自动生成: 按下F1,输入add development container configuration files...
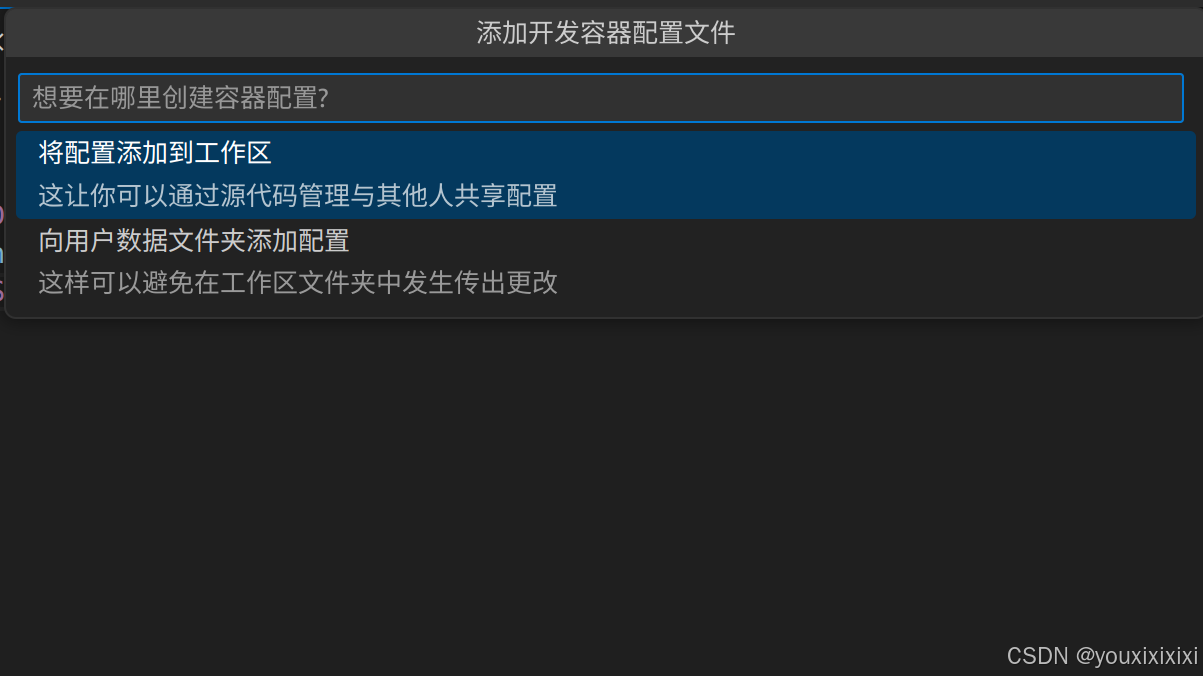
选择:来自dockerfile。
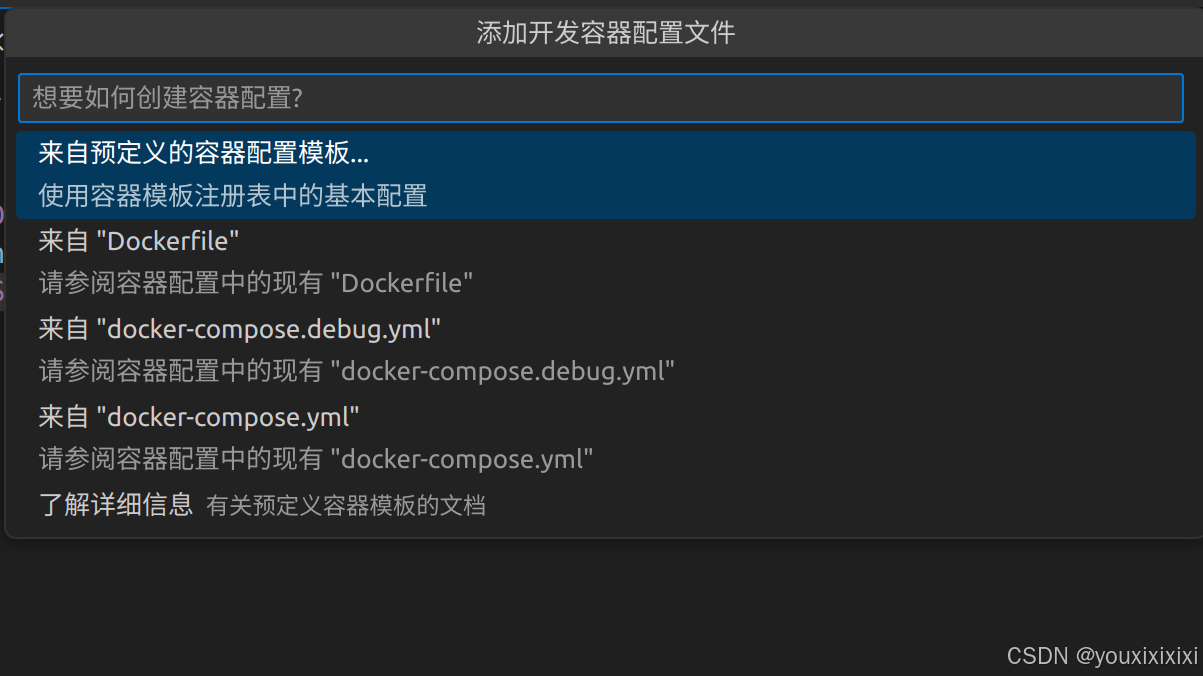
选择配置:
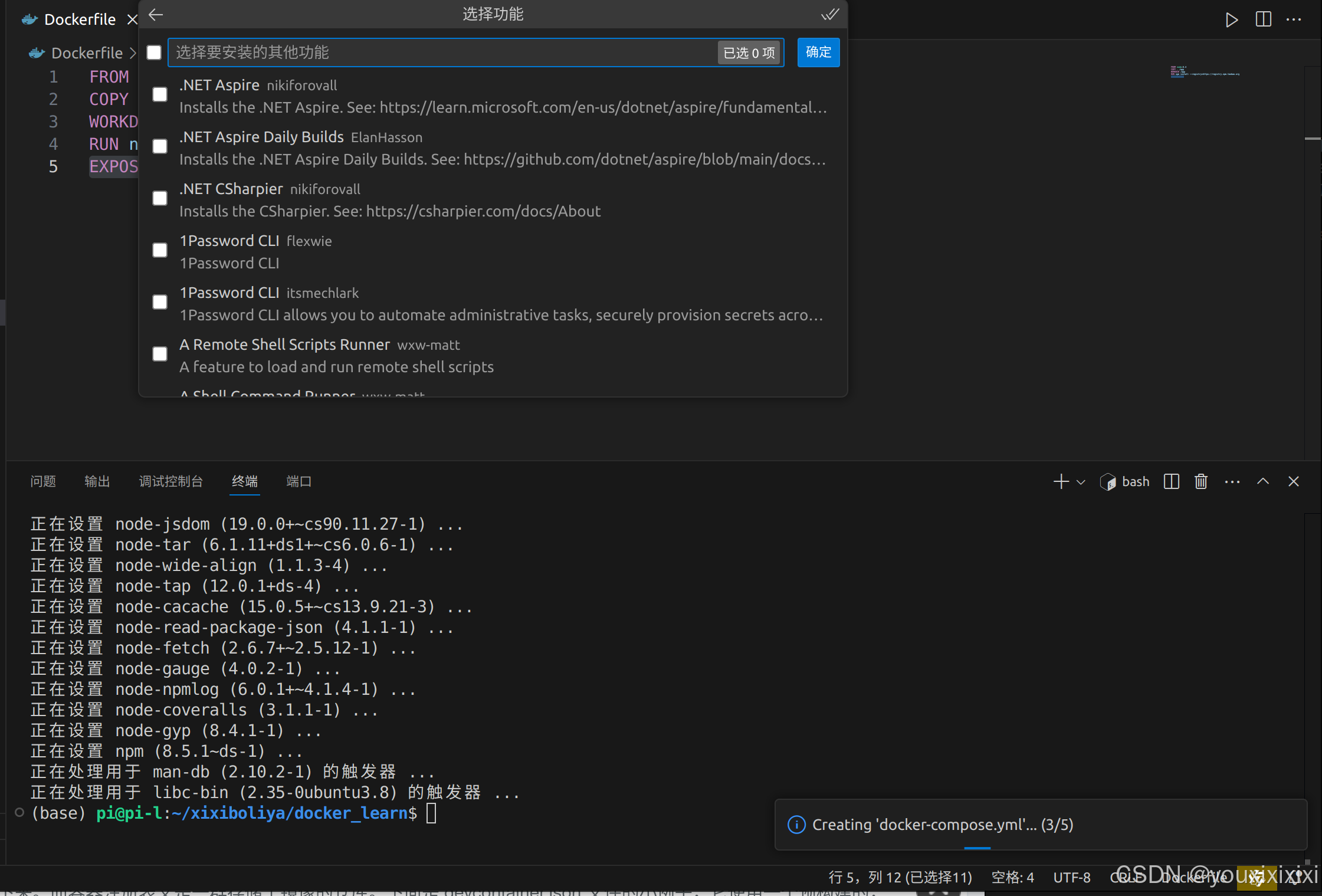
编写流程:
1、在 Command Palette 中,使用 Remote-Containers: Add Development Container Configuration Files 命令开始配置开发容器
2、按需编辑 .devcontainer 文件夹的内容
3、使用 Remote-Containers: Reopen in Container 来验证自己的配置是否可行
4、如果看到错误,在弹出的对话框中选择 Open Folder Locally
5、在窗口重新加载之后,控制台中会出现一份 build log (构建日志),以便查找问题点。再次按需编辑 .devcontainer 文件夹的内容。(如果你把构建日志关闭了以后,又想再看一下的话,可以使用 Remote-Containers: Open Log File 命令再次打开)
6、运行 Remote-Containers: Rebuild and Reopen in Container 命令,如果需要,回到第 4 步。如此反复。
如果你已经成功构建了容器,仍旧可以在连上容器以后,按需编辑 .devcontainer 文件夹里面的内容。之后在 Command Palette 中,选中 Remote-Containers: Rebuild Container 命令,让修改的内容生效。
编写好.devcontainer/devcontainer.json文件之后,就能畅通无阻使用ctrl+shift+p在开发容器玩耍了。