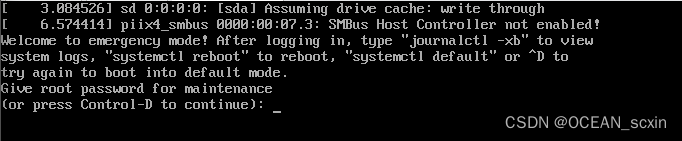从 Windows 转向 macOS:数据迁移完整指南
前言
随着 macOS 生态的完善,越来越多的用户选择从 Windows 切换到 Mac。然而,跨操作系统迁移数据常令人望而生畏——文件兼容性、账户设置转移、软件适配等问题都可能成为障碍。
苹果官方提供的 Migration Assistant(迁移助理) 工具,正是为解决此类痛点而设计。它支持将 Windows 中的用户文件、部分应用数据(如浏览器书签、邮件)以及系统设置直接迁移到 macOS,大幅降低迁移成本。
本教程基于苹果官方文档(迁移助理官方指南、Windows 迁移至 Mac 说明),结合实践经验,提供从准备到验证的完整操作流程,助你实现无缝过渡。

一、工具与兼容性说明
-
Migration Assistant 的核心功能
-
支持迁移:用户文件夹(文档、图片、下载等)、邮件数据(仅 Outlook 2016+)、浏览器书签(Edge/Chrome/Firefox)、系统设置(语言、时区)。
-
不兼容内容:Windows 应用程序、系统驱动、受版权保护的文件(如部分加密媒体)。
-
-
系统要求
-
Windows 端:Windows 7 或更高版本,需安装最新版 Windows Migration Assistant。
-
macOS 端:macOS 10.7 或更新版本,建议升级至当前最新系统(如 macOS Sonoma)。
-
-
Migration Assistant 的版本适配
由于不同操作系统版本存在兼容性差异,需根据 Windows 和 macOS 的具体版本 选择对应的 Migration Assistant 工具:操作系统端 工具版本 官方下载/说明链接 Windows 需根据 macOS 版本选择: - 迁移至 macOS Sonoma (14.x) Windows Migration Assistant 3.0+ 下载链接 - 迁移至 macOS Ventura (13.x) Windows Migration Assistant 2.4.1 旧版下载 - 迁移至 macOS Monterey (12.x) 及更早 Windows Migration Assistant 2.0 历史版本说明 macOS 内置工具,无需下载,但需系统版本匹配: - macOS Sonoma (14.x) 内置 Migration Assistant 使用指南 - macOS Ventura (13.x) 及更早 内置旧版迁移工具 兼容性文档 注意:
-
Windows 用户必须下载与目标 macOS 版本匹配的 Migration Assistant,否则可能无法连接。
-
若 macOS 已升级至最新版,但 Windows 端工具未更新,需从苹果官网下载最新版。
-
二、迁移前的关键准备
-
数据备份(必做!)
-
Windows 端:
-
使用外置硬盘或云存储(如 OneDrive)备份全部数据。
-
若使用 Outlook,手动导出
.pst文件至桌面(微软官方步骤)。
-
-
macOS 端:
-
若为新设备,可跳过备份;若为现有设备,使用 Time Machine 完整备份。
-
-
-
网络与连接优化
-
有线连接(首选):通过网线直连或接入同一路由器,确保 IP 在同一网段(如
192.168.1.x)。 -
无线连接:关闭防火墙(Windows:
控制面板 → Windows Defender 防火墙 → 关闭;macOS:系统设置 → 网络 → 防火墙 → 关闭)。
-
-
版本检查与工具下载
-
Windows 用户:
-
确认目标 Mac 的 macOS 版本(点击 Mac 左上角 → “关于本机”)。
-
根据 macOS 版本,从上方表格选择对应的 Windows Migration Assistant 下载链接。
-
若链接失效,访问 Apple 迁移工具归档页 手动搜索。
-
-
macOS 用户:
-
系统内置 Migration Assistant 会随系统更新升级,无需额外操作。
-
若需兼容旧版 Windows(如 Windows 7),需关闭 macOS 的“ SIP(系统完整性保护)”以允许旧协议连接(非必要不建议操作)。
-
-
三、分步迁移操作指南
阶段 1:Windows 端配置
-
下载并安装 Windows Migration Assistant。
-
关闭所有应用程序(尤其是杀毒软件、邮件客户端)。
-
右键以管理员身份运行 Migration Assistant,点击 “继续”,工具将进入等待连接状态(界面显示 6 位验证码)。
阶段 2:macOS 端启动迁移
-
打开 迁移助理(路径:
应用程序 → 实用工具 → 迁移助理)。 -
关闭所有 macOS 应用,点击 “继续” → 选择“从 Windows PC”。
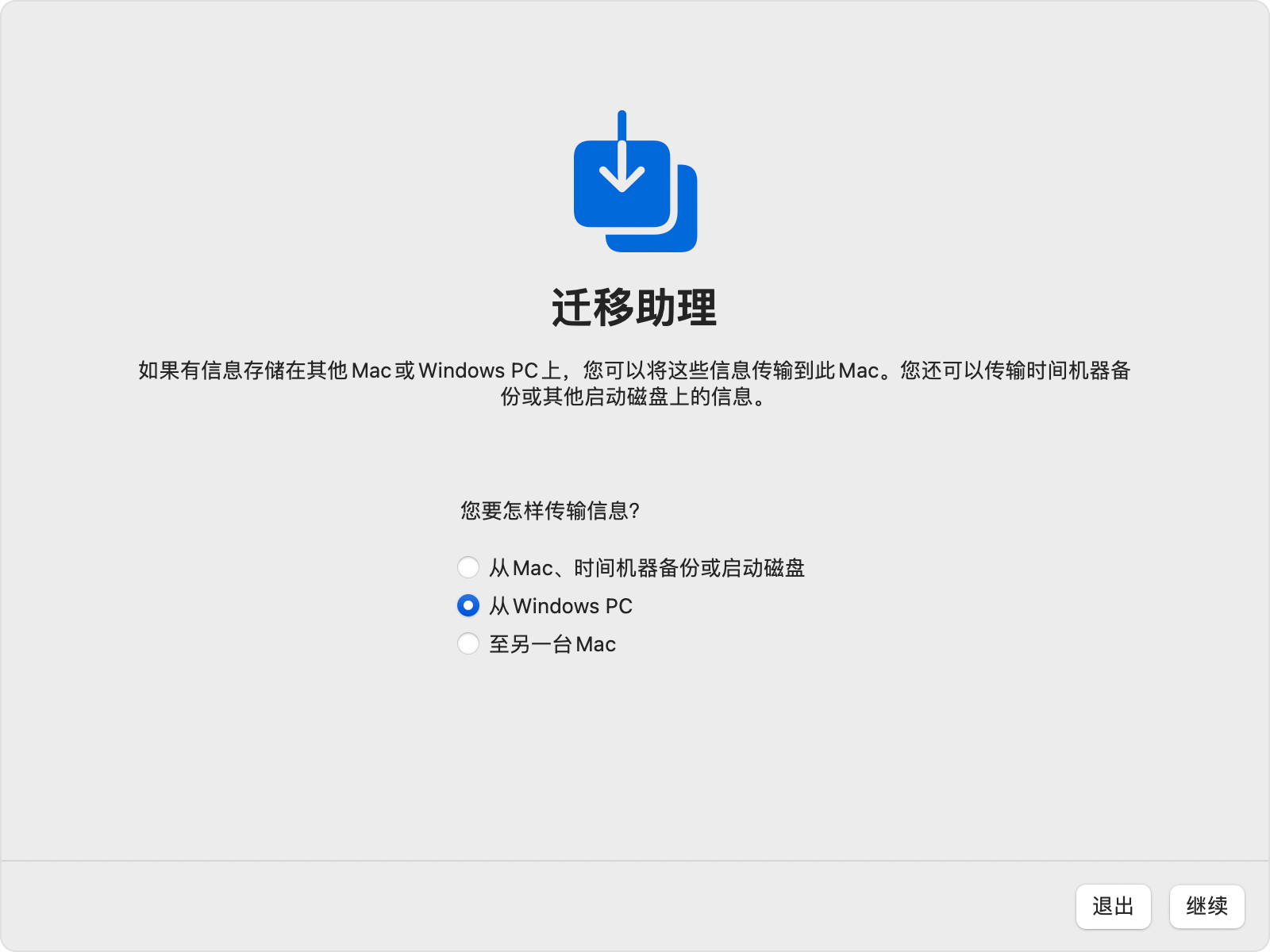
-
在 PC 上打开 Windows 迁移助理,输入 Mac 上显示的验证码并点按“继续”:
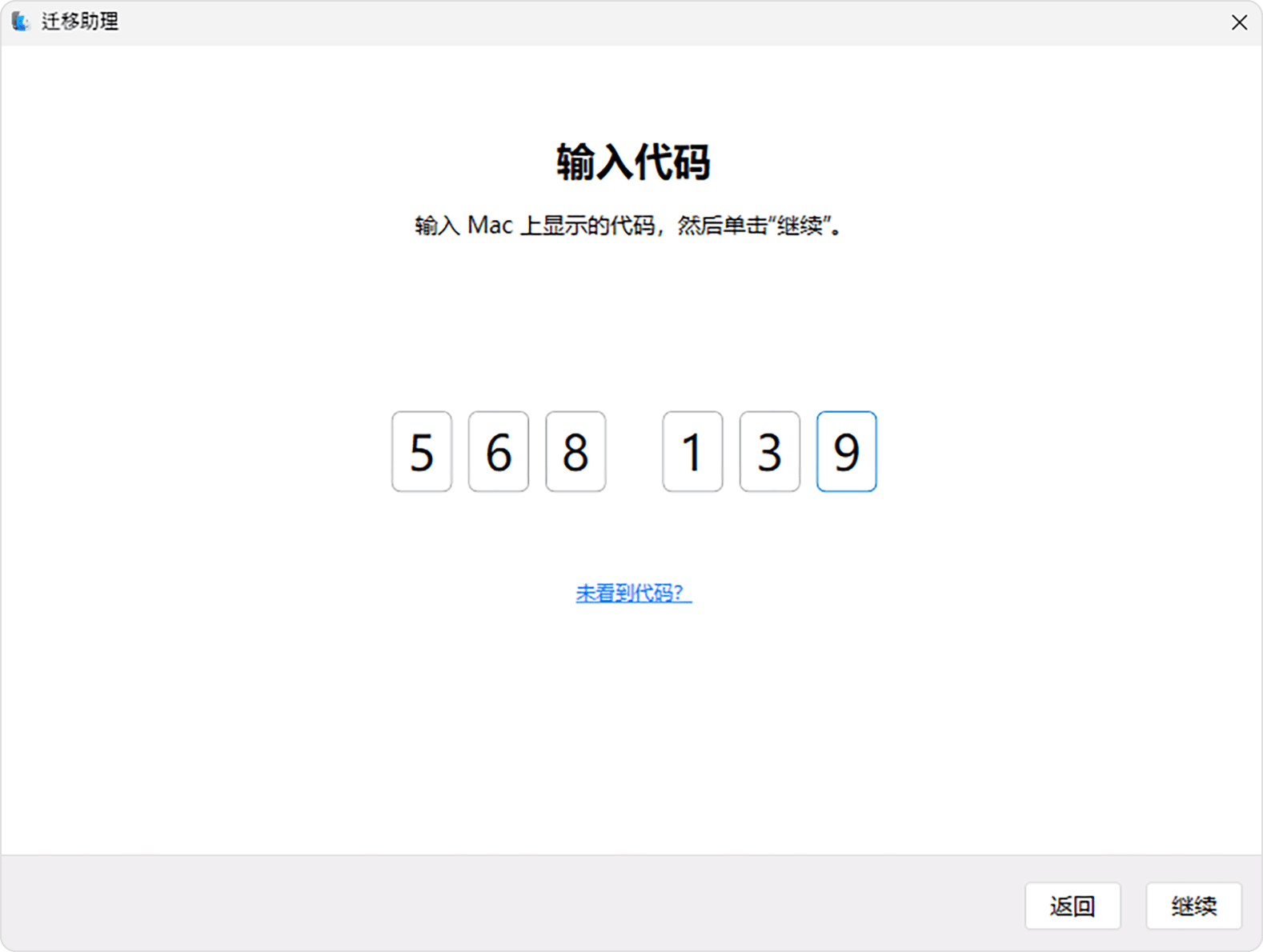
-
然后,“迁移助理”开始尝试连接到您的 Mac:
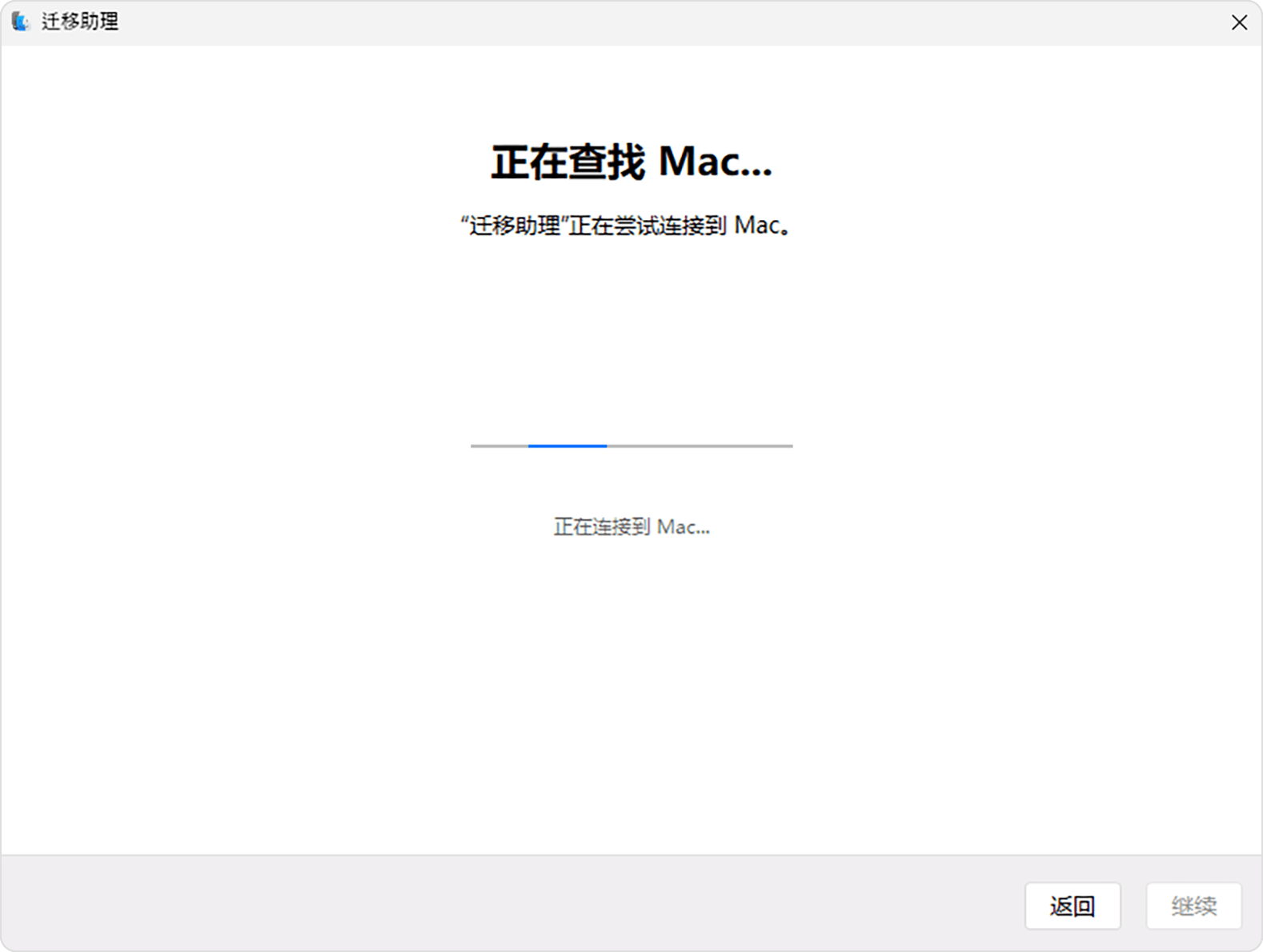
-
Migration Assistant 建立连接后,打开 Windows 迁移助理,然后按照屏幕上的说明作,直到迁移助理开始尝试连接到您的 Mac:
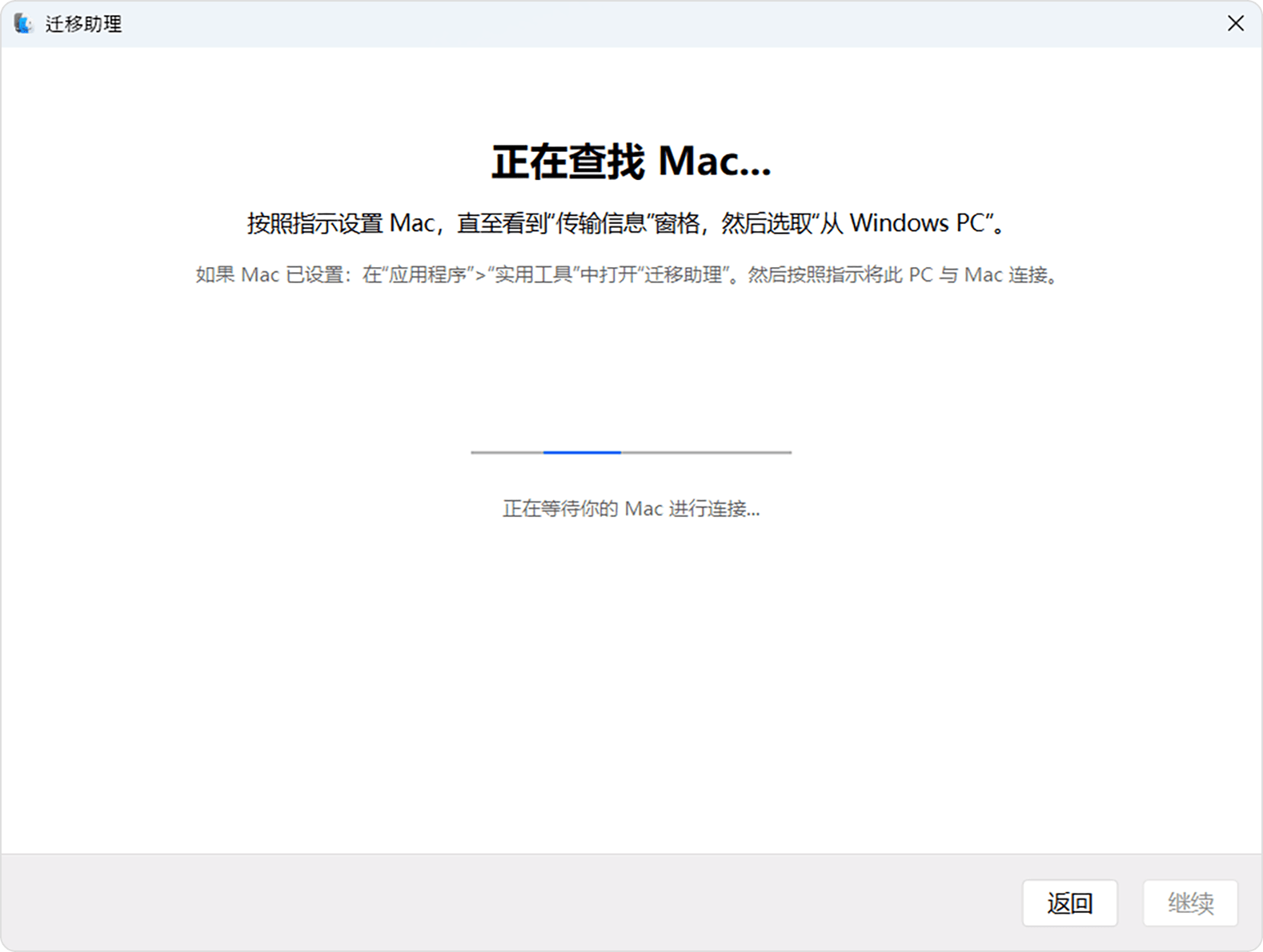
-
在 Mac 上打开“迁移助理”,选择“从 Windows PC”,然后点按“继续”:
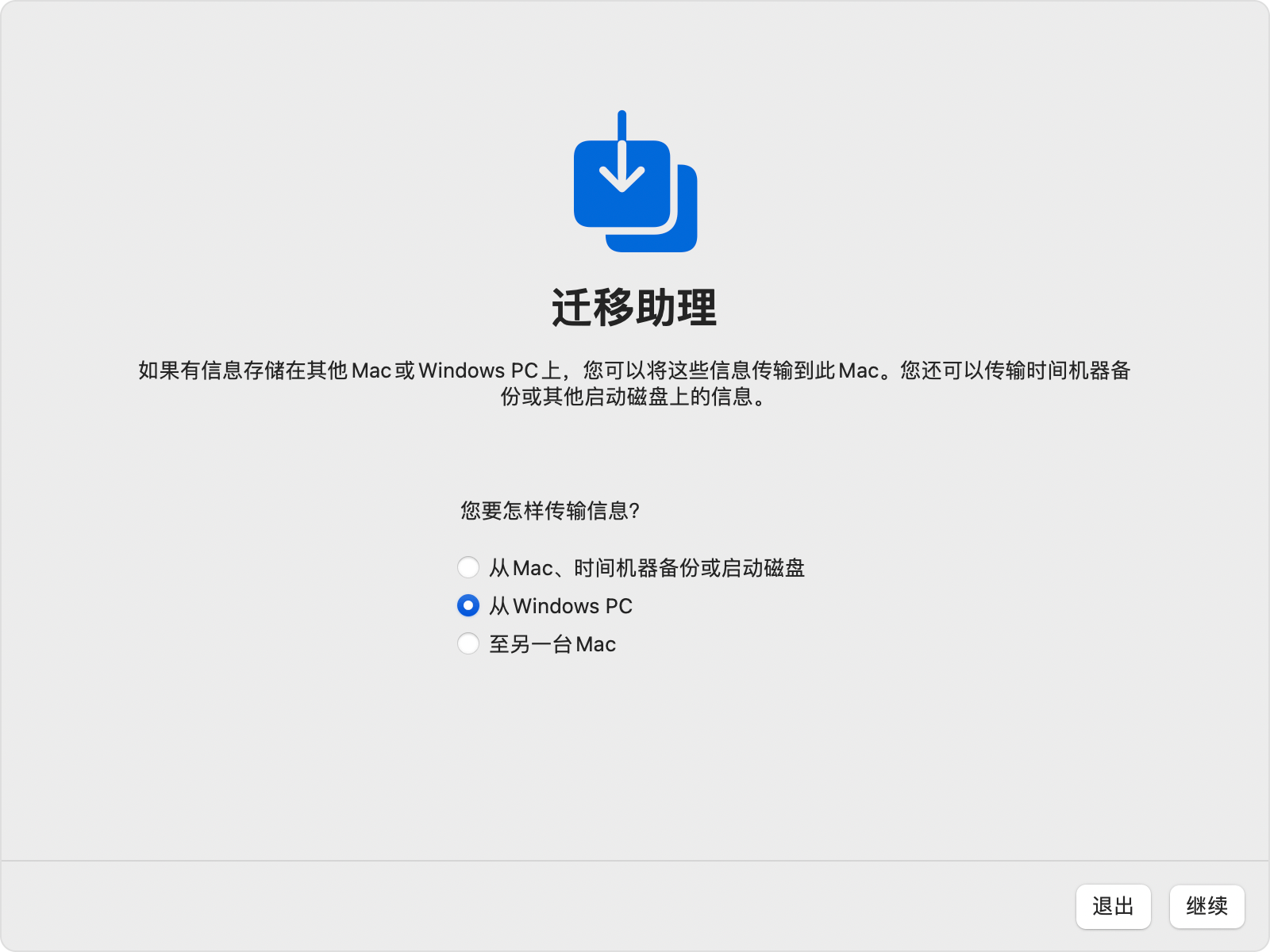
-
在 Mac 上,选择代表您 PC 的图标,然后单击继续:
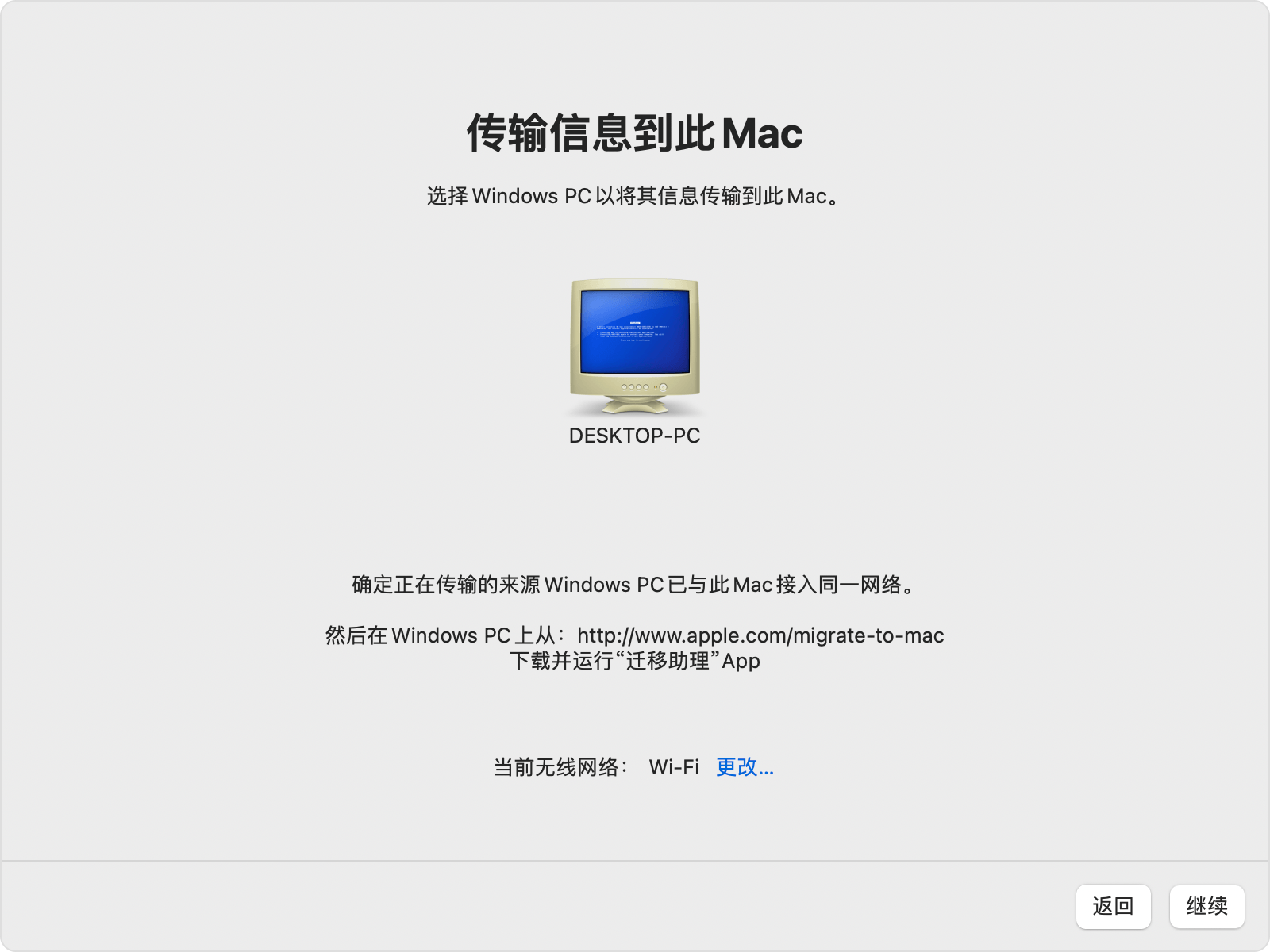
-
确保您的 PC 和 Mac 显示相同的密码,然后在 PC 上单击“继续”:
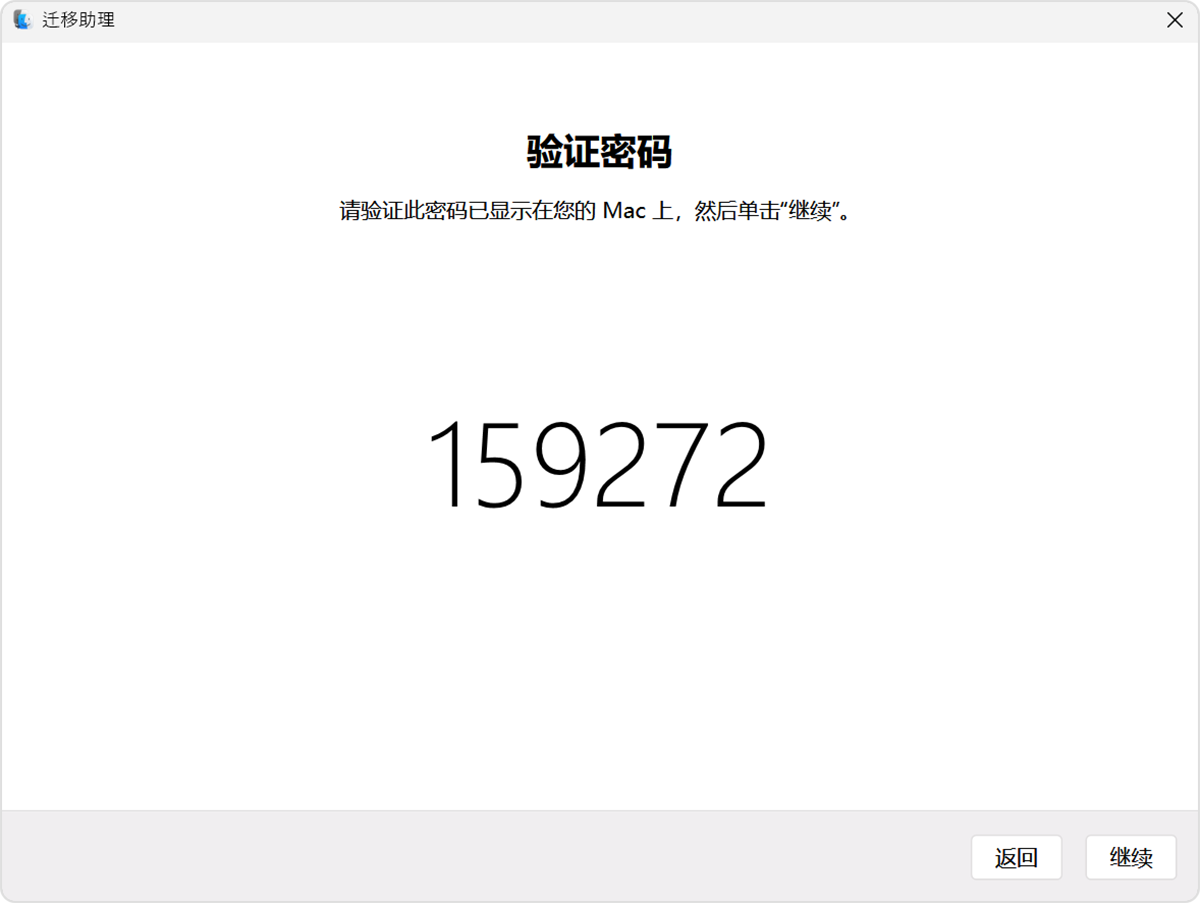
-
Migration Assistant 建立连接后,请按照以下步骤传输您的信息。
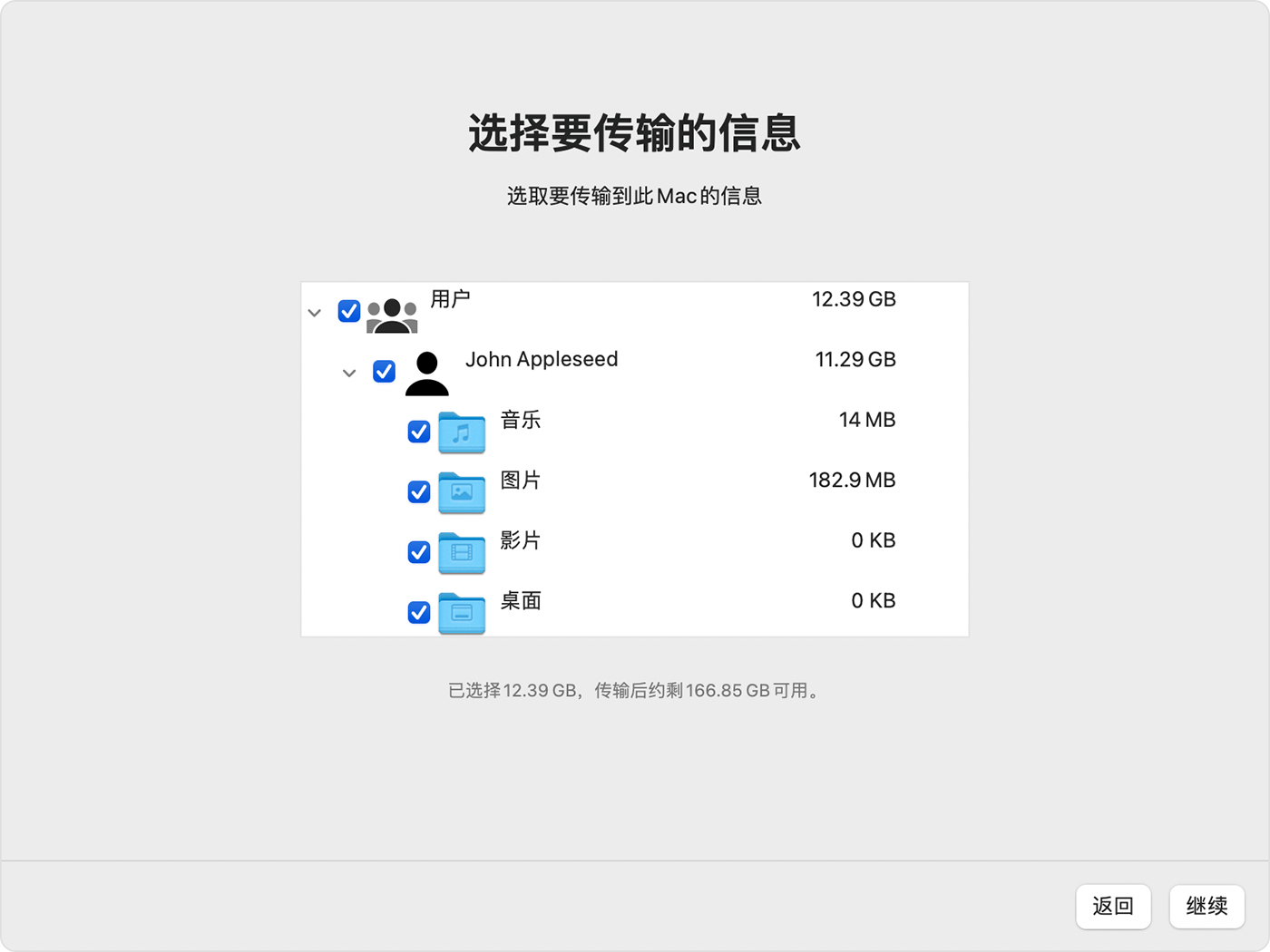
-
用户账户:迁移用户名及对应文件夹(如“文档”“图片”)。
-
非系统文件:手动勾选其他位置的文件(如
D:Work)。 -
邮件与浏览器数据:自动识别 Outlook 邮件和浏览器书签。
-
系统设置:时区、桌面壁纸、辅助功能偏好。
-
注意事项:
-
若 macOS 已有同名账户,需选择 “重命名” 或 “替换”(建议重命名以防数据覆盖)。
-
排除
Windows.old、Program Files等系统目录以节省时间。
-
四、迁移后数据验证与优化
-
完整性检查
-
对比文件数量:在 macOS 访达中右键文件夹 → “显示简介”,检查项目数与 Windows 端是否一致。
-
验证邮件数据:若使用 Outlook,需重新配置账户(邮件文件默认存储于
~/Documents/Outlook Files)。
-
-
权限修复
-
打开终端,执行
chmod -R 755 ~/Documents修复文件读写权限(官方文档)。
-
-
软件替代方案
-
办公套件:安装 Microsoft 365 for Mac 或使用 iWork 套件(Pages、Numbers)。
-
专业工具:通过 CrossOver 或 Parallels Desktop 运行 Windows 独占软件。
-
五、常见问题与官方解决方案
| 问题现象 | 原因 | 解决步骤(来自苹果支持文档) |
|---|---|---|
| 迁移助理无法识别 Windows PC | 防火墙/第三方杀毒软件拦截 | 1. 关闭 Windows 防火墙;2. 卸载第三方杀毒软件 |
| 迁移后文件乱码 | 文件名包含特殊字符(如 *) | 在 Windows 端重命名文件后重新迁移 |
| 邮件迁移失败 | Outlook 未更新至最新版 | 升级 Outlook 至 2016 或更高版本 |
结语
从 Windows 迁移至 macOS 并非简单的文件搬运,而是一次生态的转换。借助 Migration Assistant,你可以高效转移核心数据,但真正的无缝体验还需逐步适应 macOS 的操作逻辑和软件生态。
如果在迁移中遇到复杂问题(如企业域账户迁移),建议直接联系 Apple 官方支持 或访问 Apple 社区论坛 获取帮助。
记住,迁移只是开始。探索 macOS 的连续互通、时间机器备份、高效快捷键等功能,将助你真正释放 Mac 的潜能。
附:官方文档参考
-
使用迁移助理转移到新 Mac
-
Move your data from a Windows PC to your Mac
✅ 完成迁移后,建议重启设备并享受全新的 macOS 体验!
本文地址:https://www.vps345.com/10092.html