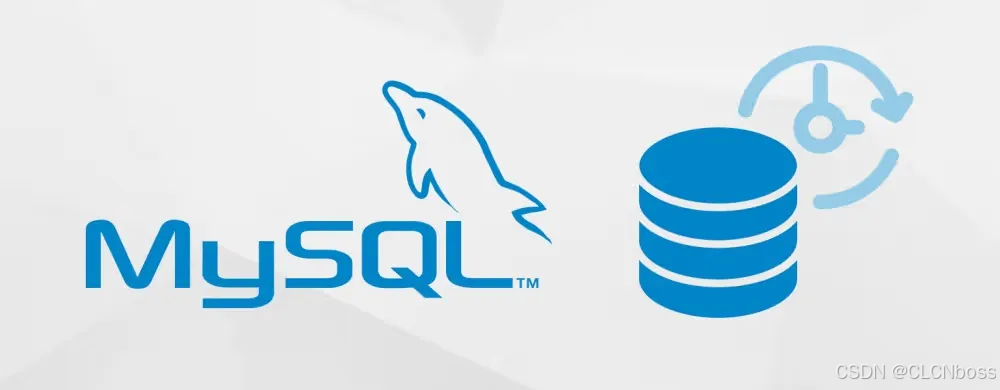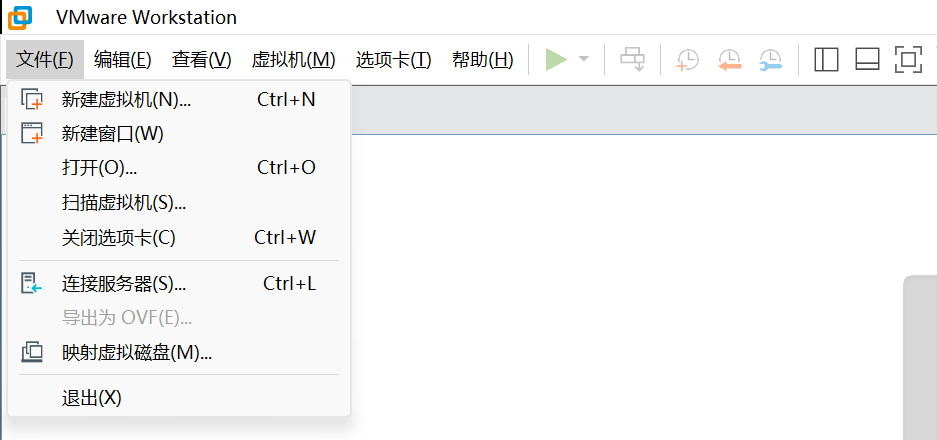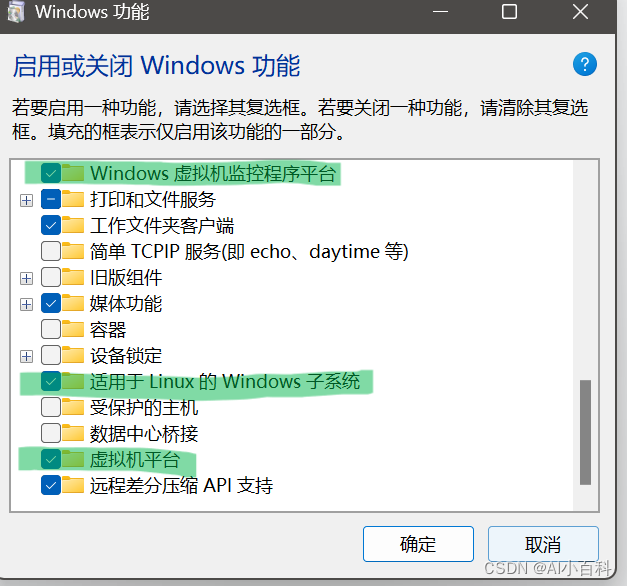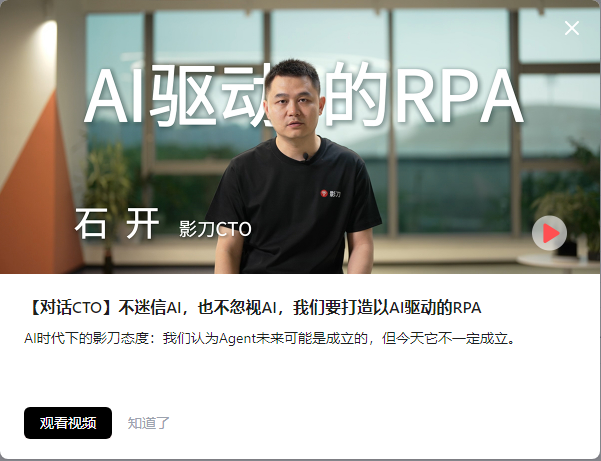虚拟机环境下的CentOS 安装全攻略:从零开始轻松搭建高效开发环境!
目录
一、引言:为什么选择CentOS 9与虚拟机?
CentOS 9:企业级Linux的黄金标准
虚拟机:打破物理限制的万能实验室
谁需要这篇指南?
二、准备工作:安装前的必备工具
选择虚拟机软件
获取CentOS 9镜像
系统资源分配建议
三、手把手安装CentOS 9
创建虚拟机环境
启动虚拟机
安装流程详解
完成安装与首次启动
四、安装后的基础配置与优化
五、结语:开启你的CentOS 9虚拟化之旅
CentOS 9的长期价值
虚拟化技术的无限可能
下一步行动建议
一、引言:为什么选择CentOS 9与虚拟机?
在技术飞速迭代的今天,高效、稳定、可复现的环境已成为开发者与运维人员的核心诉求。无论是测试新框架、部署企业级服务,还是学习Linux系统的精髓,如何在本地快速搭建一个安全隔离的沙箱环境,始终是绕不开的话题。而CentOS 9与虚拟化技术的结合,恰恰为这一需求提供了完美的解决方案。
CentOS 9:企业级Linux的黄金标准
作为Red Hat Enterprise Linux(RHEL)的上游版本,CentOS Stream 9延续了其“稳定压倒一切”的基因,同时拥抱了开源生态的敏捷性:
-
无与伦比的稳定性:严格的软件包审核机制与长期支持(5年以上维护周期),使其成为服务器、数据库和关键任务的理想选择。
-
企业级生态支持:从容器化工具(Podman、Buildah)到开发框架(Python、Node.js),CentOS 9预装了面向现代云原生的完整工具链。
-
免费且开放:无需订阅费用即可享受与RHEL高度兼容的特性,个人开发者和小型企业可零成本构建生产级环境。
虚拟机:打破物理限制的万能实验室
无论是本地开发还是团队协作,虚拟机技术都像一把瑞士军刀,解决了多场景下的核心痛点:
-
安全隔离:在宿主机上运行潜在风险的软件?虚拟机像一道防火墙,确保系统崩溃或恶意程序不会波及真实环境。
-
快速克隆与回滚:通过快照功能,开发者可以瞬间保存系统状态,或在几分钟内复制出多台测试节点(如搭建Kubernetest集群)。
-
跨平台兼容性:在Windows上运行Linux服务,或在MacBook上调试Windows专用工具?虚拟机让“一台电脑,多重宇宙”成为可能。
-
资源高效利用:无需额外硬件,单机即可模拟复杂网络拓扑(如Web服务器+数据库+负载均衡),极大降低学习和实验成本。
谁需要这篇指南?
-
开发者:想快速搭建与生产环境一致的Linux系统,避免“本地能跑,上线就崩”的经典难题?
-
运维工程师:需在隔离环境中测试脚本、部署工具链,或模拟故障恢复场景?
-
Linux新手:渴望一个可随意折腾的“安全沙盒”,从零开始掌握命令行、软件包管理和服务配置?
-
技术管理者:为团队寻找低成本、高可控的开发测试环境解决方案?
无论你是上述哪一类角色,本文都将以手把手教学带你一步步构建出“开箱即用”的CentOS 9环境。
接下来,我们将从工具选择、资源分配到安装细节,一步步揭开高效虚拟化环境搭建的奥秘。无论你手头是老旧笔记本还是高性能工作站,都能找到适合自己的配置方案。 准备了吗?让我们一起按下“启动”键,进入CentOS 9的虚拟化世界! 🖥️🚀
二、准备工作:安装前的必备工具
-
选择虚拟机软件
-
推荐工具:VirtualBox / VMware Workstation / Hyper-V
-
-
获取CentOS 9镜像
-
官网下载链接:Download - The CentOS Project
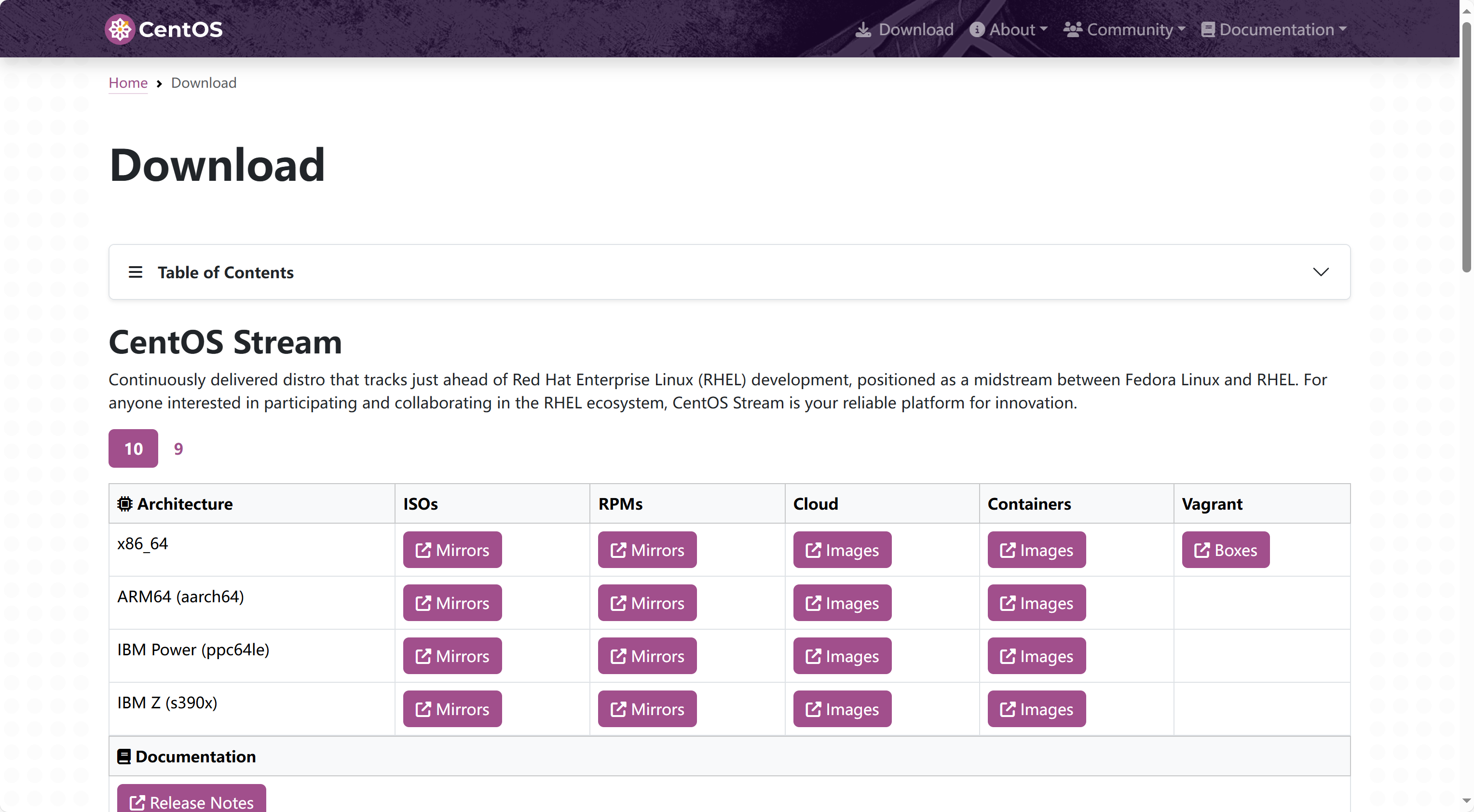
-
阿里云下载链接:centos-stream-9-stream-BaseOS-x86_64-iso安装包下载_开源镜像站-阿里云
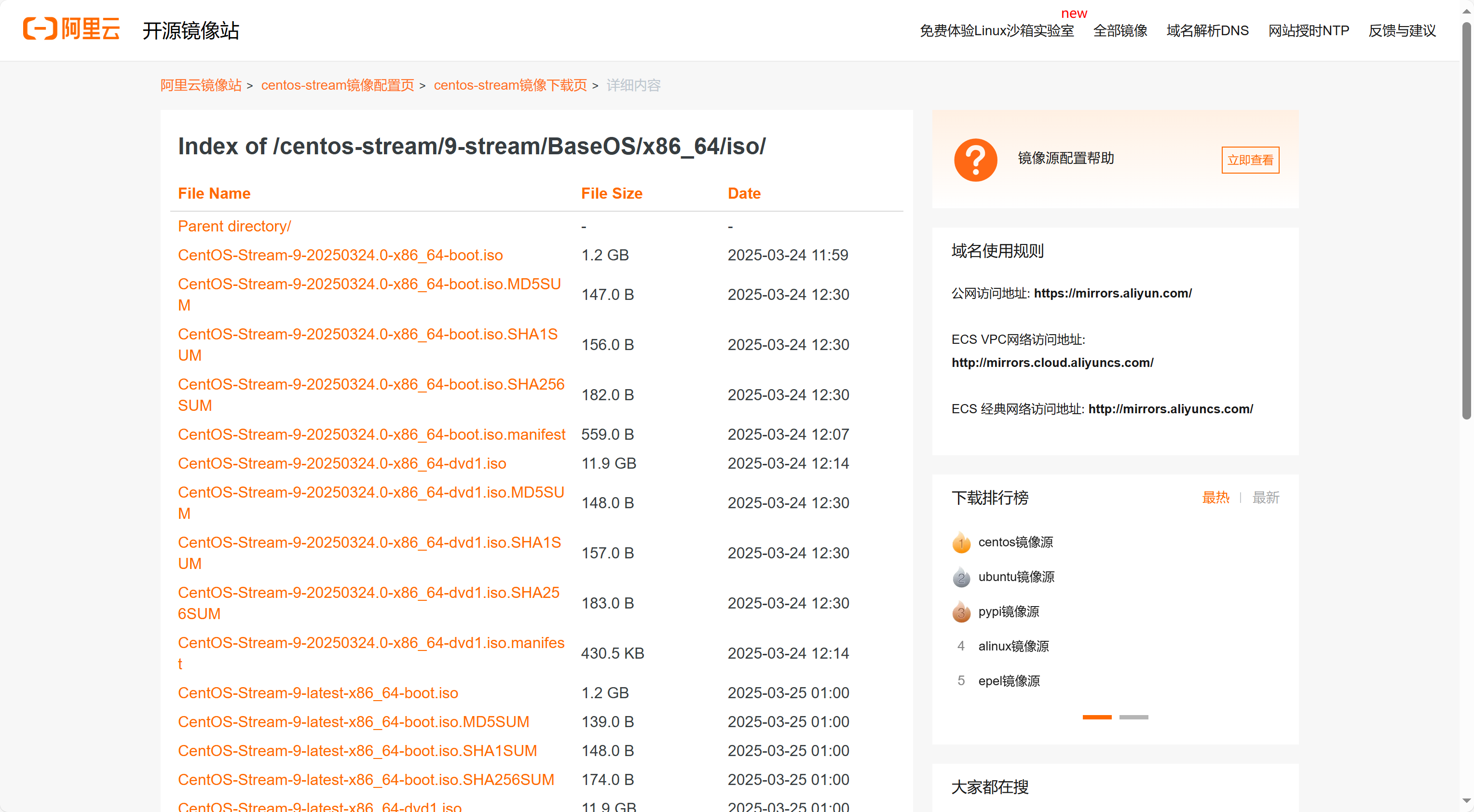
-
-
系统资源分配建议
-
内存(推荐4GB+)、CPU核心数(推荐4个+)、磁盘空间(20GB+)。
-
三、手把手安装CentOS 9
-
创建虚拟机环境
-
以VMware Workstation为例的详细步骤:
-
新建虚拟机 :点击左上角的文件按钮或者按快捷F呼出下拉菜单,在菜单中选中新建虚拟机

-
选择配置类型,这里可选的配置类型有典型和自定义,为了方便就选择典型
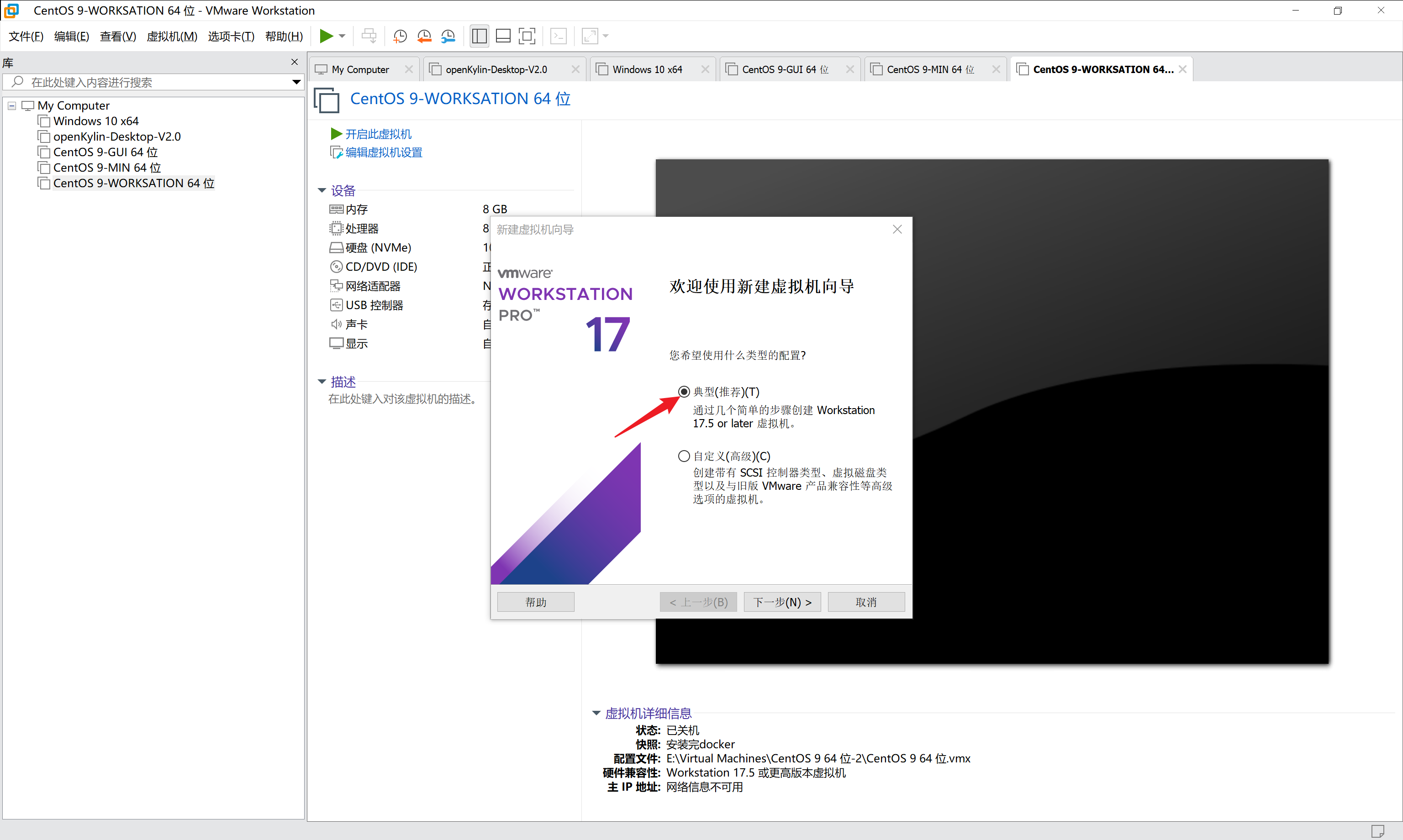
-
选择安装来源,在这个界面下我们可以设置虚拟机如何安装操作系统,可以是从光驱读取光盘安装,可以是从下载到本地的光盘镜像文件安装,也可以暂时跳过设置;在这里我们选择从光盘镜像文件安装
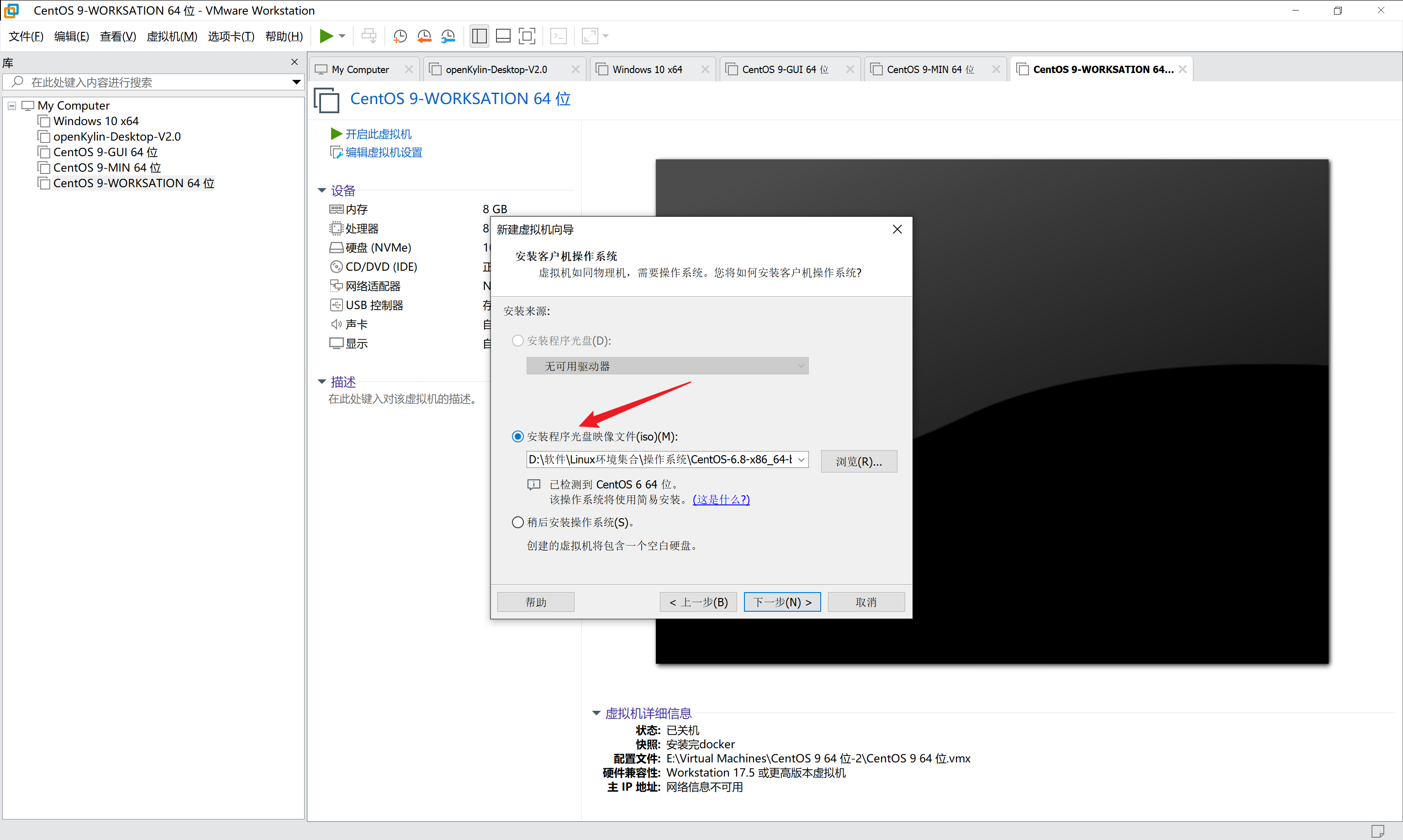
-
选择存放镜像的位置,这里点击浏览按钮后选中下载的镜像文件,然后点击开开按钮,操作完成后我们就指定好了虚拟机在安装操作系统时需要去哪里获取镜像文件
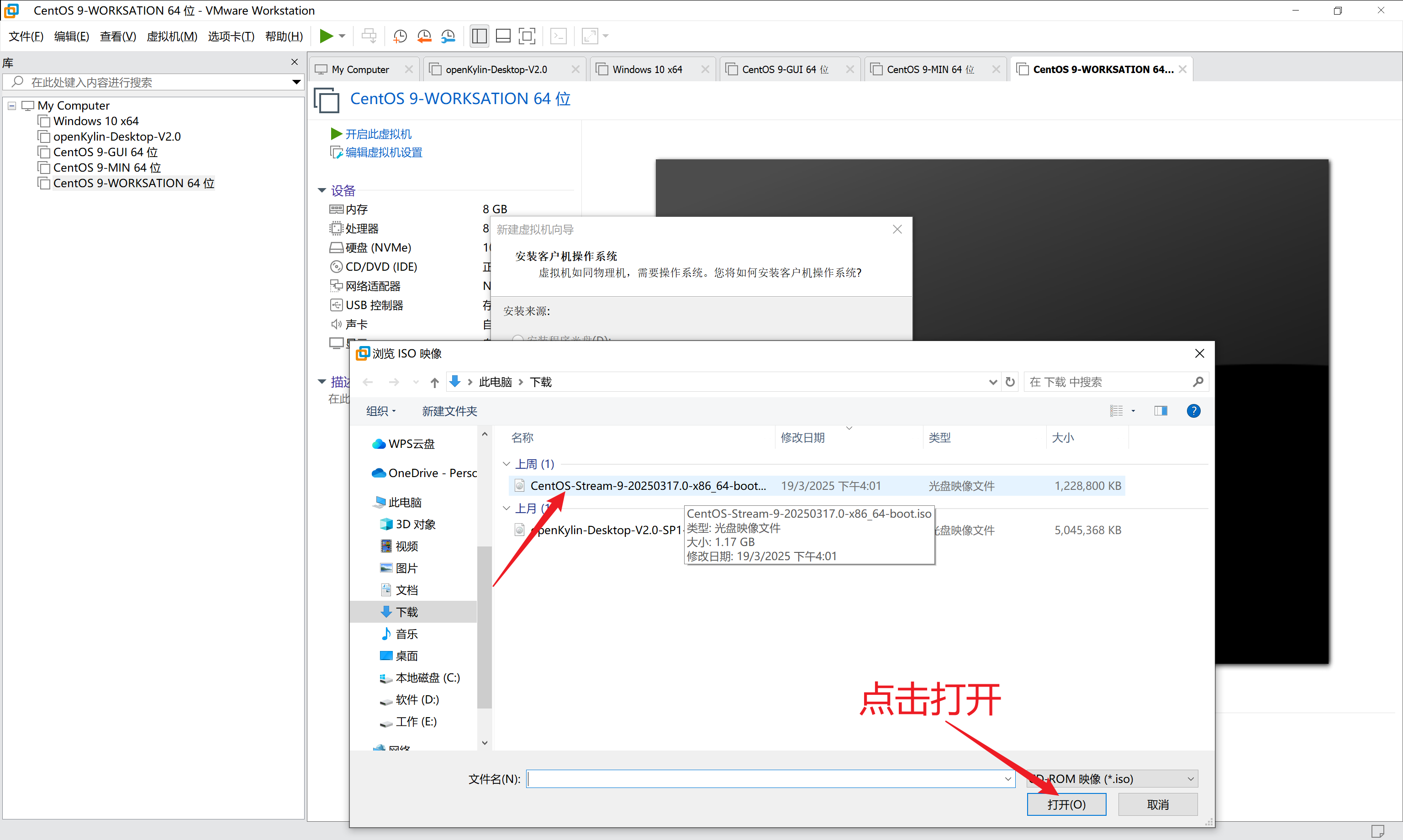
-
选择操作系统类型,我们这里需要选择客户机操作系统类型为linux,在下方版本的下拉框中选择centos
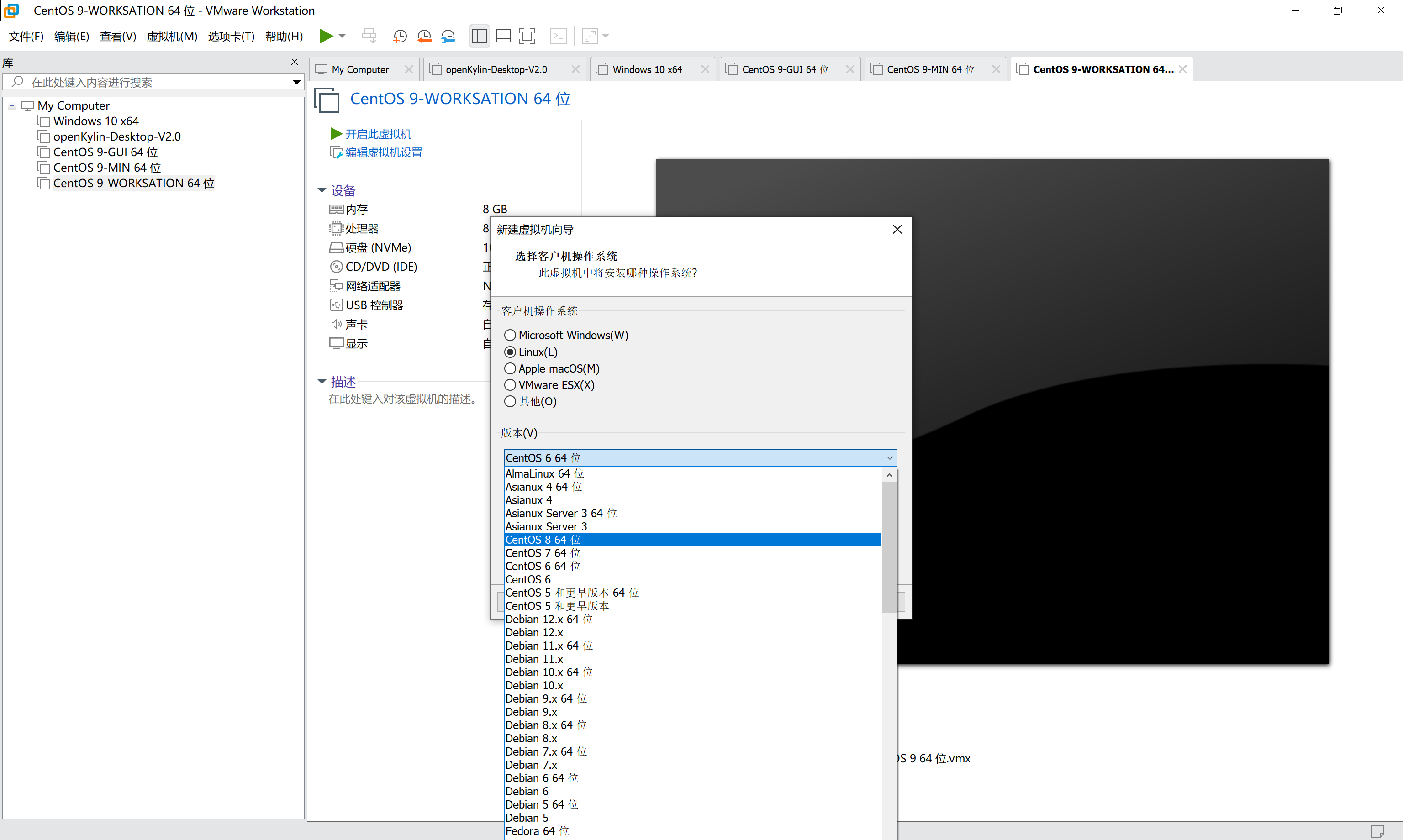
-
命名虚拟机,在这里我们需要给创建的虚拟机取一个名字,名字不受安装的系统版本影响,可以随便取,然后在位置输入栏中输入保存该虚拟机的位置
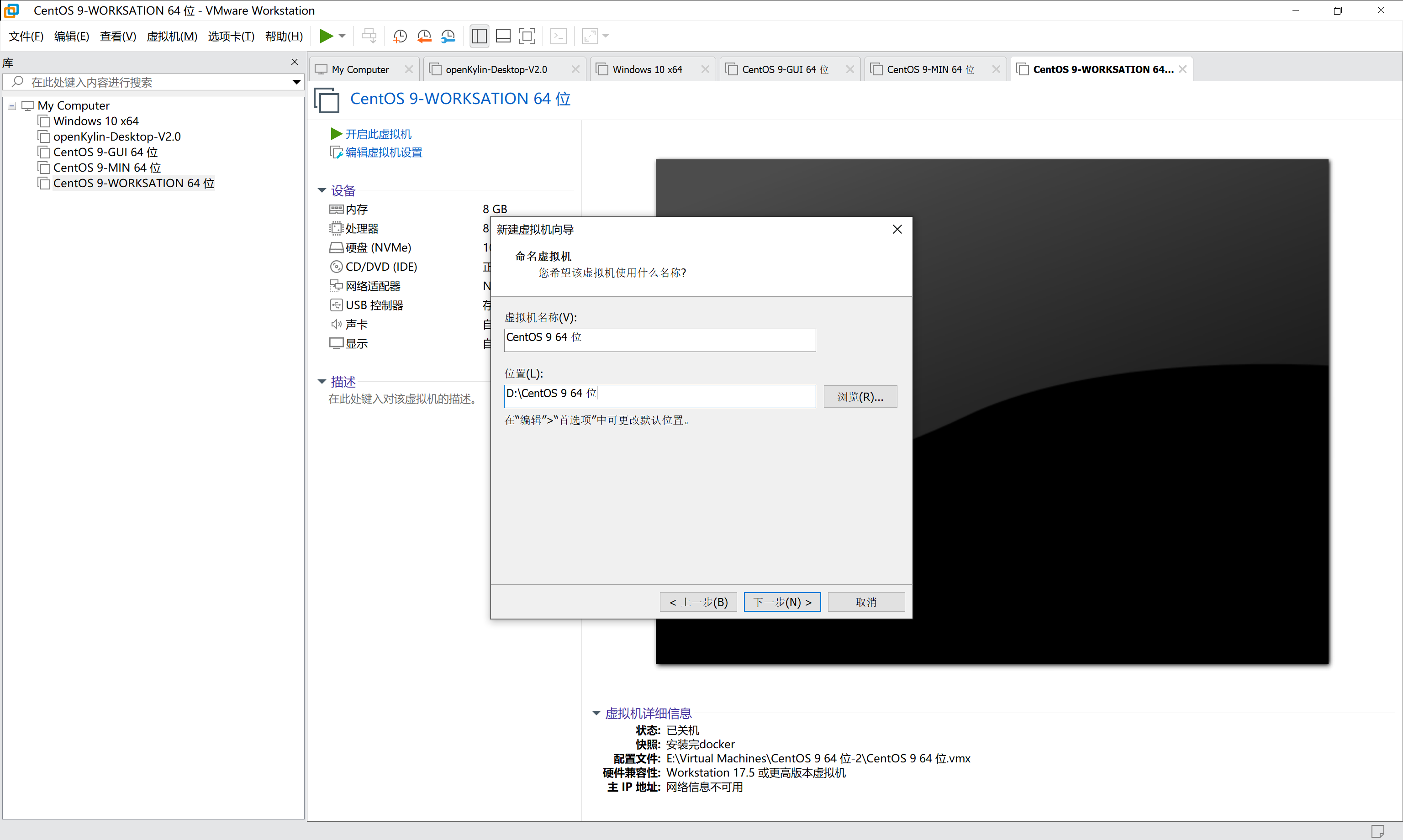
-
指定硬盘容量,在指定磁盘容量的同时,还可以选择磁盘存储为单个文件还是多个文件,这里大家根据自己的需求做选择就可以了
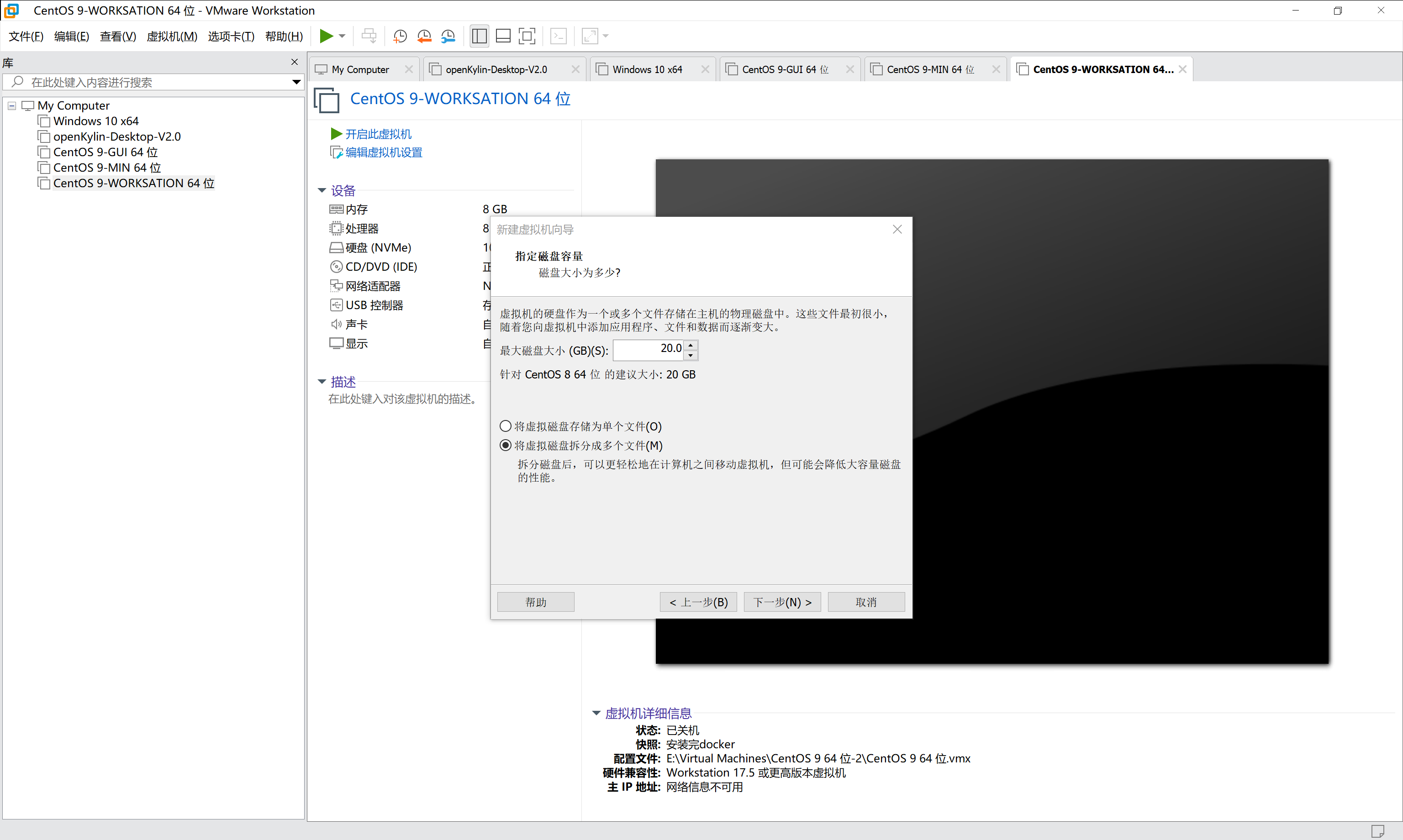
-
修改内存和cpu核心个数设置,之前我们只设置了磁盘大小,到了这里我们可以设置下内存大小和cpu核心个数
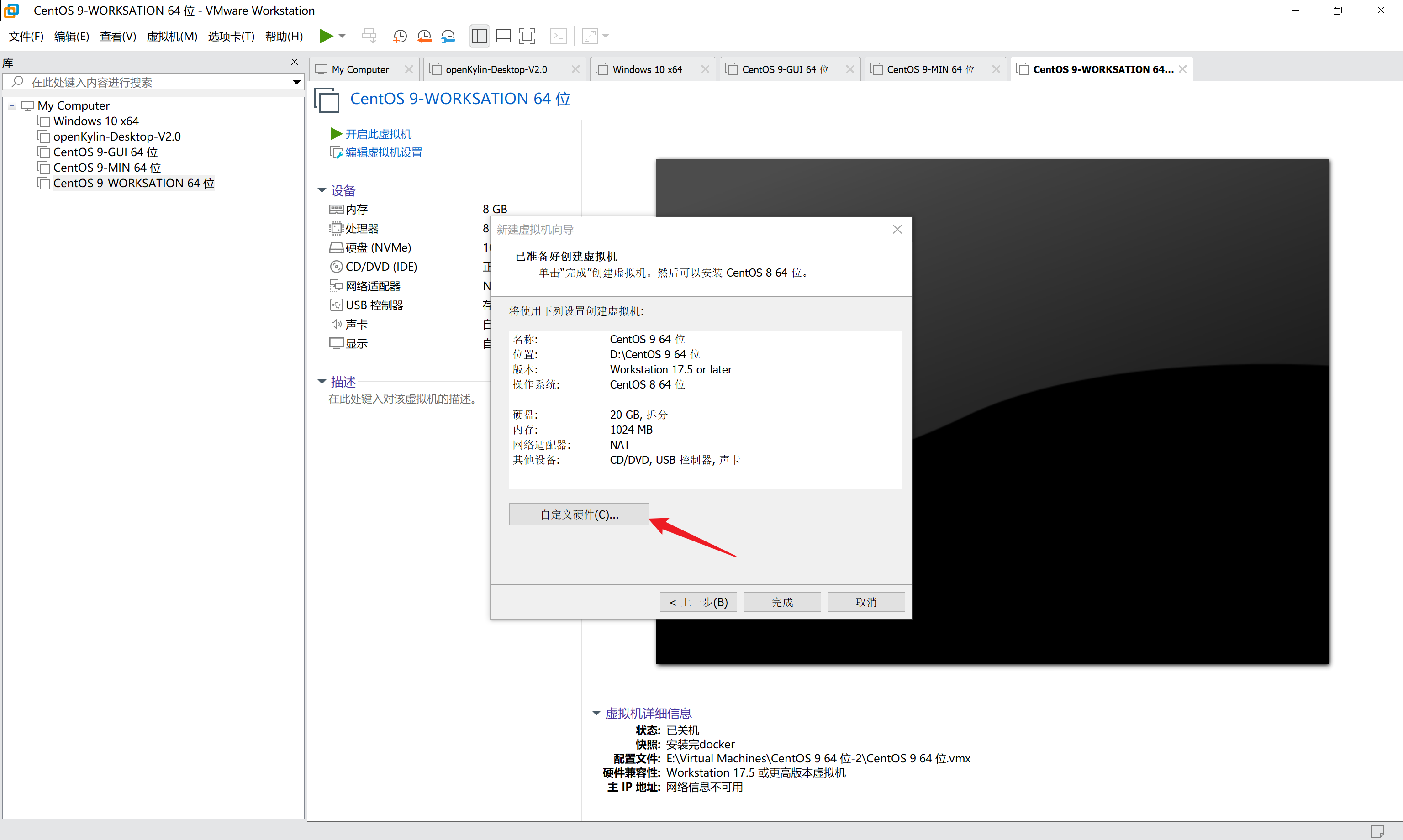
-
修改cpu核心个数为4个
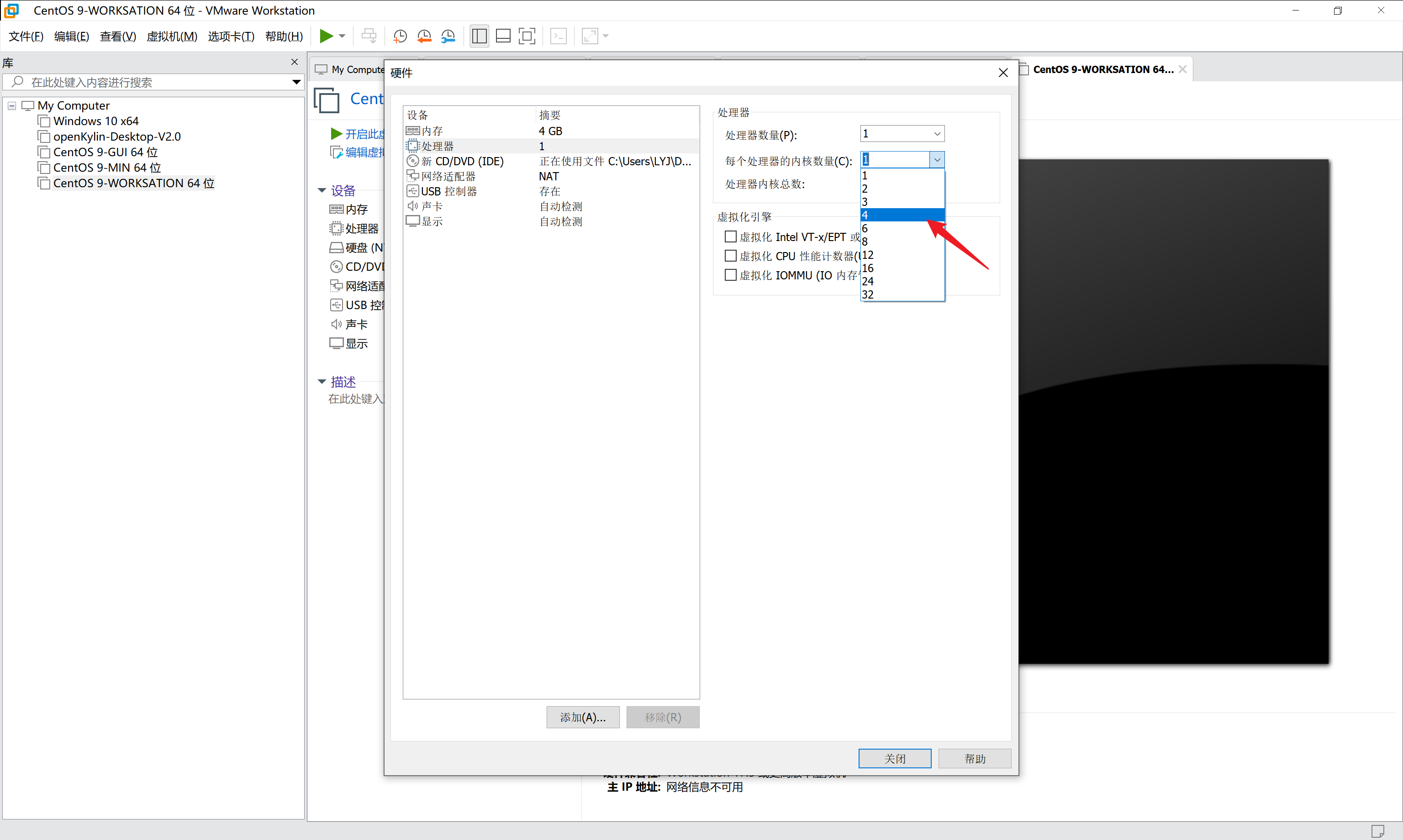
-
修改内存大小为4G,大家也可以根据自己电脑配置调整
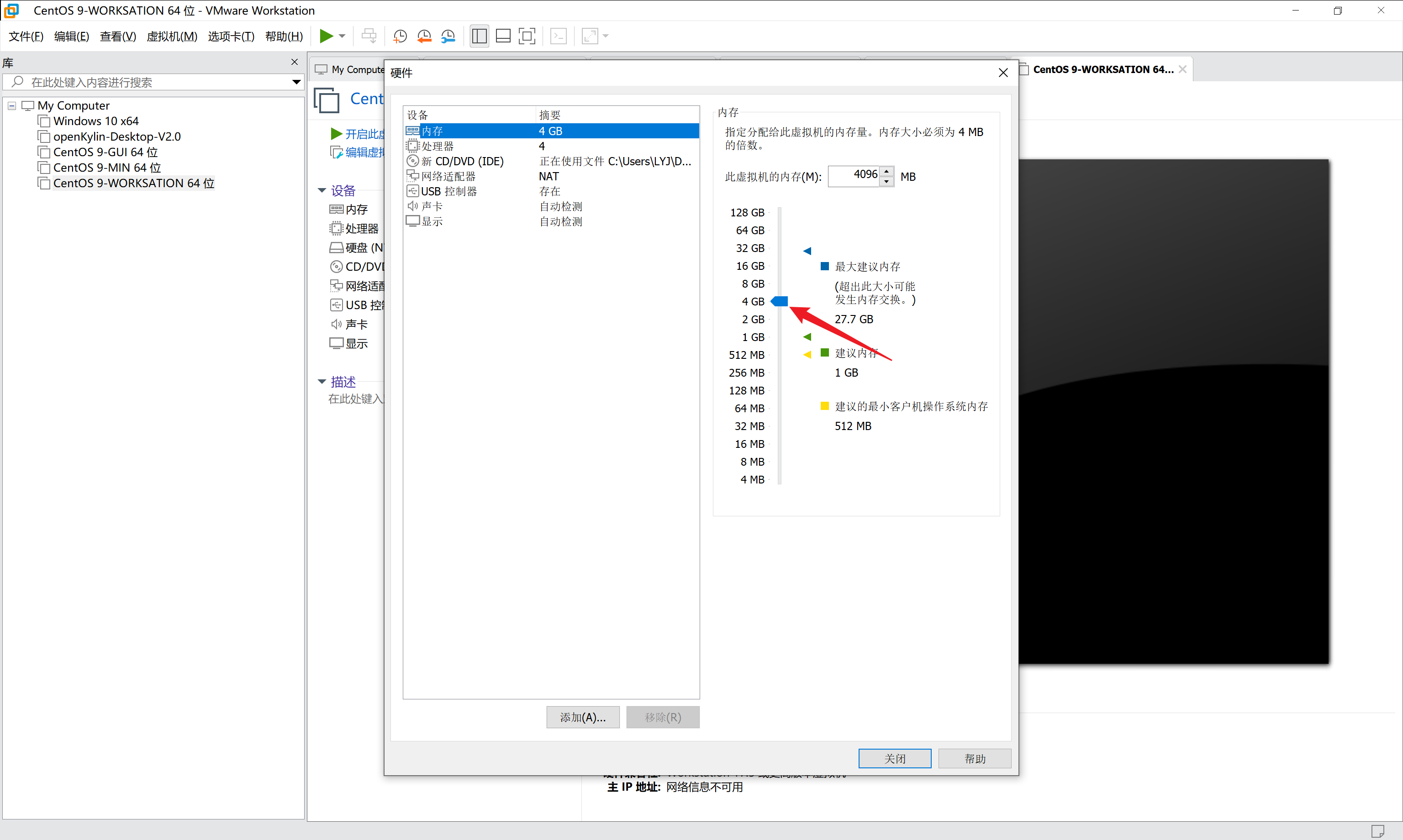
-
点击完成,保存虚拟机设置,后面就可以通过在左侧菜单栏中选中该虚拟机进行操作了
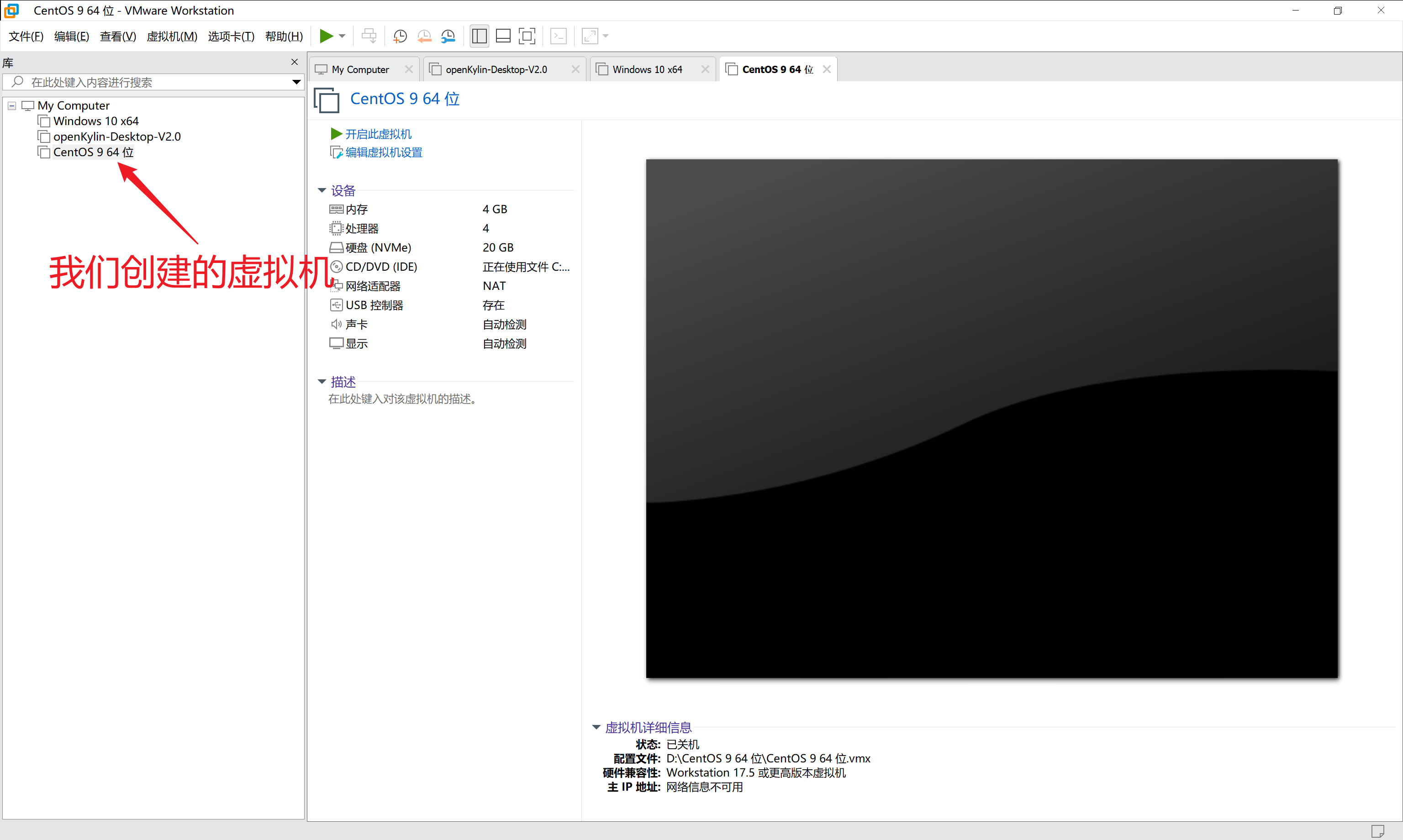
-
-
-
启动虚拟机
-
在左侧选中创建的虚拟机,然后点击启动按钮
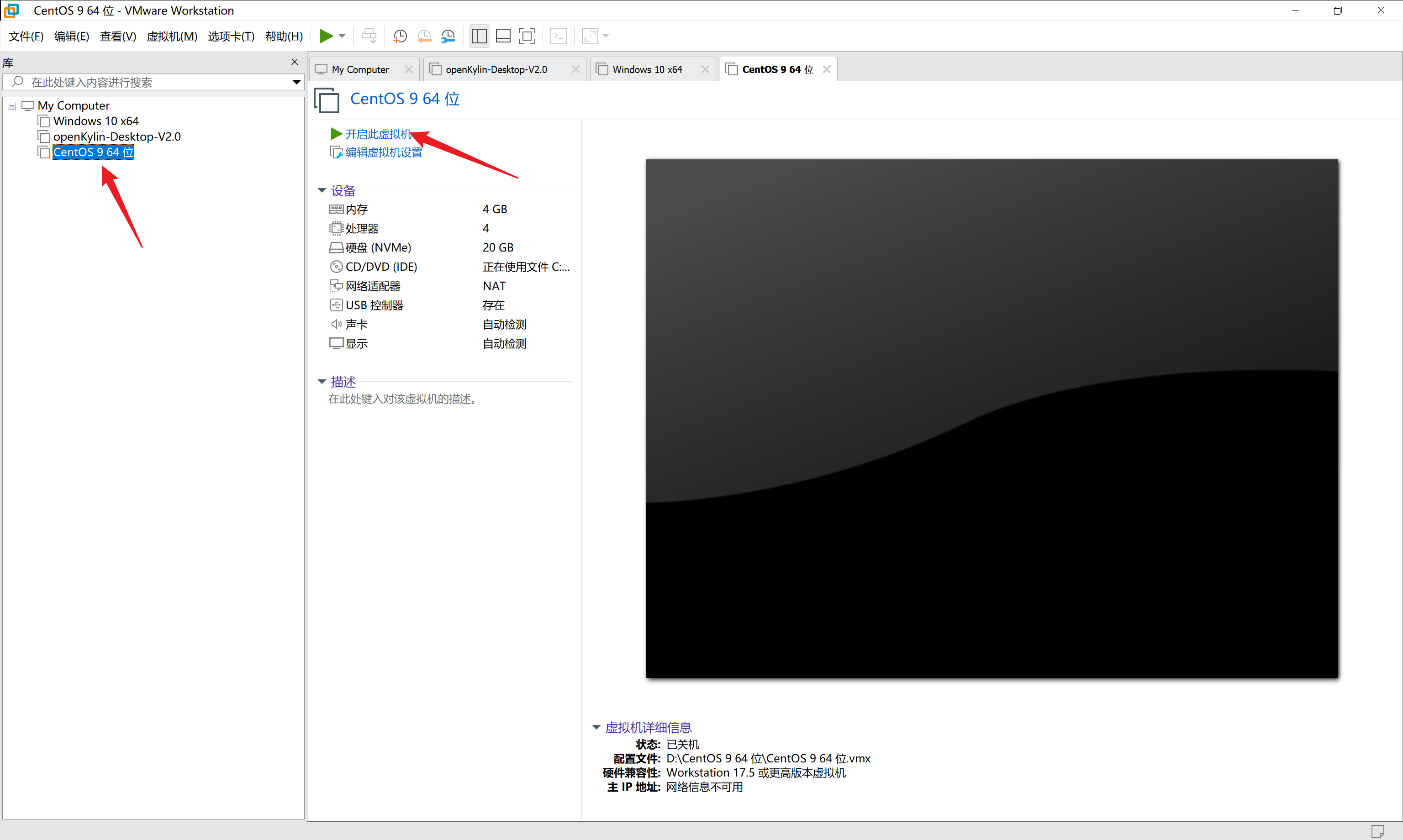
-
-
安装流程详解
-
启动界面选择“Install CentOS Stream 9”
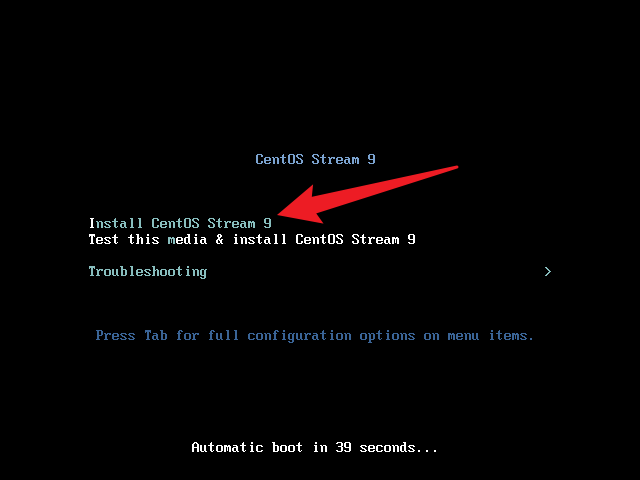
-
在经过一段时间的启动过程等待后,就会进入到语言与时区设置,在这里我们选中文,大家如果有特殊需要的,也可以选择适合自己的系统语言环境
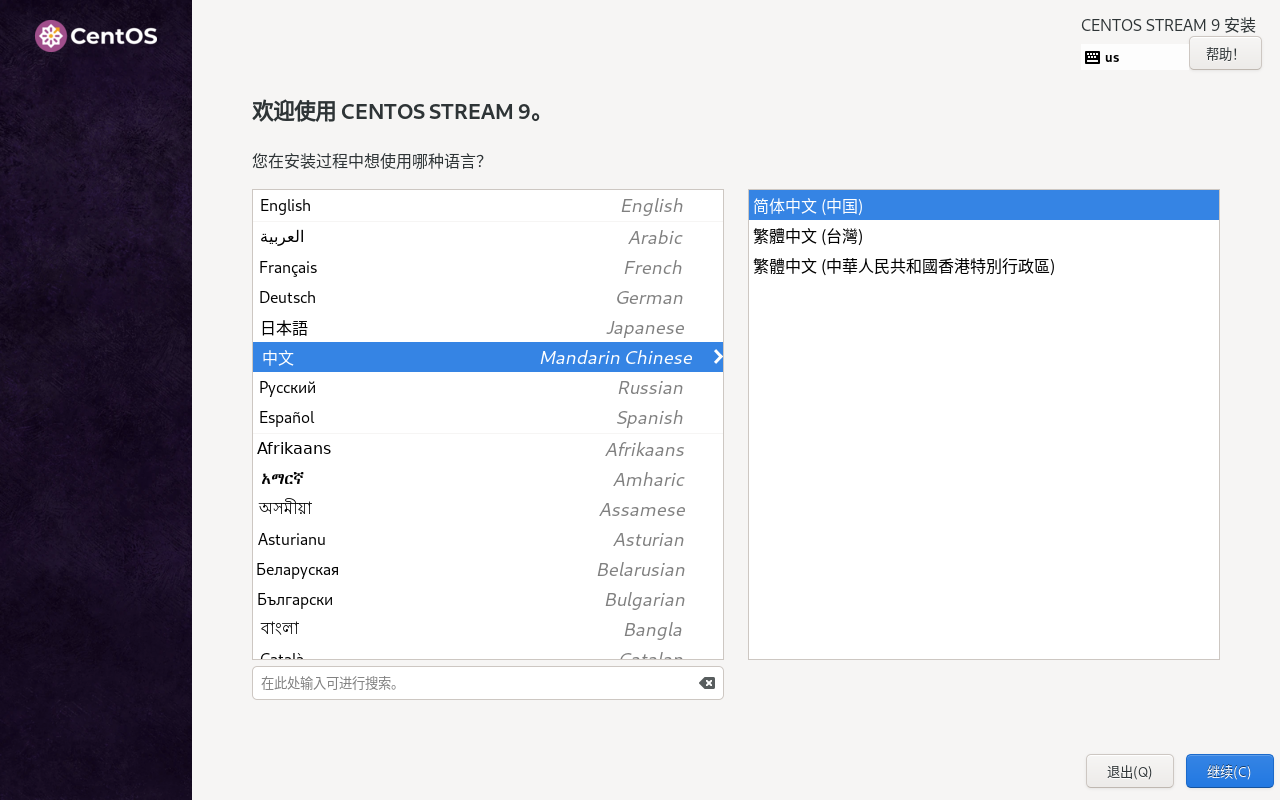
-
在语言设置界面设置完语言后,我们就进入到了安装信息摘要界面,可以看到该界面下出现了三个红色警告的地方,这三个地方就是我们后面需要修改的地方
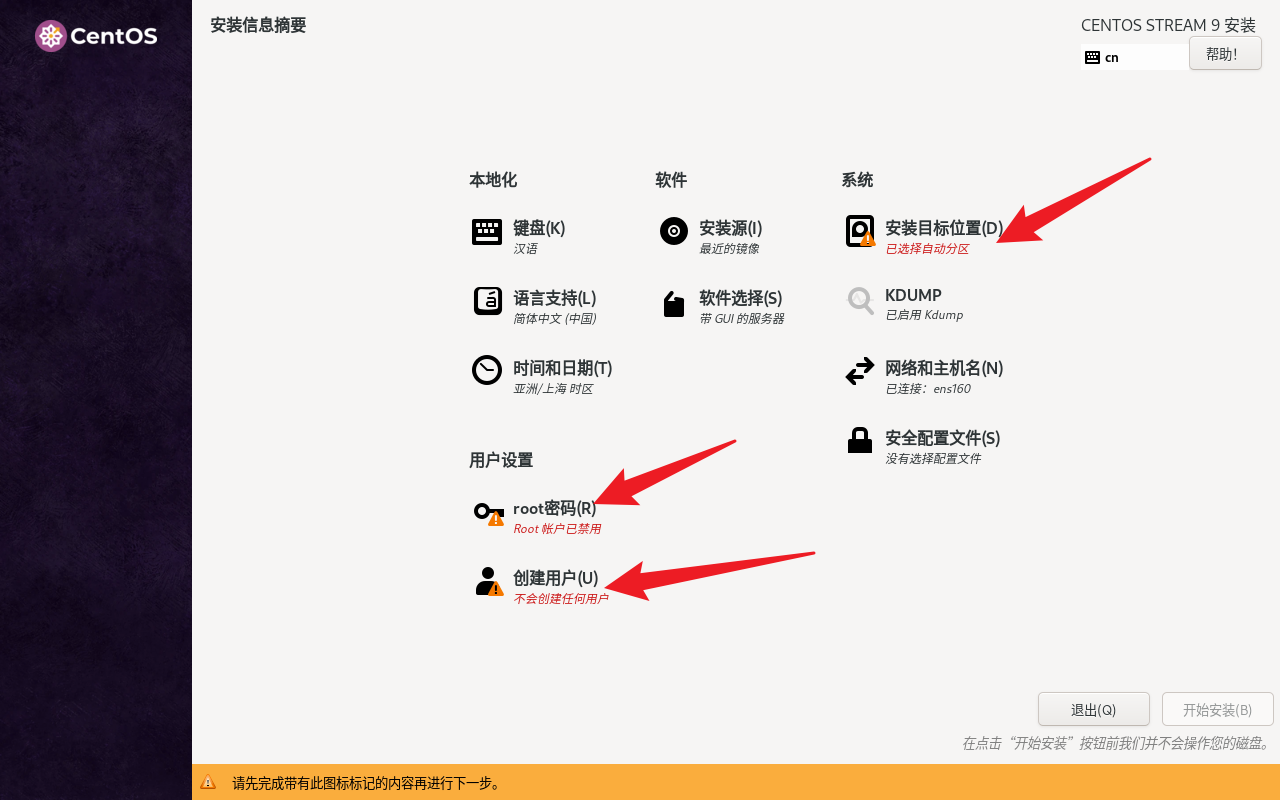
-
选择安装目录位置,这里我们可以在本地标准磁盘列表中看到系统识别出来的磁盘,然后选中安装磁盘,该磁盘的图标就会被打上勾
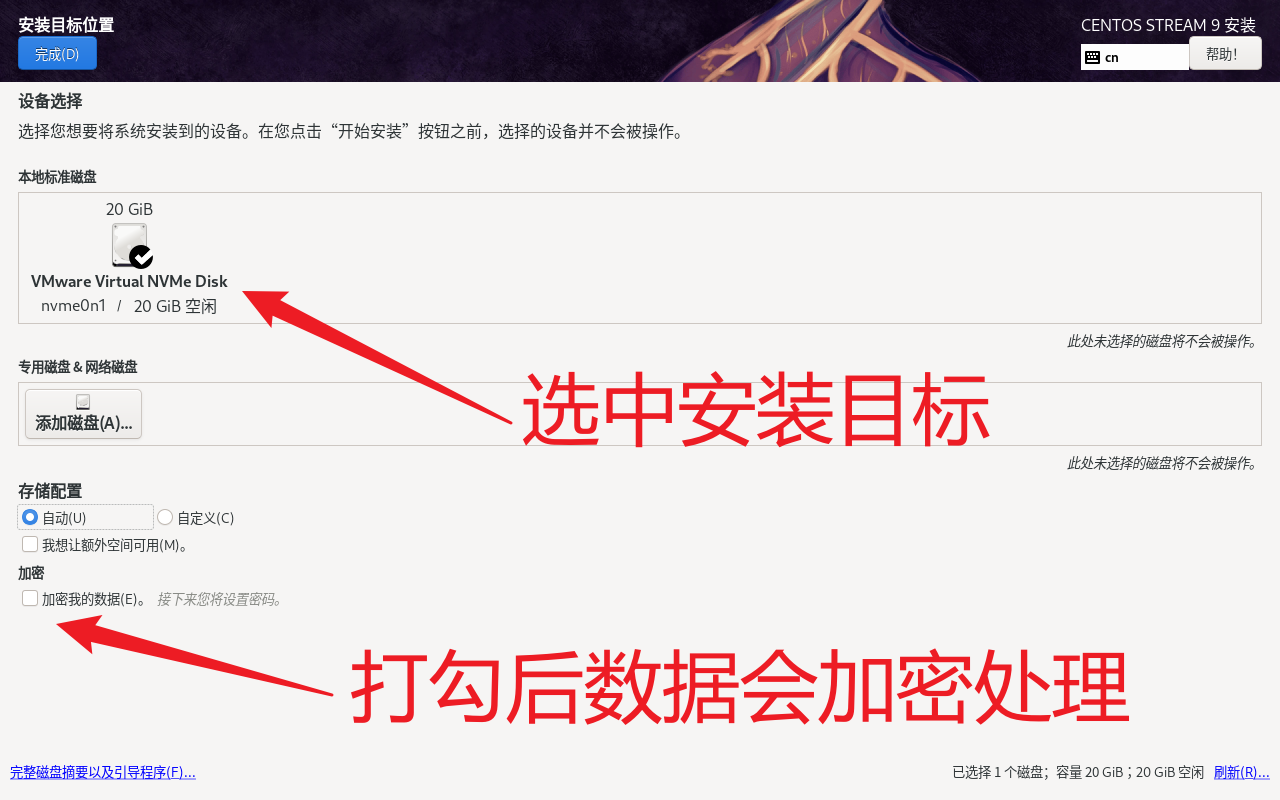
-
当我们选择好安装目录后,就可以创建用户了,下面展示的是创建了一个用户名为user的用户,并且将该用户设置为管理员
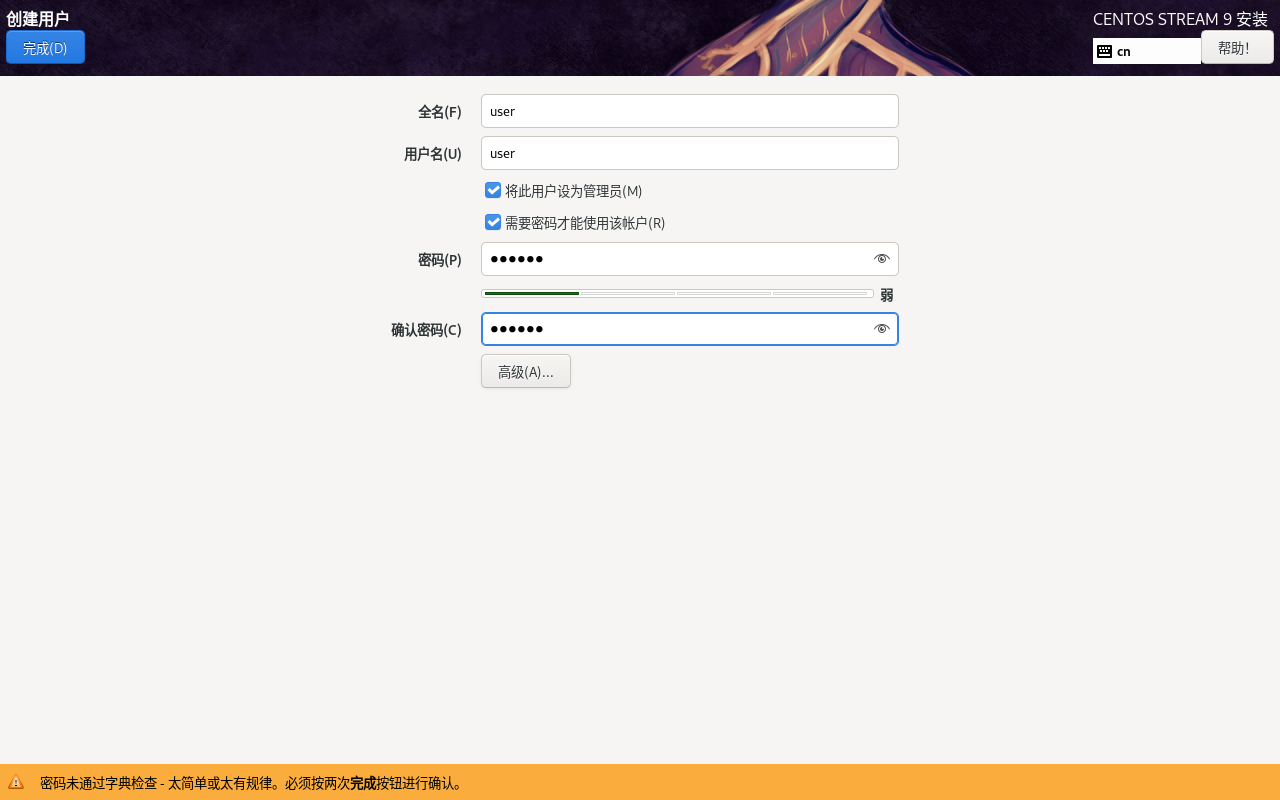
-
可选:设置root密码,如果有root登录的需求,可以设置下root密码;首先需要去掉锁定用户的勾选,然后在ROOT密码和确认输入栏中输入设置的密码
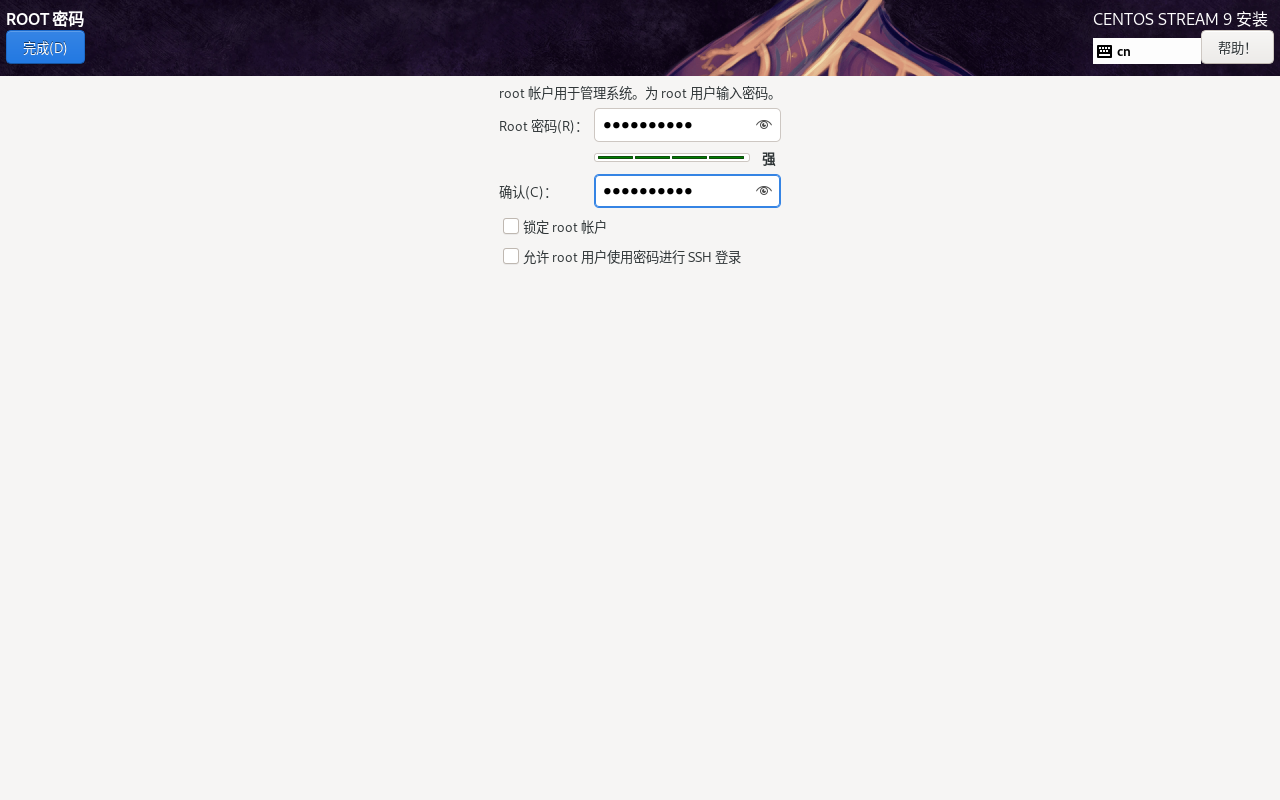
-
可选:软件包选择(默认带GUI的服务器环境),在右侧列出几种预设的基本环境,左侧列出来附加软件,大家根据各自的需求勾选就行,我们这里使用默认设置安装
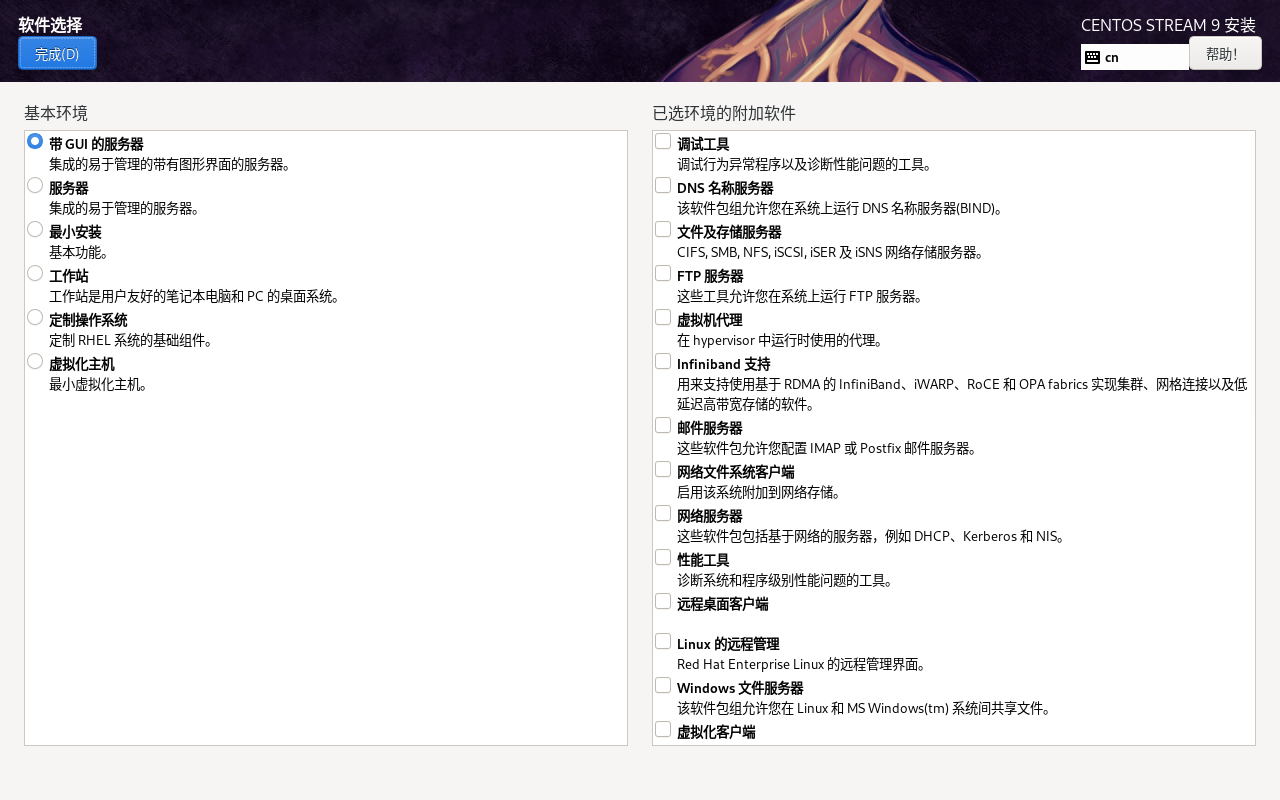
-
开始下载安装,请耐心等待一段时间,根据配置不同等待时间各有长短
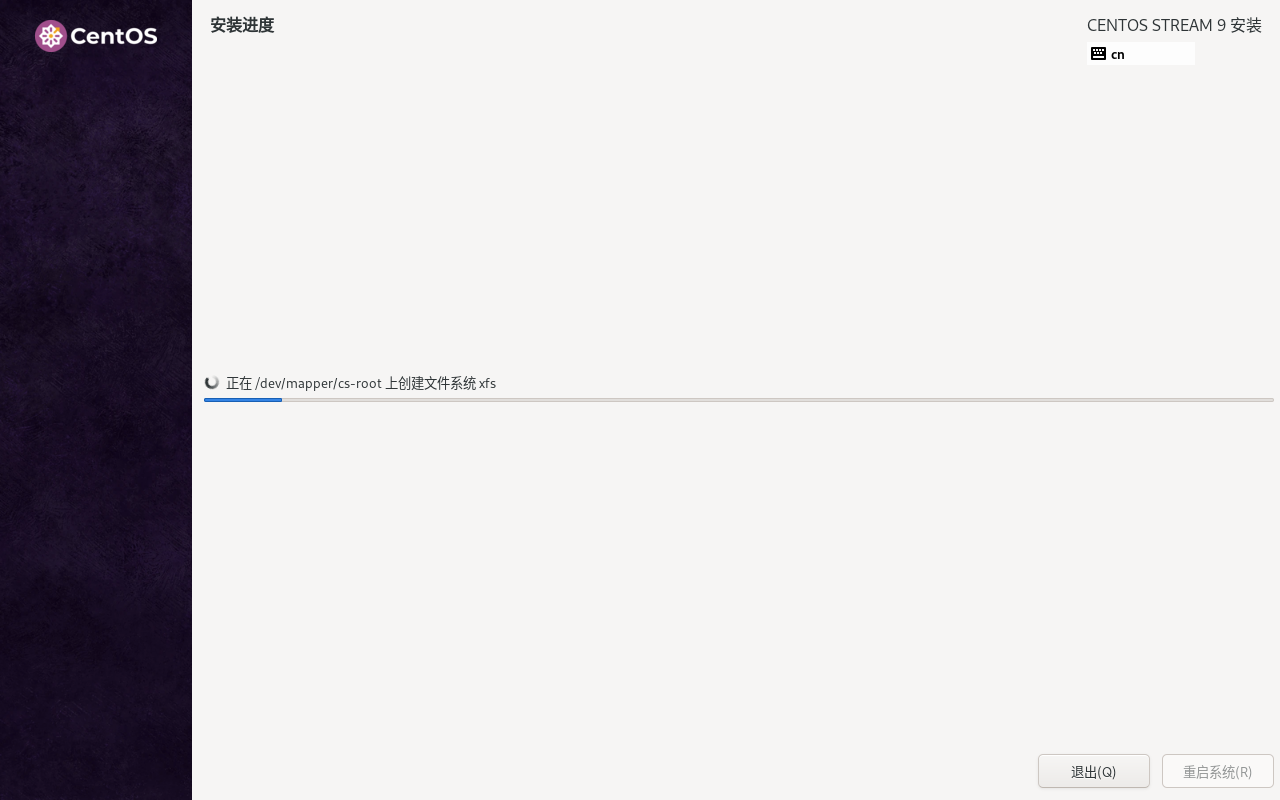
-
-
完成安装与首次启动
-
安装完成后选择重启系统,就可以正常用我们上面创建的用登录centos系统了
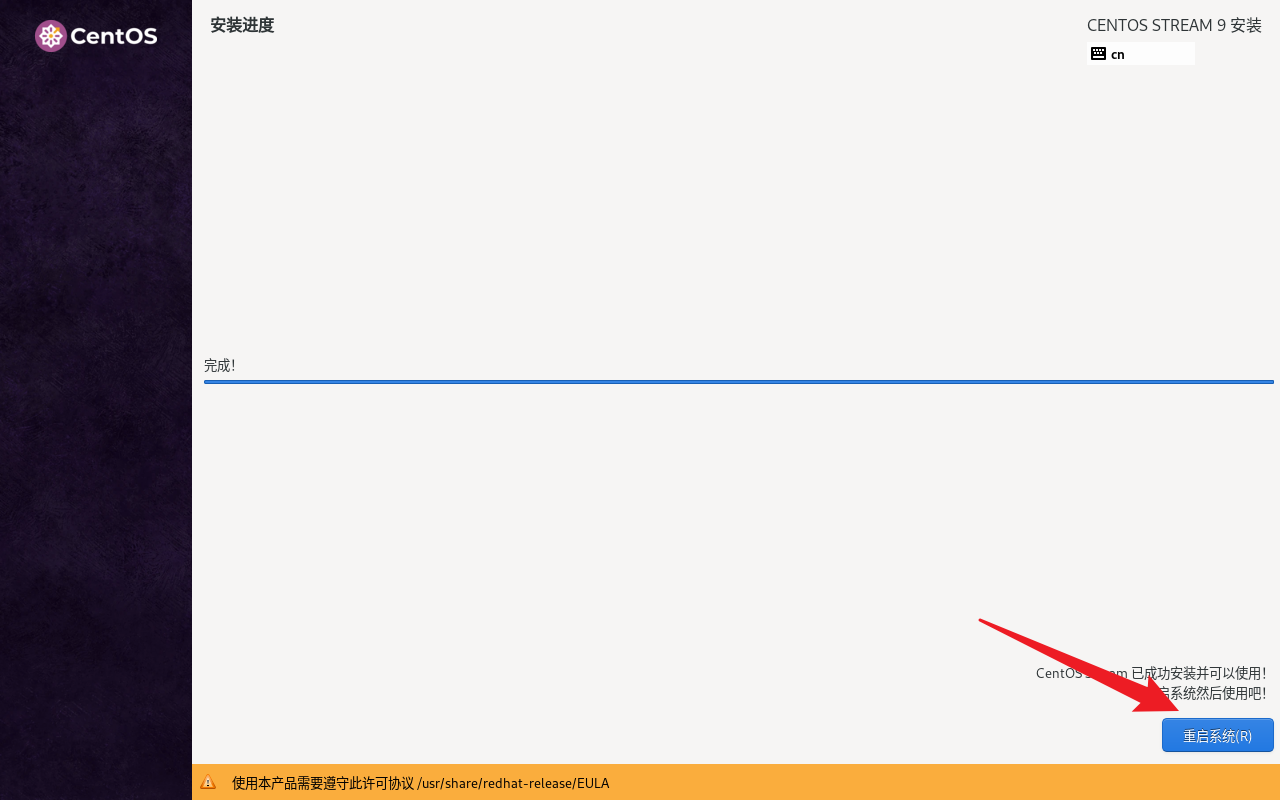
-
登录验证系统,在登录界面输入之前设置的密码后按回车键
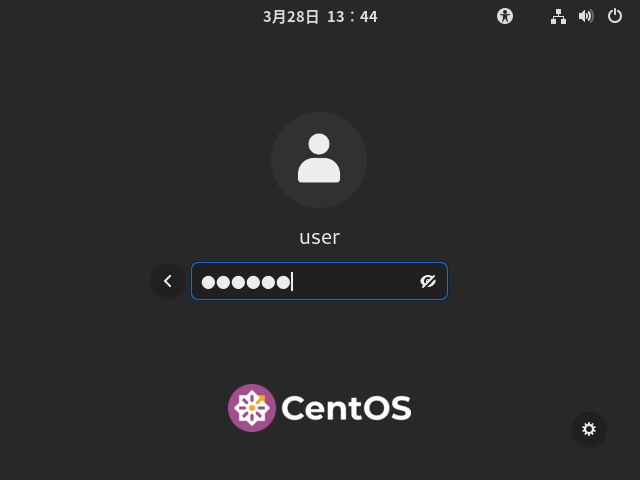
-
当我们看到欢迎界面时,就说明登录成功了
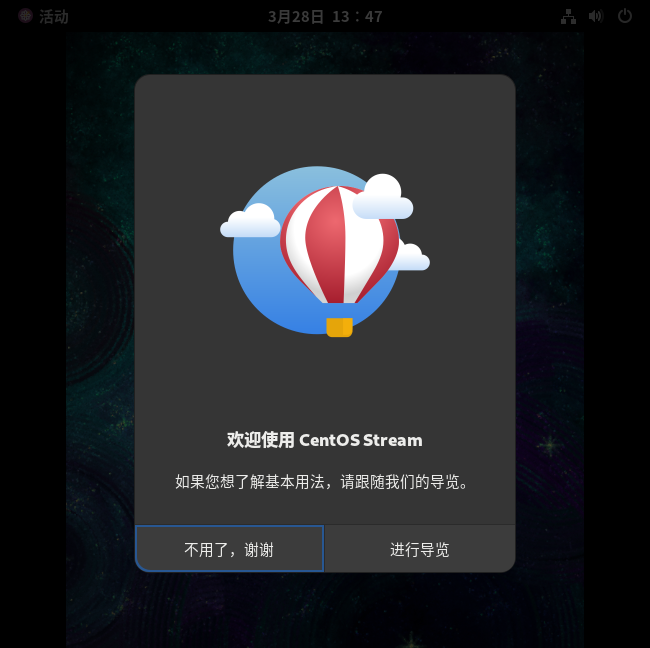
-
四、安装后的基础配置与优化
-
更新系统与安装必备工具
-
点击右上方的活动按钮,选中下方的终端,打开一个终端界面
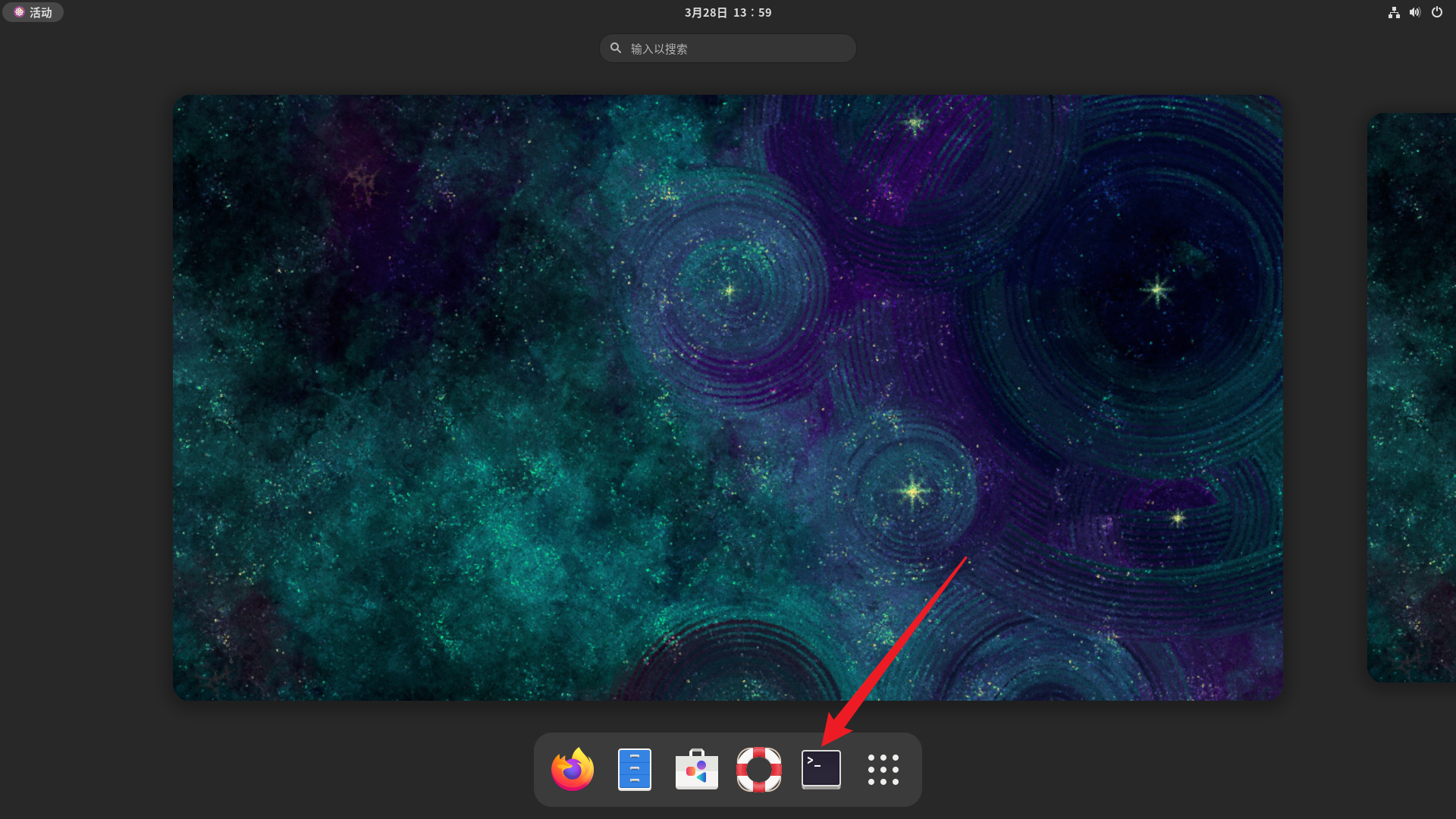
-
在终端中执行
sudo dnf update更新系统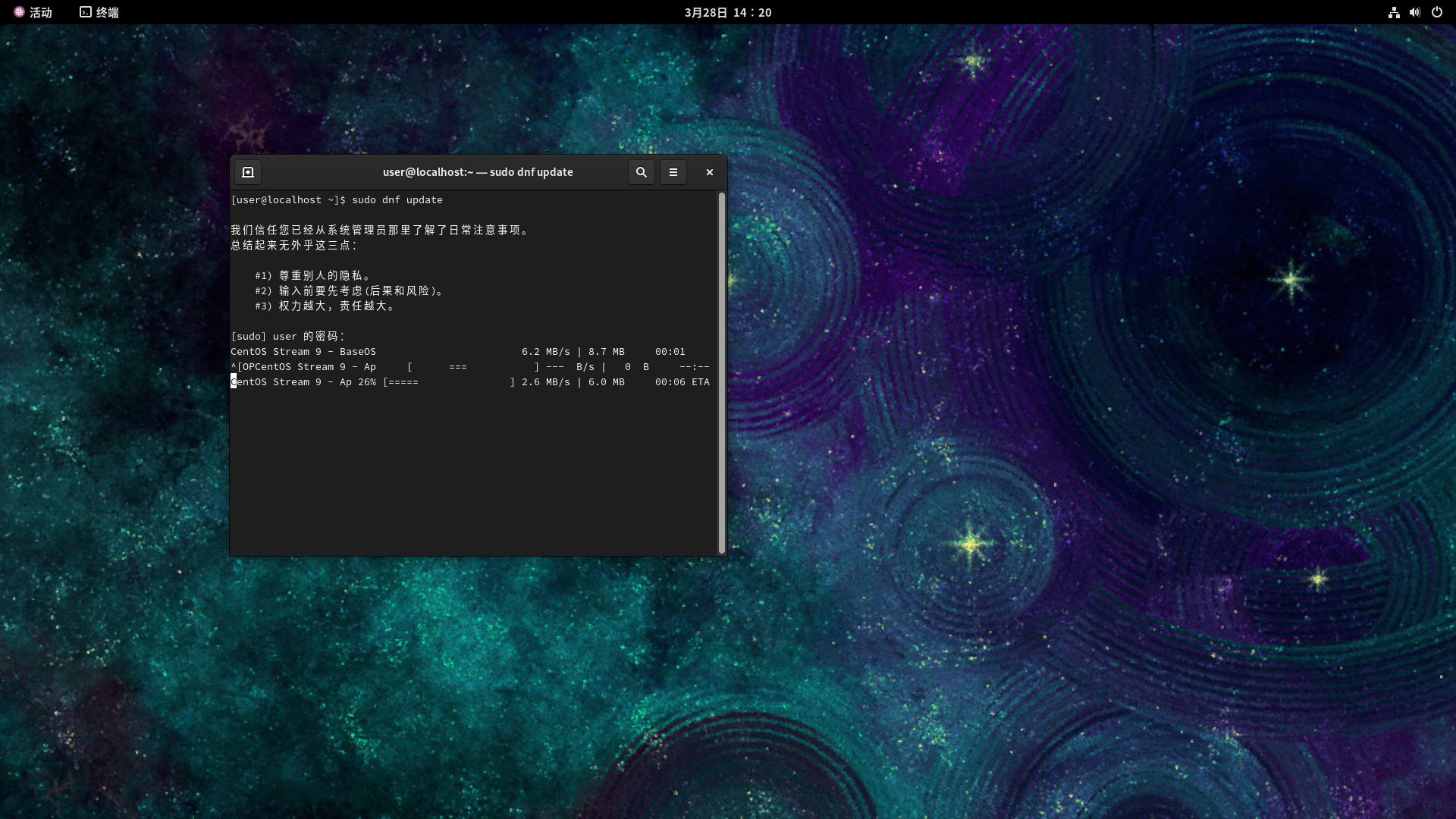
-
安装常用工具,如果在执行命令时提示未找到命令,那么就需要安装该工具,可以直接选择y安装,也可以手动执行dnf命令进行安装
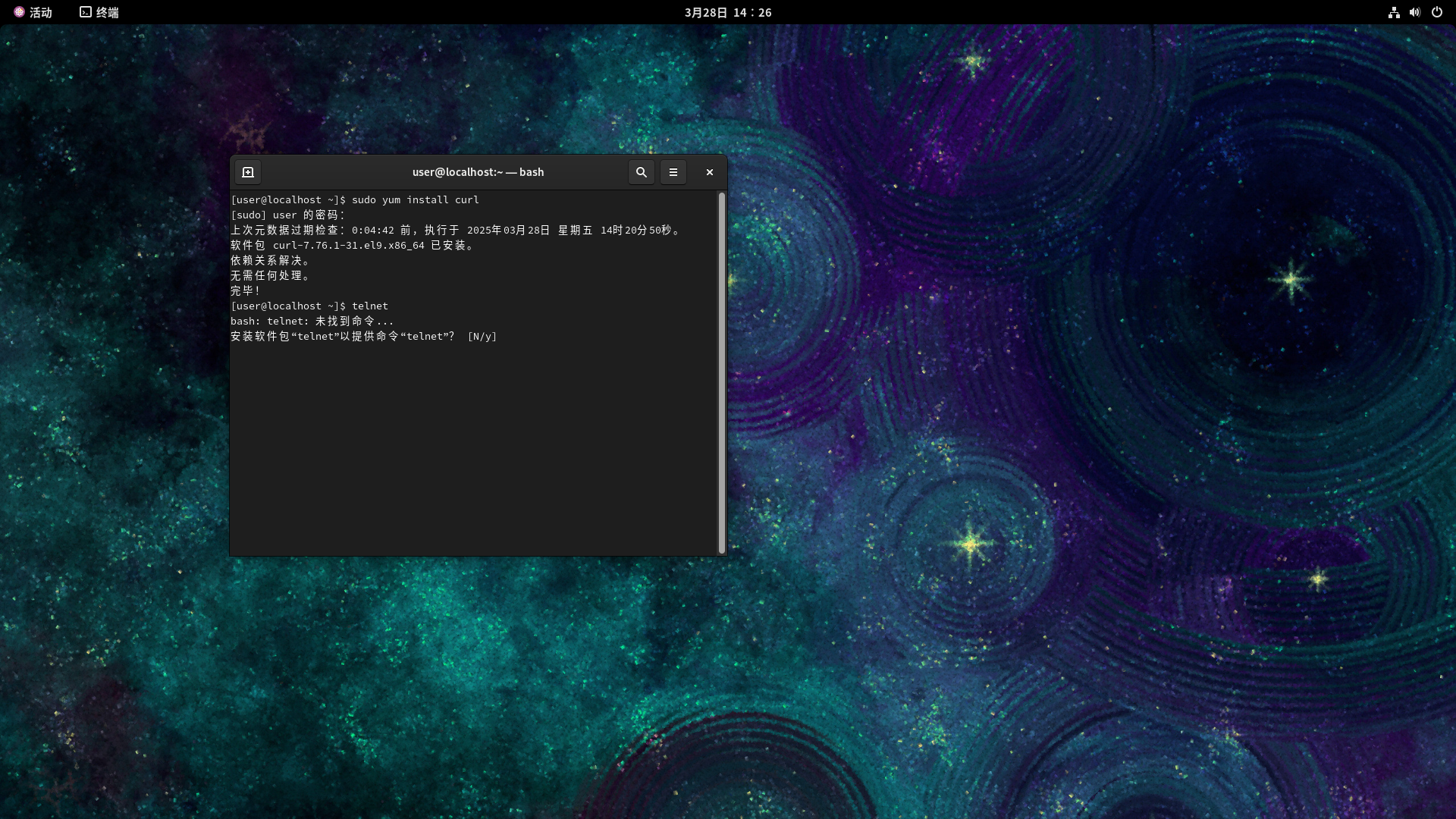
-
五、结语:开启你的CentOS 9虚拟化之旅
通过本文的详细指导,相信大家已经成功在虚拟机中安装了CentOS 9,并完成了基础的配置与优化。虚拟化技术与CentOS 9的结合,不仅为大家提供了一个安全、隔离的实验环境,更打开了高效开发与运维的大门。以下是几点总结与展望,希望能为大家的后续探索提供方向:
CentOS 9的长期价值
-
企业级稳定性:CentOS Stream 9作为RHEL的上游版本,继承了红帽系统的可靠性,适合长期作为开发和生产环境的基石。
-
持续更新的生态:通过DNF包管理器,你可以无缝获取最新的开源工具(如Python 3.9+、Node.js 18+),紧跟技术潮流。
-
容器化支持:未来可结合Podman或Docker,快速部署微服务,拥抱云原生技术栈。
虚拟化技术的无限可能
-
灵活的实验场:无论是测试新软件、模拟多节点集群,还是复现生产环境问题,虚拟机都能提供“一键还原”的安全感。
-
跨平台协作:通过VirtualBox或VMware的共享文件夹功能,你可以轻松在宿主机与虚拟机之间传递代码或数据。
-
成本与效率的平衡:无需额外硬件投入,即可在单机上运行多个系统,极大降低学习和试错成本。
下一步行动建议
-
深入实践:尝试在CentOS 9中部署一个完整的LAMP(Linux+Apache+MySQL+PHP)环境,或配置Kubernetes单节点集群。
-
探索进阶功能:
-
使用
virsh命令管理Hyper-V虚拟机,实现自动化运维。 -
在VMware中配置虚拟网络策略,模拟真实企业内网环境。
-
-
拥抱云原生:将本地虚拟机与公有云(如AWS、Azure)结合,体验混合云架构的便捷性。
最后,不要止步于此!
虚拟机中的CentOS 9只是起点,无论是用它搭建个人博客、开发下一个开源项目,还是作为跳板进军DevOps和云计算,这片自由的技术土壤都能为你提供无限可能。动手去试错,勇敢去创新,每一次命令行中的“报错”都是成长的契机。
你的虚拟化旅程,现在才刚刚开始! 🚀
延伸阅读推荐:
-
《CentOS 9网络与服务配置进阶指南》
-
《基于KVM的虚拟化集群实战》
-
《从虚拟机到容器:云原生技术演进全景解析》