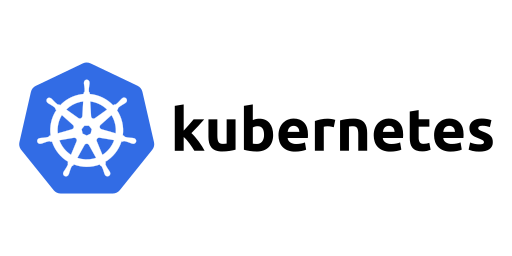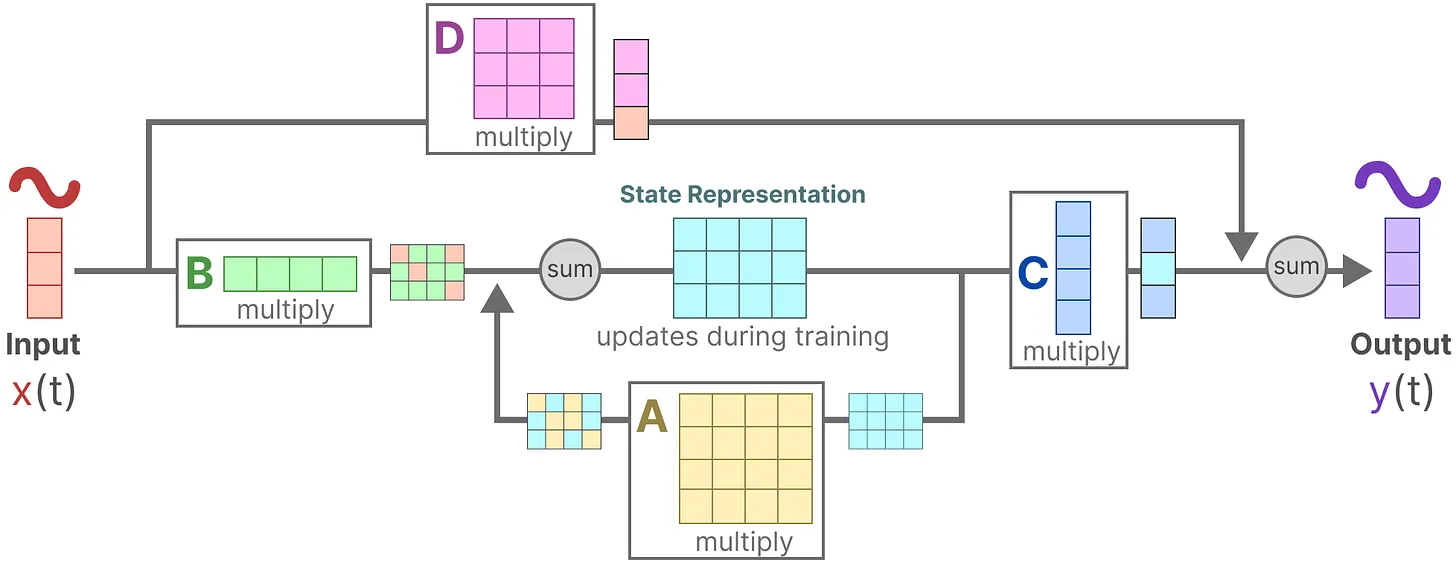Ubuntu 22.04 安装指导手册
Ubuntu 22.04 安装指导手册
https://blog.csdn.net/weixin_42066135/article/details/144362848
https://zhuanlan.zhihu.com/p/644425528
https://blog.csdn.net/login65536/article/details/138541241
https://zhuanlan.zhihu.com/p/652604413
致谢:本文写作中参考了以上链接中的部分内容,在此向以上文章的作者表示感谢!
一、安装前准备
1.1 系统要求
- 操作系统:Windows 11(已安装)
- 硬件要求:
- CPU:Intel i3 或更高性能处理器
- 内存:至少 4GB RAM(推荐 8GB)
- 存储:至少 100GB 可用磁盘空间
官方的安装教程也可供参考:https://ubuntu.com/tutorials/install-ubuntu-desktop
1.2 下载 Ubuntu 22.04 镜像
- 访问 [Ubuntu 官网](https://releases.ubuntu.com/22.04.5/),下载 Ubuntu 22.04 LTS 桌面版镜像文件。
1.3 制作 Ubuntu 启动盘
-
工具推荐:Rufus(免费开源工具,官网下载:Rufus 官网)主要用于创建可启动的USB闪存驱动器或DVD,特别适用于从USB设备安装操作系统,具有简易使用、轻量化等特点。这里推荐在官方网站上进行下载,往下拖拽后可以看到下载链接,按需进行下载即可。
-
制作步骤:
- 将需要烧录的U盘(格式化后的空白U盘,容量建议 8GB 以上)插入计算机,双击打开Rufus.exe软件。设备为需要使用的U盘,引导类型选择选择之前下载好的Ubuntu 22.04操作系统镜像文件。
- 点击 开始 即可进行烧录。一路OK、确认,等待烧录完成。
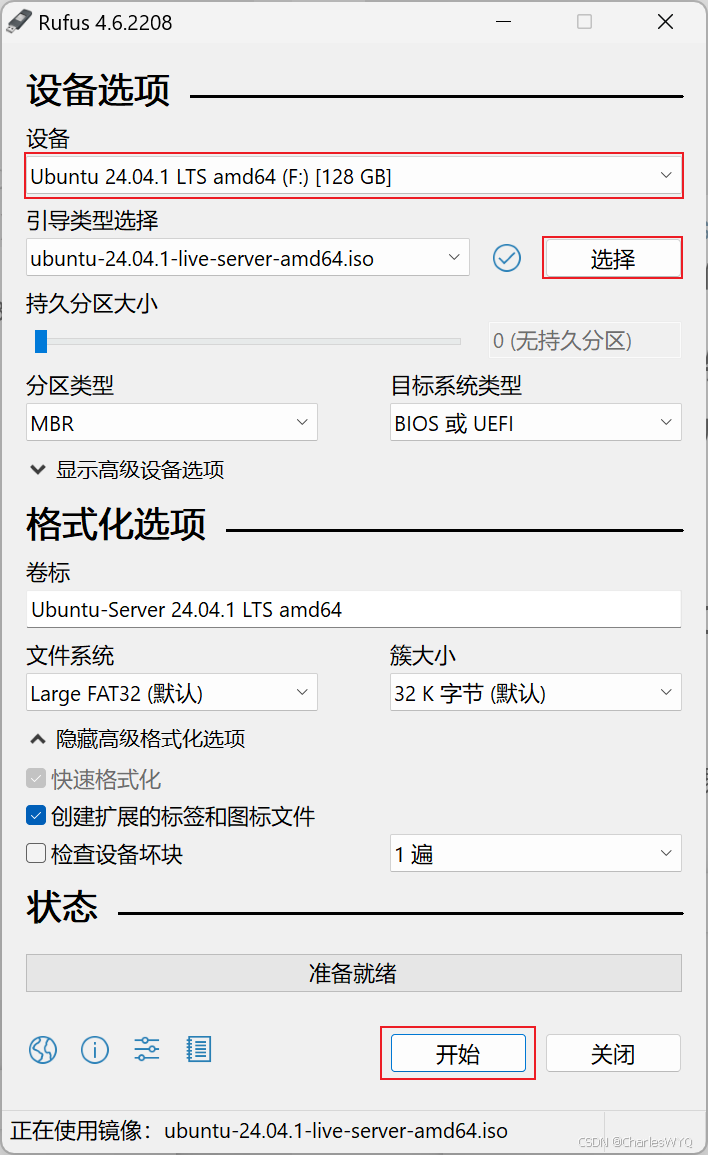
1.4 磁盘分区
- 工具:Windows 自带的磁盘管理工具
- 分区步骤:
- 右键点击“此电脑”,选择“管理”。
- 在“计算机管理”窗口中,点击“磁盘管理”。
- 选择最后一个盘(如 D 盘、E 盘等),右键点击选择“压缩卷”(注意保存文件,压缩卷会格式化硬盘中的内容)。
- 输入压缩空间量(建议分出 200GB ,建议500G),点击“压缩”。
二、安装 Ubuntu 22.04
2.1 进入 BIOS 设置
- 步骤:
- 重启电脑,在开机时按下 Del 键(不同电脑可能不同,如 F2、F12 等,请根据自己电脑型号查询)。
Secure Boot设置,Security—>Secure Boot —>Disabled
2. 进入 BIOS 设置后,找到“Secure Boot”选项,设置为“Disabled”。“Secure Boot”选项(安全启动,用于确保电脑只能启动原装系统。如果电脑重装了其他系统,那么这个系统是启动不了的。说白了,就是垄断。所以安装完其他系统,必须关闭 secure boot,新系统才能启动)设置为Disabled。
3. F10保存设置并重启电脑。
2.2 从 U 盘引导启动
- 步骤:
- 重启电脑,在开机时按下 F12 键(不同电脑可能不同,请根据自己电脑型号查询)。
- 在引导菜单中,选择带有“USB”或“U 盘名称”的选项,按回车键。
2.3 Ubuntu 安装向导
- 步骤:
开机,进入引导界面,光标选择到Try or Install Ubuntu,再按回车;
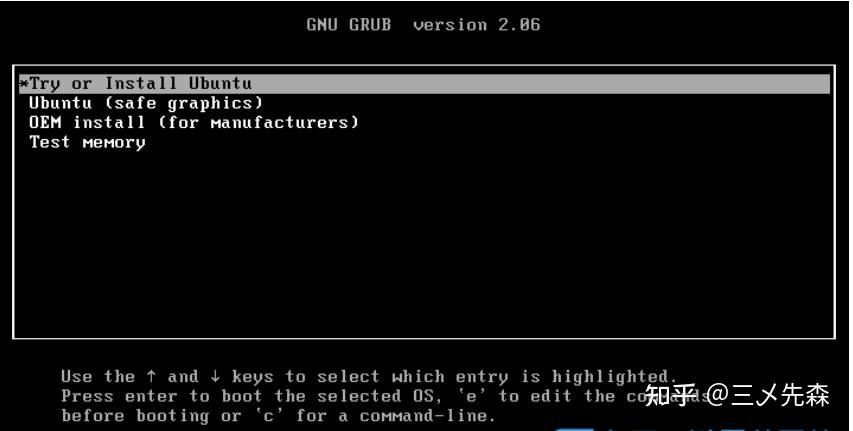
2、Ubuntu准备安装前的加载过程;
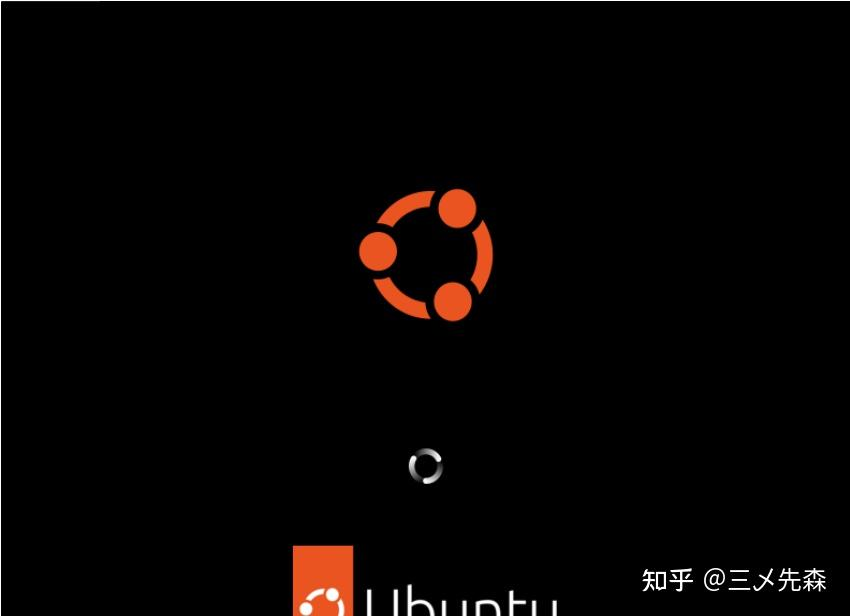
3、进入安装向导,左侧选择English或中文(简体),再点击安装 Ubuntu,为方便使用Ubuntn终端,我选择的是English;安装时建议大家先使用英文,因为中英文字符编码不一样,如果安装时使用中文,后续开发时可能会出现报错,虽然都可以解决,但大佬们应该不屑回答这些小问题的,也没有相应的文档,而先使用英文,安装完成后将语言改成中文,其他如桌面文件夹名称等都不改变,就可以避免这类问题。
4、选择您的键盘布局,找到并选择English(为了更广泛的适配性,选美式布局),再点击继续;
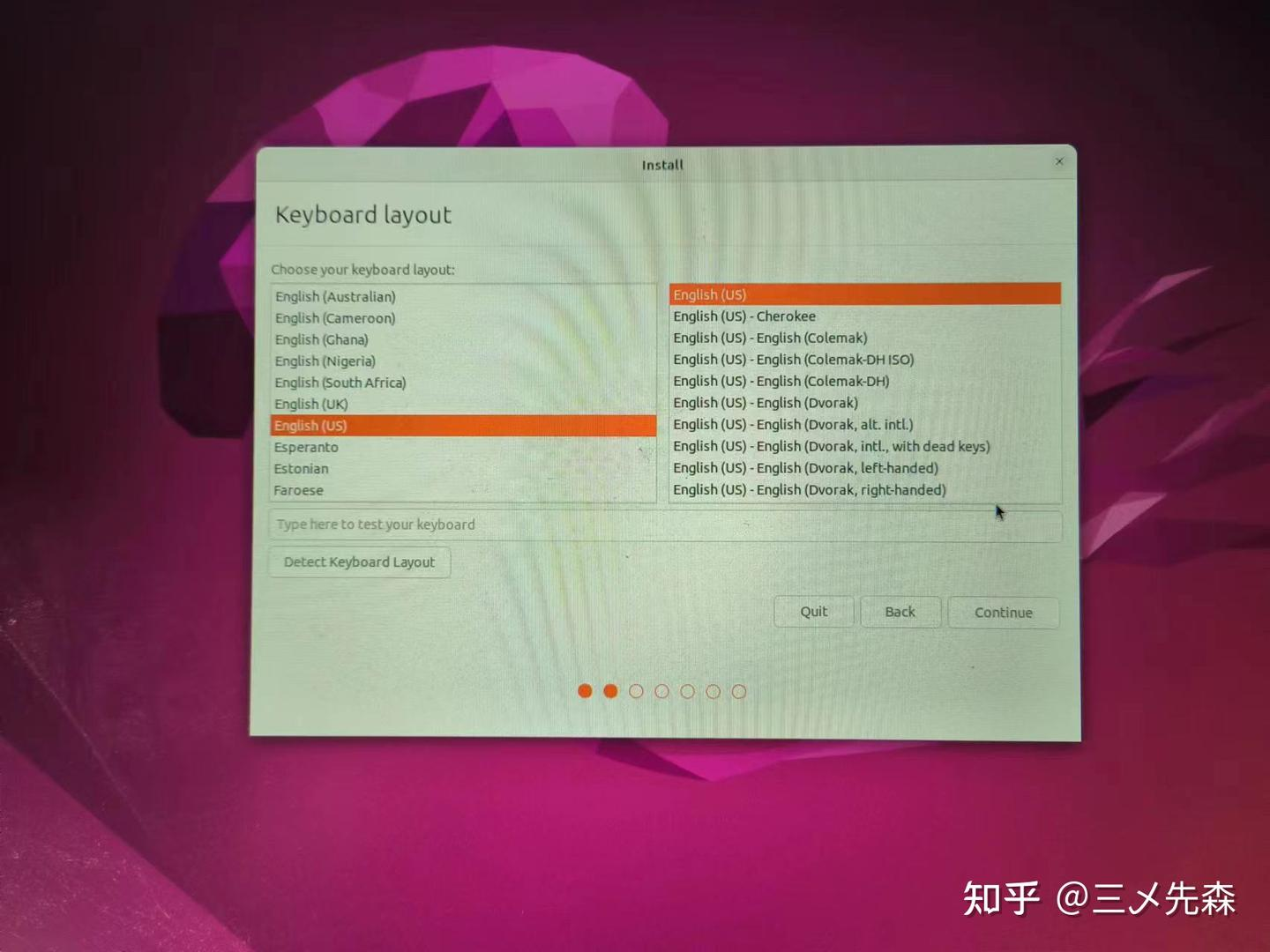
- 选择语言:建议选择“English”(后续可更改系统语言)。
- 键盘布局:选择“English (US)”。
- 安装模式:选择“Minimal installation”(最小化安装,减少安装时间)同时可以避免安装一些不必要的游戏、office软件。
- 安装类型:选择“Something else”(手动分区)。
2.4 手动分区
在这里,可以看到在前面步骤中已经分好的空闲分区,上图是单硬盘的情况,只有一个空闲分区,大小是你分区时给定的;
双硬盘的话还能看到另一个空闲分区,大小200M左右,所以下面的分区操作单双硬盘存在一点差别。
在这里,我们进行手动分区,假设你留出的空闲分区为500G,点击空闲盘符,点击"+"进行分区,如下:
1)efi:如果是单硬盘,在唯一的一个空闲分区上添加,大小2048M,逻辑分区,空间起始位置,用于efi,,对于装载引导程序而言,相信该空间大小已绰绰有余;如果是双硬盘,找到事先分好的空闲分区添加,逻辑分区,空间起始位置,用于efi。这个分区必不可少,用于安装ubuntu启动项,以下步骤单双硬盘就一样了。
- 分区方案:
-
efi 分区:
- 大小:2048MB
- 类型:逻辑分区
- 位置:空间起始位置
- 用途:EFI 系统分区
-
swap 分区:
- 大小:物理内存(内存条大小)的 2 倍(如32GB)
- 类型:逻辑分区
- 位置:空间起始位置
- 用途:交换空间
-
根目录(/)分区:
- 大小:100GB(可根据需求调整)
- 类型:主分区
- 位置:空间起始位置
- 文件系统:ext4
- 挂载点:/
-
家目录(/home)分区:
- 大小:剩余所有空间
- 类型:逻辑分区
- 位置:空间起始位置
- 文件系统:ext4
- 挂载点:/home
-
2.5 完成安装
- 步骤:
- (非常重要!!!)在分区界面下方,选择安装启动项的位置(选择 efi 分区),我们刚刚不是创建了2048M的efi分区吗,现在你看看这个区前面的编号是多少,比如是/dev/sda1,不同的机子会有不同的编号,此处为/dev/nvme0n1p5。下拉列表选择这个efi分区编号(这里一定要注意,windows的启动项也是efi文件,大小大概是104M,而我们创建的ubuntu的efi大小是2048M,一定要选对)。
- 点击“Install Now”按钮,开始安装。
- 设置用户名、密码等信息,等待安装完成。
- 安装完成后,重启电脑,拔出 U 盘
- 重启后你会看到以下界面,第一项是ubuntu启动项,第二项是ubuntu高级设置,第三项是windows启动项,第四项不用管,默认选择的是第一个,回车进ubuntu系统。(关于这个启动项的默认选项也是可以手动配置的,避免主力为windows的电脑每次进入系统都需要手动选择windows,具体方式比较简单,自行百度)
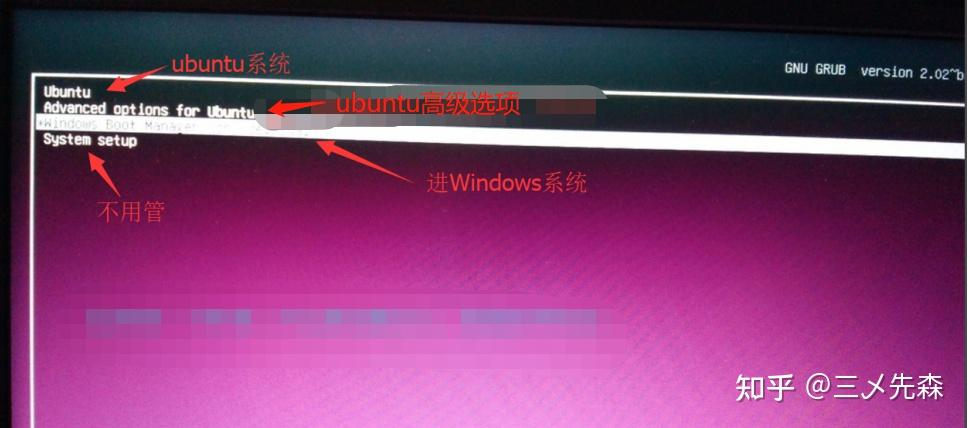
三、安装后配置
3.1 设置服务器镜像源
Ubuntu 中 大部分 的软件 安装/更新 都是利用 apt 命令,从 ubuntu 的服务器 直接安装的
Ubuntu 官方的服务器在国外,为了提高软件 安装/更新速度,ubuntu 提供了 选择最佳服务器 的功能,可以帮助我们方便的找到一个速度最快的 镜像服务器!
所谓 镜像服务器,就是 所有服务器的内容是相同的(镜像),但是根据所在位置不同,速度不同,通常国内服务器速度会更快一些!
按照以下步骤操作可以设置 ubuntu 的服务器
-
进入 系统设置
-
打开 软件和更新
-
设置 下载自… 其他站点
-
通过 选择最佳服务器 选择速度最快的 镜像源,如下图所示:
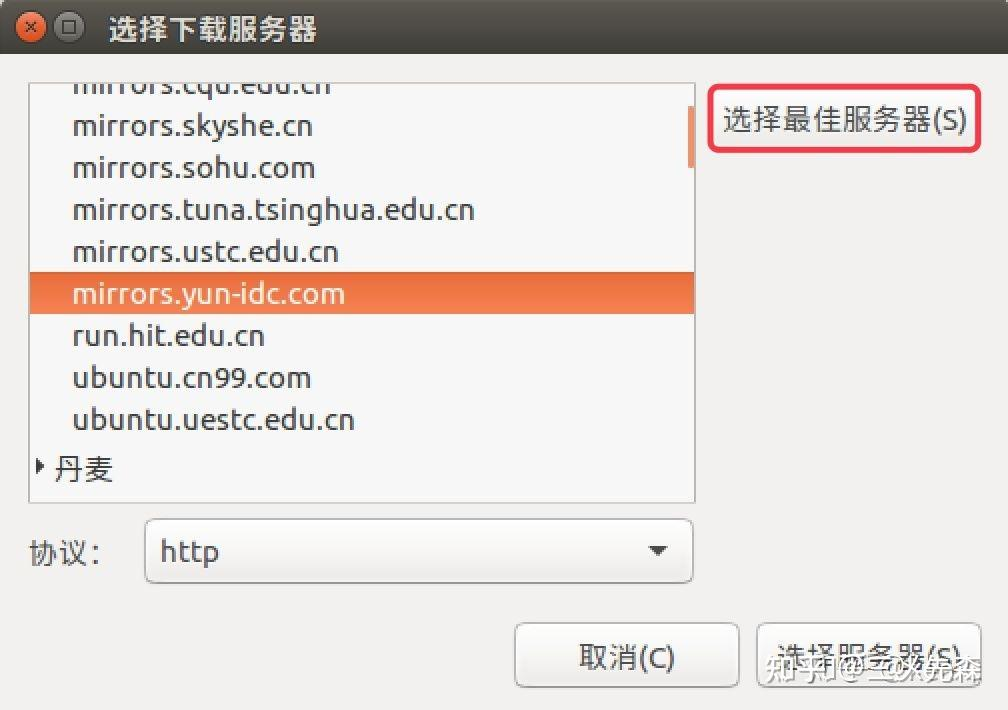
Ubuntu22.04更换国内镜像源(阿里云)
Ubuntu采用apt作为软件安装工具,其镜像源列表记录在/etc/apt/source.list文件中。
首先将source.list复制为source.list.bak备份。
cp /etc/apt/source.list /etc/apt/source.list.bak
修改完成后保存source.list文件,需要执行命令后才能生效:
sudo apt update
本文为 Ubuntu 22.04 的阿里云镜像源列表。若为其他版本,将所有jammy更改为其他版本代号即可。
常用的Ubuntu版本代号如下:
Ubuntu 22.04:jammy
Ubuntu 20.04:focal
Ubuntu 18.04:bionic
Ubuntu 16.04:xenia
vim /etc/apt/source.list
将文件内容清空,然后复制下方代码粘贴,wq保存退出即可。
deb https://mirrors.aliyun.com/ubuntu/ jammy main restricted universe multiverse
deb-src https://mirrors.aliyun.com/ubuntu/ jammy main restricted universe multiverse
deb https://mirrors.aliyun.com/ubuntu/ jammy-security main restricted universe multiverse
deb-src https://mirrors.aliyun.com/ubuntu/ jammy-security main restricted universe multiverse
deb https://mirrors.aliyun.com/ubuntu/ jammy-updates main restricted universe multiverse
deb-src https://mirrors.aliyun.com/ubuntu/ jammy-updates main restricted universe multiverse
# deb https://mirrors.aliyun.com/ubuntu/ jammy-proposed main restricted universe multiverse
# deb-src https://mirrors.aliyun.com/ubuntu/ jammy-proposed main restricted universe multiverse
deb https://mirrors.aliyun.com/ubuntu/ jammy-backports main restricted universe multiverse
deb-src https://mirrors.aliyun.com/ubuntu/ jammy-backports main restricted universe multiverse
修改完成后保存source.list文件,需要执行下面命令后才能生效:
sudo apt update
3.2 系统更新
- 步骤:
使用以下命令完成系统更新:
sudo apt-get update
sudo apt-get upgrade
这个步骤以防后面安装依赖包,导致有些工具安装不上,所以最好第一步将build-essential安装好
sudo apt-get install build-essential
安装vim工具,因为比较习惯了,用vi也可以;
sudo apt-get install vim
或者使用下面的方式:
- 打开“Software Updater”(软件更新器)。
- 点击“Install Now”(立即安装),更新所有软件包。
3.3 安装语言包
- 步骤:
- 打开“Language Support”(语言支持)。
- 在“Language”选项卡中,选择“Chinese (Simplified)”。
- 点击“Apply”(应用),等待语言包安装完成。
- 注销并重新登录,系统语言将更改为中文。注意:文件夹名称建议保持英文不变。以下是具体步骤:1.进入设置界面
点击下图箭头所示处, 选择"Settings",进入设置界面,2.找到 Region&Language(区域和时间);选择"Manage Installed Languages"点击"Install"输入密码并点击"Authenticate" 安装完成出现如下界面后,点击"Install/Remove Languages"选择要安装的语言,这里我们选择"Chinese(simplified)“(简体中文),如要安装其他语言可按需选择,然后点击"Apply”,等待安装完成;找到下图的"Language"一栏,向下滚动找到"汉语(中国)“,按住鼠标不松将其拖动到最上方;点击"Close”,然后重启Ubuntu;重启后会出现如下界面,大体意思是询问你是否要将文件夹名从英文状态改为中文,这里我们选择"保留旧的名称",并勾选上"下次不再询问我"。到这里更改语言设置就完成了。
3.3 安装常用软件
- 推荐软件:
- 浏览器:Firefox、Chrome
- 办公软件:WPS
- 编程工具:VS Code、VIM、PyCharm
四、常见问题解答
4.1 无法从 U 盘引导启动
- 解决方法:
- 检查 BIOS 设置,确保“Secure Boot”和“Fast Boot”已禁用。
- 检查 U 盘是否制作正确,尝试重新制作启动盘。
4.2 分区时提示空间不足
- 解决方法:
- 检查压缩卷时输入的空间大小是否正确。
- 尝试删除不必要的文件,释放更多磁盘空间。
4.3 安装过程中卡顿或死机
- 解决方法:
- 检查电脑硬件是否满足系统要求。
- 尝试重新安装系统,确保安装介质无损坏。
通过以上步骤,您应该能够成功安装并配置 Ubuntu 22.04 系统。如果在安装过程中遇到任何问题,可以参考 Ubuntu 官方文档或寻求社区帮助。