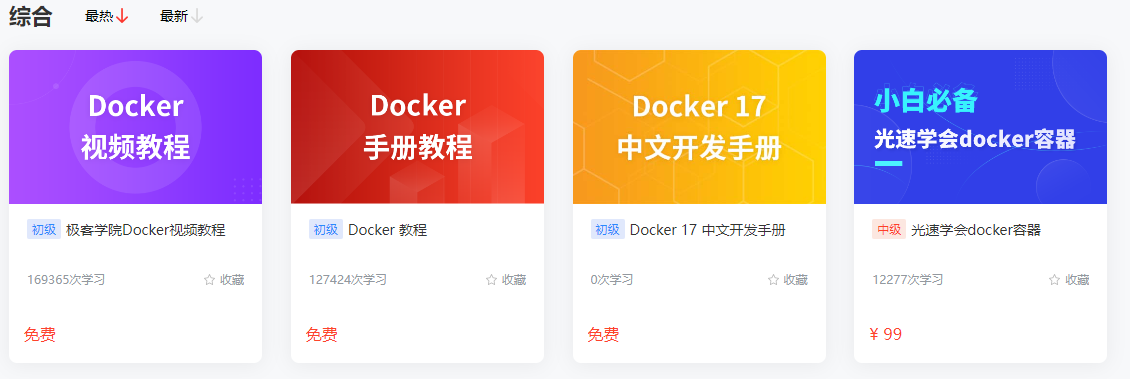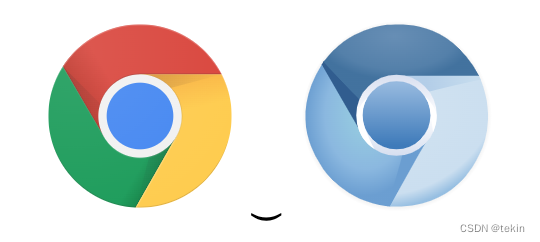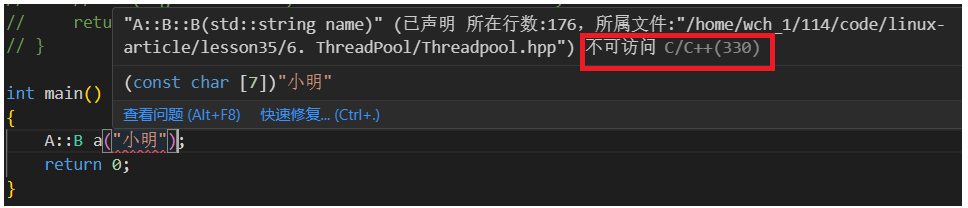ubuntu没网,解决方法
解决方案:
几个还算有效的方法分享一下
NetworkManager 负责管理网络连接,如果它崩溃或未正确启动,就会导致系统无法识别网卡。
1 重启网络(适用于 NetworkManager 失效)
1.1 启动网络服务并输入密码
首先,尝试重启 NetworkManager 服务,很多网络异常都可以通过这个方法解决。
sudo systemctl start NetworkManager
1
如果没有报错,说明服务已正常启动。
1.2 重启网络服务
sudo systemctl restart NetworkManager
1
如果一切顺利,网络图标应该会重新出现。
2 可能是Ubuntu的NetworkManager有问题(80%的问题都是他)
有 80% 的网络问题都跟 NetworkManager 有关,所以我们可以尝试修复它的配置。
2.1 进入root并输入密码
sudo su
1
2.2 更新NetworkManager的配置
得先有gedit或者vim,两个随意一个,这里用的gedit,没有就先弄gedit,有的话直接下一步
先确保系统中有 gedit 或 vim,如果没有 gedit,可以先安装:
apt-get install gedit
1
用gedit打开NetworkManager.conf
gedit /etc/NetworkManager/NetworkManager.conf
1
将第五行 managed=False 改为 managed=True ,然后 ctrl+s 保存后退出
如果本身就是True就不用改了。
2.3 删除NetworkManager配置
service NetworkManager stop
rm /var/lib/NetworkManager/NetworkManager.state
service NetworkManager start
1
2
3
注意看桌面左上角状态来会自动恢复网络连接的,会出现图标。
2.4 重启即可恢复网络标识
3 VM设置
将vm中网络适配器从NAT模式换为桥接模式,或者桥接模式换为NAT模式。
别忘了之后重启一下vm!
总结
相信总有一款适合你,我的ubuntu也好了。
网络标识也出来了。
总结
当 Ubuntu 遇到网络连接问题时,常见原因包括 NetworkManager 服务异常、网卡未正确加载、VMware 设置错误 等。
通过 重启网络服务、修改 NetworkManager 配置、调整 VMware 设置 等方法,通常都能解决问题。
最终,我的 Ubuntu 也成功恢复了网络,任务栏上的网络图标终于回来了
希望这篇文章能帮到你,下次 Ubuntu 断网不用再慌! 😆🚀
————————————————
版权声明:本文为博主原创文章,遵循 CC 4.0 BY-SA 版权协议,转载请附上原文出处链接和本声明。
原文链接:https://blog.csdn.net/qq_45400167/article/details/125874887