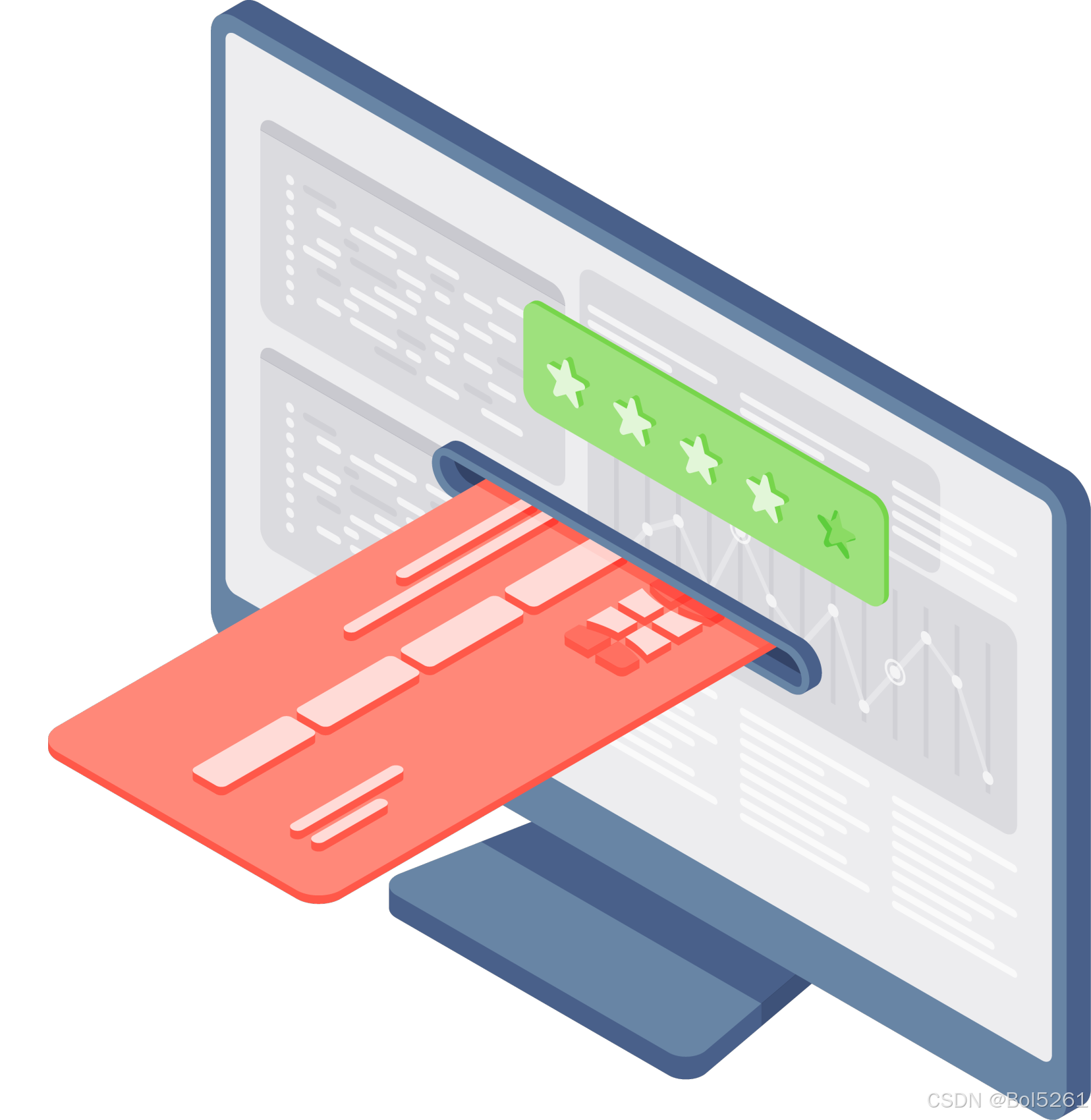DNS(域名系统)的作用是将域名转换为IP地址,以便电脑能够找到目标服务器
问题分析
题目描述了一个电脑无法打开任意网页,但互联网即时聊天软件使用正常的情况。我们需要分析可能的原因。
选项分析
- A. IP地址配置错误:
- 如果IP地址配置错误,通常会导致所有网络服务都无法使用,包括网页浏览和即时聊天软件。因此,这个选项不太可能是原因。
- B. DNS配置错误:
- DNS(Domain Name System,域名系统)用于将域名解析为IP地址。如果DNS配置错误,浏览器将无法解析域名,从而无法打开网页。然而,即时聊天软件通常使用IP地址直接连接,不受DNS配置的影响。因此,这个选项是可能的原因。
- C. 网卡故障:
- 如果网卡故障,通常会导致所有网络服务都无法使用,包括网页浏览和即时聊天软件。因此,这个选项不太可能是原因。
- D. 链路故障:
- 如果链路故障,通常会导致所有网络服务都无法使用,包括网页浏览和即时聊天软件。因此,这个选项不太可能是原因。
逻辑推理
- 即时聊天软件使用正常:这表明网络连接是正常的,因为即时聊天软件能够通过网络发送和接收数据。
- 无法打开网页:这表明浏览器无法解析域名或无法连接到网页服务器。由于即时聊天软件使用正常,网络连接本身没有问题,因此问题可能出在域名解析上。
结论
根据上述分析,最可能的原因是 B. DNS配置错误。DNS配置错误会导致浏览器无法解析域名,从而无法打开网页,但不会影响即时聊天软件的使用,因为即时聊天软件通常使用IP地址直接连接。
答案
因此,正确答案是 B. DNS配置错误。
答案是B。
以下是对各选项的分析:
- A选项:如果IP地址配置错误,电脑将无法与网络中的其他设备进行正常通信,不仅网页无法打开,互联网即时聊天软件也无法正常使用,所以A选项错误。
- B选项:DNS(域名系统)的作用是将域名转换为IP地址,以便电脑能够找到目标服务器。当DNS配置错误时,电脑无法将网页的域名解析为正确的IP地址,从而导致无法打开网页,但即时聊天软件可能使用的是直接IP地址连接或者其自身的域名解析机制不受系统DNS配置影响,所以可以正常使用,B选项正确。
- C选项:若网卡故障,电脑将无法连接到网络,所有依赖网络的应用包括网页浏览和即时聊天软件都将无法正常工作,所以C选项错误。
- D选项:链路故障会导致网络连接中断,电脑无法与外部网络进行通信,网页和即时聊天软件都无法正常使用,所以D选项错误。
- 以下分别是Windows系统和Linux系统下检查和修改DNS配置的方法:
Windows系统
- 检查DNS配置:
- 通过网络连接属性查看:在任务栏中找到网络连接图标,右键单击并选择“打开网络和共享中心”。在左侧导航栏中,选择当前使用的网络连接,点击“属性”。选择“Internet协议版本4(TCP/IPv4)”,然后点击“属性”。在弹出的窗口中,可以看到当前的DNS配置,若选择“自动获取DNS服务器地址”,则表示使用网络中的DHCP服务器分配的DNS;若选择“使用下面的DNS服务器地址”,则会显示手动设置的DNS服务器地址。
- 使用命令提示符查看:按下Win+R键,输入“cmd”并回车打开命令提示符。在命令提示符中输入“ipconfig /all”命令,回车后会显示详细的网络配置信息,其中“DNS Servers”后面显示的就是当前使用的DNS服务器地址。
- 修改DNS配置:
- 通过控制面板修改:打开控制面板,点击“网络和Internet”,再点击“网络和共享中心”。点击左窗格中的“更改适配器设置”选项。右键单击连接到Internet的网络接口,选择“属性”选项。选择并选中“Internet协议版本4(TCP/IPv4)”选项,点击“属性”按钮。点击“使用下面的DNS服务器地址”选项,输入首选和备用DNS地址。修改完成后,在命令提示符中输入“ipconfig /flushdns”回车,清除DNS缓存。
- 通过设置应用修改:打开设置,点击“网络和Internet”,单击以太网(或Wi-Fi,取决于连接方式),选择网络连接。在“IP设置”部分下,单击“编辑”按钮,使用“编辑IP设置”下拉菜单,选择“手动”选项,打开IPv4拨动开关,键入首选和备用DNS地址。同样,修改完成后需在命令提示符中输入“ipconfig /flushdns”来清除缓存。
Linux系统
- 检查DNS配置:
- 查看配置文件:使用命令“cat /etc/resolv.conf”,该文件中通常会显示当前设置的DNS服务器地址,如“nameserver 192.168.xxx.xxx”。
- 使用nslookup命令:输入“nslookup 127.0.0.1 | grep Server”,可以查看到DNS服务器的相关信息。
- 使用dig命令:输入“dig”命令后,会显示一些DNS相关的信息,也可以通过“dig | grep SERVER: | awk -F# ‘{ print $1 }’ | awk -F: ‘{ print $2 }’”来提取DNS服务器地址。
- 修改DNS配置:直接编辑“/etc/resolv.conf”配置文件,将其中的“nameserver”后面的地址修改为需要的DNS服务器地址。修改后会立即生效,无需重启相关服务。不过需要注意的是,如果系统使用NetworkManager来管理网络,通过这种方式修改可能会被NetworkManager覆盖。此时可以通过NetworkManager的相关命令或图形界面来修改DNS配置,例如使用“nmcli connection modify
ipv4.dns ”命令来修改指定连接的DNS地址。
此外,如果是通过路由器来分配DNS,还需要登录到路由器的管理界面,在相关设置中检查和修改DNS服务器地址。
如果遇到DNS配置错误导致无法打开网页的问题,可以按照以下步骤进行排查和修复:
1. 基础排查与快速修复
- 重启设备与网络硬件:
- 关闭电脑或手机,等待30秒后重新启动。
- 拔掉路由器或光猫的电源线,等待2分钟再通电。此操作可以清除临时缓存错误,解决大多数偶发性DNS问题。
- 手动刷新网络配置:
- Windows用户:
- 按
Win+R键打开命令提示符,依次执行以下命令:ipconfig /release:释放当前的IP地址。ipconfig /renew:重新获取IP地址(在DHCP环境下)。ipconfig /flushdns:清除DNS缓存。
- 按
- Mac用户:
- 打开终端,输入以下命令:
sudo killall -HUP mDNSResponder:重置DNS缓存。
- 打开终端,输入以下命令:
- Windows用户:
2. 深度问题定位与解决方案
- 检查路由器分配异常:
- 登录路由器管理页面(通常地址为192.168.1.1或192.168.0.1)。
- 检查DHCP服务是否开启,确保“自动分配IP地址”功能正常。
- 如果问题依旧,尝试重置路由器至出厂设置(注意提前备份宽带账号信息)。
- 检查系统服务故障:
- Windows系统:
- 右键点击开始菜单,选择“计算机管理”。
- 在“服务和应用程序”中找到“服务”。
- 检查以下服务是否为“自动启动”:
- DHCP Client
- DNS Client
- Network Store Interface Service。
- Mac系统:
- 前往“系统偏好设置” > “网络” > “高级” > “TCP/IP”。
- 点击“续租DHCP租约”。
- Windows系统:
- 检查安全软件拦截:
- 暂时关闭防火墙或杀毒软件(如360、火绒、卡巴斯基等)。
- 在安全软件设置中添加白名单,允许以下进程通过防火墙:
- Windows:
svchost.exe - Mac:
mDNSResponder。
- Windows:
3. 终极解决方案:手动指定DNS
- 推荐公共DNS服务器:
- 阿里DNS:223.5.5.5 / 223.6.6.6
- 腾讯DNS:119.29.29.29
- 谷歌DNS(国际):8.8.8.8 / 8.8.4.4。
- 设置步骤:
- Windows 10/11:
- 按
Win+i键,选择“网络和Internet” > “更改适配器选项”。 - 右键点击当前网络,选择“属性” > “Internet协议版本4(TCP/IPv4)”。
- 选择“使用下面的DNS服务器地址”,输入推荐的公共DNS服务器地址。
- 按
- 手机用户:
- Android:设置 > WLAN > 长按已连接网络 > 修改网络 > 显示高级选项 > IP改为静态,输入DNS服务器地址。
- iOS:需通过安装描述文件或借助第三方工具修改(推荐使用DNS Override)。
- Windows 10/11:
4. 进阶检测工具
- 使用
ping命令检测DNS解析是否正常。例如,ping www.example.com,查看是否能解析到正确的IP地址。 - 使用
tracert或traceroute命令进行路由追踪,定位故障节点。 - 企业用户建议部署DNSBench测试最优服务器。
如果上述方法仍无法解决问题,建议优先更换为运营商默认DNS(可在光猫背面贴纸查找),若问题仍未解决,可能存在网卡驱动损坏、ISP服务异常或恶意软件篡改,此时需联系设备厂商或网络服务提供商获取专业技术支持。