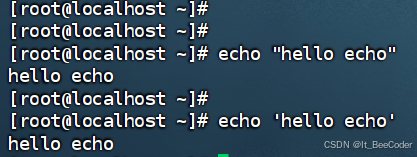ubuntu如何设置一个脚本启动就执行

1.概要
2.内容
在 Ubuntu 中,如果你希望一个脚本在系统启动时自动执行,可以使用以下几种方法之一:
方法一:使用 crontab
-
打开终端并编辑
crontab文件:crontab -e -
在文件末尾添加以下行,以在启动时执行脚本:
@reboot /path/to/your/script.sh -
保存并退出编辑器(通常是
Ctrl+X,然后按Y确认,最后按Enter)。
方法二:将脚本添加到 systemd 服务
-
创建一个
systemd服务单元文件。例如,可以创建一个名为myscript.service的文件:sudo nano /etc/systemd/system/myscript.service -
在文件中添加以下内容,并根据你的脚本路径和需求进行修改:
[Unit] Description=My Script Service After=network.target [Service] ExecStart=/path/to/your/script.sh Restart=always User=username [Install] WantedBy=multi-user.target请将
/path/to/your/script.sh替换为你的脚本路径,将username替换为运行脚本的用户。 -
保存并退出编辑器。
-
重新加载
systemd配置:sudo systemctl daemon-reload -
启用并启动服务:
sudo systemctl enable myscript.service sudo systemctl start myscript.service
方法三:将脚本添加到 /etc/rc.local
注意:在较新的 Ubuntu 版本中,/etc/rc.local 默认不存在,你需要手动创建并使其可执行。
-
打开并编辑(或创建)
/etc/rc.local文件:sudo nano /etc/rc.local -
在文件中添加以下内容:
#!/bin/sh -e /path/to/your/script.sh exit 0 -
保存并退出编辑器。
-
确保文件是可执行的:
sudo chmod +x /etc/rc.local
方法四:使用 gnome-session-properties(仅适用于 GNOME 桌面环境)
-
打开终端并运行以下命令:
gnome-session-properties -
在打开的“启动应用程序首选项”窗口中,点击“添加”按钮。
-
填写以下信息:
- 名称:任意名称
- 命令:
/path/to/your/script.sh - 注释:可选描述
-
点击“保存”按钮。
选择哪种方法取决于你的具体需求和系统配置。对于服务器或没有图形界面的系统,crontab 或 systemd 是推荐的方法。对于桌面环境,可以选择 gnome-session-properties。
3.关联知识
1.crontab -e
crontab -e 是一个在Unix和类Unix操作系统(如Linux)中用于编辑用户的cron表的命令。cron是Unix系统中用来定期执行任务的守护进程,通过cron表(crontab)可以设定特定的时间间隔来自动执行命令或脚本。
当你输入 crontab -e 命令时,系统会打开一个文本编辑器(默认编辑器可能因系统而异,如vi、nano等),允许你编辑当前用户的cron表。cron表由一行或多行组成,每行代表一个定时任务,格式如下:
* * * * * command_to_be_executed
- - - - -
| | | | |
| | | | +----- 星期几 (0 - 7) (Sunday=0 or 7)
| | | +------- 月份 (1 - 12)
| | +--------- 日期 (1 - 31)
| +----------- 小时 (0 - 23)
+------------- 分钟 (0 - 59)例如,如果你想每天凌晨3点执行一个脚本,你可以添加如下行到你的cron表中:
0 3 * * * /path/to/your/script.sh这里的 0 3 * * * 表示每天3点0分执行后面的命令 /path/to/your/script.sh。
使用 crontab -e 命令时,需要注意以下几点:
- 编辑器的选择:如果你不喜欢默认的编辑器,可以通过设置环境变量
EDITOR来更改,例如export EDITOR=nano。 - 保存并退出:编辑完成后,保存并退出编辑器。对于不同的编辑器,保存和退出的命令可能不同。例如,在nano中,你可以按
Ctrl+O保存,然后按Ctrl+X退出。 - 查看当前cron表:如果你想查看当前用户的cron表而不编辑,可以使用
crontab -l命令。 - 删除cron表:如果你想删除当前用户的所有定时任务,可以使用
crontab -r命令。
通过 crontab -e,用户可以方便地管理自己的定时任务,自动化许多日常任务,提高工作效率。
2.@reboot /path/to/your/script.sh
在cron表中,@reboot 是一个特殊的时间字符串,它表示在系统启动时(例如,当计算机重启或首次开机时)执行指定的命令或脚本。因此,如果你将以下行添加到你的cron表中:
@reboot /path/to/your/script.sh这意味着每次系统启动时,/path/to/your/script.sh 这个脚本都会被自动执行。
这个功能非常有用,比如,你可能想要在系统启动时自动启动某些服务、挂载特定的文件系统、运行更新脚本或者执行系统诊断等。通过@reboot,你可以确保这些任务在系统每次启动时都能得到执行。
要添加这个条目,你可以使用crontab -e命令来编辑你的cron表,然后将上述行添加到文件中,并保存退出。之后,每次系统启动时,cron守护进程都会检查这个条目,并执行指定的脚本。
3.systemd 服务
Systemd服务是Linux系统中用于启动、管理和维护系统服务的一种机制。以下是对Systemd服务的详细介绍:
一、Systemd简介
- 定义:Systemd是Linux系统中用于启动和管理系统服务、守护进程以及挂载文件系统的系统和服务管理器。它是init系统的替代品,设计目标是提供一套完整的系统启动和管理解决方案。
- 特点:Systemd支持并行化任务处理,可以显著提高系统启动速度;同时,它采用socket和D-Bus总线式激活服务,支持按需启动守护进程,并利用Linux的cgroups监视进程,实现更精细的资源管理。
二、Systemd服务单元(Unit)
- 定义:在Systemd中,不同的系统资源和服务被抽象为单元(Unit)。Unit文件定义了服务的各种属性和行为。
- 类型:常见的Unit类型包括Service(服务)、Target(目标)、Mount(挂载点)、Socket(套接字)等。其中,Service类型的Unit是最常见的一种,用于定义系统服务。
- Unit文件结构:Unit文件通常包含[Unit]、[Service]、[Install]等区块,每个区块包含若干条键值对,用于定义服务的元数据、依赖关系、启动行为以及安装配置等。
三、Systemd命令使用
- systemctl:是Systemd的主命令,用于管理系统服务。通过systemctl,可以启动、停止、重启、查看状态以及启用和禁用服务等。例如,
systemctl start nginx命令用于启动nginx服务,而systemctl enable nginx命令则用于设置nginx服务开机自启动。 - systemd-analyze:用于查看系统启动性能,包括启动耗时、各服务的启动耗时等。
- journalctl:是Systemd的日志系统命令,用于查看和管理系统日志。通过journalctl,可以方便地检索和查看服务的日志信息。
四、Systemd服务的启动与管理
- 启动服务:使用
systemctl start <服务名>命令启动服务。 - 停止服务:使用
systemctl stop <服务名>命令停止服务。 - 重启服务:使用
systemctl restart <服务名>命令重启服务。 - 查看服务状态:使用
systemctl status <服务名>命令查看服务的当前状态。 - 设置服务开机自启动:使用
systemctl enable <服务名>命令设置服务开机自启动。 - 取消服务开机自启动:使用
systemctl disable <服务名>命令取消服务开机自启动。
五、Systemd服务的配置与自定义
- 配置文件:Systemd服务的配置文件通常位于
/etc/systemd/system/或/usr/lib/systemd/system/目录下。每个服务对应一个以.service为后缀的文件。 - 自定义服务:用户可以根据需要创建自定义的Systemd服务。这通常涉及编写Unit文件、设置服务启动命令、配置依赖关系等步骤。创建完成后,使用
systemctl daemon-reload命令重新加载Systemd配置,即可使自定义服务生效。
六、常见问题与解决方案
- 服务启动失败:可能的原因包括配置错误、依赖关系问题、权限问题等。解决方法包括检查配置文件、查看服务依赖关系、调整服务运行权限等。
- 日志分析:当服务出现问题时,可以通过查看系统日志来获取更多信息。使用
journalctl -u <服务名>命令可以方便地查看特定服务的日志。
总的来说,Systemd服务是Linux系统中非常重要的组成部分,它提供了强大且灵活的系统服务管理功能。通过熟练掌握Systemd服务的相关知识和命令使用技巧,可以显著提高系统管理和维护的效率。
4./etc/rc.local
/etc/rc.local 文件是 Linux 系统中用于在系统启动时自动执行特定命令或脚本的配置文件。这个文件通常位于系统的 /etc 目录下,并且是由系统的启动脚本(比如 init 或 systemd)在系统启动时调用的。
在 /etc/rc.local 文件中,你可以添加需要在系统启动后立即执行的命令或脚本。这些命令或脚本将在所有其他系统服务启动之后执行。
文件结构
/etc/rc.local 文件通常是一个 shell 脚本,其内容大致如下:
#!/bin/sh -e
#
# rc.local
#
# 这个脚本用于在系统启动时执行本地命令。
# 你可以在这个脚本中添加任何需要在启动时运行的命令。
#
# 请注意,如果这个脚本退出状态非零,系统将会停止。
# 你的命令或脚本在这里添加
# 例如:
# echo "Hello, world!" >> /var/log/hello.log
exit 0使用说明
-
编辑文件:使用文本编辑器(如
nano,vim,gedit等)打开/etc/rc.local文件,并在文件末尾添加你需要执行的命令或脚本。 -
确保可执行权限:确保
/etc/rc.local文件具有可执行权限。你可以使用chmod命令来设置权限,例如:sudo chmod +x /etc/rc.local。 -
重启系统:编辑并保存
/etc/rc.local文件后,重启系统以测试你的更改是否生效。
注意事项
- 在某些 Linux 发行版中(特别是使用
systemd的系统),/etc/rc.local可能默认不存在,或者不被systemd直接调用。在这种情况下,你可能需要创建一个新的/etc/rc.local文件,并创建一个systemd服务单元文件来确保它被调用。 - 确保
/etc/rc.local脚本以exit 0结尾,这表示脚本成功执行。如果脚本退出时返回非零状态,系统可能会认为启动过程中出现了错误。 - 在
/etc/rc.local中执行的命令或脚本应该是快速且可靠的,因为它们会延迟系统的启动过程。对于需要长时间运行的任务,考虑将它们作为后台服务运行。
5. gnome-session-properties
gnome-session-properties是一个在GNOME桌面环境下的应用程序,它允许用户管理启动时自动运行的应用程序。以下是关于gnome-session-properties的详细介绍:
一、功能特点
- 管理启动程序:用户可以添加、删除或编辑启动时自动运行的应用程序,以及设置它们的启动参数。
- 保存当前运行应用:在登出时保存当前运行的应用程序,并在下次登录时恢复。
- 会话管理:支持创建多个布局并进行重命名,或者为一个用户账号选择多个用户会话。
- 图形化界面:提供图形化的管理工具,使得用户可以方便地通过图形界面进行配置。
二、使用方法
- 打开gnome-session-properties:在终端输入
gnome-session-properties命令,或者在图形界面中找到相应的启动应用程序首选项。 - 添加启动程序:在打开的窗口中点击“添加”按钮,输入应用程序的描述、命令和注释等信息,然后点击“确定”保存。
- 管理启动程序:在列表中可以看到已经添加的启动程序,可以通过双击进行修改,或者选中后点击“删除”按钮进行删除。
- 保存和恢复会话:通过“现在保存”按钮可以在特定时间保存会话并命名,登录时恢复的保存的会话。同时,勾选“登出时自动记住正在运行的应用程序”选项,可以在登出时保存当前运行的应用程序,并在下次登录时显示出来。
三、应用场景
- 个性化定制:用户可以根据自己的需求添加或删除启动程序,实现个性化的桌面环境定制。
- 自动化任务:对于需要在系统启动时自动运行的程序或脚本,可以通过gnome-session-properties进行配置,实现自动化任务的管理。
- 多用户环境:在多用户环境下,可以为不同的用户账号配置不同的启动程序,满足不同用户的需求。
总之,gnome-session-properties是一个实用的工具,它能够帮助用户更好地管理GNOME桌面环境下的启动应用程序和会话。通过图形化的界面和简单的操作,用户可以轻松实现个性化的桌面环境定制和自动化任务的管理。
本文地址:https://www.vps345.com/11019.html