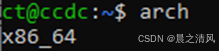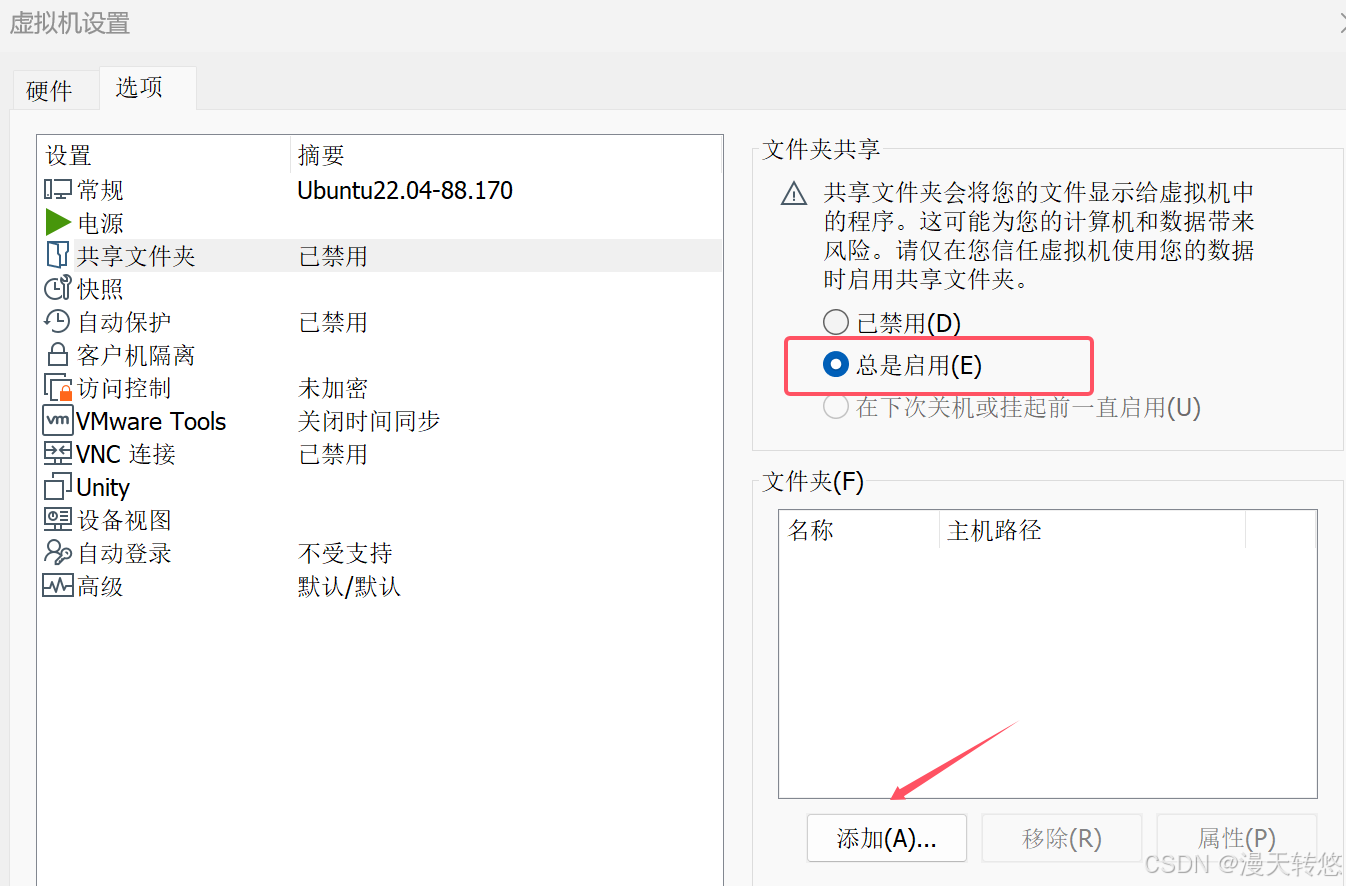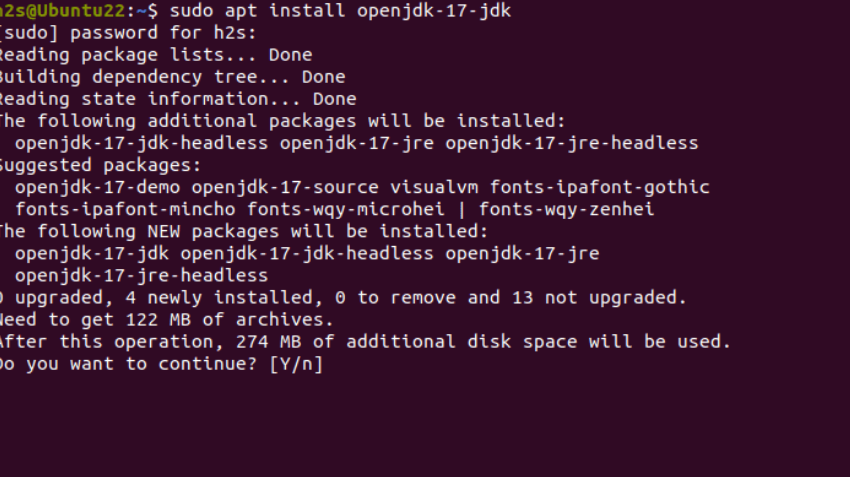⭐️【2024年新版教程】vmware tools安装步骤(Windows、Linux、MacOS版本)
vmware tools安装步骤
- vmware tools安装步骤
-
- 一、前提条件
- 二、在Windows VMware虚拟机上安装vmware tools
-
- 1. 确认虚拟机状态
- 2. 挂载VMware Tools安装镜像
- 3. 打开VMware Tools安装程序
- 4. 执行安装程序
- 5. 等待安装完成
- 6. 重启虚拟机(可选)
- 7. 验证安装
- 8. 享受VMware Tools带来的好处
- 注意事项:
- 三、在Linux VMware虚拟机上安装vmware tools
-
- 1. 前提条件
- 2. 启动虚拟机并登录
- 3. 在VMware中安装VMware Tools
- 4. 挂载VMware Tools安装镜像
- 5. 复制VMware Tools安装程序到临时目录
- 6. 解压VMware Tools安装程序
- 7. 运行VMware Tools安装脚本
- 8. 完成安装并重启虚拟机(可选)
- 9. 验证安装
- 注意事项:
- 四、在MacOS VMware虚拟机上安装vmware tools
-
- 第一步:确保虚拟机正在运行
- 第二步:安装VMware Tools
- 第三步:在客户机操作系统中安装VMware Tools
- 第四步:完成安装并重启虚拟机
- 第五步:验证VMware Tools是否安装成功
- 总结

vmware tools安装步骤
VMware Tools是VMware提供的一套实用程序,它大大增强了虚拟机与宿主机之间的交互性。以下是VMware Tools的详细安装步骤,适用于大多数VMware产品及其支持的操作系统。
一、前提条件
在安装VMware Tools之前,请确保您已经完成了以下步骤:
- 在您的VMware Workstation或ESXi环境中创建并启动了虚拟机。
- 虚拟机正在运行且已经安装了操作系统(如Windows、Linux等)。
- 虚拟机已经连接到了VMware的主机系统,并且网络连接正常。
二、在Windows VMware虚拟机上安装vmware tools
在Windows VMware虚拟机上安装VMware Tools是增强虚拟机性能、实现与宿主机无