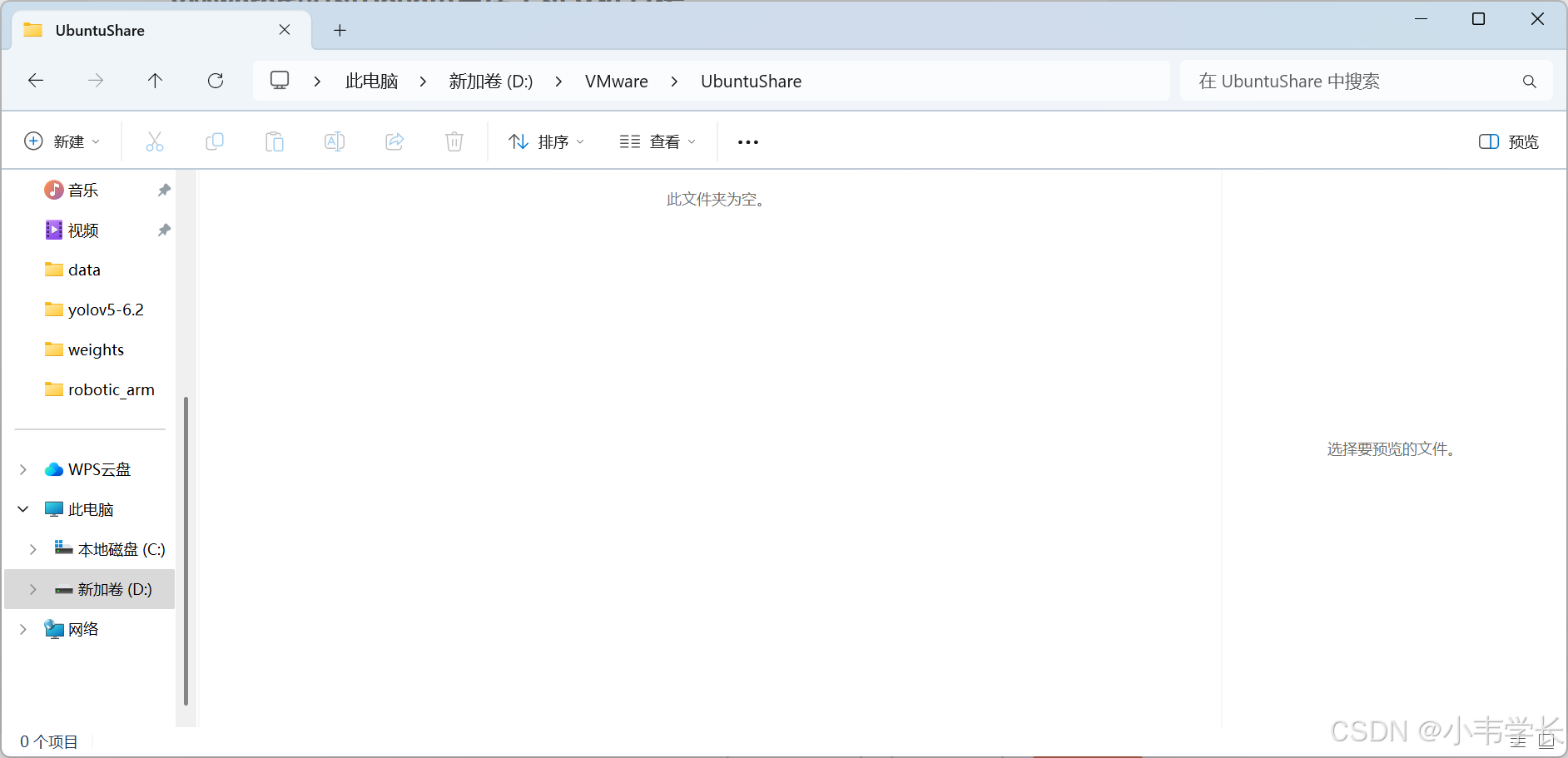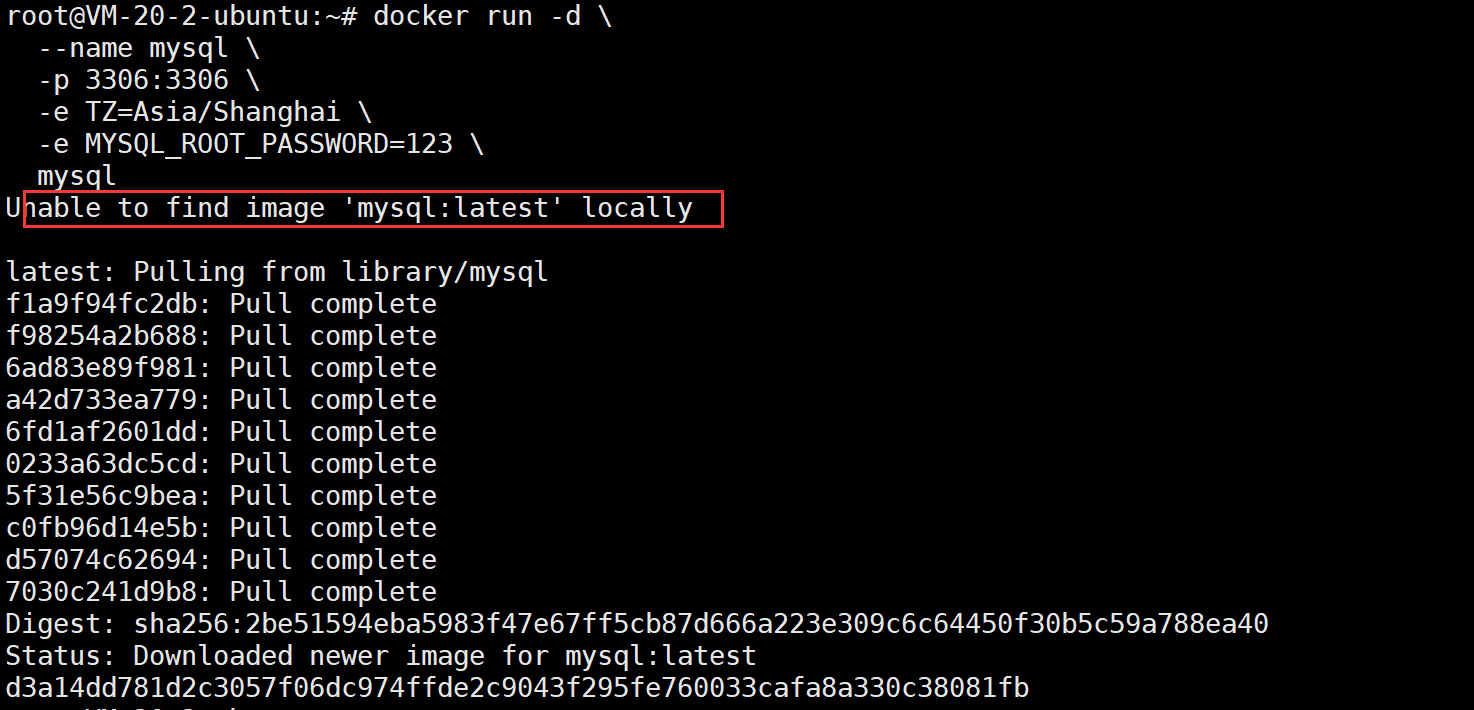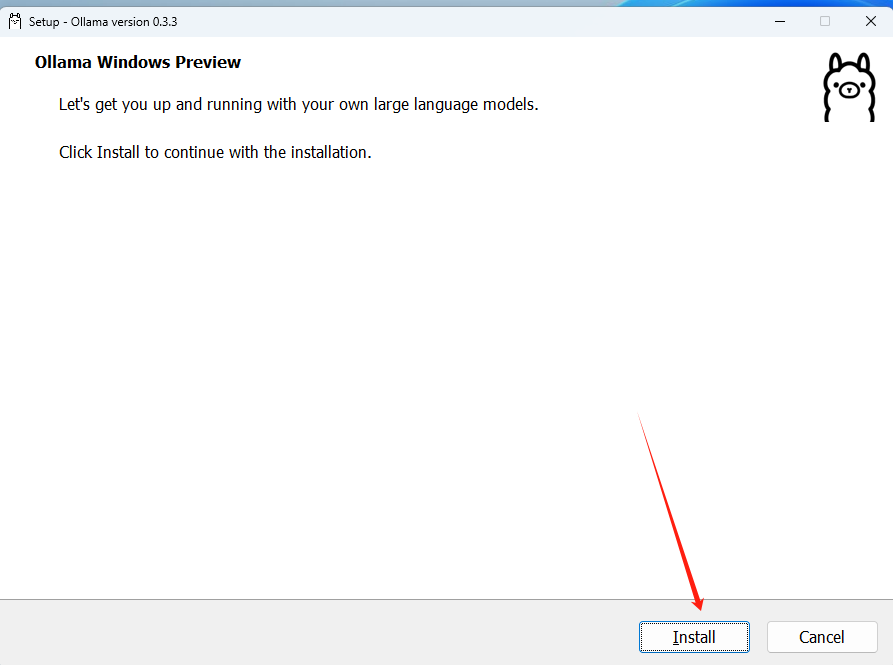VMware虚拟机Ubuntu与宿主机文件互传
共享文件夹创建
我们要先创建一个共享文件夹,这个文件夹就是后面要跟Ubuntu去共享使用的文件夹
VMware虚拟机设置
按图示顺序依次操作,并选择之前创建好的文件夹为指定路径,按照提示操作即可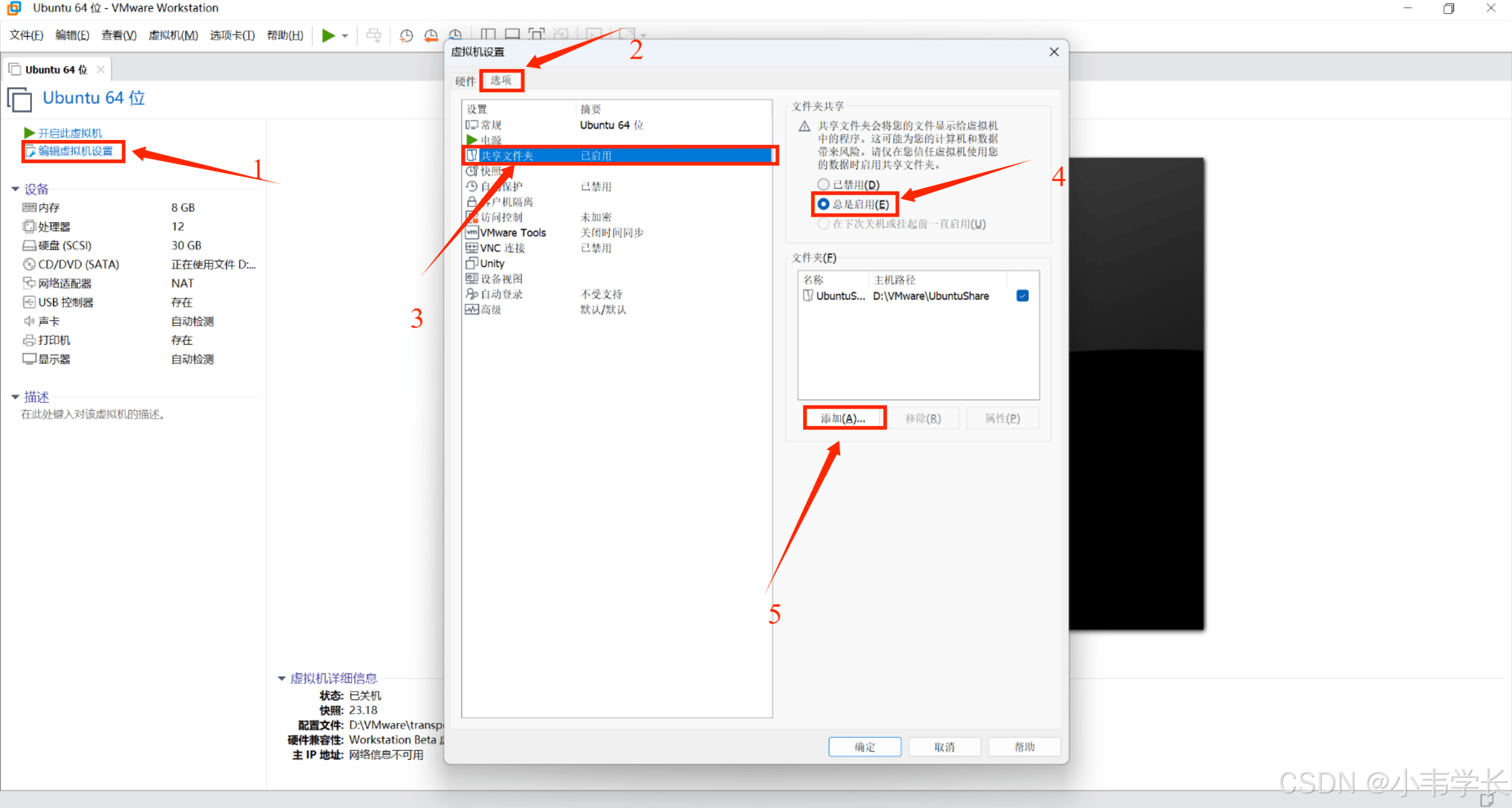
Ubuntu设置
打开虚拟机终端,输入以下指令
vmware-hgfsclient
出现以下提示代表之前的设置成功
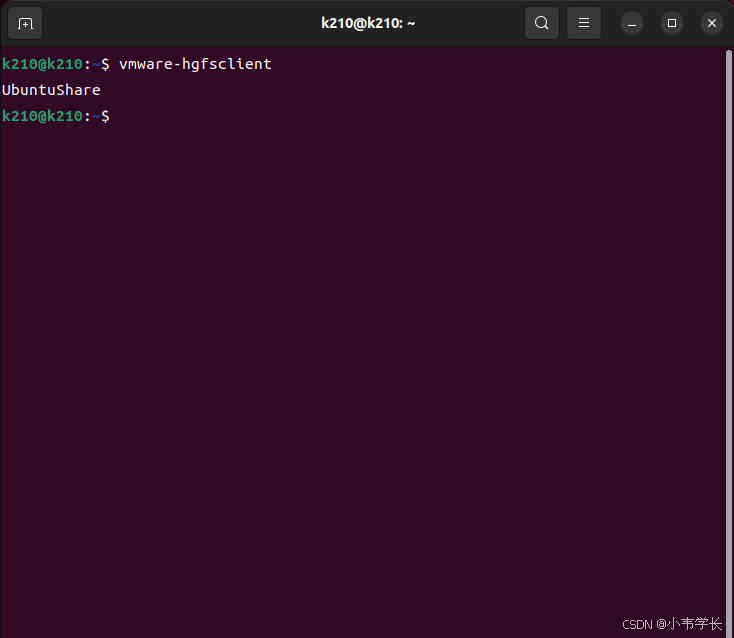
输入以下指令,我这里显示文件已存在,如果你没有的话可以使用指令创建
sudo mkdir /mnt/hgfs
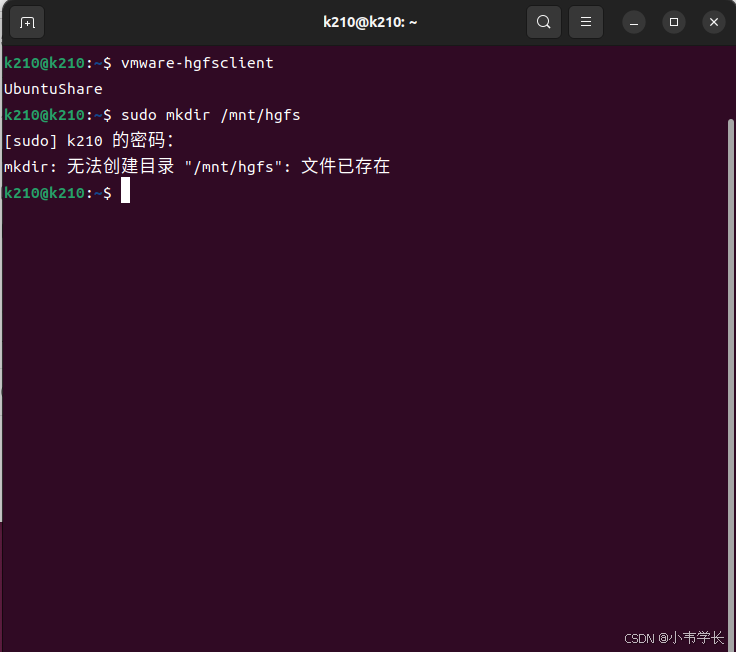
进入刚刚创建的路径
cd /mntlist一下就能看到设置的共享文件夹
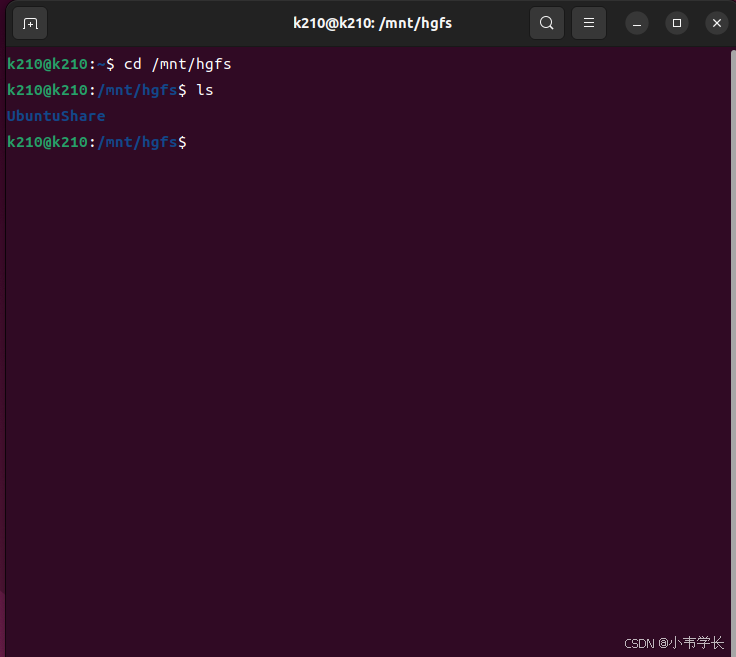
挂载共享目录,复制即可防止敲错
sudo /usr/bin/vmhgfs-fuse .host:/ /mnt/hgfs -o allow_other -o uid=1000 -o gid=1000 -o umask=022
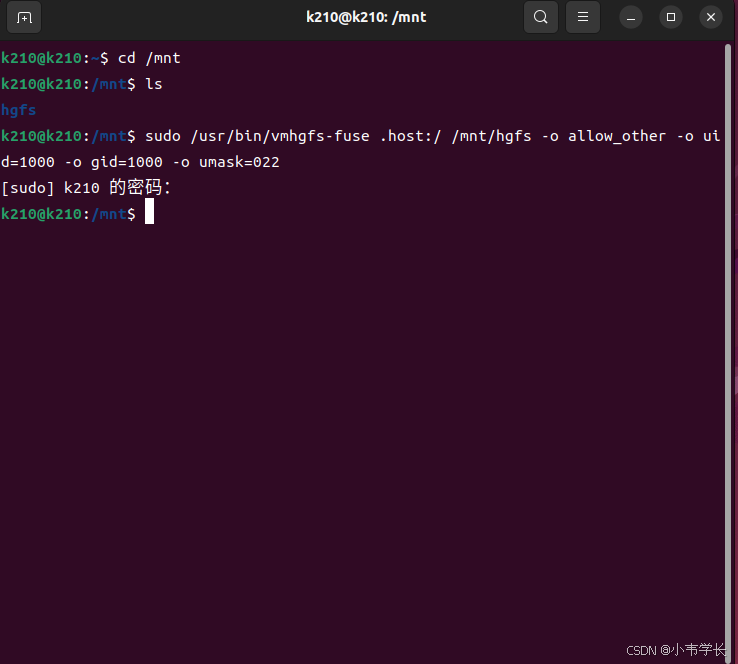
查看一下目录下的文件
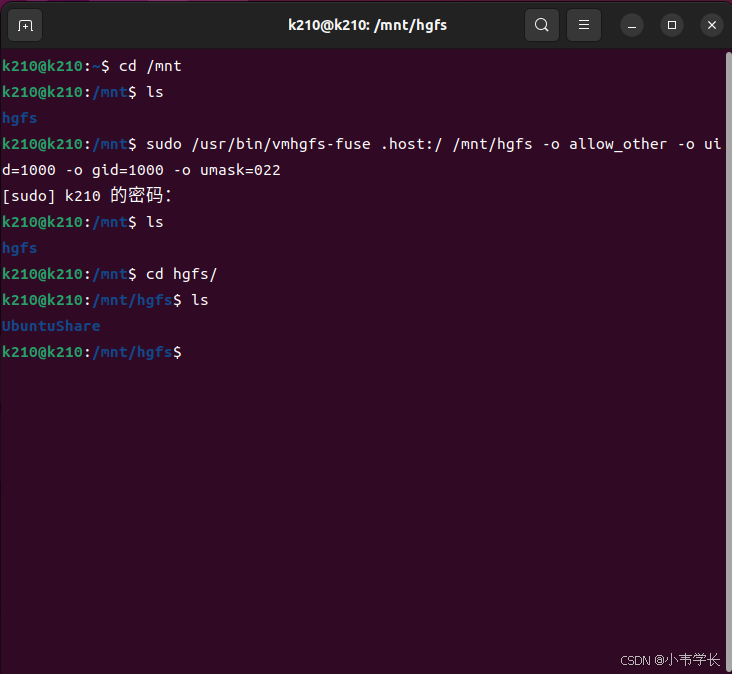
这里说明我们已经成功了,你可以将Windows上的文件放入该共享文件夹,在Ubuntu终端ls一些可以看到刚刚放入的文件。接下来我们为了方便来设置一下开机自启动
开机自启动
终端输入方法一(使用 nano 编辑器):
sudo nano /etc/fstab相关说明:Ctrl+o保存,Ctrl+x退出编辑
终端输入方法二(使用 vim 编辑器):
-
如果系统
vim,可先运行sudo apt-get install vim安装。
sudo vim /etc/fstab相关说明:进入 Vim 后,按 i 进入编辑模式。
编辑完成后,按 Esc 退出编辑模式,输入 :wq 保存并退出。
终端输入方法三(使用图形化编辑器 如gedit):
-
如果系统未安装
gedit,可先运行sudo apt-get install gedit安装。
sudo gedit /etc/fstab我这里以nano为例
在文件末尾添加
.host:/ /mnt/hgfs fuse.vmhgfs-fuse allow_other,uid=1000,gid=1000,umask=022 0 0
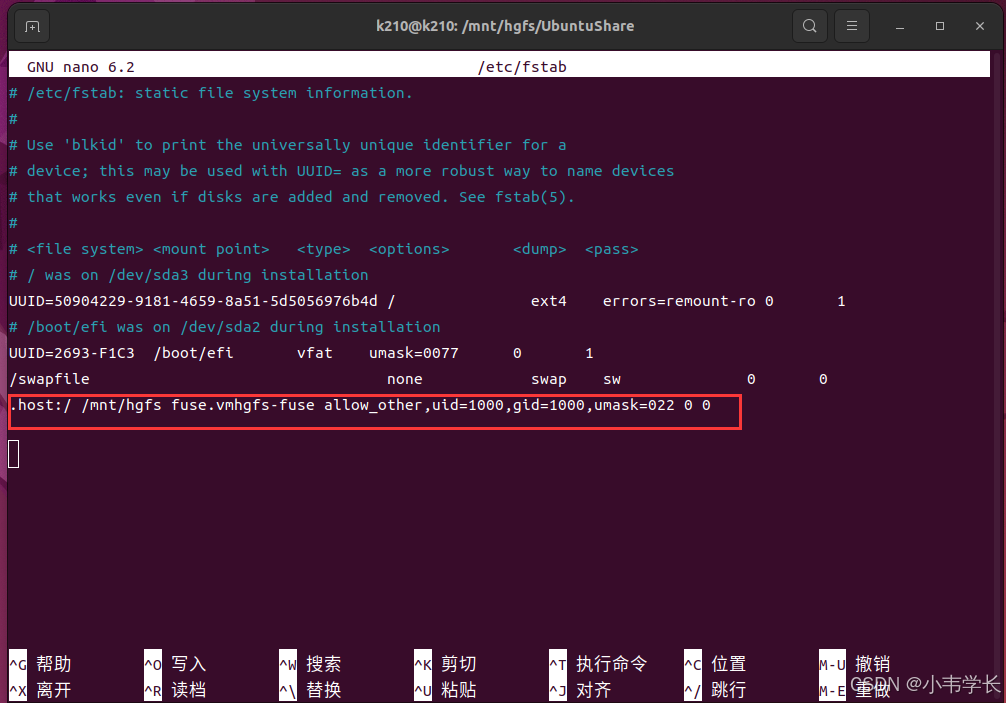
最后保存退出,重启一下即可。
我们到刚刚创建的共享文件夹中ls一下
cd /mnt/hgfs/UbuntuShare #将其改成自己设置的文件名
ls可以看到我们充Windows上放入共享文件夹的文件,就说明成功了!