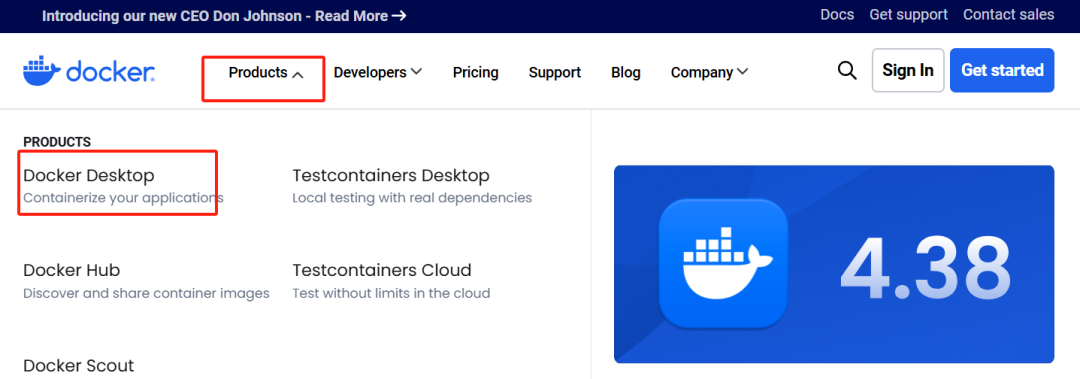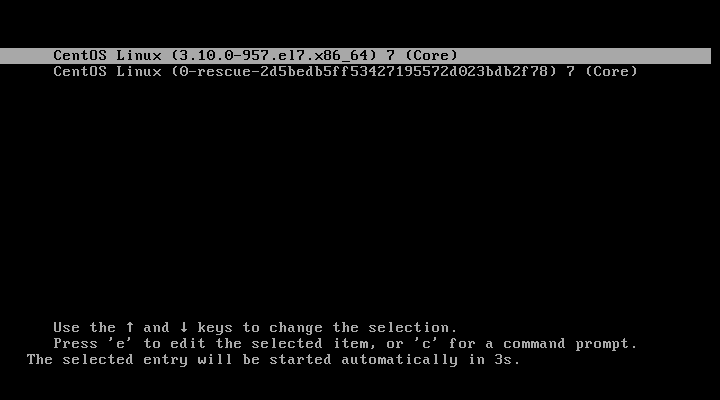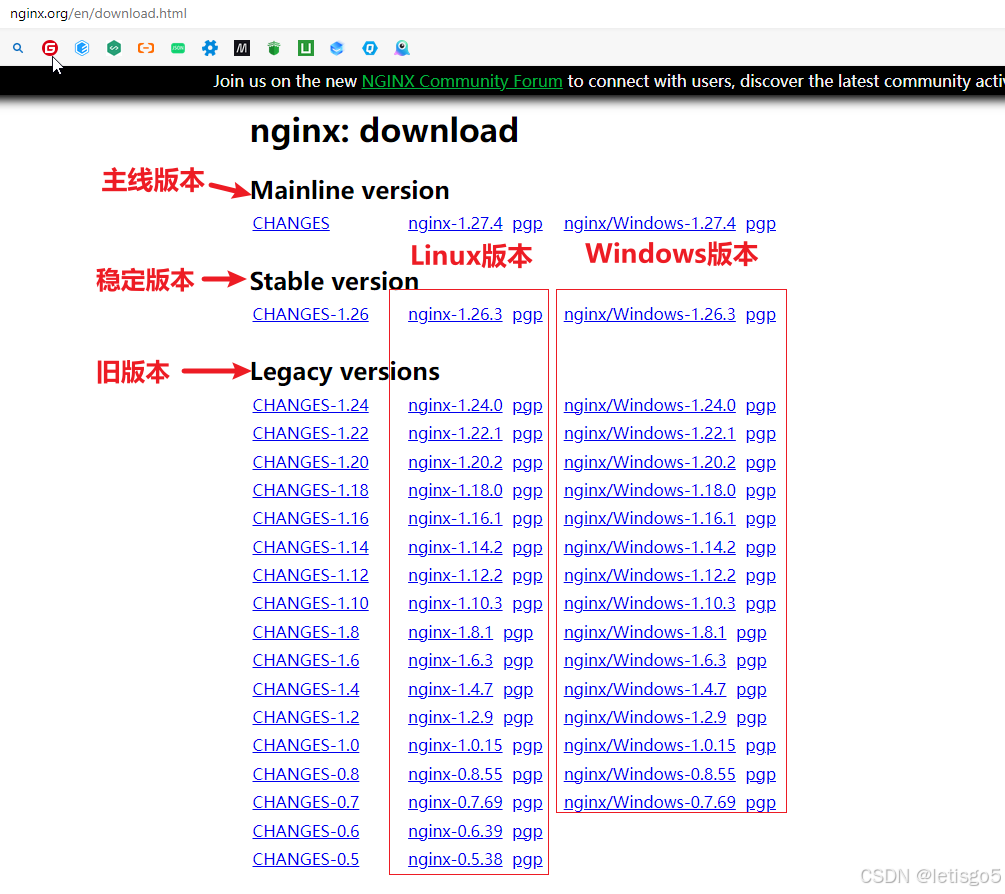VirtualBox安装Ubuntu 24.04(附安装包)超详细小白图文教程
前言
本文将详细介绍如何通过VirtualBox虚拟机安装Ubuntu系统,包括软件下载、安装配置、系统设置以及增强功能的使用等全过程。整个过程操作简单,即使是新手也能轻松完成。
一、准备工作
1.1 下载VirtualBox
点击下载VirtualBox 虚拟机:https://pan.quark.cn/s/74f29e77fbd8
1.2 下载Ubuntu系统镜像
点击下载Ubuntu 系统镜像:https://pan.quark.cn/s/f225cd4776ac
二、安装VirtualBox
- 运行下载好的VirtualBox安装程序

- 点击"下一步"
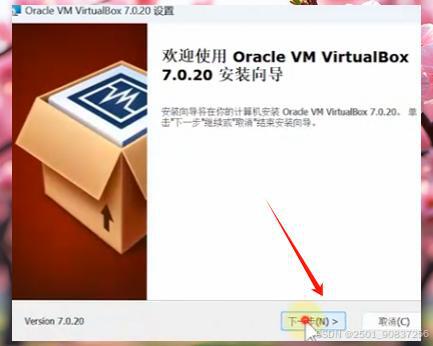
- 选择虚拟机安装位置(默认是C盘,可以改到其他磁盘)
- 继续点击"下一步"
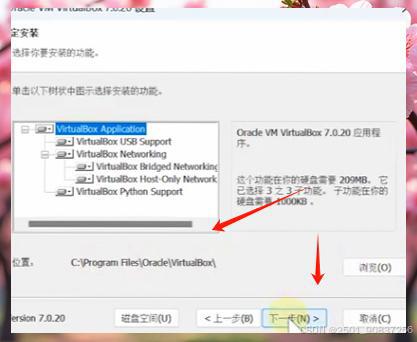
-
继续点击"下一步"
-
如有提示,点击"是"
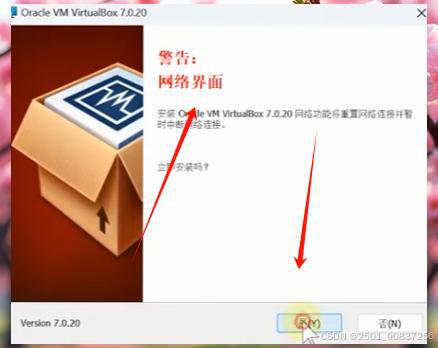
- 等待安装完成
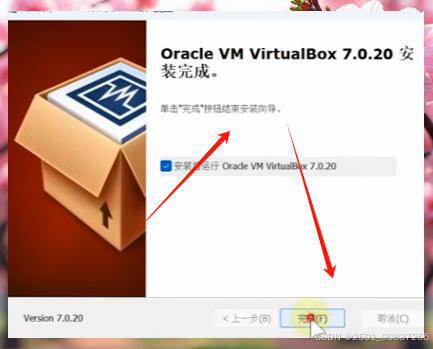
三、创建虚拟机
- 打开VirtualBox,点击"新建"

- 找到"虚拟光盘"选项
- 点击"其他",选择下载好的Ubuntu系统镜像文件
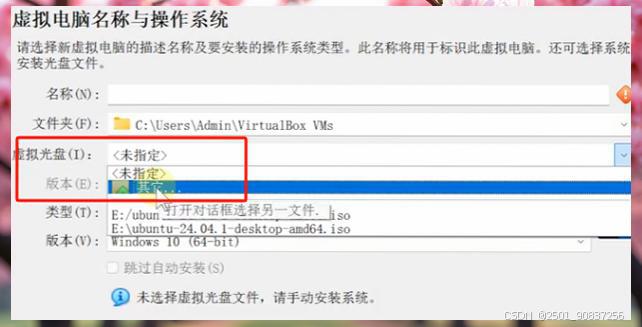
- 为虚拟机设置一个名称(可以自定义)
- 设置虚拟机保存位置(默认C盘,可更改到其他位置)
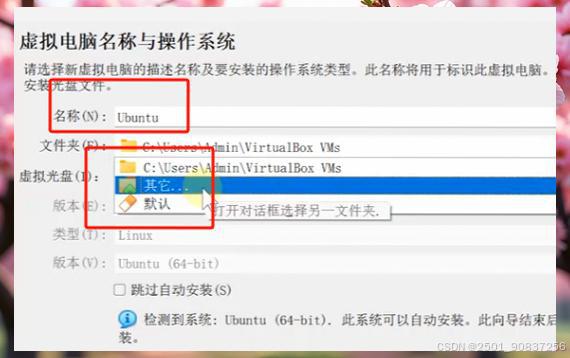
- 勾选"跳过自动安装"选项
- 点击"下一步"
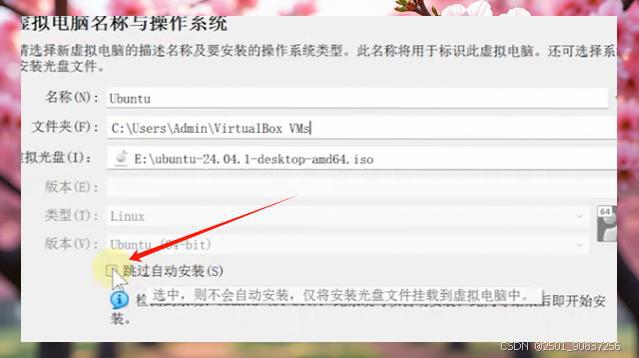
四、配置虚拟机
-
设置内存大小:建议设置为4GB(4096MB)
-
设置处理器:建议设置为4核
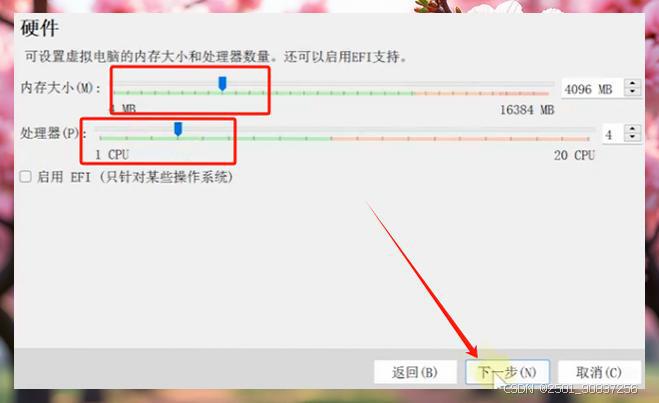
- 设置硬盘大小:建议设置大一些,以满足使用需求
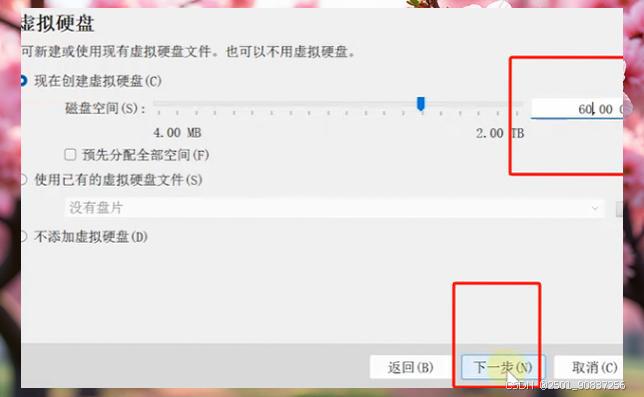
- 确认配置信息后点击"完成"
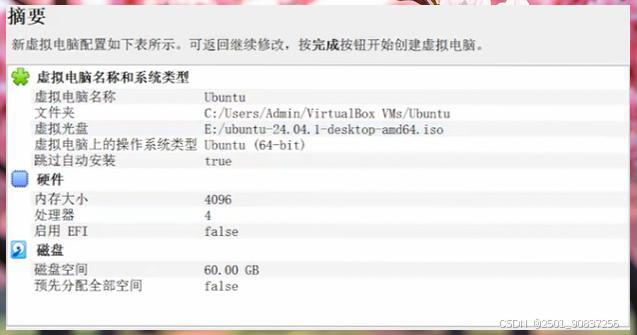
五、调整虚拟机设置
- 点击"设置"按钮
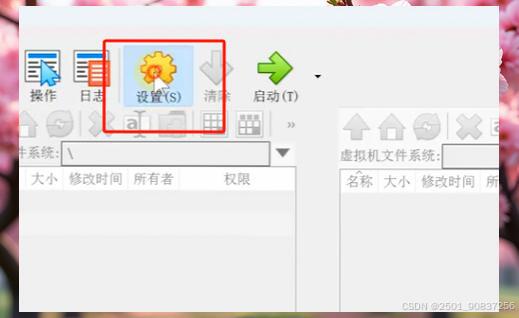
-
在"系统"选项中可以修改之前的配置
-
在"显示"选项中,将显存大小调大
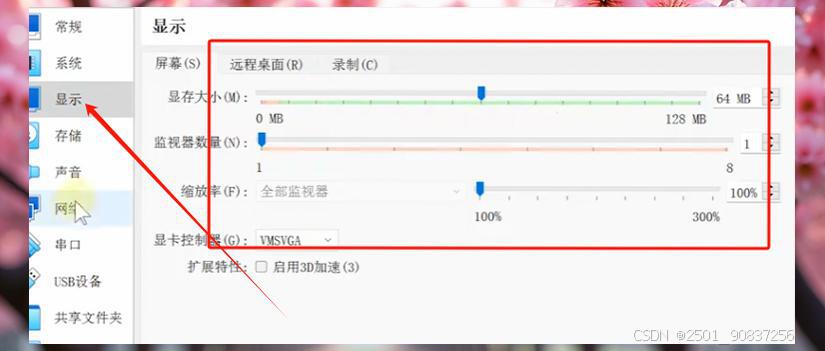
- 在"网络"选项中,将网络连接方式改为"桥接模式",并选择当前正在使用的网卡
- 点击"确定"保存设置
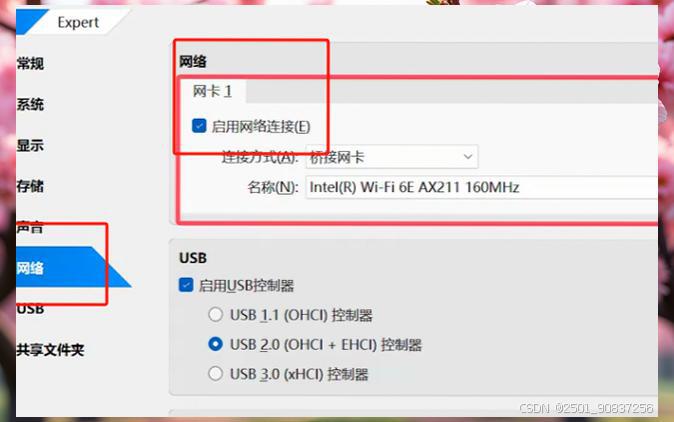
六、安装Ubuntu系统
- 点击"启动"按钮
- 出现提示界面后,按回车键
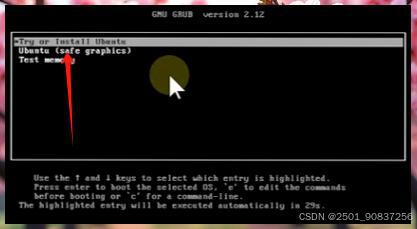
- 在安装界面中,点击"安装Ubuntu"

-
选择语言,点击"下一步"
-
选择是否连接网络(可以先不连接),一直默认下一步。
-
设置账户名称和密码
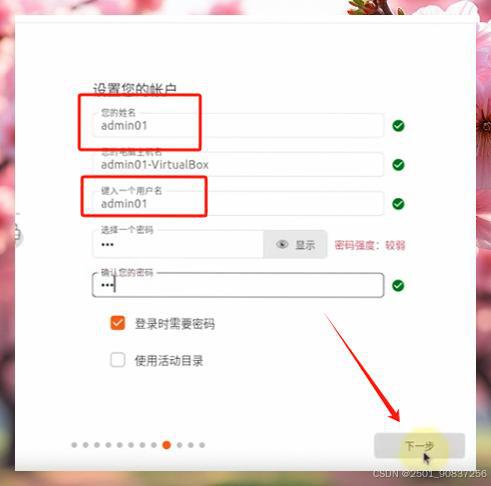
-
选择时区(如:上海)
-
等待系统安装(大约需要10分钟左右,取决于电脑配置)

-
安装完成后,点击"重启"
-
如有提示,按回车键
-
使用之前设置的账号密码登录系统
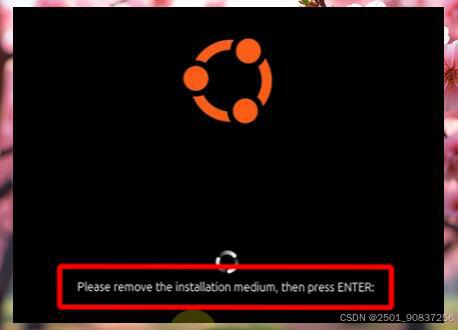
七、安装增强功能
增强功能可以提升虚拟机的使用体验,包括更好的显示效果、剪贴板共享等功能。
-
在桌面上右击,选择"打开终端"
-
输入以下命令并回车:
sudo apt intall bzip2 tar
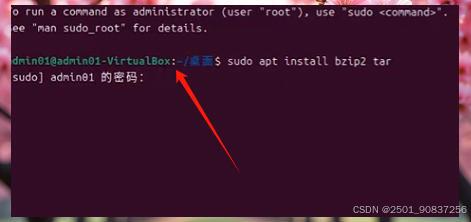
-
输入系统密码(输入过程中不会显示密码)
在提示时输入"Y"并回车 -
在VirtualBox菜单中,点击"设备" -> “安装增强功能”
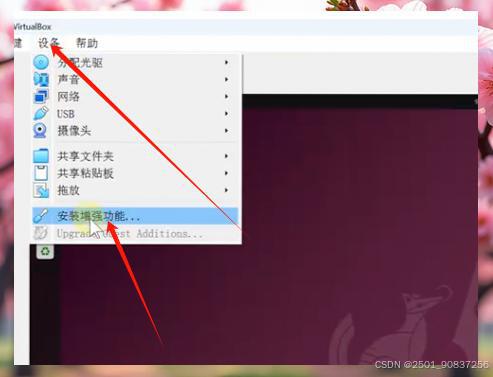
- 出现光驱图标后,点击它

- 选择"运行软件",点击运行,输入密码
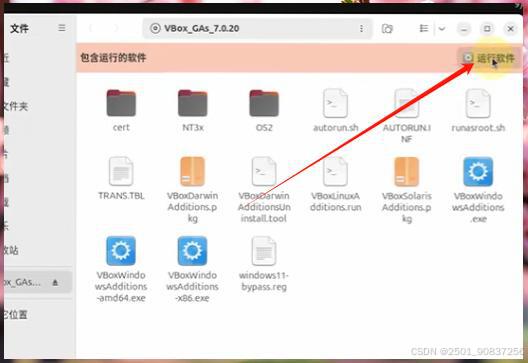
- 出现图中提示表示安装完成后,按回车键
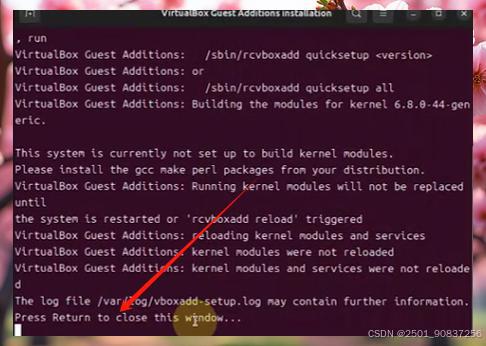
- 设置分辨率
- 在"设备"菜单中,选择剪贴板为"双向",拖放也改成双向
- 重启系统以应用更改
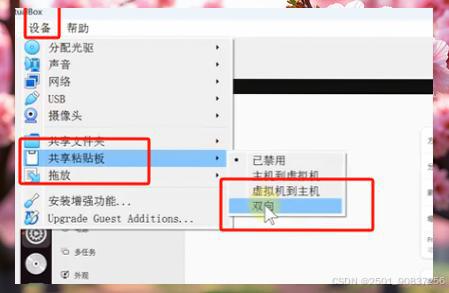
八、安装其他软件
-
右击桌面,选择"打开终端"
-
输入以下命令下载Chrome:
wget https://dl.google.com/linux/direct/google-chrome-stable_current_amd64.deb -
输入以下命令安装:
sudo dpkg -i google-chrome-stable_current_amd64.deb -
输入系统密码
-
安装完成后,可以删除下载的安装包
总结
通过以上步骤,我们成功在VirtualBox虚拟机上安装了Ubuntu系统,并完成了基本设置和增强功能的安装。整个过程相对简单,适合初学者操作。您现在可以开始使用Ubuntu系统了,也可以根据需要安装其他软件和工具。
如果在安装过程中遇到问题,欢迎在评论区留言交流。
希望本教程对您有所帮助,感谢阅读!