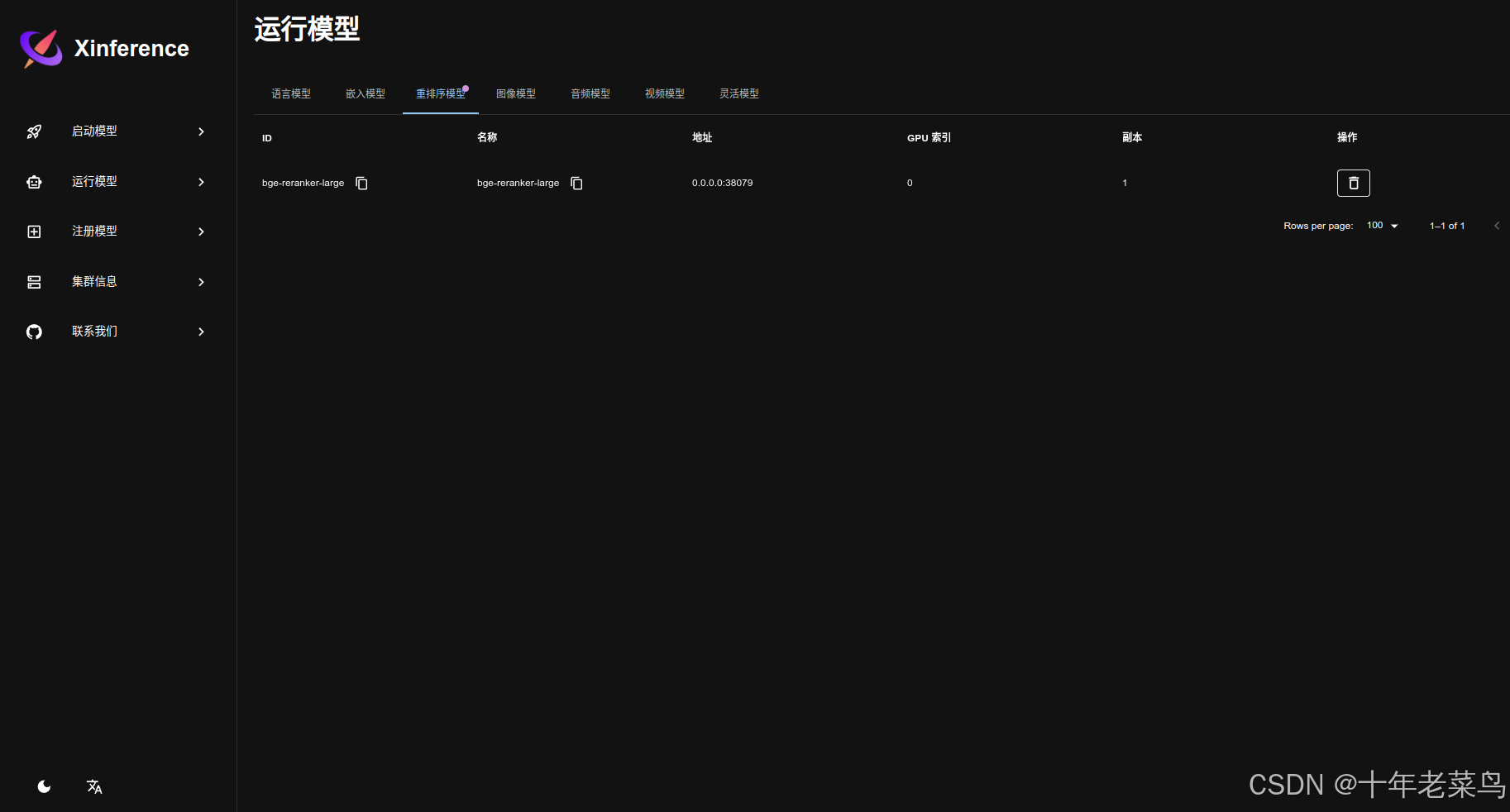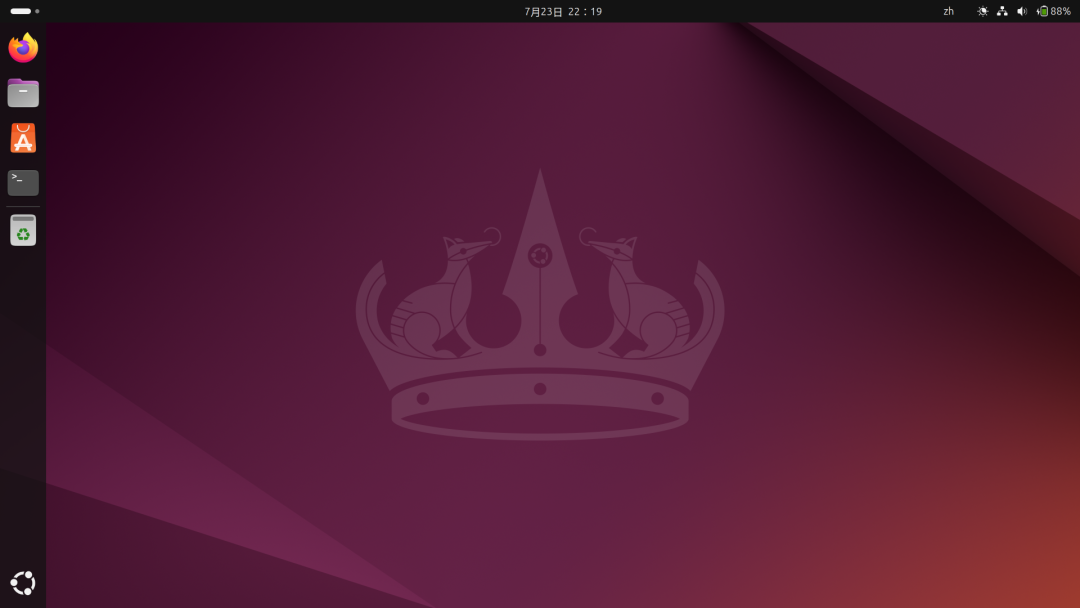Ubuntu入门操作
文章目录
- 一、Ubuntu 下打开终端
- 1.1 用搜索框打开终端
- 1.2 使用右键打开终端
- 1.3 快捷键打开终端
- 二、Ubuntu系统初体验
- 2.1 Ubuntu的目录
- 2.2 Linux文件属性
- 2.3 设置屏幕
- 2.4 系统关机与重启
- 三、Linux常用命令
- 3.1 Linux命令行介绍
- 3.1.1 Linux Shell简介
- 3.1.2 Linux命令的提示符
- 3.1.3 Linux命令的格式
- 3.1.4 绝对路径和相对路径
- 3.2 目录/文件操作命令
- 3.2.1 pwd
- 3.2.2 cd
- 3.2.3 mkdir
- 3.2.4 rmdir
- 3.2.5 ls
- 3.2.6 cp
- 3.2.7 rm
- 3.2.8 cat
- 3.3 改变文件的权限和属性
- 3.3.1 chgrp改变文件所属用户组
- 3.3.2 chowm改变文件的所有者
- 3.3.3 chmod改变文件的权限
- 3.4 查找/搜索命令
- 3.4.1 find
- 3.4.2 grep
- 3.5 压缩/解压缩命令
- 3.5.1 gzip
- 3.5.2 bzip2
- 3.5.3 tar
- 3.6 vi编辑器
- 3.6.1 模式
- 3.6.2 文件的打开/新建/保存
- 3.6.3 编辑文件
- 3.6.4 快速移动光标
- 3.6.5 文本复制/粘贴/删除/撤销
- 3.6.6 文本查找和替换
- 3.6.7 vi编辑器使用示例
- 3.7 其他命令
- 3.7.1 file
- 3.7.2 which和whereis
一、Ubuntu 下打开终端
我们安装的Ubuntu是桌面版本,这样我们可以像在windows系统下操作一样,相对于平时所说的Linux命令行下操作来说,这种体验非常舒适。但是一般我们使用Linux都是在命令行下进行操作,所有的操作我们的都可以通过输入命令来完成,绝大多数情况下使用命令行来操作Linux系统比通过在GUI下操作的效率高很多,虽然说我们使用的Ubuntu是包含了GUI的Linux发行版,然而我们可以像在windows下那样唤出Ubuntu的终端,打开Ubuntu的终端非常简单,以我们使用的Ubuntu18.04为例,有多种方法可以直接在Ubuntu的用户界面下打开终端。
1.1 用搜索框打开终端
我们要输入各种命令,需要先打开终端。
点击Ubuntu桌面左上角图标进入搜索框,输入“term”可以弹出终端“Terminal”程序,运行它:
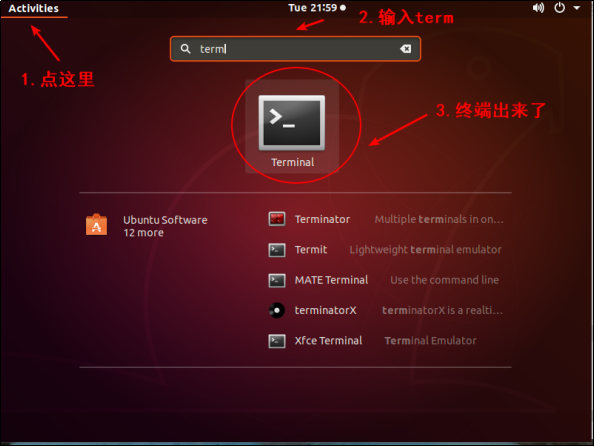
1.2 使用右键打开终端
在桌面或者在文件浏览器的任何目录下右键鼠标后在弹出的菜单栏中选择“Open in Terminal”:
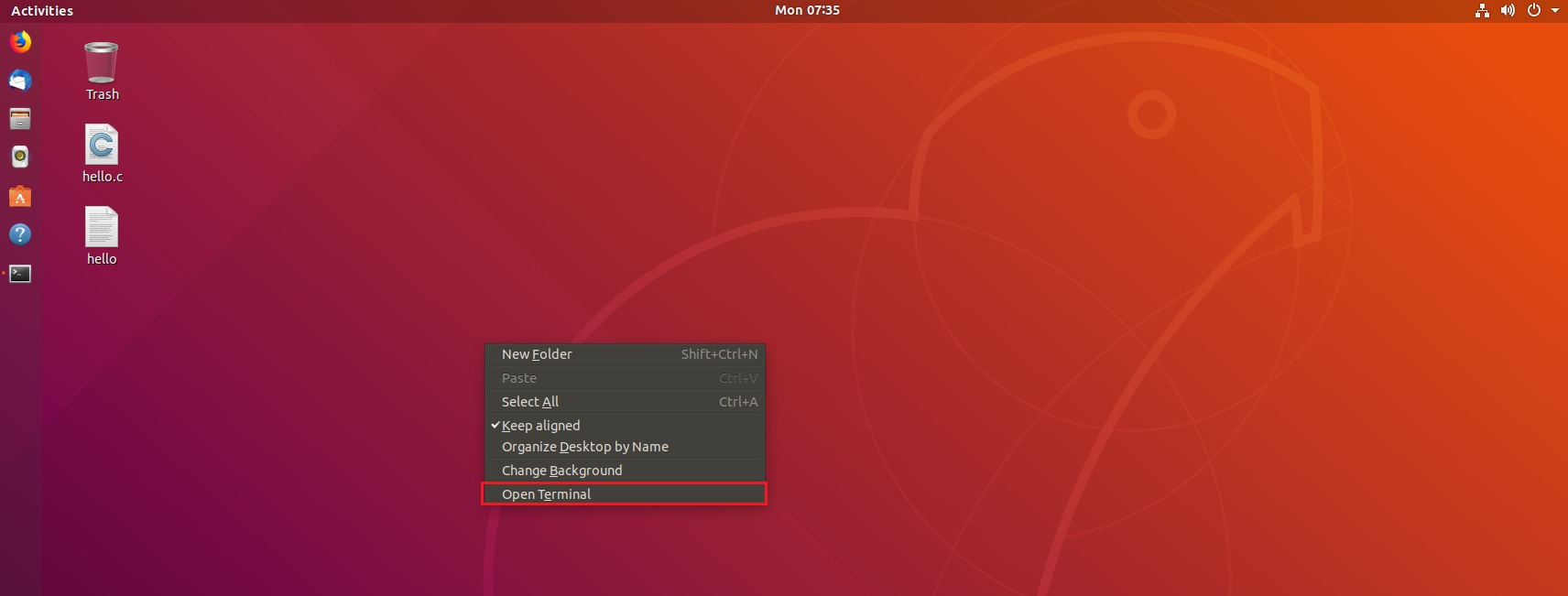
1.3 快捷键打开终端
这是个比较快捷方便的方法:使用快捷方式打开终端,快捷方式为”Ctrl+Alt+T”,使用快捷方式可在绝大多情况下直接唤出Ubuntu的终端(无论你是在浏览器、文件管理器、查看邮件、甚至在一个已经打开的终端下工作,等等都可以直接唤出Ubuntu的终端)。
二、Ubuntu系统初体验
2.1 Ubuntu的目录
Windows中每一个分区都对应一个盘符,盘符下可以存放目录与文件:
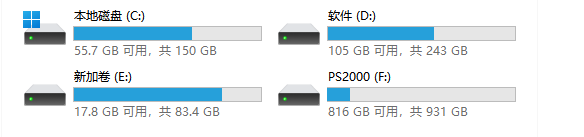
Windows下某个文件的绝对路径以盘符开始,比如:
C:bcdefhello.txt
这是在C盘的abc目录下,有def子目录;而def中有hello.txt文件。
Ubuntu中,以树状结构表示文件夹与文件,没有盘符的概念。比如:
/abc/def/hello.txt
这表示在根目录下有abc子目录,而abc下又有def目录;def中有hello.txt文件。从名字“/abc/def/hello.txt”中你无法知道hello.txt文件位于磁盘哪一个分区。
要想查看某个分区挂载在哪一个目录下,可以执行命令:
df -h
2.2 Linux文件属性
在终端执行“ls -al”命令显示当前目录下的所有文件及文件夹的详细信息。
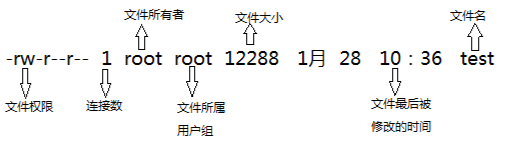
第一个字符表示“文件类型”,它是目录、文件或链接文件等。
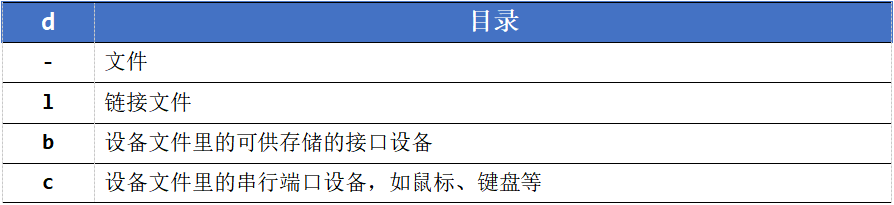
文件类型后面的9个字符以3个为一组,第一组表示“文件所有者的权限”;第二组表示“用户组的权限”;第三组表示“其他非本用户组的权限”。每组都是rwx的组合,其中r代表可读,w代表可写,x代表可执行;如果没有对应的权限,就会出现减号(-)。比如“rw-r–r–”表示:文件的所有者对该文件有读权限、写权限,但是没有执行权限;同一个用户组的其他用户对该文件只有读权限;其他用户对该文件也只有读权限。
- 连接数:表示有多少文件名连接到此节点。
- 文件所有者:表示这个文件的“所有者的账号”。
- 文件所属用户组。
- 文件大小:表示这个文件的大小,默认单位是B(字节)。
- 文件最后被修改的时间:这个文件的创建文件日期或者是最近的修改日期。
- 文件名:对应文件的文件名。
- 如果文件名之前多了一个“.”,则说明这个文件为“隐藏文件”,执行“ls -a”命令可以列出隐藏文件。
2.3 设置屏幕
在我们的学习过程中,很少使用Ubuntu的桌面系统,都是远程登录上去的。但是如果Ubunut的桌面显示太小、太大,总是让人不舒服。这时可以修改屏幕分辨率:
点击“Show Applications”找到“Settings”:
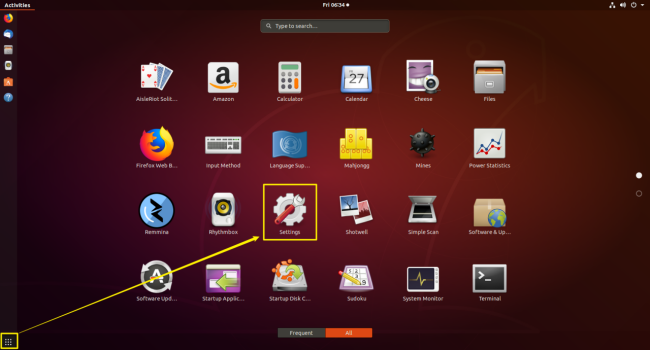
“Settings”中找到“Devices”并点击进入:
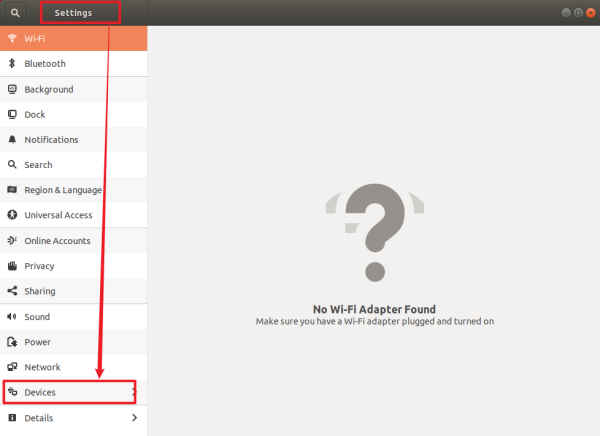
选择合适的分辨率:
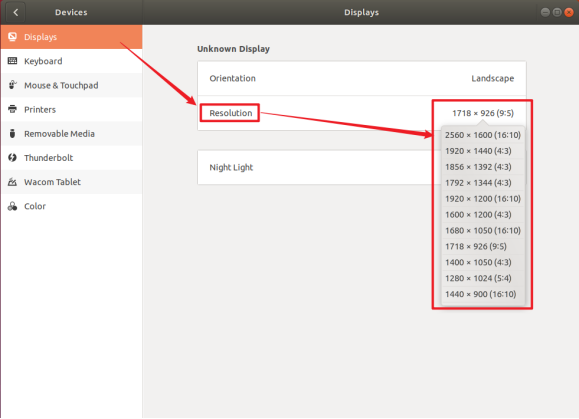
2.4 系统关机与重启
和我们使用Windows系统一样,当我们不使用Ubuntu系统以后就需要将其关机或者睡眠,千万不要通过直接退出VMware软件来关机!!一般的步骤是:
- 在虚拟机系统中关闭系统或在VMware软件上挂起虚拟机
- 关闭VMware软件
- windows系统
Ubuntu的关机与重启很简单,在主界面,点击右上角的图标,然后选项对应的选项即可:
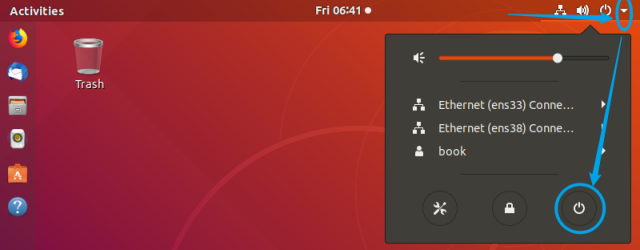
在弹出的对话框中我们可以进行重启或者关机操作,点击取消按钮可退出此对话框:
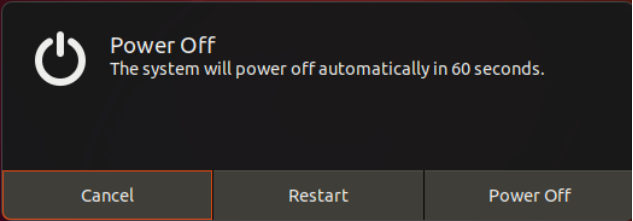
到这里,细心的读者可能会发现,在windows系统下我们还有一个选项就是“睡眠”,在Ubuntu中没有睡眠选项。其实我们可以通过VMware软件来实现虚拟机系统的睡眠操作,那就是挂起操作,将虚拟机系统挂起后,我们下次可以直接将虚拟机恢复到挂起时的状态。将虚拟机挂起非常简单,VMware导航栏上的电源操作图标,或者在虚拟机的选项卡上右键唤出的菜单的电源选项中也有挂起操作:
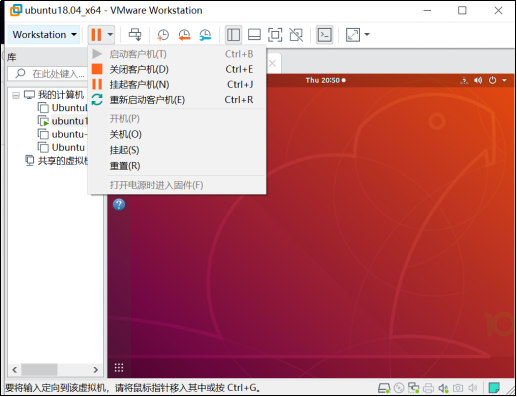
在虚拟机的选项卡上右键唤出的菜单的电源选项中进行挂起:
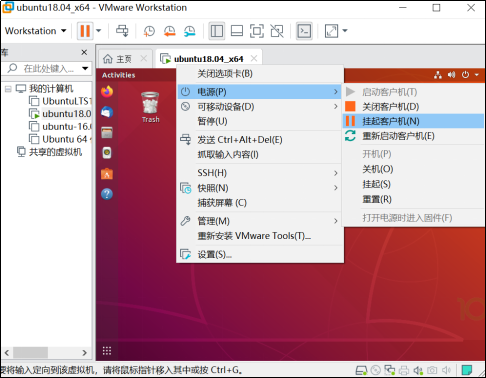
三、Linux常用命令
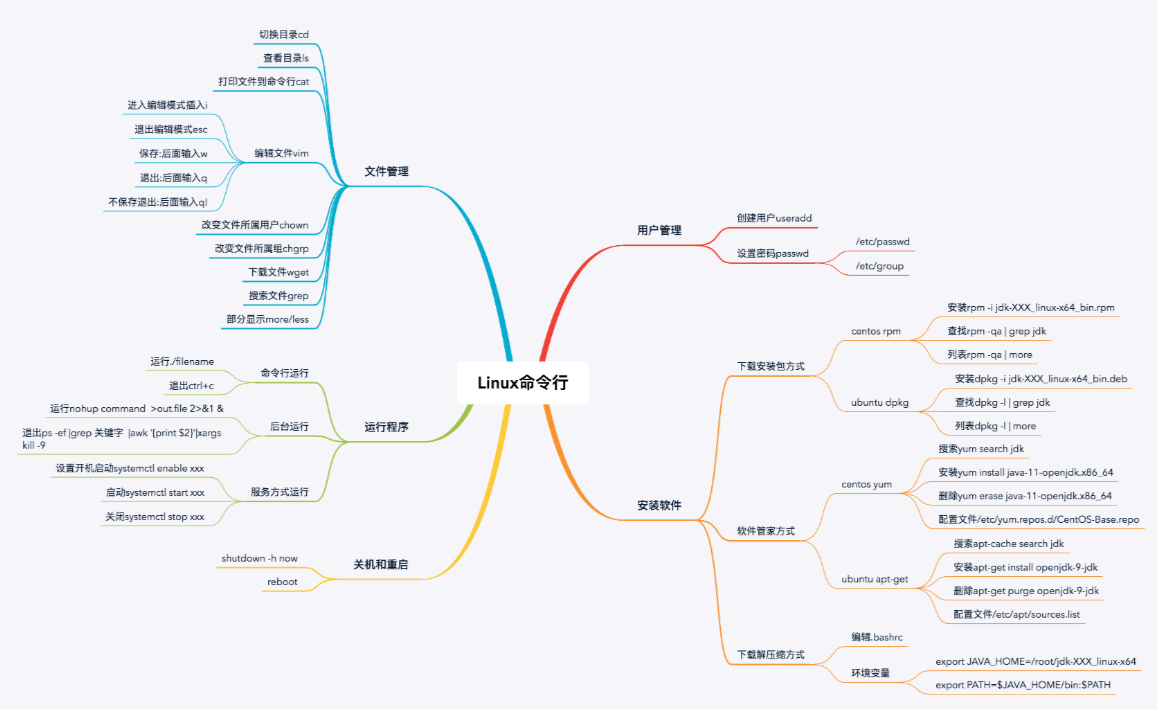
3.1 Linux命令行介绍
3.1.1 Linux Shell简介
Shell的意思是“外壳”,在Linux中它是一个程序,比如/bin/sh、/bin/bash等。它负责接收用户的输入,根据用户的输入找到其他程序并运行。比如我们输入“ls”并回车时,shell程序找到“ls”程序并运行,把结果打印出来。
Shell有很多种实现,我们常用bash。
3.1.2 Linux命令的提示符
在Ubuntu中打开终端后,即可看到类似下图的提示符:

3.1.3 Linux命令的格式
Linux命令一般由三部分组成:
- command命令;
- options选项;
- parameter参数;
3.1.4 绝对路径和相对路径
Linux下的根目录为“/”,从根目录下出发可以找到任意目录、任意文件。从根目录开始表示目录或文件的方法称为“绝对路径”。
/home/book
/home/book/1.txt
/bin/pwd
有时候使用绝对路径太过麻烦,可以使用相对路径。假设当前正位于/home/book目录下,那么:
./1.txt 表示当前目录下的1.txt,即 /home/book/1.txt;“.”表示当前目录
../book/1.txt 表示当前目录的上一级目录里,book子目录下的1.txt
“/home/book/..”就是”/home”目录,”..”表示上一级目录
3.2 目录/文件操作命令
3.2.1 pwd
- 命令:pwd
- 功能:打印当前所在路径
示例:
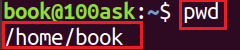
3.2.2 cd
- 命令:cd
- 功能:改变路径、切换路径
示例:
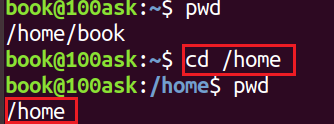
cd命令有些缩略用法:
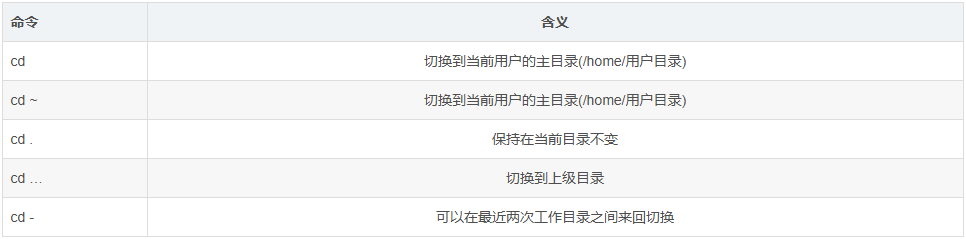
3.2.3 mkdir
- 命令:mkdir
- 功能:创建目录
示例:
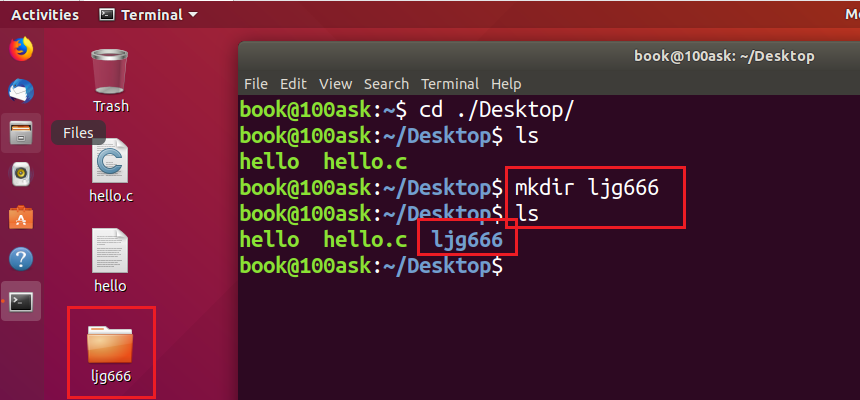

注意:新建目录的名称 不能与当前目录中 已有的目录或文件 同名。
3.2.4 rmdir
- 命令:rmdir
- 功能:删除目录
示例:
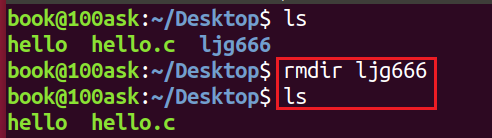
注意:若删除的目录中有文件,则需要调用rm + 目录名字 + -r进行递归删除。
3.2.5 ls
- 命令:ls
- 功能:列出目录内容
示例:
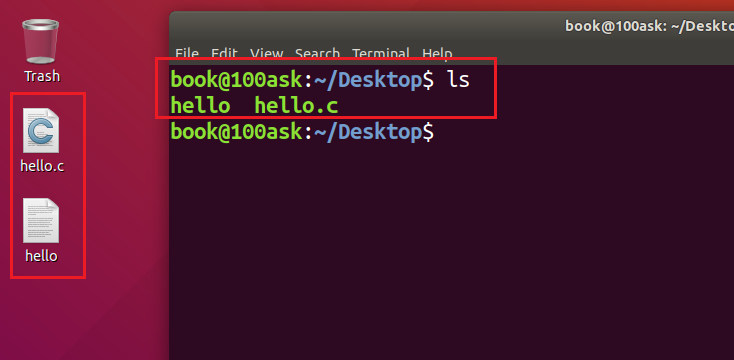
ls 常用选项:

3.2.6 cp
- 命令:cp
- 功能:复制文件或目录
示例:
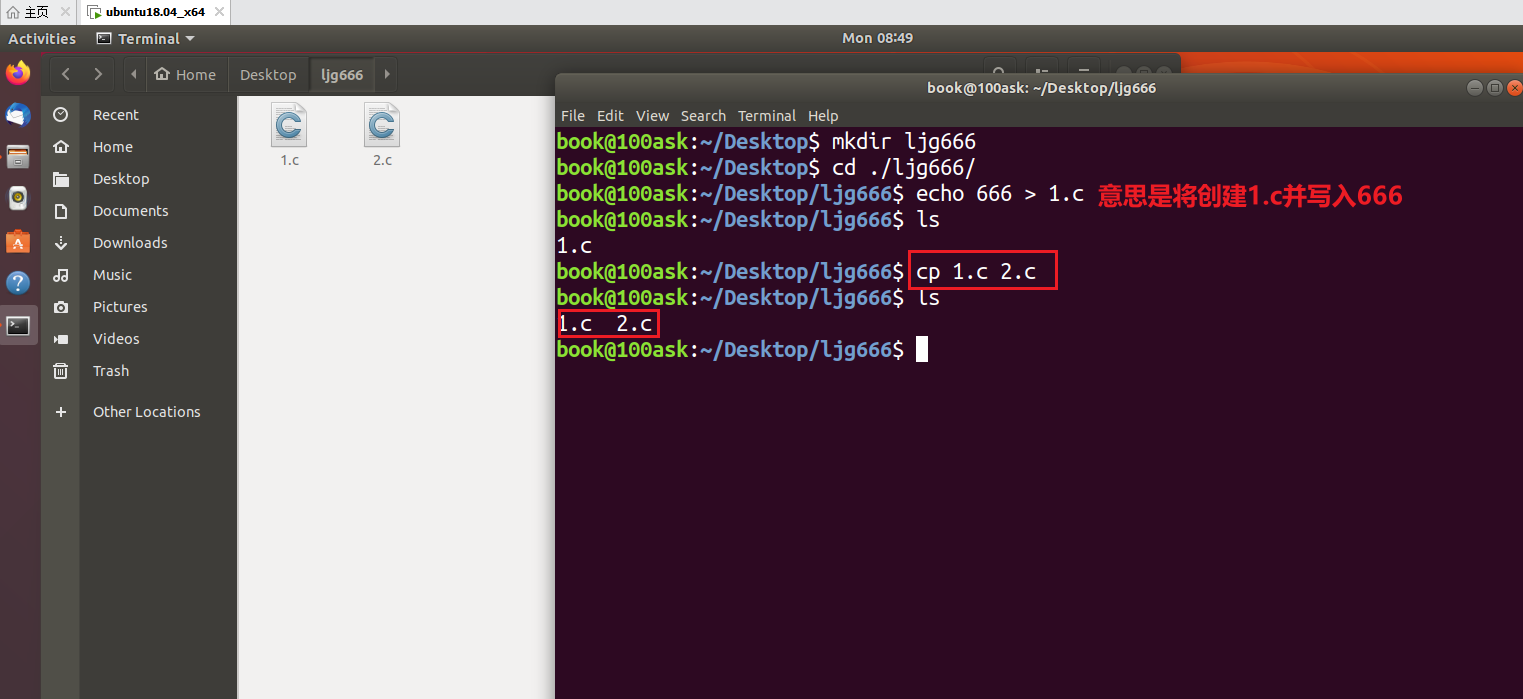
复制目录时,常用如下命令:
$ cp -rfd 文件1 文件2
- r:recursive,递归地,即复制所有文件
- f:force,强制覆盖
- d:如果源文件为链接文件,也只是把它作为链接文件复制过去,而不是复制实际文件
3.2.7 rm
- 命令:rm
- 功能:删除文件或目录
示例:
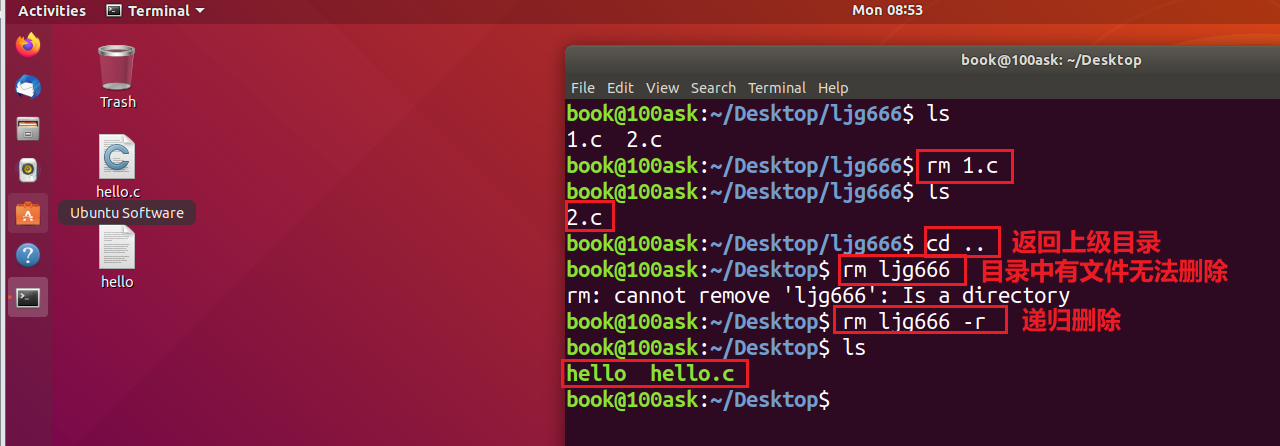
删除目录时,常用如下命令:
$ rm -rf 目录名字
- r:recursive,递归地,即删除所有文件
- f:force,强制删除
3.2.8 cat
- 命令:cat
- 功能:串联文件内容并打印出来
示例:
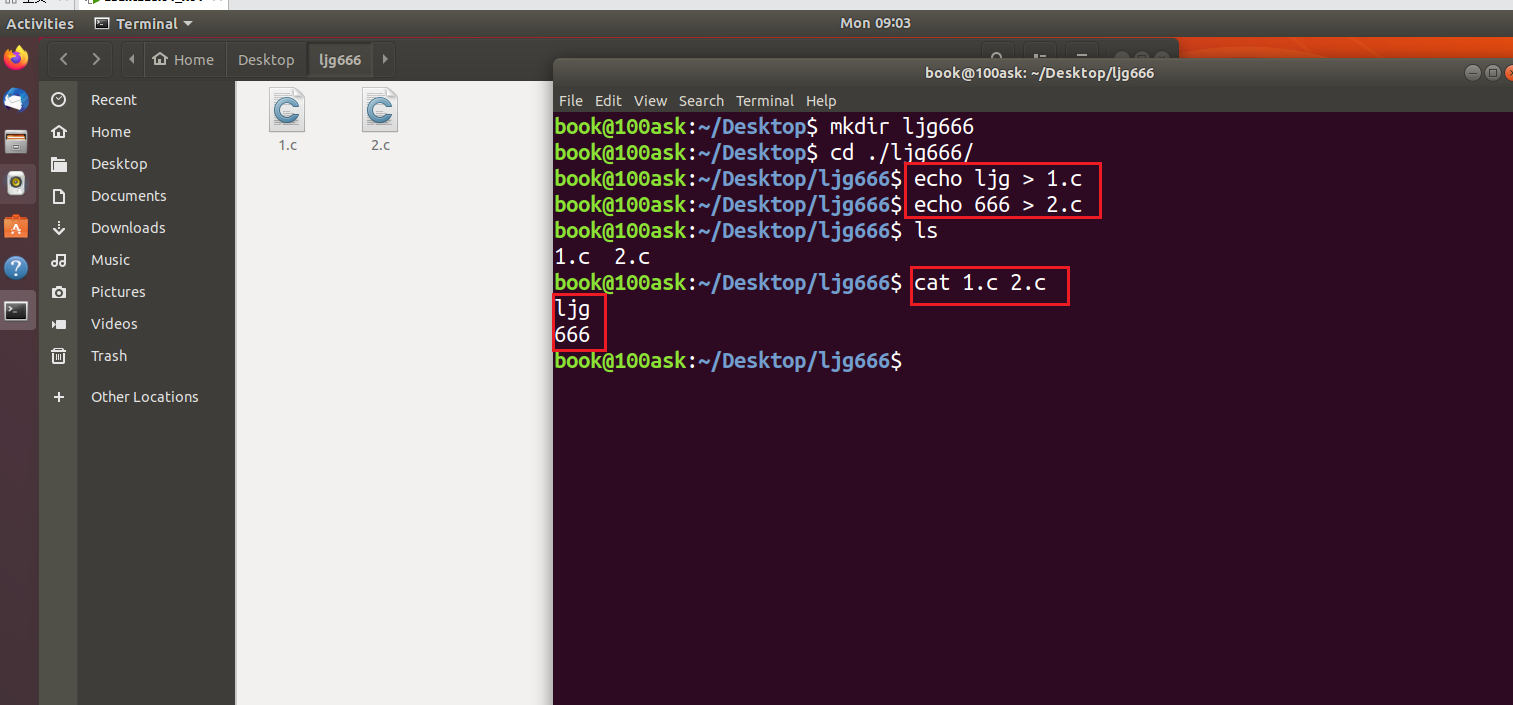
3.3 改变文件的权限和属性
- chgrp:改变文件所属用户组
- chown:改变文件所有者
- chmod:改变文件的权限
3.3.1 chgrp改变文件所属用户组
chgrp 【-R】 dirname/filename ...
- -R:进行递归的持续更改,也连同子目录下的所有文件、目录都更新成为这个用户组之意。常常用在更改某一目录内所有文件的情况。
例子:
chgrp hy install.log
将install.log文件的用户组改为hy用户组。注意hy用户组必须要在/etc/group 文件内存在才可以。
3.3.2 chowm改变文件的所有者
chown [-R] 账号名 文件或目录
chown [-R] 账号名:组名 文件或目录
- -R:也是递归子目录。
例子:
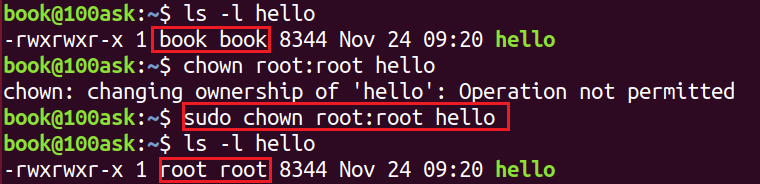
改变文件所有者和用户组的这两个命令的应用场景:复制文件,由于复制行为会复制执行者的属性和权限,因此复制后需要改变文件所属用户、用户组等。
3.3.3 chmod改变文件的权限
文件权限有两种设置方法:数字类型改变权限和符号改变权限。
首先说明各个权限对应的数字:
- r: 4或0
- w: 2或0
- x: 1或0
这3种权限的取值相加后,就是权限的数字表示。例如:文件a的权限为“-rwxrwx—”,它的数值表示为:
- owner = rwx = 4+2+1 = 7
- group = rwx = 4+2+1 = 7
- others = - - - = 0+0+0 = 0
所以在设置权限时,该文件的权限数字就是770。
① 数字类型改变权限
使用数值改变文件权限的命令如下:
chmod [-R] xyz 文件或目录
- xyz:代表权限的数值,如770。
- -R:以递归方式进行修改,比如修改某个目录下所有文件的属性。
例子:
修改权限,此时book用户无法执行:
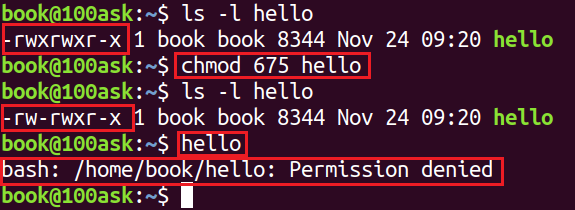
将执行权限修改回来能够正常执行:
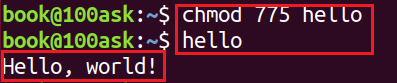
若book用户无法执行,我们可以通过ls -l hello看到其他用户能够执行,我们可以使用sudo命令切换其他用户执行:

我们也可以修改所有文件属性:
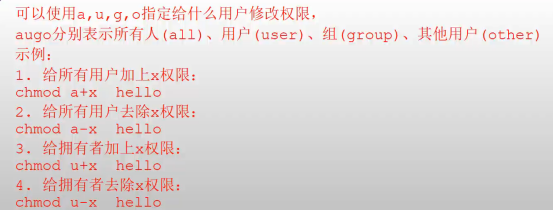
这里是让所有文件失去执行属性:
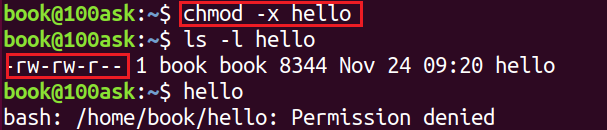
这里是让所有文件恢复执行属性:
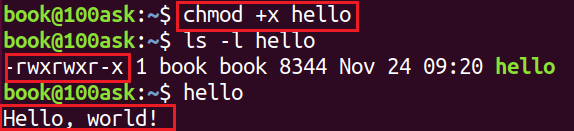
3.4 查找/搜索命令
3.4.1 find
在Windows中搜索文件,一般查找文件需要传入两个条件:
①在哪些目录中查找;
②查找的内容;
在Linux中,查找文件的也需要这两个条件,不同于Windows使用搜索框查找,Linux中使用find命令查找文件。
find命令格式为:
find 目录名 选项 查找条件
举例一:
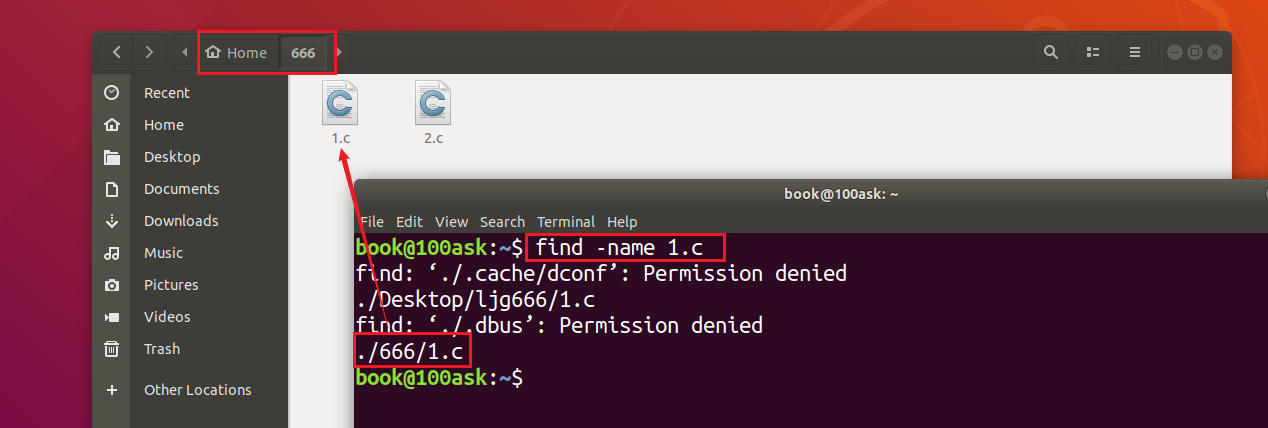
$ find /home/book/dira/ -name " test1.txt "
说明:
- /home/book/dira/指明了查找的路径。
- “-name”表明以名字来查找文件 。
- “test1.txt”,就指明查找名为“test1.txt”的文件。
举例二:
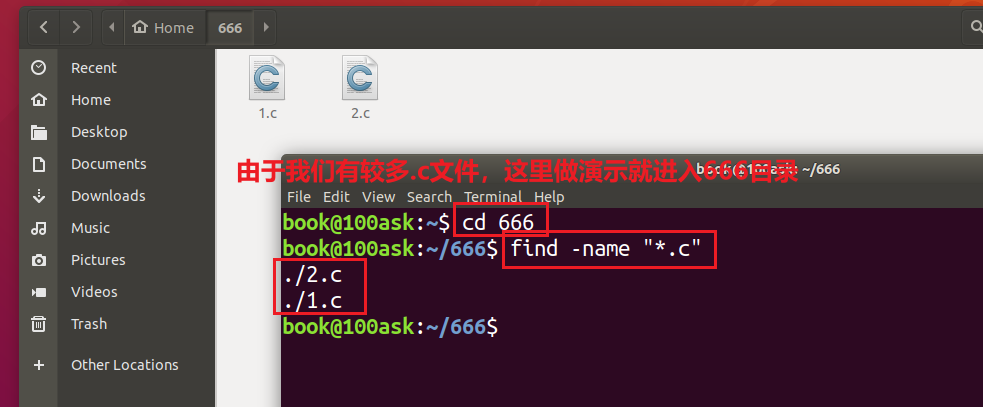
$ find /home/book/dira/ -name " *.txt "
说明:查找指定目录下面所有以“.txt”结尾的文件,其中“*”是通配符。
举例三:
find /home/book/dira/ -name "dira"
说明: 查找指定目录下面是否存在“dira”这个目录或文件,“dira”是名称。
注意:
① 如果没有指定查找目录,则为当前目录。
$ find . -name " *.txt " //其中.代表当前路径。
$ find -name " *.txt " //没加路径,默认是当前路径下查找。
② find还有一些高级的用法,如查找最近几天(几个小时)之内(之前)有变动的文件
$ find /home/book -mtime -2 //查找/home目录下两天内有变动的文件。
3.4.2 grep
grep命令的作用是查找文件中符合条件的字符串,其格式如下:
grep [选项] [查找模式] [文件名]。
通过查找字符串,希望显示如下内容:
① 所在的文件名----grep查找时默认已经显示目标文件名。
② 所在的行号------使用-n选项。
grep -rn "字符串" 文件名 r(recursive):递归查找 n(number):显示目标位置的行号
- 字符串:要查找的字符串
- 文件名:要查找的目标文件,如果是*则表示查找当前目录下的所有文件和目录。
//在666中查找字符串66 grep -rn "66" * 在当前目录递归查找字符串66
$ grep -n "66" 666
注意:可以加入-w全字匹配。
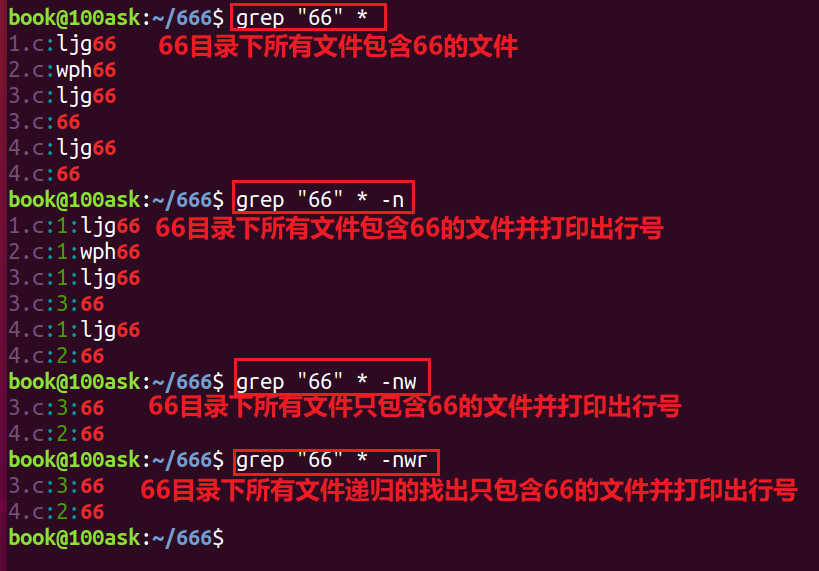
3.5 压缩/解压缩命令
3.5.1 gzip
gzip的常用选项:
- -l(list) 列出压缩文件的内容。
- -k(keep) 在压缩或解压时,保留输入文件。
- -d(decompress) 将压缩文件进行解压缩。
举例:
① 查看压缩文件
$ gzip -l test.gz
② 解压文件
$ gzip -kd test.gz //该压缩文件是以.gz结尾的单个文件

③ 压缩文件
$ gzip -k test /得到了一个.gz结尾的压缩文件
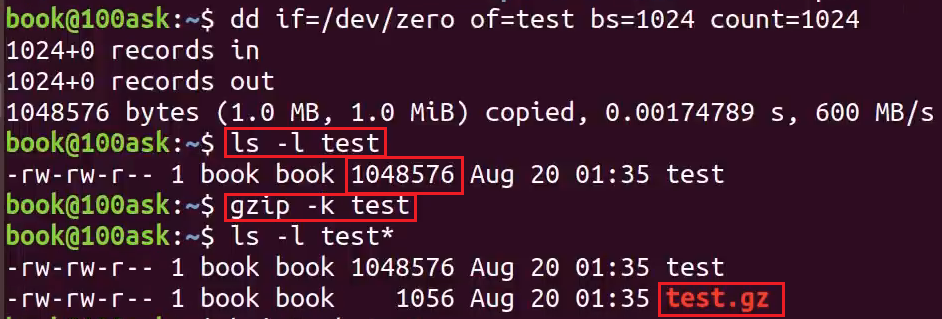
注意:
a) 如果 gzip 不加任何选项,此时为压缩。压缩完该文件会生成后缀为 .gz 的压缩文件,并删除原来的文件。所以,推荐使用 gzip -k 来压缩源文件,这样会保留原来的文件。
b) 相同的文件内容,如果文件名不同,压缩后的大小也不同。
c) gzip只能压缩单个文件,不能压缩目录。
3.5.2 bzip2
bzip2的常用选项:
- -k(keep) 在压缩或解压时,保留输入文件;
- -d(decompress) 将压缩文件进行解压缩;
① 压缩文件
$ bzip2 -k test 得到一个.bz2后缀的压缩文。

②解压文件
$ bzip2 -kd test.bz2
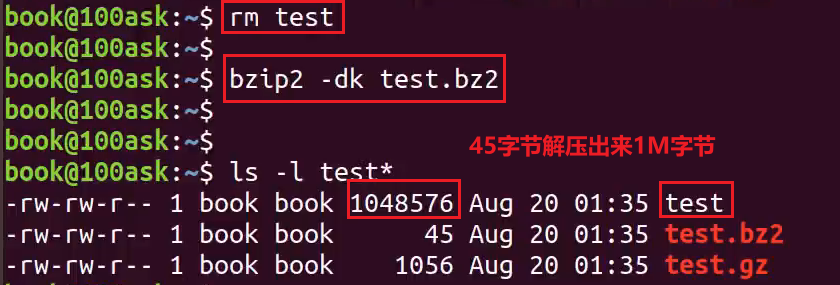
注意:
- 如果bzip2不加任何选项,此时为压缩
- 压缩完该文件会生成后缀为.bz2的压缩文件, 并删除原来的文件。所以说,推荐使用 bzip2 -k 来压缩文件,这样可以保留原来的文件。
- bzip2只能压缩单个文件,不能压缩目录。
- 单个文件的压缩使用gzip或bzip2,压缩有两个参数:
- a) 压缩时间
- b) 压缩比。
一般情况下,小文件使用gzip来压缩,大文件使用bzip2来压缩。bzip2的的压缩率更高。
3.5.3 tar
tar常用选项:
- -c(create):表示创建用来生成文件包。
- -x:表示提取,从文件包中提取文件。
- -t:可以查看压缩的文件。
- -z:使用gzip方式进行处理,它与”c“结合就表示压缩,与”x“结合就表示解压缩。
- -j:使用bzip2方式进行处理,它与”c“结合就表示压缩,与”x“结合就表示解压缩。
- -v(verbose):详细报告tar处理的信息。
- -f(file):表示文件,后面接着一个文件名。 -C <指定目录> 解压到指定目录。

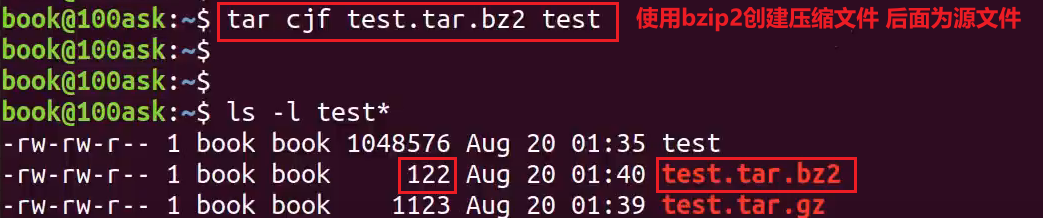
对应的解压命令为:
$ tar xzf test.tar.gz
$ tar xjf test.tar.bz2
例1:tar打包、gzip压缩
①把目录dira压缩、打包为dira.tar.gz文件:
$ tar czvf dira.tar.gz dira
②查看压缩文件:
$ tar tvf dira.tar.gz
③解压文件,可以用-C 指定解压到哪个目录:
$ tar xzvf dira.tar.gz //解压到当前目录
$ tar xzvf dira.tar.gz -C /home/book //解压到/home/book
例2:tar打包、bzip2压缩
④把目录dira压缩、打包为dira.tar.bz2文件
$ tar cjvf dira.tar.bz2 dira
⑤查看压缩文件
$ tar tvf dira.tar.bz2
⑥解压文件,可以用-C 指定解压到哪个目录
$ tar xjvf dira.tar.bz2 //解压到当前目录
$ tar xjvf dira.tar.bz2 -C /home/book //解压到/home/book
3.6 vi编辑器
vi是一个命令,也是一个命令行下的编辑器,它有如下功能:
- 打开文件、新建文件、保存文件
- 光标移动
- 文本编辑
- (多行间|多列间)复制、粘贴、删除
- 查找和替换
3.6.1 模式
vi编辑器有三种模式,各个模式侧重点不一样:
a)一般模式(光标移动、复制、粘贴、删除)
b)编辑模式(编辑文本)
c)命令行模式(查找和替换)
vi编辑器的三种模式间切换如下图所示:

注意:
- 当不知道处于何种模式时,按ESC键返回到一般模式。
- wq(write quit)
- i(insert)
3.6.2 文件的打开/新建/保存
打开文件、新建文件,命令如下(如果文件存在则打开文件,否则新建文件并打开):
$ vi 文件名
修改结束之后,输入“:” 进入命令行模式,再输入“wq”保存退出:
:wq 保存并退出文件
注意: 如果文件不存在,也需要输入“:wq”才可以保存新文件,否则不会新建文件。
在编辑完成时,返回一般模式,方法如下:
第1步输入“:w”则保存文件,如果已经保存文件,输入“:q”则退出文件
第2步直接输入“:wq”保存并退出
第3步如果不想保存被修改的内容,则输入“:q!”强制退出。
这些命令列表如下:
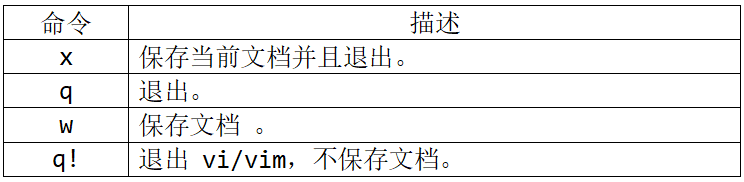
3.6.3 编辑文件
打开文件后,默认处于“一般模式”,这时可以输入以下字母:
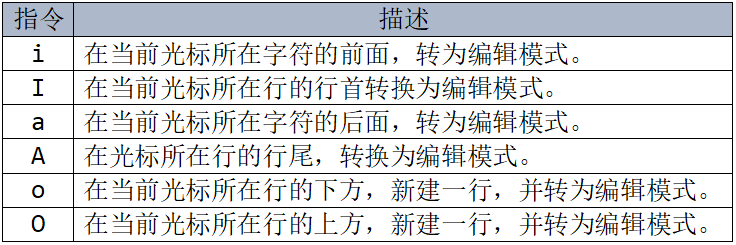
3.6.4 快速移动光标
在一般模式下,可以使用下面快捷键移动光标或是翻页:
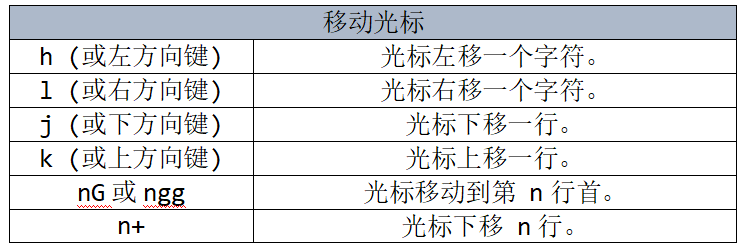

详细介绍如下:
①快速的定位到某一行:文件头、文件尾、指定某一行
- ngg:光标移至第n行的行首(n为数字,想要跳转的行)
- 1gg:就跳到第一行的行首,就是文件头
- 2gg:就跳到第二行的行首
- G:转至文件结尾
②在某一行如何快速定位到某一列:
- 0:(数字零)光标移至当前行行首
- $:光标移至当前行行末
- fx:搜索当前行中下一个出现字母x的地方
注意:当你不知道vi当前处于何种模式时,使用esc键返回到一般模式。
3.6.5 文本复制/粘贴/删除/撤销
在一般模式下,可以执行以下命令:
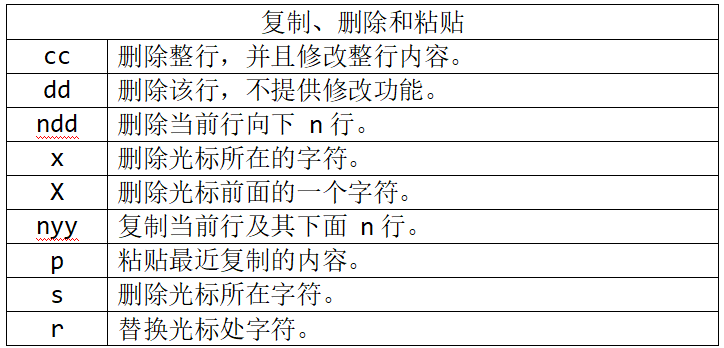
a)复制
yy //复制当前行(y:yank(复制))
nyy //复制当前行及其后的n-1行(n是数字)
b)粘贴
p //粘贴(p:paste)
c)删除
dd //删除光标所在行(d:delete)
ndd //删除当前行及其后的n-1行(n是数字)
x //删除光标所在位置的字符
d)撤销
u //撤销上一步操作
3.6.6 文本查找和替换
在一般模式下,可以执行以下命令。
a)查找
/pattern //从光标开始处向文件尾搜索pattern,后按下n或N
注意:
- n:在同一个方向重复上一次搜索命令
- N:在反方向重复上一次搜索命令
- 在/pattern之前先跳到第一行则进行全文件搜索。
b)替换
- :%s/p1/p2/g //将文件中所有的p1均用p2替换
- :%s/p1/p2/gc //替换时需要确认
- “s“ 全称:substitute替换
- “g“ 全称:global全局
- “c“ 全称:confirm,确认
3.6.7 vi编辑器使用示例
本例创建一个名为hello.txt的文件,添加如下2行文件字,再回退去删除第2行的字母“X”:
ljg666
666ljg
首先执行以下命令,如果当前目录下没有hello.txt它就会新建并打开该文件,否则直接打开该文件:
vi hello.txt
界面如下:
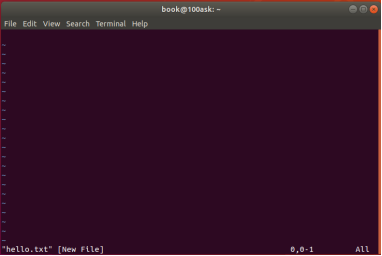
输入字符“i”,它表示“insert”,即在光标前输入字符,界面如下:
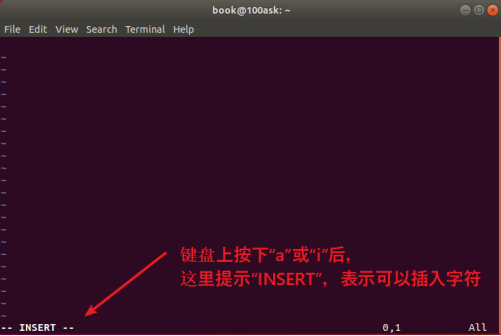
在上述界面中,可以输入字符了,可以使用回车键、删除键、箭头键等等,跟一般得文本工具没什么差别,如下:
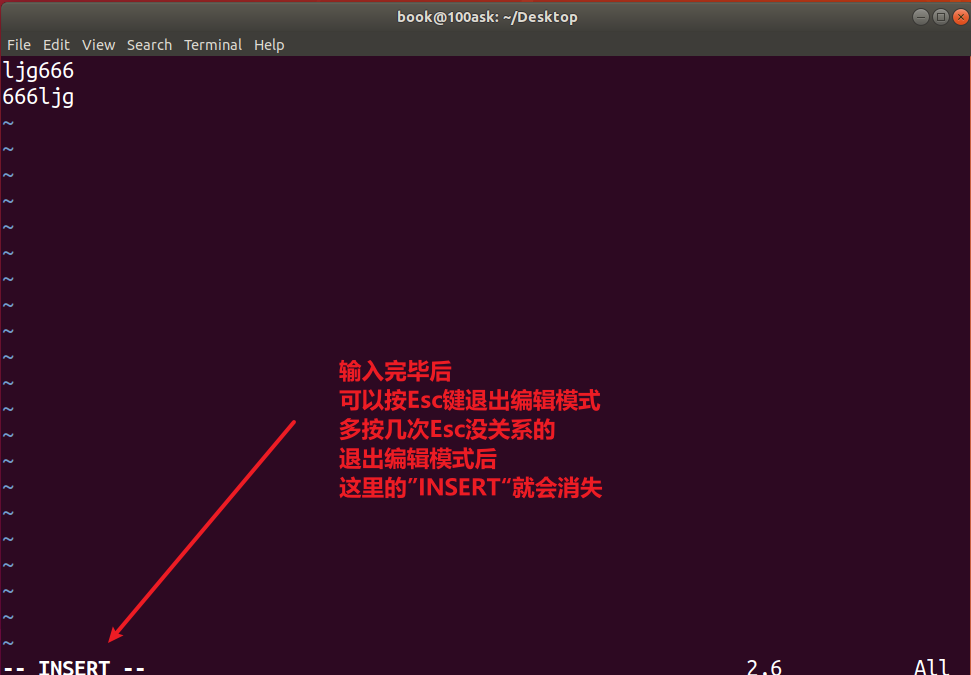
无论当前是否处于编辑模式,都可以使用箭头键移动光标。
- 在编辑模式下,使用删除键(Backspace)删除字符;
- 不在编辑模式下时,使用“x”删除光标所在的字符;
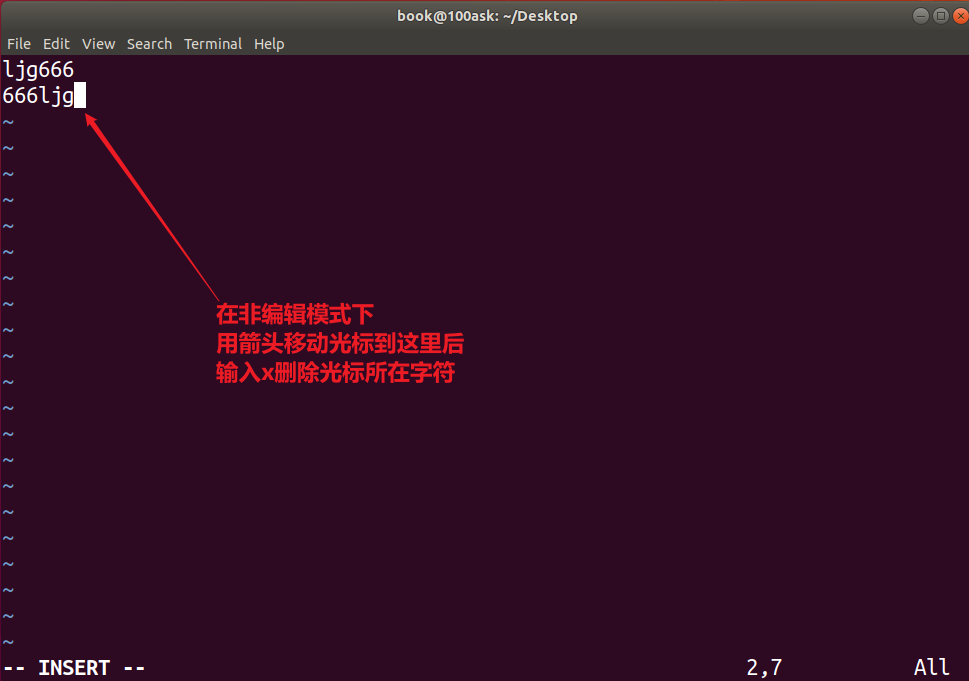
最后输入“:wq”保存并退出,“:”表示进入命令行模式,“wq”表示“write and quit”,即写入并退出。如果不想保存则可以输入“:q!”,它表示“退出、不保存”:
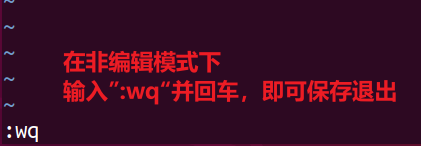
最后执行“cat hello.txt”命令验证一下:

3.7 其他命令
3.7.1 file
查看文件类型。其格式如下:
file 文件名
使用gcc编译得到的程序是运行于PC的,但是很多初学者经常把这些程序放到ARM板子上去运行,这时一般都会提示:
xxx not found
它并非“找不到”,而是格式不正确。这时你可以执行“file xxx”查看它的类型,确定它是给PC还是给ARM编译的。
3.7.2 which和whereis
which命令和whereis命令作用是查找命令或应用程序的所在位置,其格式如下:
which 命令名/应用程序名
whereis 命令名/应用程序名。
示例:
$ which pwd //定位到/bin/pwd
$ which gcc //定位到/usr/bin/gcc
$ whereis pwd //可得到可执行程序的位置和手册页的位置
本文地址:https://www.vps345.com/5516.html