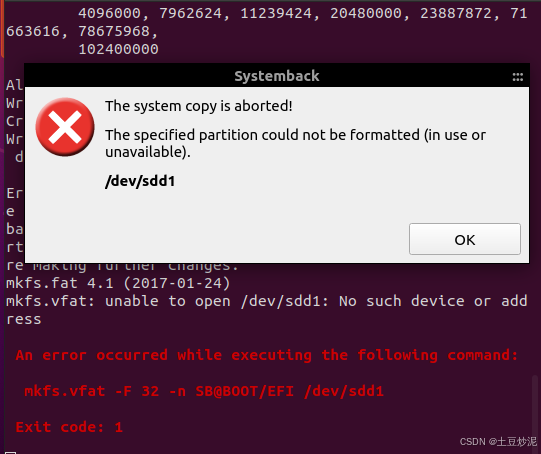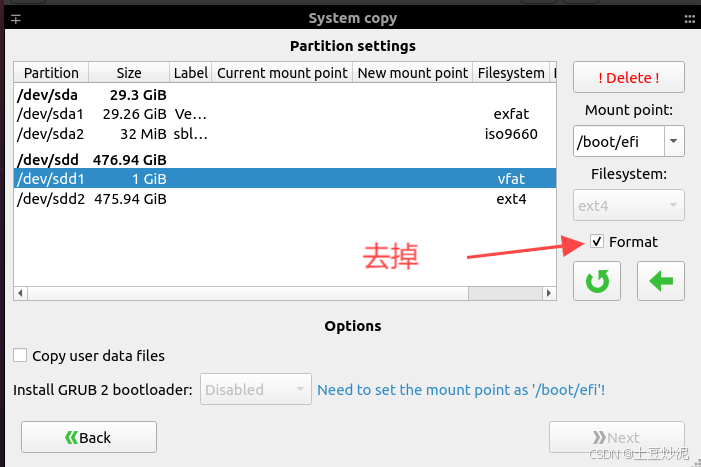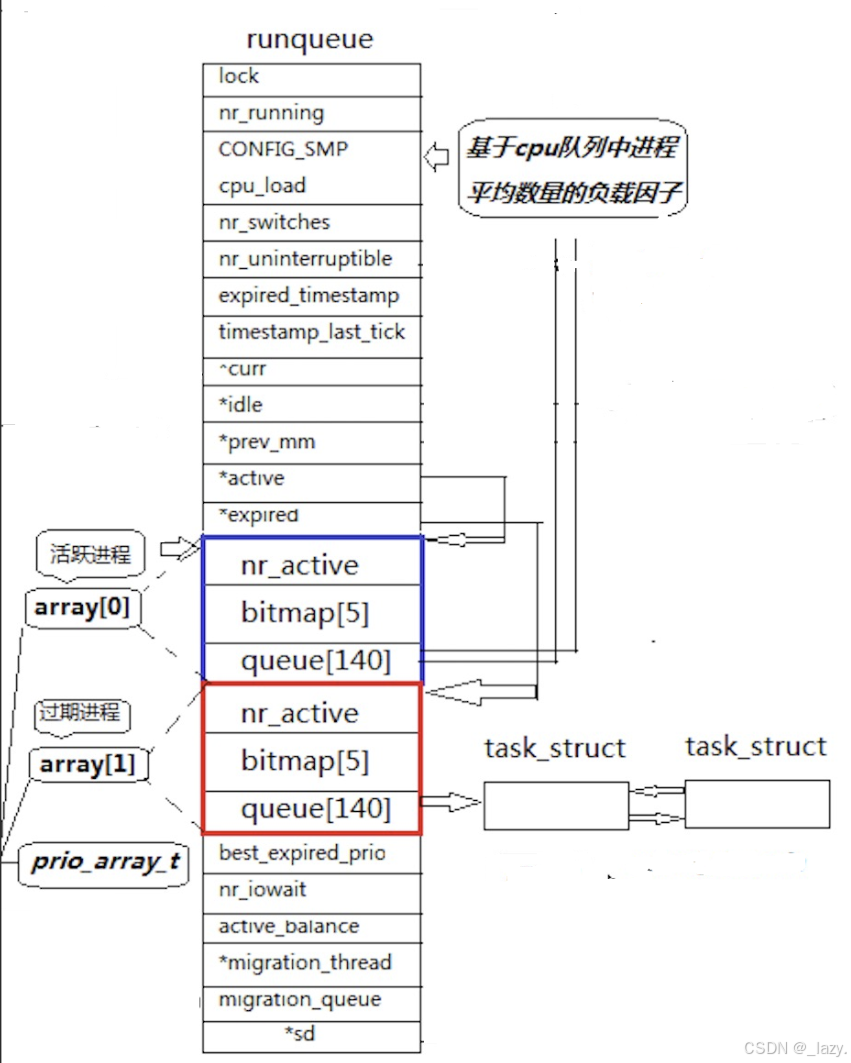(Ubuntu)最详细易懂的systemback镜像安装
本文通过systemback软件对Ubuntu20.04备份的镜像进行安装,并在新的工控机上成功安装还原,新机上也保留用户原数据和环境配置等。
同时把笔者踩过的所以坑都列出来,保证你们也不会踩同样的坑:
- 识别不到内存
- 安装过程中报错
systemback镜像备份请看(Ubuntu)最详细易懂的systemback镜像备份制作
目录
一、制作启动盘
二、systemback镜像安装
(重要)安装报错!!!
一、制作启动盘
笔者使用rufus软件制作过启动盘,发现无法正常引导进入系统,故推荐使用Ventoy制作启动盘。
1、点击 ventoy下载 制作启动盘,识别到U盘进行安装即可。
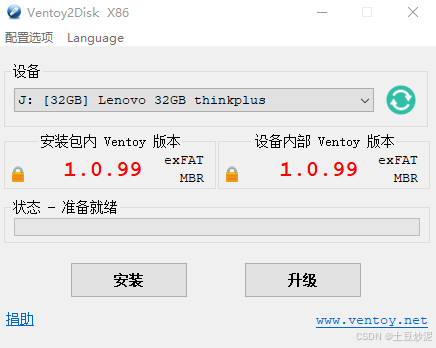
2、只需要把 ISO/WIM/IMG/VHD(x)/EFI 等类型的文件直接拷贝到U盘里面就可以启动了,无需其他操作。并且支持性拷贝很多个不同类型的镜像文件,Ventoy 会在启动时显示一个菜单来供你进行选择。
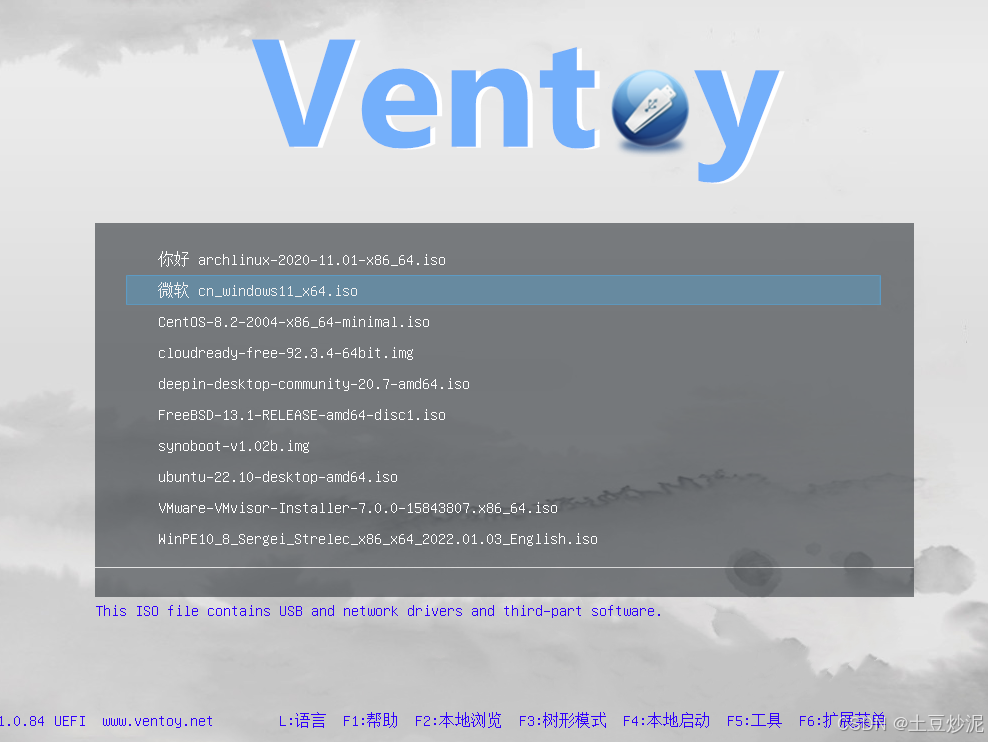
二、systemback镜像安装
1、将带有目标镜像的U盘插入要安装的设备上,开机按F11选择U盘启动(不同的设备按键一般不一样)。
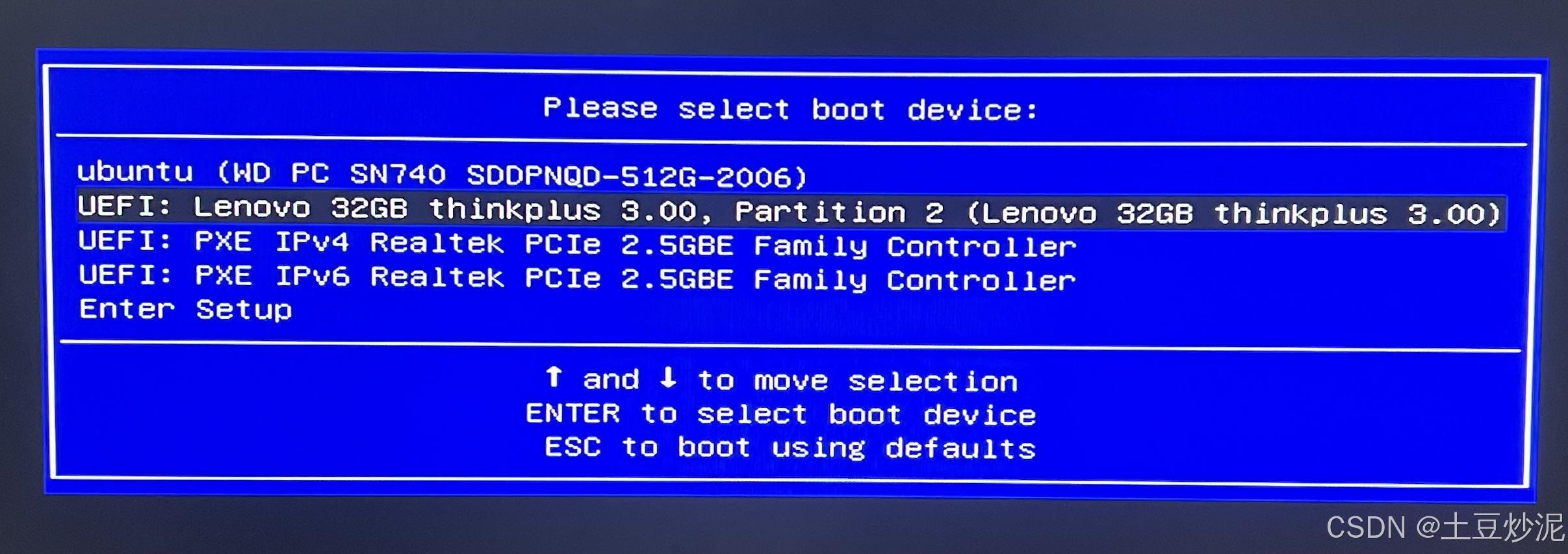
2、选择systemback备份好的镜像。
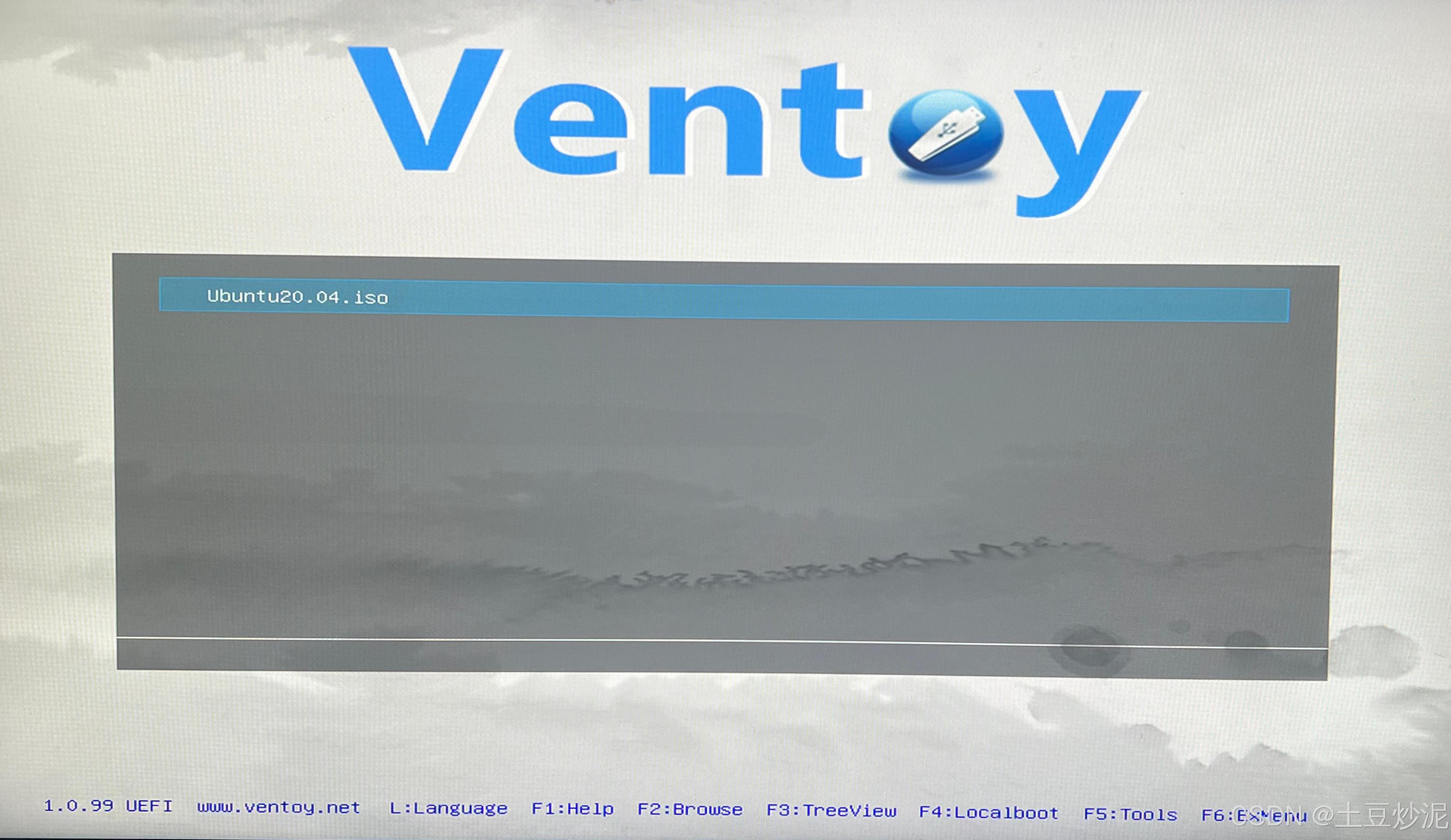
- 选择Boot in grub2 mode

3、选择第一个Boot Live system
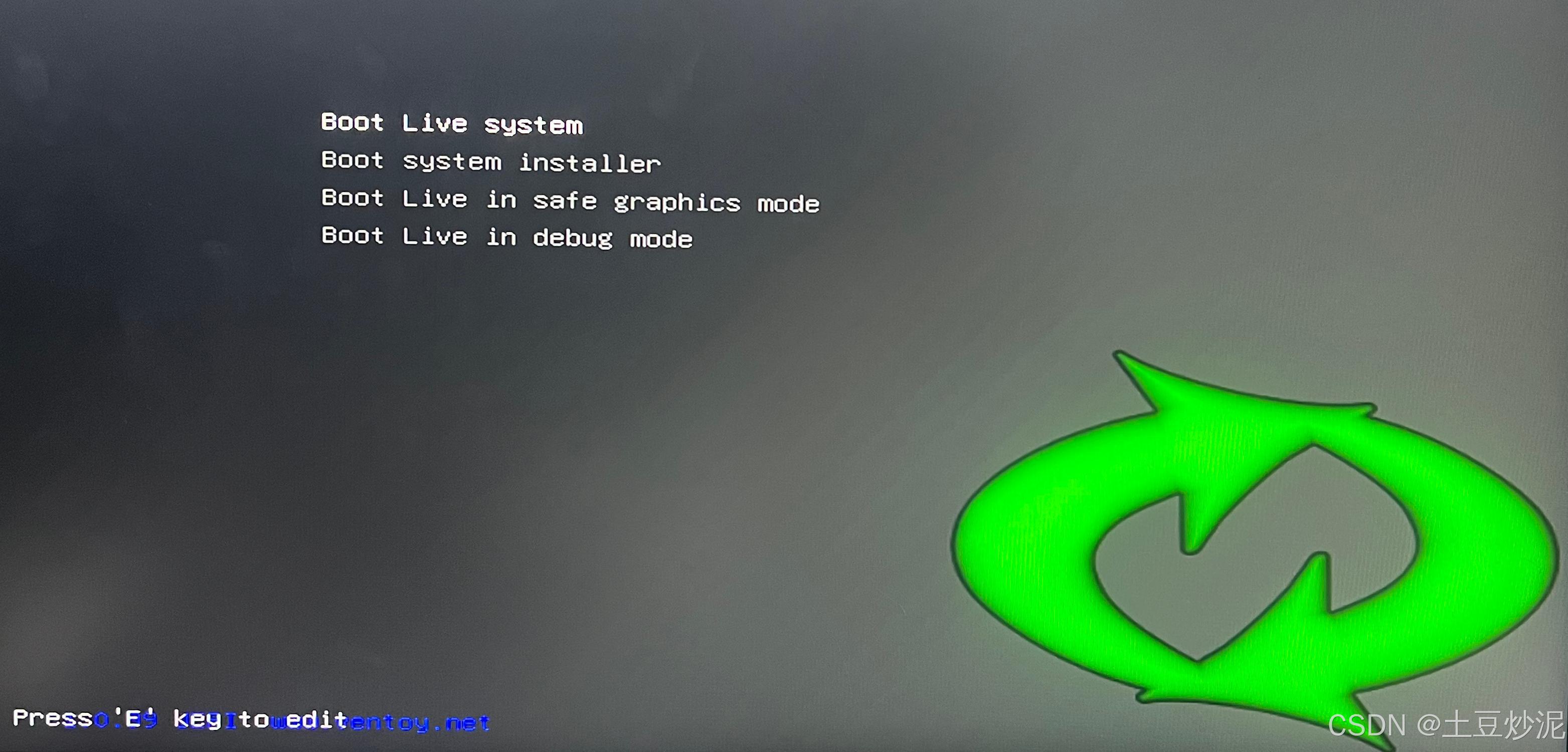
4、 打开systemback软件,接下来很重要,因为很多教程都是选择“System install”选项进行安装镜像的,我觉得还是有必要说一说,笔者也试过“System install”安装系统,安装成功率不是百分百,有时候直接就进不去系统,而这里我们选择“System copy”选项。
# 终端输入 打开软件
sudo systemback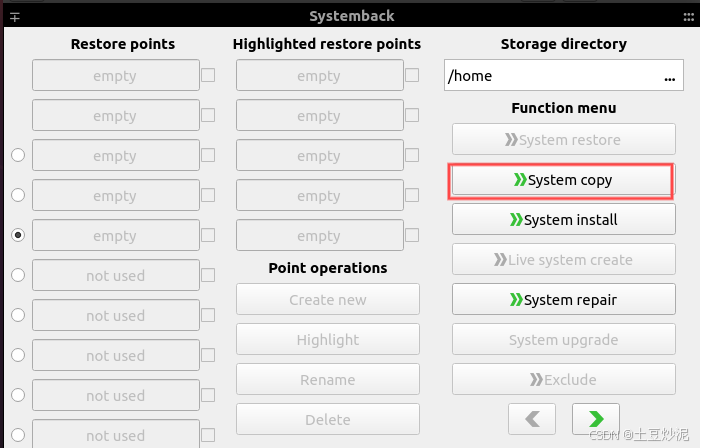
- 发现没能识别到设备的内存,只有识别到U盘,具体原因尚不明,但可以用另一种手段解决。如有的设备使能识别,可以直接在systembcak右侧进行格式化分区或者用Gparted软件分区,一般分两个区 “ /boot/efi ” 和 “ / ” 就行,也可以根据自己的系统情况来分区。
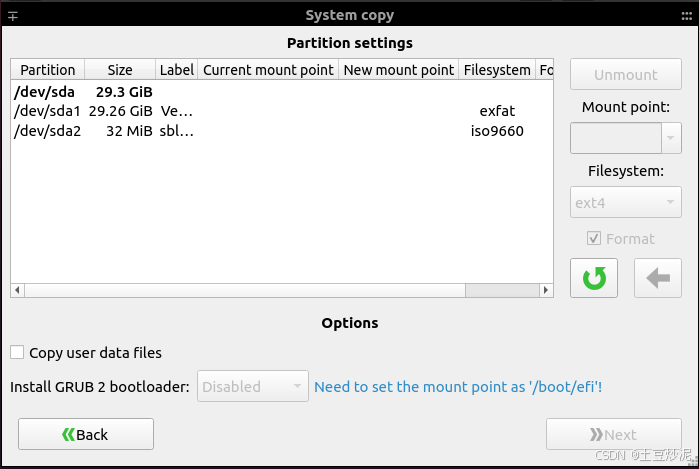
5、接好网络,下载Gparted软件进行分区(同时也是让systemback识别到内存格式化后的步骤之一)
# 下载 Gparted 软件
sudo apt install gparted
# 打开 Gparted
sudo gparted- 将三个分区都格式化
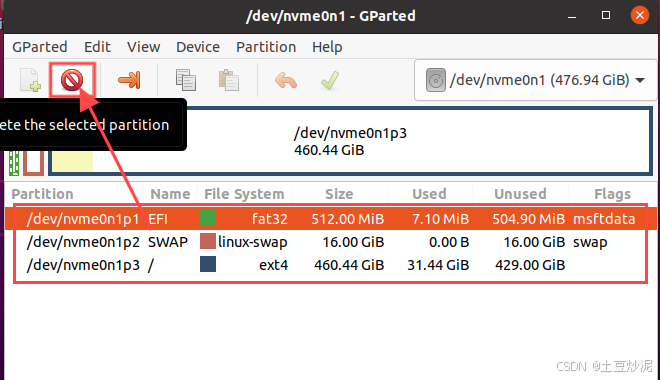
- 点击左上角新建分区,笔者的系统在制作镜像时确认过只有两个分区,分别时引导“ /boot/efi ”和根“ / ”分区,不过多数ubuntu系统有这两个分区足以。
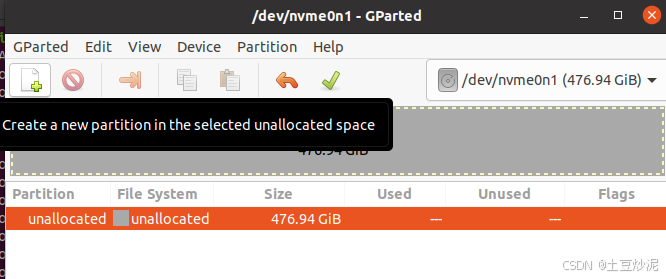
- 引导分区分配如下
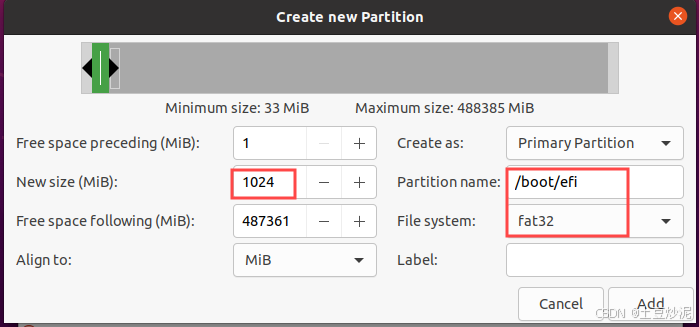
- 根分区分配如下

- 点击“√”,Apply
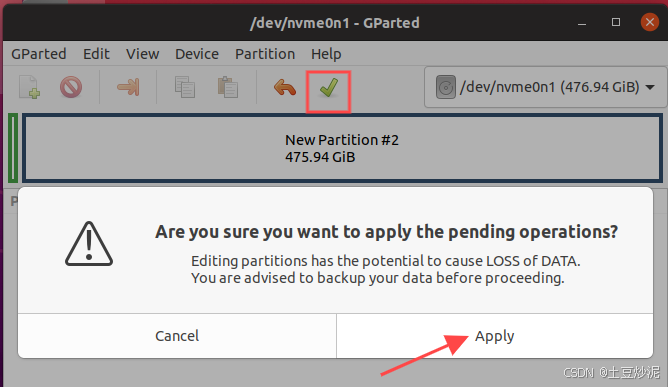
- 此时已经在nvme0n1下已分好两个分区,终端输入lsblk也能查看分区名字,记住这个3个名字(不同主机设备挂载内存名不一样)!!!
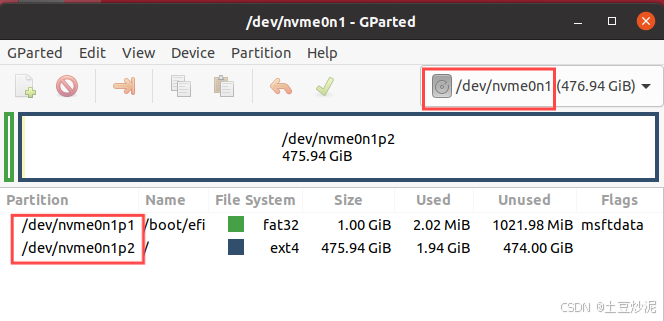
6、终端输入如下指令是systemback识别内存(systemback能识别内存无需进行这一步骤)
# 对内存分区进行链接
sudo ln /dev/nvme0n1 /dev/sdd
sudo ln /dev/nvme0n1p1 /dev/sdd1
sudo ln /dev/nvme0n1p2 /dev/sdd27、打开systemback软件选择“System copy”选项安装镜像(其实是复制还原)
# 打开systemback
sudo systemback- 注意要去掉Format的勾,不需要systemback格式化!
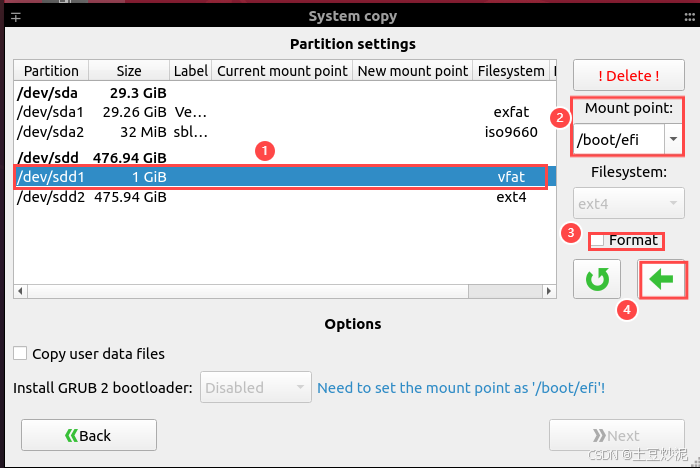
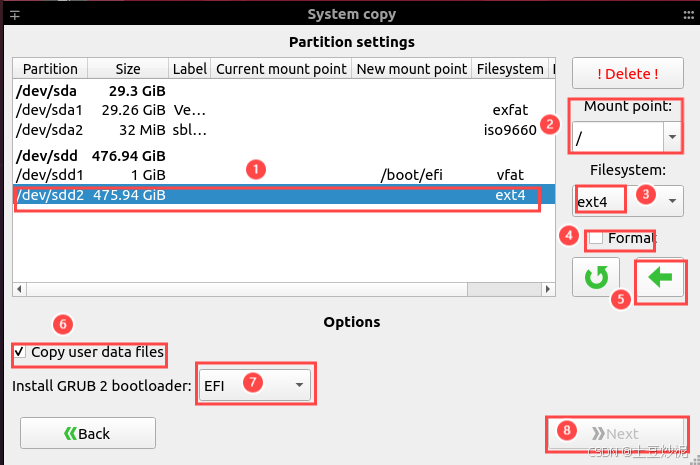
- start安装,等待进度完成重启即可
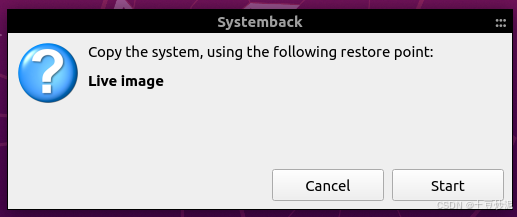
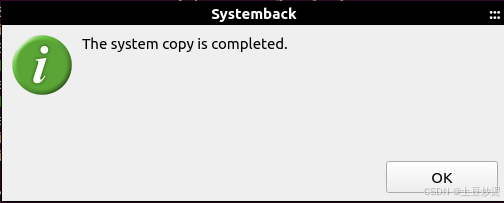
(重要)安装报错!!!
安装时如出现下面的报错,大概率是Format的勾没去掉导致的,原因是用systemback去格式化时mkfs.vfat 指令会将“ SB@BOOT/EFI ”改为卷标名,卷标名不能有“ / "符号,否则会报错,只要去掉Format的勾就能解决。