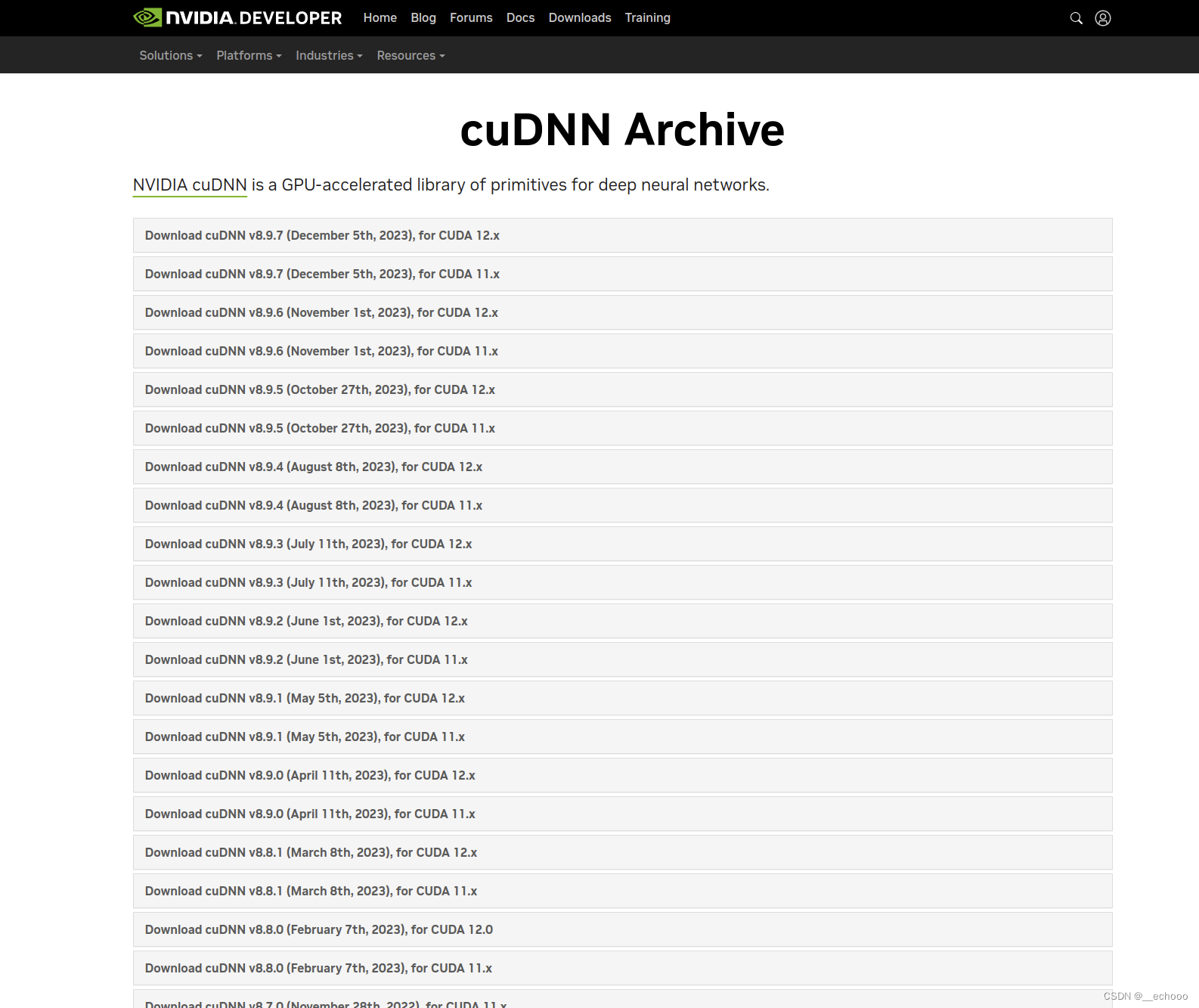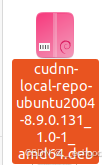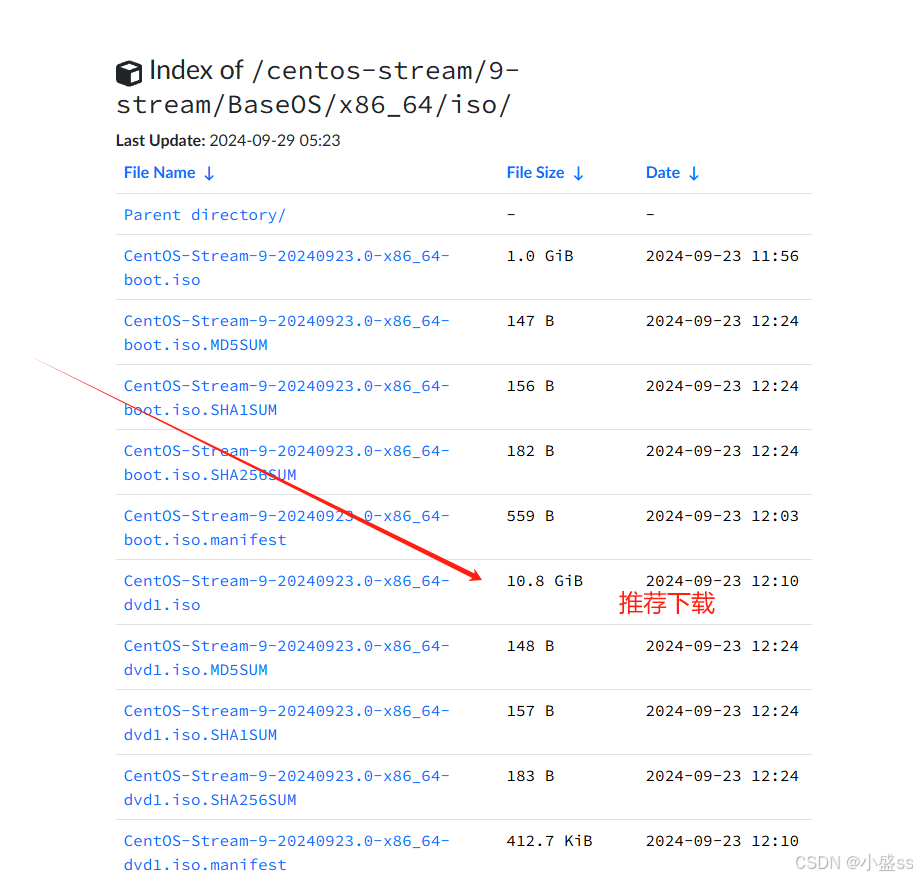【环境配置】Ubuntu深度学习环境配置全流程
文章目录
- 前言
- 一、 Ubuntu 基础开发环境配置
- 1.1 nvidia显卡驱动配置
- 1.2 CUDA以及cuDnn配置
- 1.3 Conda配置
- 1.4 Pytorch(GPU版)配置
- 1.5 TensorRT(C++)配置(可选)
- 方法一:使用tar格式安装
- 方法二:使用deb 格式安装
- 二、 推荐IDE配置
- 2.1 Pycharm配置(Python)
- 2.1.1 工程创建
- 2.1.2 环境创建
- 2.2 VSCode配置
- 2.2.1 C++ demo运行
- 2.2.2 Vscode 环境配置之json文件配置(C++)
- 2.2.3 Vscode 环境配置之json文件配置(Python)
- 2.2.4 SSH配置(可选)
- 2.2.5 docker 配置(可选)
- 三、 Cmake 安装配置
- 3.1 查看是否存在cmake及其版本、g++版本
- 3.2 cmake官网下载
- 3.3 解压、编译安装
- 3.4 验证
- 四、 Docker配置(可选)
- 4.1 Docker 简介
- Docker Desktop
- Docker Extensions
- Docker Scout
- Docker Engine
- 4.2 卸载旧版本的docker
- 4.3 建立docker仓库,更新apt并安装相关工具
- 4.4 添加GPG秘钥
- 4.5 根据系统架构配置稳定版的仓库
- 4.6 更新apt工具包,然后安装docker
- 一些配置docker时可能遇到的报错:
- 报错1:连接超时
- 报错2:连接超时,无法连接到docker网址
- 报错3:找不到有效的OpenGPG谁
- 报错4:仓库被配置了多次
- 4.7 添加当前用户至 docker group
- 4.8 验证 docker 安装
- 五、某些库的安装配置(可选)
- 5.1 Ubuntu 的 Python安装
- 5.2 PCL库的安装(C++)
- 方法一:源码编译安装
- 方法二:apt get 安装
- 5.3 CloudCompare 安装
- 方法一:snap 安装(简单方便快捷)
- 方法二:flatpak 安装(官方推荐)
- 方法三:源码编译安装(可自定义但有点麻烦)
- 六、一些实用工具的安装
- 6.1 Terminator
- 6.2 硬件性能占用可视化工具
- CPU 监控工具
- GPU 监控工具
- 6.3 Ubuntu截图工具
- 6.4 Ubuntu 录屏工具
- 6.5 Ubuntu 远程桌面跨平台连接工具
- Todesk
- RayLink
- 七、总结
前言
由于经常需要在新机器上配置环境,所以索性记录下来,后续有其他的内容也会慢慢补充
下面是自己的开发环境配置流程,主要是围绕Ubuntu环境下的相关环境配置
包括深度学习的开发环境、C++模型部署开发环境、点云处理相关库的配置、实用工具配置
提示:
除了第一个部分:‘‘Ubuntu基础开发环境配置’’之外,不是每个大模块都必须配置,可以根据实际需求进行配置
如果跟着流程全配置好了,基本上深度学习的开发环境后续均不用再次配置
必读前言:
注:以下提供的参考命令中出现的 xxxxxx 表示通配符,即需要自己输入适合自己的版本号,需要根据实际来修改
注:以下内容仅供大家参考
一、 Ubuntu 基础开发环境配置
1.1 nvidia显卡驱动配置
不推荐使用自动安装得到的显卡驱动,因此采取手动下载nvidia显卡驱动
首先先确保自己的显卡是nvidia,并且是独立显卡
- 查看是否已经存在nvidia显卡驱动以及自身电脑显卡型号
先终端输入以下命令,查看是否已经安装显卡驱动,若有信息输出则无需安装显卡驱动,则跳过 1.1这一步
nvidia-smi
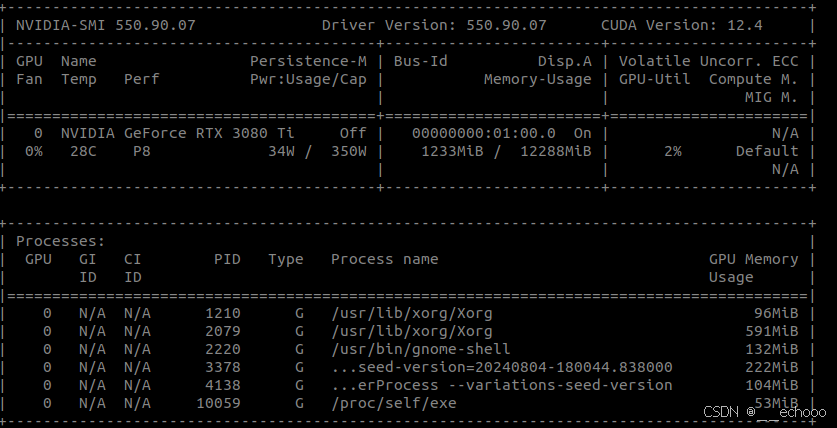
记住自己电脑显卡的型号
若不知道自己显卡型号,可以通过以下命令查看显卡的代号
lspci | grep -i vga
PCI 网址
通过输入终端显示的编号到下面PCI 网址的窗口,即可获得具体显卡的型号
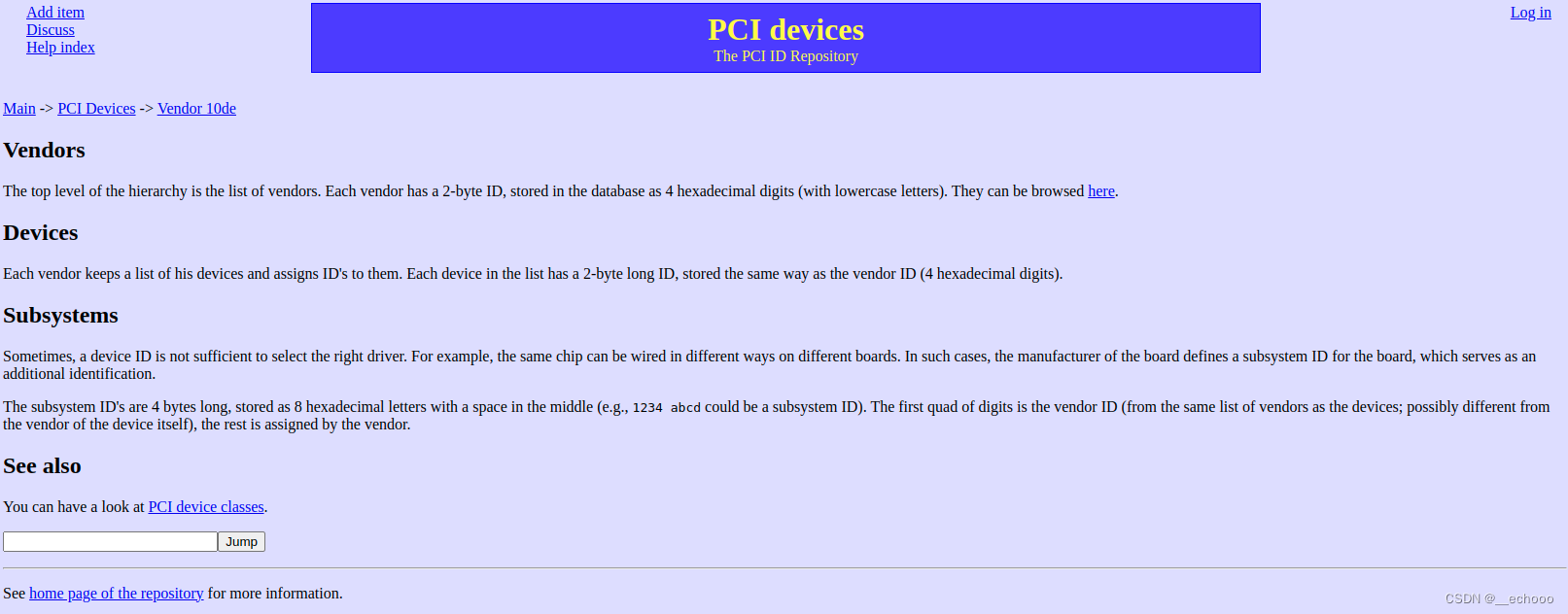
- 禁用Ubuntu 原本驱动 nouveau
验证:
使用以下命令验证是否完成禁用(没有输出则表示成功禁用):
lsmod | grep nouveau
具体如何禁用原本驱动 nouveau 可以参考其他文章
不建议通过下面这个命令去卸载驱动
// 注意!!该命令非常不建议使用
sudo apt-get remove --purge nvidia*
- 下载对应nvidia驱动
nvidia驱动网址
根据已知的显卡型号,选择对应显卡型号的驱动点击下载
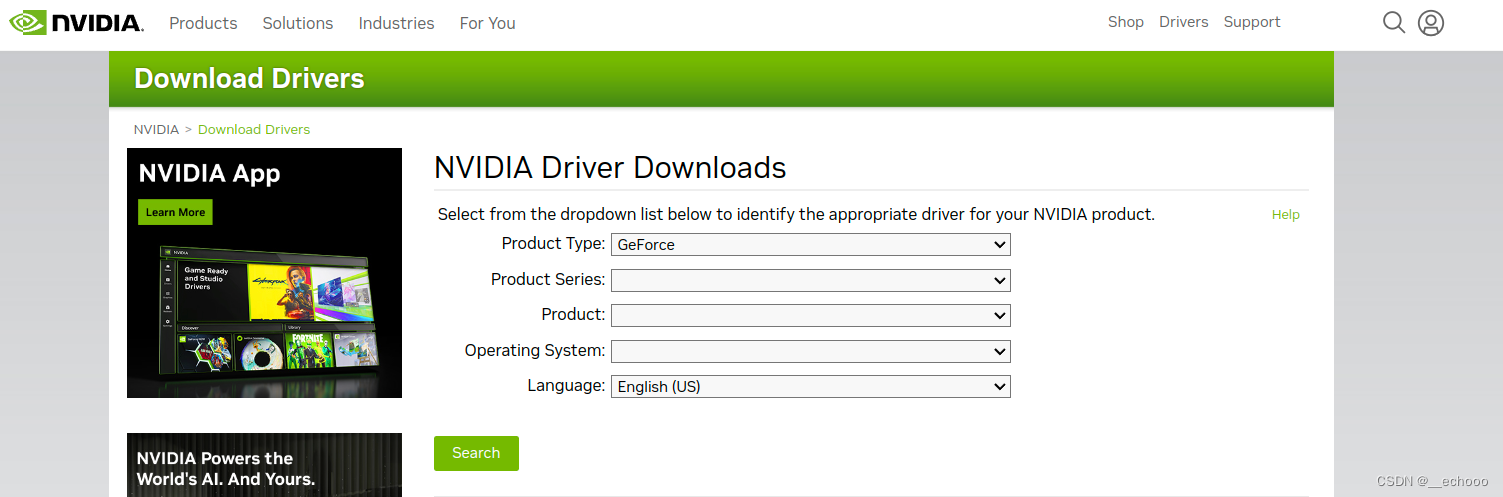
如:
4090的显卡则依次选择,GeForce系列、40系列、4090、linux64位、production branch
注意!如果自己是笔记本,则需要选择notebook版本
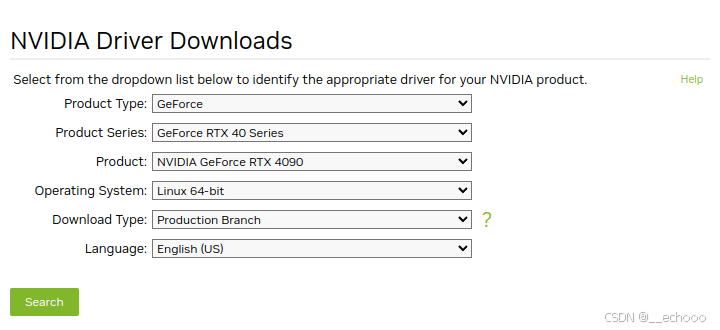
依次点击 Search、Download 、Agree & Download ,然后就等待下载,下载完成后获得一个run文件
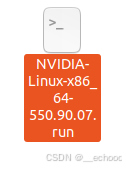
去到该文件的目录下
先安装一些可能需要的依赖(按需安装)
sudo apt-get update
sudo apt-get install g++
sudo apt-get install gcc
sudo apt-get install make
赋予可执行文件的权限并运行该run文件
//赋予可执行文件的权限
sudo chmod a+x ./NVIDIA-Linux-xxxxxxx.run
//运行
./NVIDIA-Linux-xxxxxxx.run
1.2 CUDA以及cuDnn配置
- 查看现有cuda版本
nvcc -V
若无,则继续以下安装步骤;若有输出信息则跳到cuDnn的配置
- 去官网下载对应CUDA
CUDA Toolkit Archive
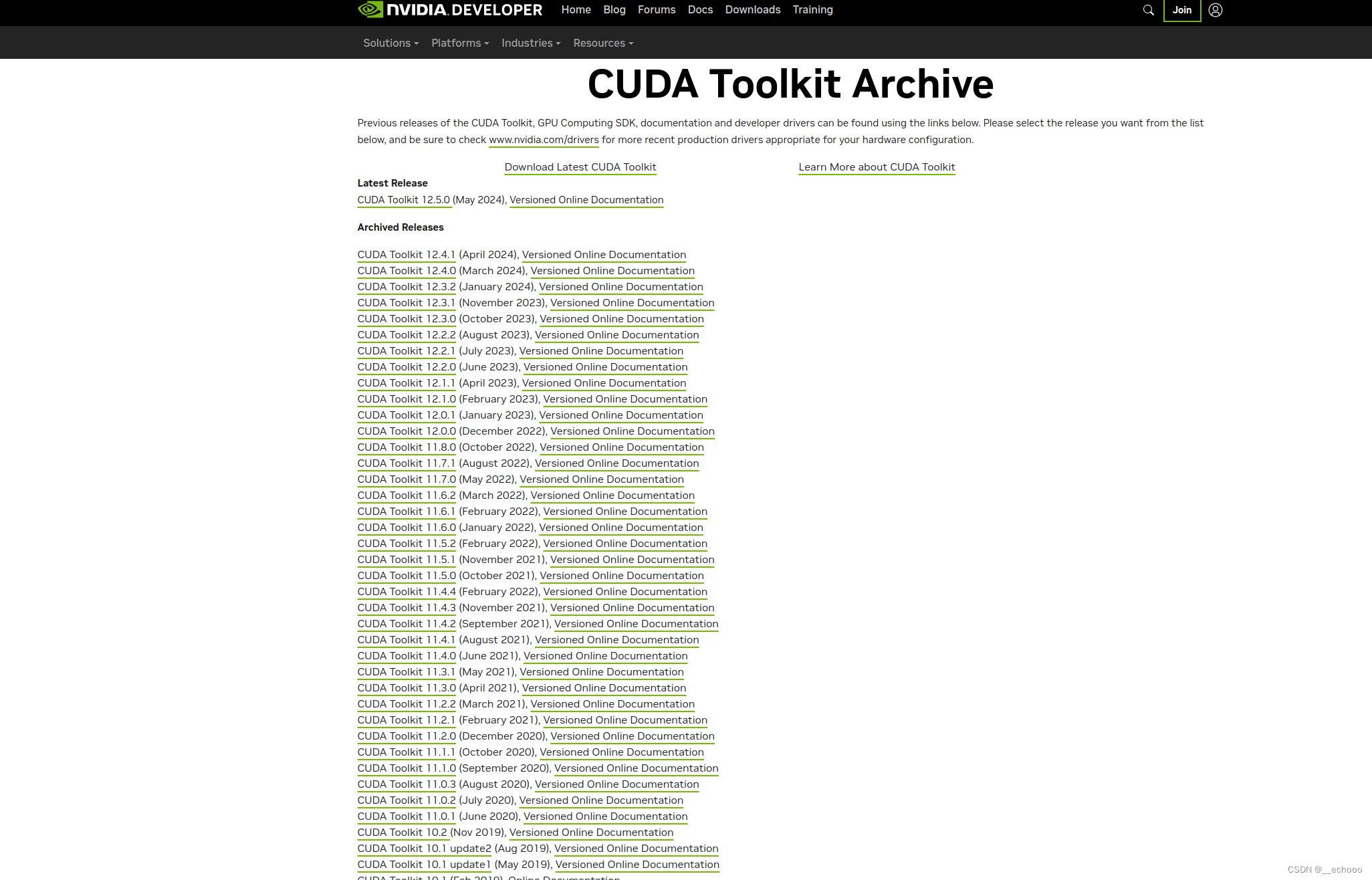
需要注意这里下载的版本不能大于上面命令nvidia-smi显示的CUDA Version
(作者这里为12.4,也就是一会下载的cuda版本不能大于12.4)
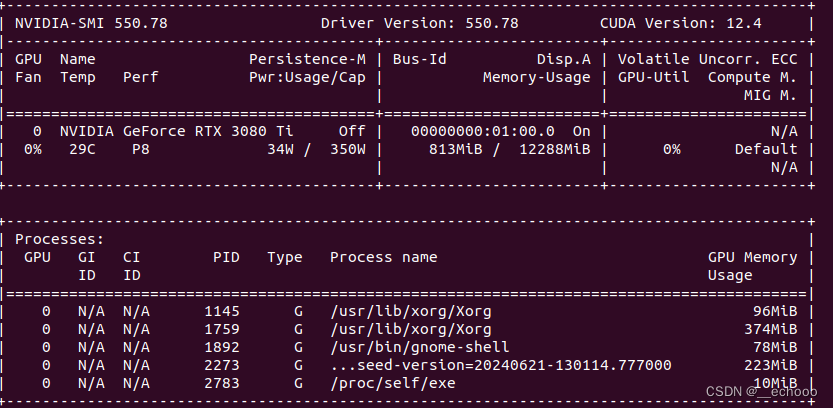
查看是否存在已安装的驱动版本
ls /usr/src | grep nvidia
若输出了与刚刚下载的版本一致的nvidia驱动则表示正常,则继续安装
查看ubuntu版本:
lsb_release -a
确定了当前ubuntu版本,则可以选择安装方式
CUDA 的版本选择按需选择,只要不超过自己显卡驱动所支持的版本即可
推荐使用较稳定的版本比如11.1、11.3、11.6、11.8等
当然,如果显卡较新且需要跑一些最新的大模型可以考虑装11.8以上的版本
要注意!!CUDA 安装方式有两种:一种是deb,一种是run
方法一:使用下面base installer的命令安装cuda(这里选择用deb的方式安装)

按照所示的安装命令一步步安装即可
最后可以安装一下 ncvv
sudo apt install nvidia-cuda-toolkit
可能遇到的安装报错:
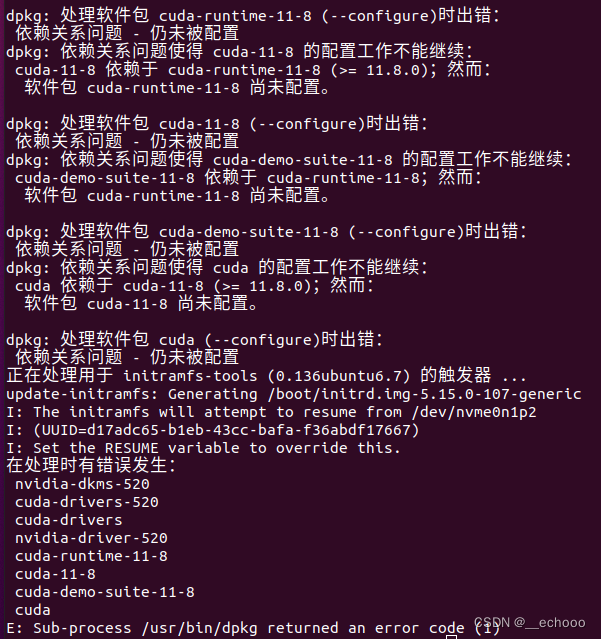
如遇到nvidia-smi报错:NVIDIA-SMI has failed because it couldn‘t communicate with the NVIDIA driver
建议重装nvidia驱动
运行之前的下载的run脚本,叫上后缀uninstall,进行卸载:
sudo ./NVIDIA-Linux-xxxxxxxx.run --uninstall
然后重复上面的nvidia驱动的安装步骤进行安装
方法二:使用run文件安装(较稳定、推荐)
由于上面deb文件安装可能会报错,因此改为run文件安装:
下载…
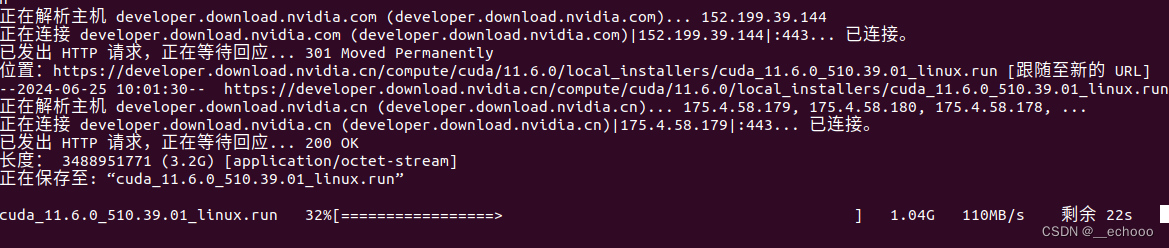
给文件权限并运行run文件(这里选择使用run文件安装)
chmod 777 ./cuda_xxxx_linux.run
sudo ./cuda_xxxxxx_linux.run
选择continue
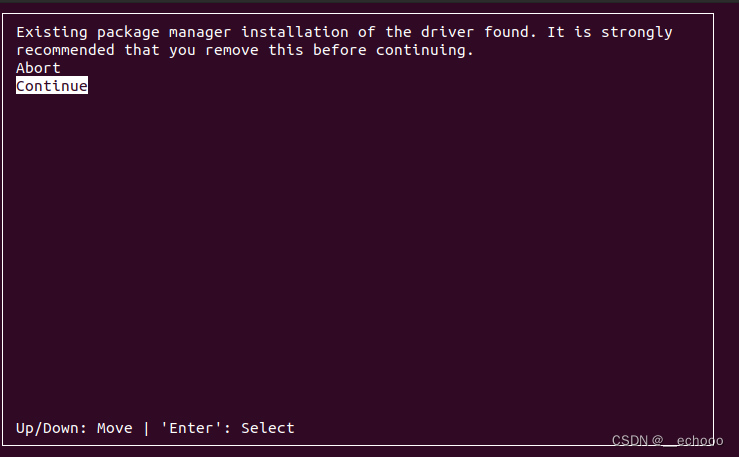
输入accept
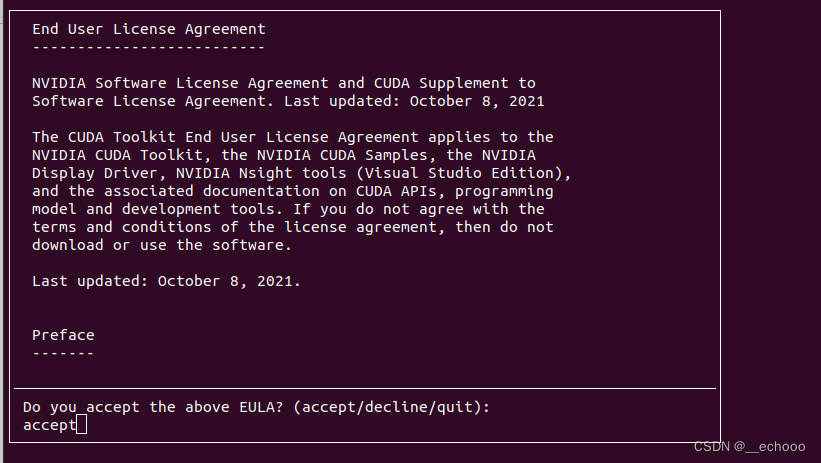
在选择勾选的时候,注意需要把nvidia驱动的选项去掉,因为前面已经手动安装了nvidia的驱动,这里不需要安装
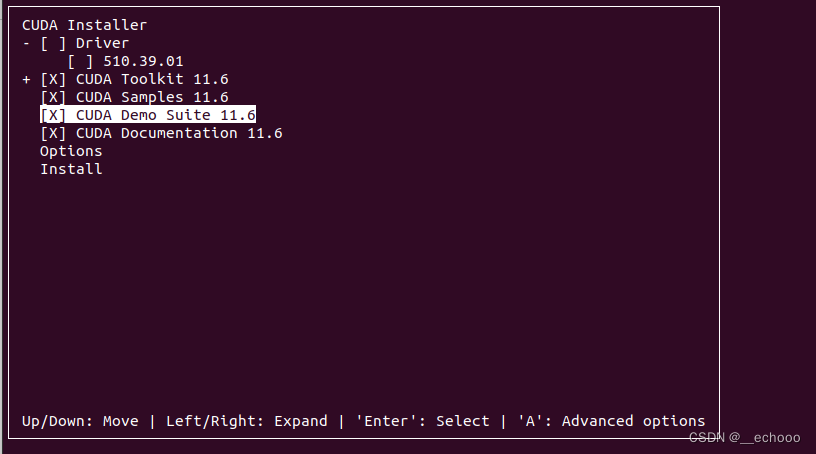
运行需要一段时间,漫长的等待后…
如输出以下信息则表示成功安装cuda
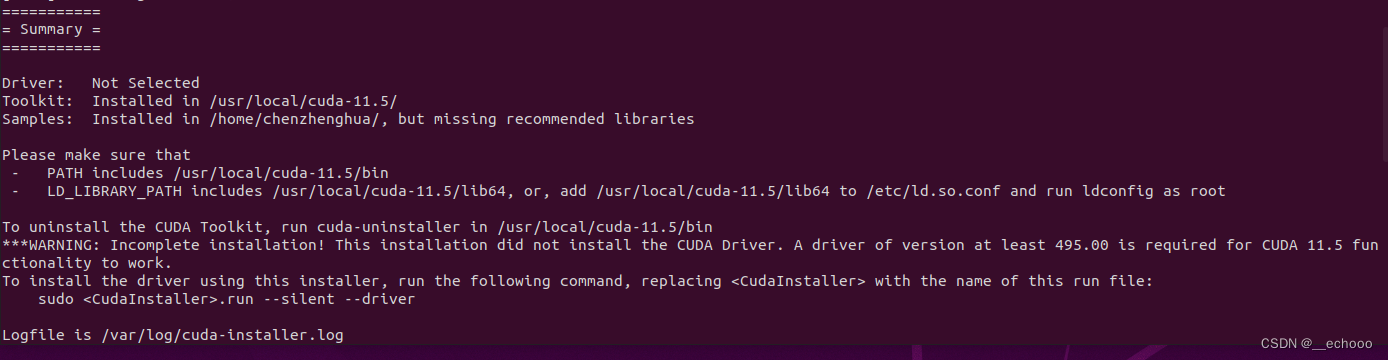
- 配置CUDA环境
- 用vim编辑器打开.bashrc
sudo vim ~/.bashrc
- 在最后添加以下路径
export PATH=/usr/local/cuda-11.x/bin${PATH:+:${PATH}}
export LD_LIBRARY_PATH=/usr/local/cuda-11.x/lib64${LD_LIBRARY_PATH:+:${LD_LIBRARY_PATH}}
- 最后激活一下
注意这里
x替换成自己的cuda版本
source ~/.bashrc
- 验证
nvcc -V
若输出以下信息表示安装成功
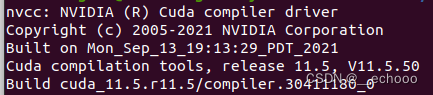
- 配置cuDNN
- 去官网下载CUDA版本对应的cudnn
cuDNN Archive
顺带一说,下载cuDNN需要注册一个NVIDIA的账号,简单注册一下即可,并不麻烦
根据上面 CUDA所安装的版本,选择对应的cuDNN版本
注意!!同样是有两种安装方式:一种是deb,一种是tar
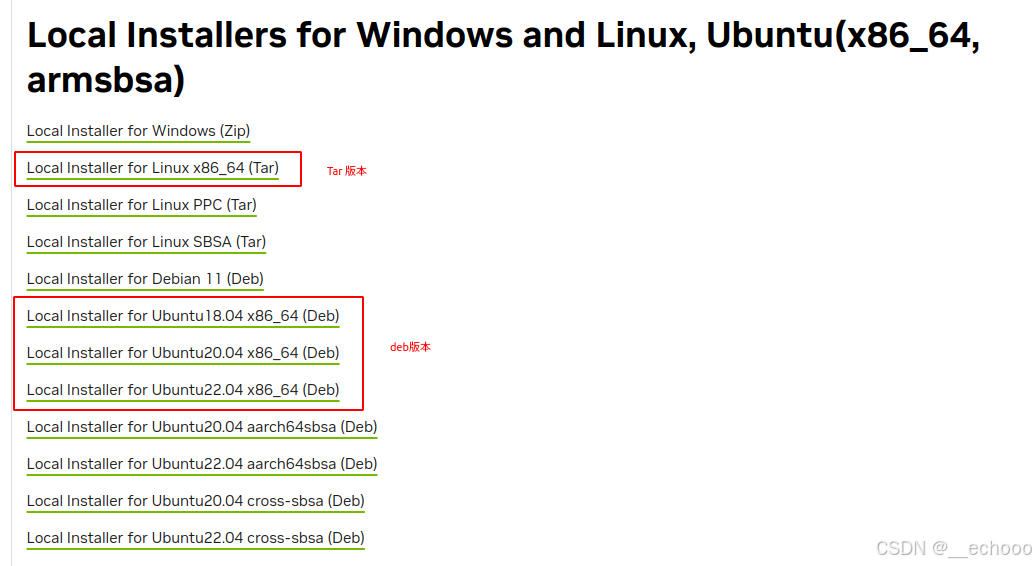
方法一:使用deb包进行安装
注意!!
如果上面 CUDA 采用 deb包安装的方法安装,那么cuDNN也推荐使用deb包进行安装
如果上面 CUDA 采用 run 文件进行安装,那么cuDNN推荐使用tar包进行安装(即方法二)
选择对应自己ubuntu系统的版本,下载后得到一个 deb包
sudo dpkg -i cudnn-local-repo-ubuntuxxxxx-8.x.x.x_1.0-1_amd64.deb
sudo cp /var/cudnn-local-repo-*/cudnn-local-*-keyring.gpg /usr/share/keyrings/
sudo apt-get update
sudo apt-get install libcudnn8=8.x.x.x-1+cudax.x
sudo apt-get install libcudnn8-dev=8.x.x.x-1+cudax.x
sudo apt-get install libcudnn8-samples=8.x.x.x-1+cudax.x
注:上面的
x均需要换成自己对应的具体的CUDA 和 cuDNN版本
如:
下载的CUDA11.6、cuDNN是8.9.0 则是 sudo apt-get install libcudnn8=8.9.0.131-1+cuda11.6
验证
cp -r /usr/src/cudnn_samples_v8/ $HOME
cd $HOME/cudnn_samples_v8/mnistCUDNN
make clean && make
./mnistCUDNN
可能遇到的报错:test.c:1:10: fatal error: FreeImage.h: No such file or directory
解决方案:安装对应的FreeImage库
sudo apt-get install libfreeimage3 libfreeimage-dev
方法二:使用tar 格式进行安装
选择tar格式

下载完成后得到一个tar包
解压
tar -xvf cudnn-linux-x86_64-8.x.x.x_cudax.x-archive.tar.xz
使用以下命令,复制所需文件到cuda文件夹里面,并赋予权限
sudo cp cudnn-xxxxxxxxx/include/cudnn* /usr/local/cuda-xx.x/include
sudo cp -P cudnn-xxxxxxxxx/lib/libcudnn* /usr/local/cuda-xx.x/lib64
sudo chmod a+r /usr/local/cuda-xx.x/include/cudnn*.h /usr/local/cuda-xx.x/lib64/libcudnn*
注:上面的
x均需要换成自己对应的具体的CUDA 和 cuDNN版本
验证
cat /usr/local/cuda-xx.x/include/cudnn.h | grep CUDNN_MAJOR -A 2
若上述验证命令没有反应,尝试下面
cat /usr/local/cuda/include/cudnn_version.h | grep CUDNN_MAJOR -A 2
若输出以下信息,则成功,表示安装的版本为8.9.0

如果需要重装CUDA、cuDnn则需要卸载干净原有的版本!!!
卸载流程如下:
- 卸载CUDA
cd /usr/local/cuda-xx.x/bin
sudo ./cuda-uninstaller
sudo rm -rf /usr/local/cuda-xx.x
- 删除cudnn
sudo rm -rf /usr/local/cuda/include/cudnn.h
sudo rm -rf /usr/local/cuda/lib64/libcudnn*
- 验证
nvcc -V
如果输出以下信息则卸载成功

1.3 Conda配置
- 去官网下载linux版本
anaconda
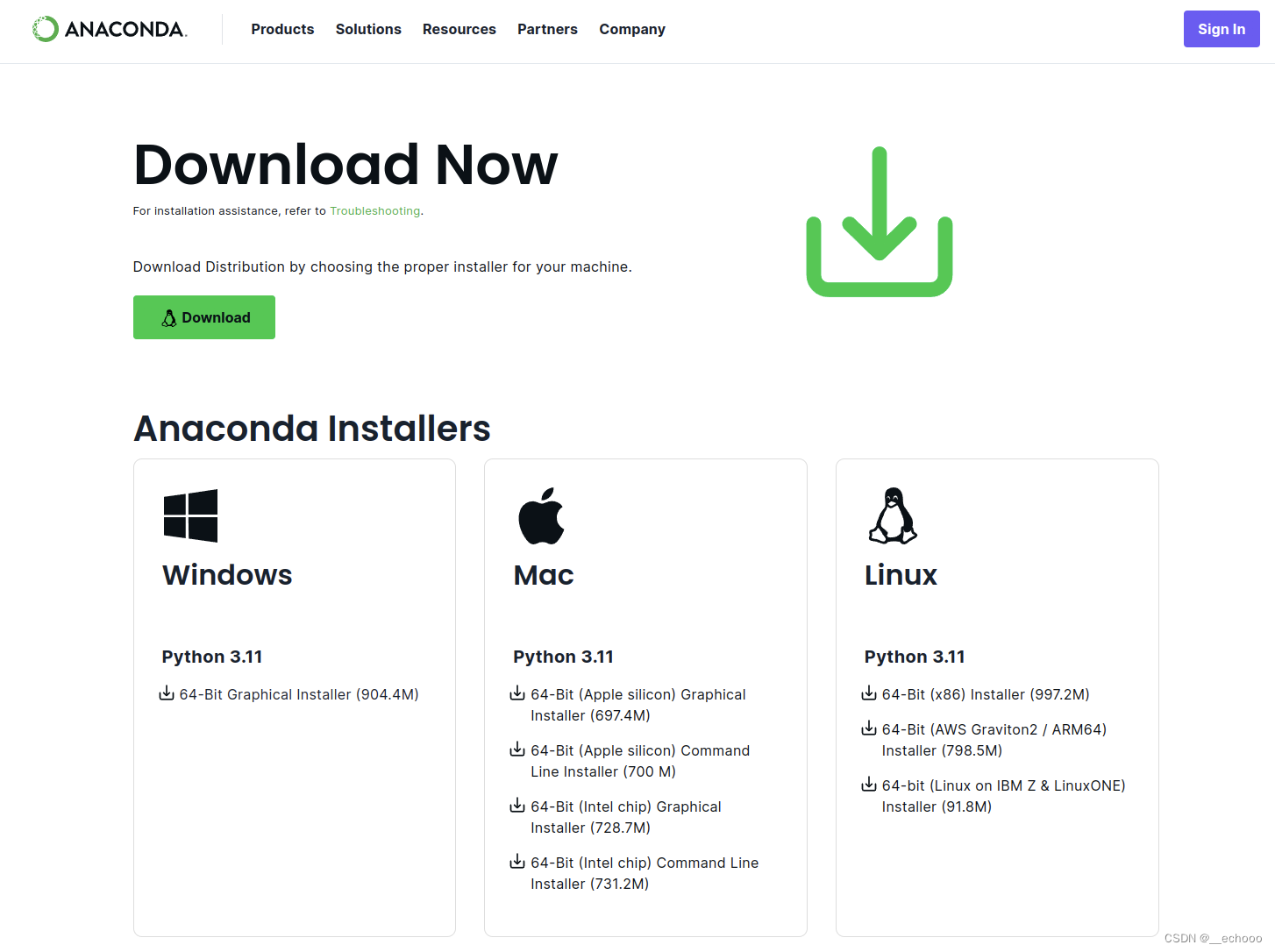
- 安装Anaconda
bash ./Anaconda3-xxxx-Linux-x86_64.sh
一路enter,遇到许可证按q退出查看,再yes一下,然后一路enter
输出以下信息表示安装成功

最后激活一下环境变量
source ~/.bashrc
验证
conda
若输出以下信息,则表示安装成功!
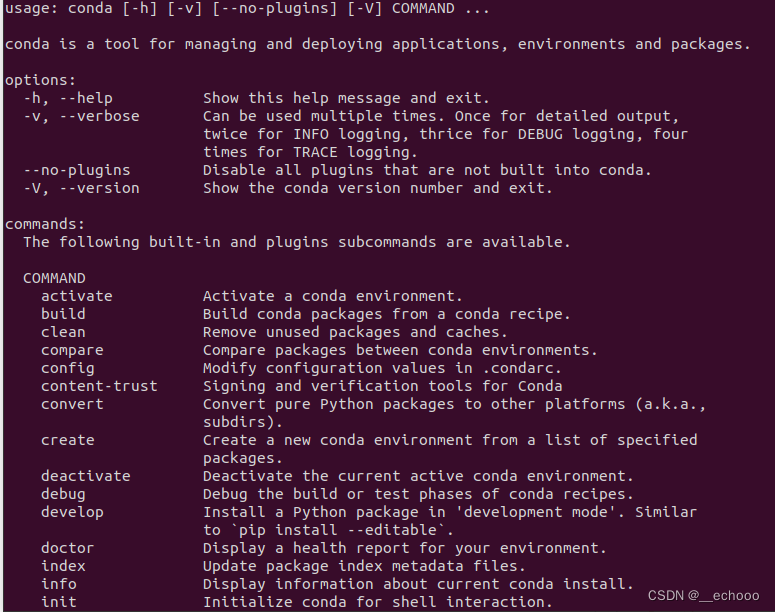
若报错输出,conda:未找到命令

- 则需要配置一下环境路径
sudo vim ~/.bashrc
- 在文件最后添加,/path/to/conda是自己的conda的安装路径,默认在~/anaconda3/bin
export PATH="/path/to/conda/bin:$PATH"
source ~/.bashrc
再次验证即可
如果还是出现其他问题,尝试重新开一终端运行
- 创建环境
conda create -n name python=3.9
name 为自己想要命名的conda环境名字
注:附上conda常用命令
查看所有环境
conda env list
激活环境
conda activate env
退出环境
conda deactivate
删除环境
conda remove --name env --all
查看已安装的包
conda list
1.4 Pytorch(GPU版)配置
- 激活刚刚的虚拟环境
conda activate name
如遇到如下报错,运行一下conda init,然后关闭当前终端,重新开一个终端即可

- 下载pytorch
进入官网:
PyTorch官网
详细流程以及常见报错参考:【环境配置】Pytorch 详细安装流程以及其相关库常见报错记录
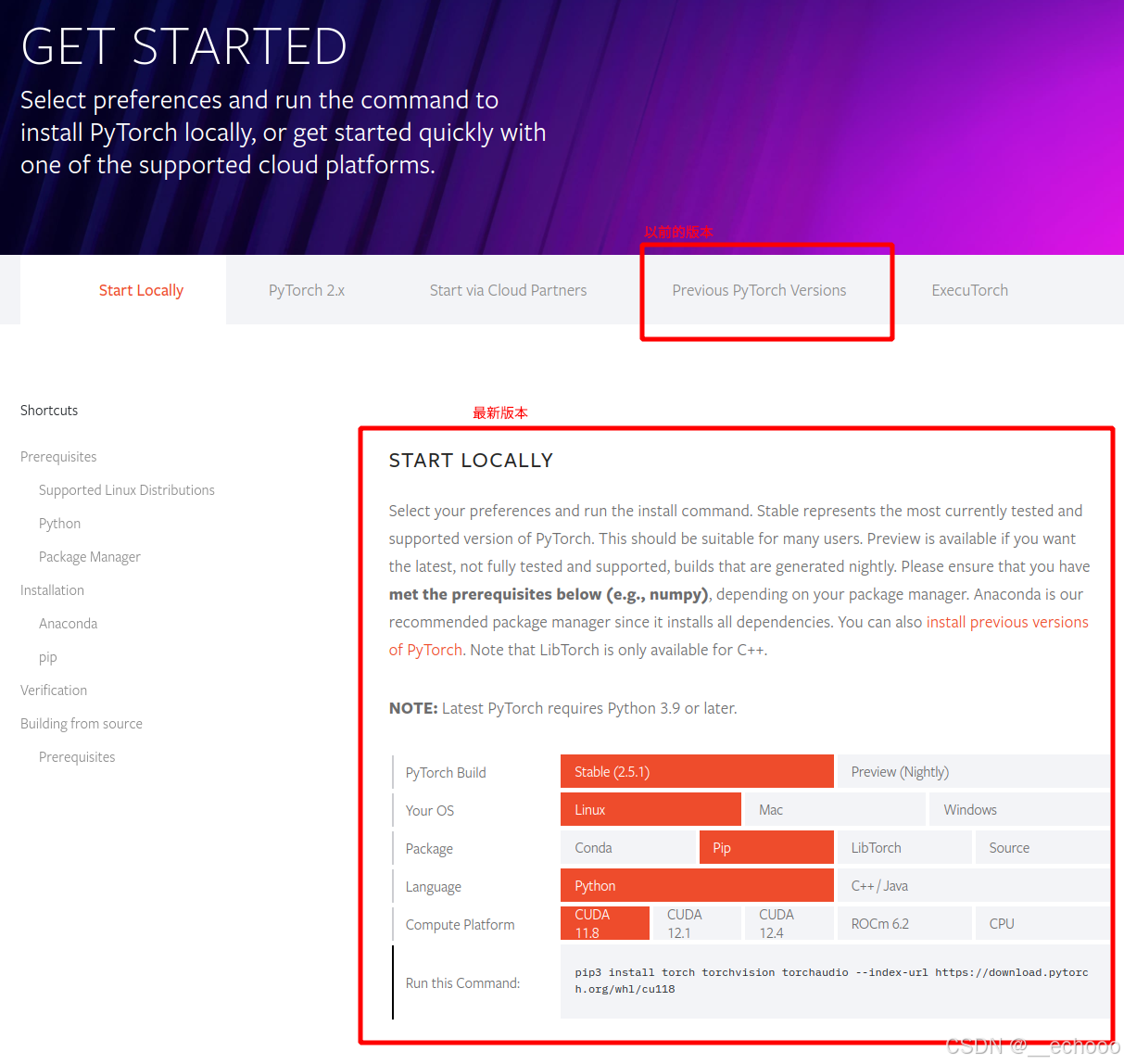
由于一般以前的版本比较稳定,且很多算法都是用的 Pytorch1.x的版本,所以推荐使用以前版本
(当然现在的大模型可能需要Pytorc2.x的支持,各位按需选择)
进入后一直往下拉
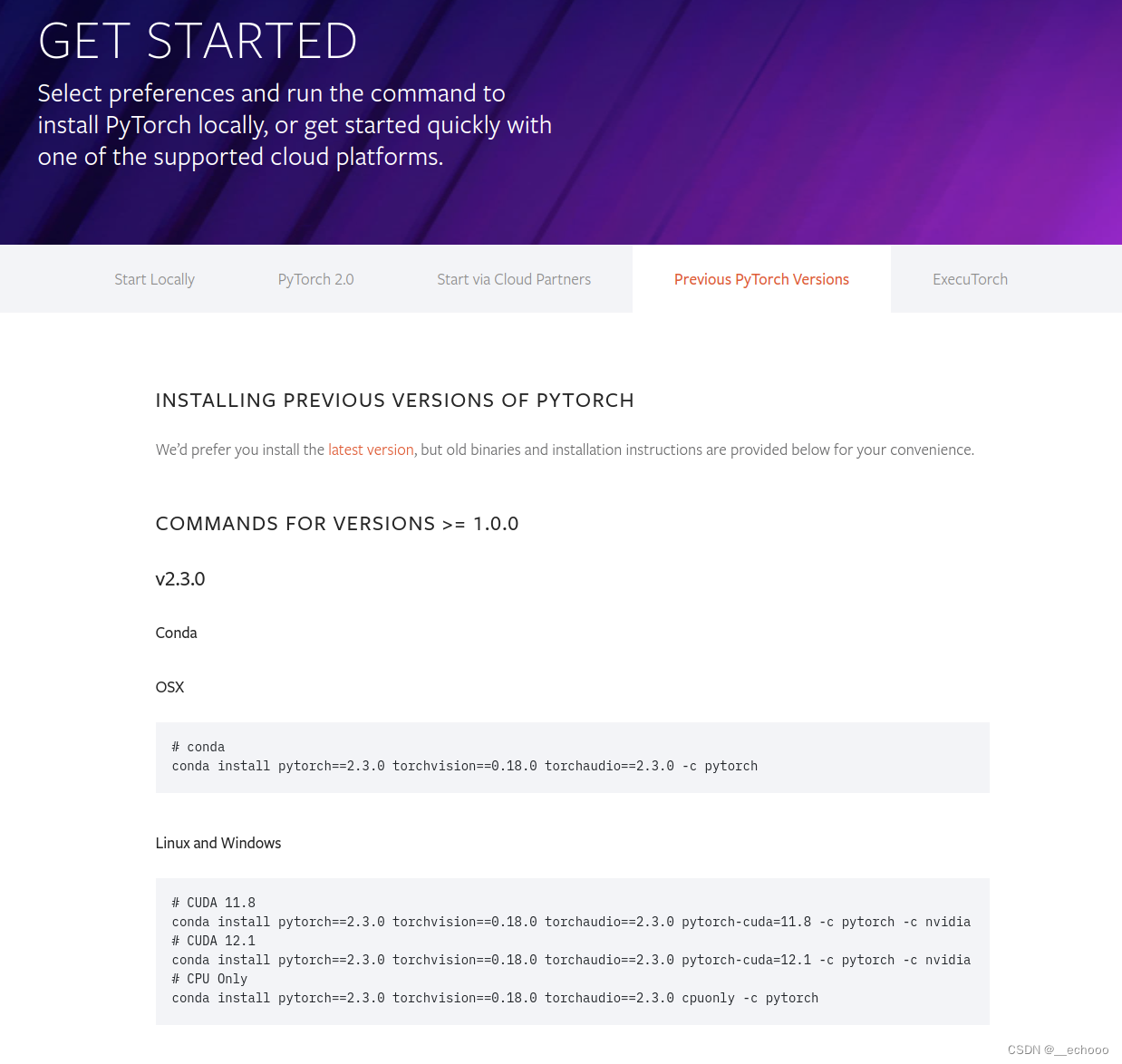
这里有conda install 和pip install 两种下载方式,都可以尝试
选择合适cuda版本的pytorch,复制命令并在刚刚激活的虚拟环境中下载即可
如
pip install torch==1.12.1+cu116 torchvision==0.13.1+cu116 torchaudio==0.12.1 --extra-index-url https://download.pytorch.org/whl/cu116
经过漫长的下载…
输出以下信息,表示安装成功

3. 验证pytorch
注意需要在自己刚刚配置好的conda环境或者python虚拟环境里面验证
如果在终端验证,则先输入python,进入python后依次一行行的输入下面的验证代码

或者直接终端输入
python -c "import torch; print('CUDA 可用' if torch.cuda.is_available() else 'CUDA 不可用')"
python -c "import torch; print(f'CUDA 版本: {torch.version.cuda}')"
如果将下面代码放在一个py文件里面,则直接运行该脚本,若正常输出信息则表示安装成功
验证代码:
import torch
print(torch.__version__)
print(torch.version.cuda) # gpu
print(torch.backends.cudnn.version()) # cudnn
print(torch.cuda.is_available()) # gpu
print(torch.cuda.device_count())
1.5 TensorRT(C++)配置(可选)
TensorRT 是 NVIDIA 提供的一个高性能深度学习推理(Inference)库,专门用于优化和加速深度学习模型在 NVIDIA GPU 上的推理过程。它支持 C++ 和 Python 接口
包含以下核心功能:
- 模型优化:TensorRT 通过层融合(Layer Fusion)、精度校准(Precision Calibration)、内存优化等技术,显著减少模型推理时的计算量和内存占用。
- 多精度支持:支持 FP32、FP16、INT8 等多种精度,在保证模型精度的同时最大化性能。
- 动态张量:支持动态输入形状(Dynamic Shapes),适用于处理可变大小的输入数据。
- 插件机制:允许用户自定义算子(Custom Layers),扩展 TensorRT 的功能。
- 跨平台支持:支持 Windows、Linux 等操作系统。
总而言之,TensorRT 库常常用于实际应用的部署,可以很大程度的加速模型推理的速度!!
具体的模型部署和加速的思路可以参考我的后续其他文章
- 下载TensorRT包
NVIDIA TensorRT Download
选择合适版本,这里选择TensorRT 8,然后选择tar或者deb版本下载
同样也有两种格式来安装:方法一:使用tar格式安装,方法二:使用deb 格式安装
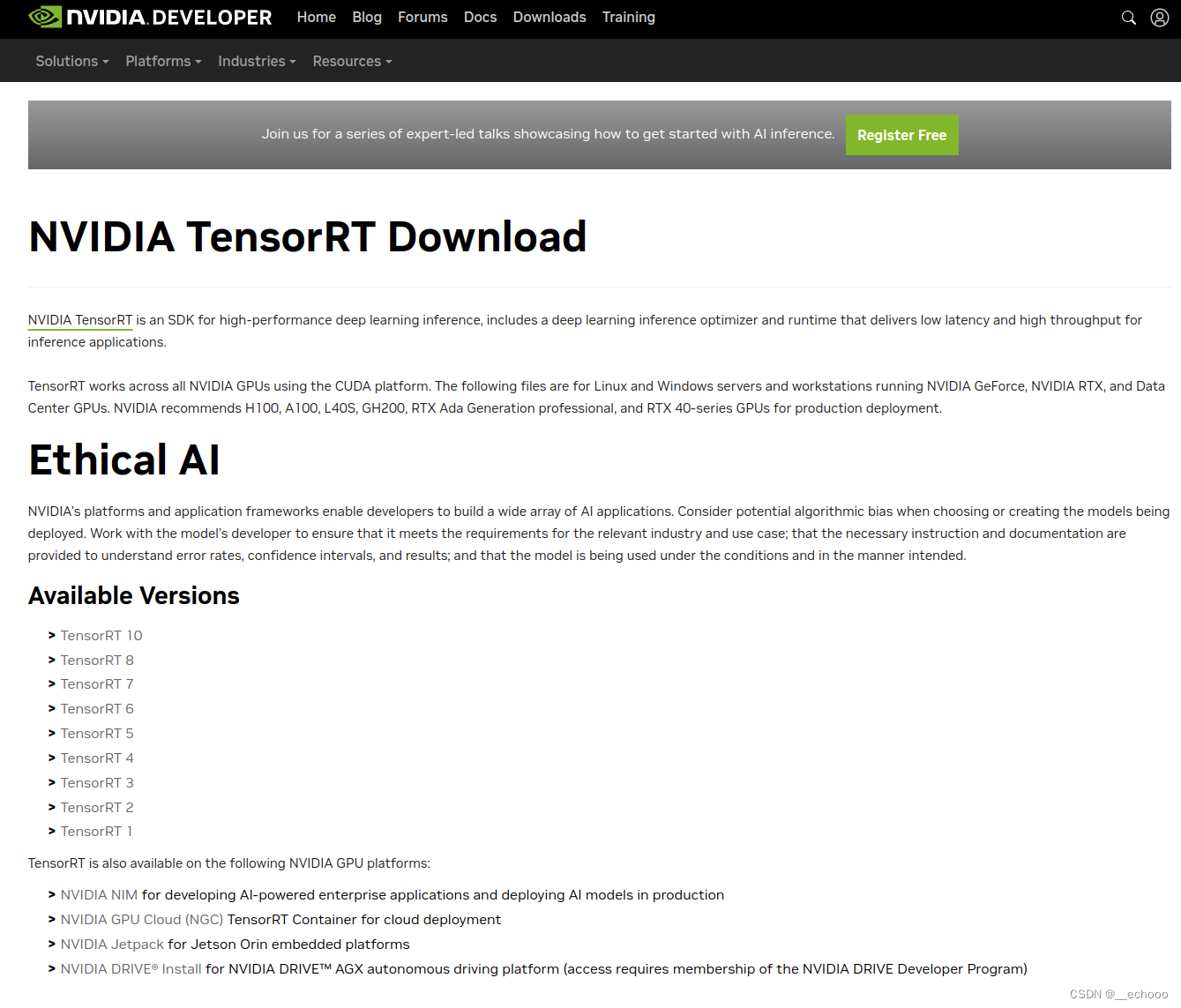
注意!!
如果cuda用了deb版本安装,那么TensorRT 也必须用deb版本安装,否则容易安装失败或后续出错!!
方法一:使用tar格式安装
由于上面cuda用的run版本安装,因此这里的tensorRT作者选择tar格式安装
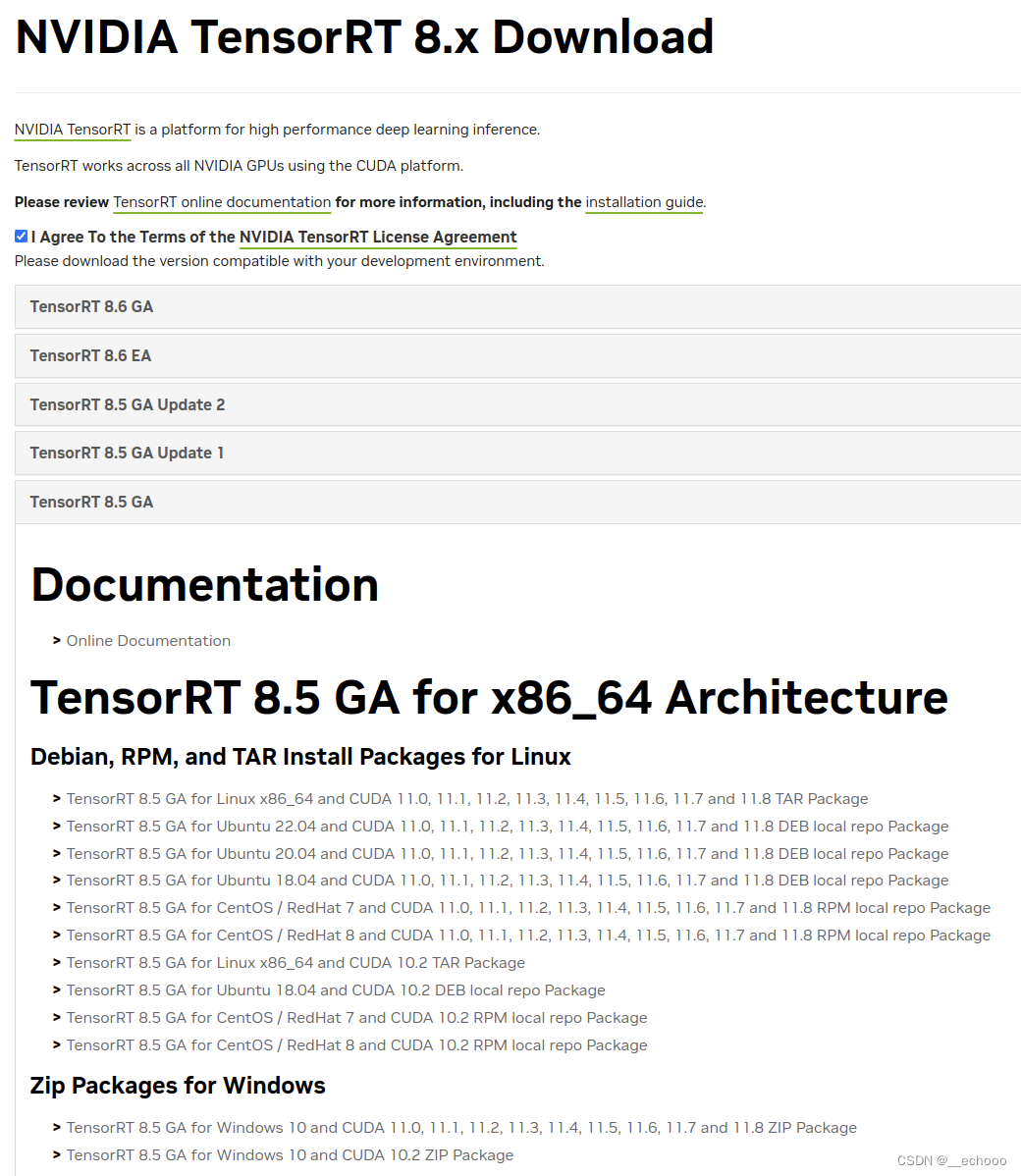
选择tar版本下载
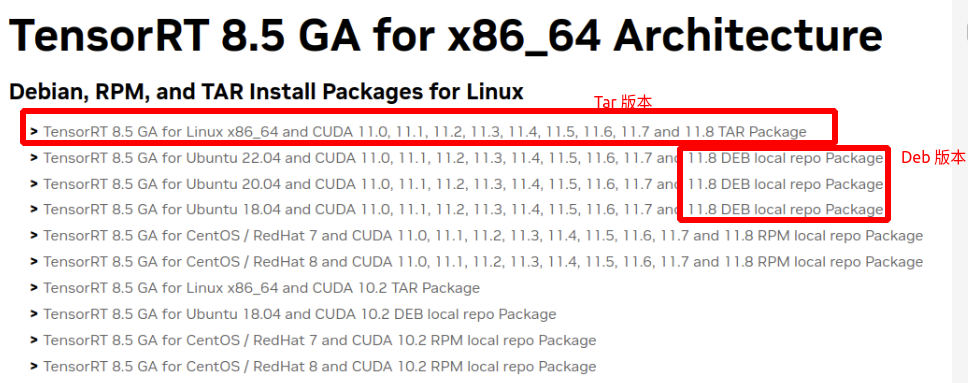
- 解压
tar -xzvf TensorRT-xxxxxx
- 配置环境变量
- 用vim编辑器打开.bashrc
sudo vim ~/.bashrc
将TensorRT-xxxx/lib添加到LD_LIBRARY_PATH中
path_to_your_TensorRT 表示你自己的TensorRT文件夹的所在目录
把下面的粘贴到.bashrc文件中
export PATH=path_to_your_TensorRT/TensorRT-xxxxx/bin:$PATH
export LD_LIBRARY_PATH=path_to_your_TensorRT/TensorRT-xxxxx/lib:$LD_LIBRARY_PATH
export LIBRARY_PATH=path_to_your_TensorRT-xxxxx/lib:$LIBRARY_PATH
- 最后激活一下
source ~/.bashrc
为了避免其它软件找不到 TensorRT 的库,也可以选择把 TensorRT 的库和头文件添加到系统路径下(可选)
sudo cp -r TensorRT-xxxx/lib/* /usr/lib
sudo cp -r TensorRT-xxxx/include/* /usr/include
- 验证
cd TensorRT-xxxxx/samples/sampleOnnxMNIST/
make -j8
cd ../../data/mnist
cd ../../bin
./sample_onnx_mnist
输出以下信息则表示配置成功
(这里输出预测信息为8,其他数字同理,均表示推理成功)
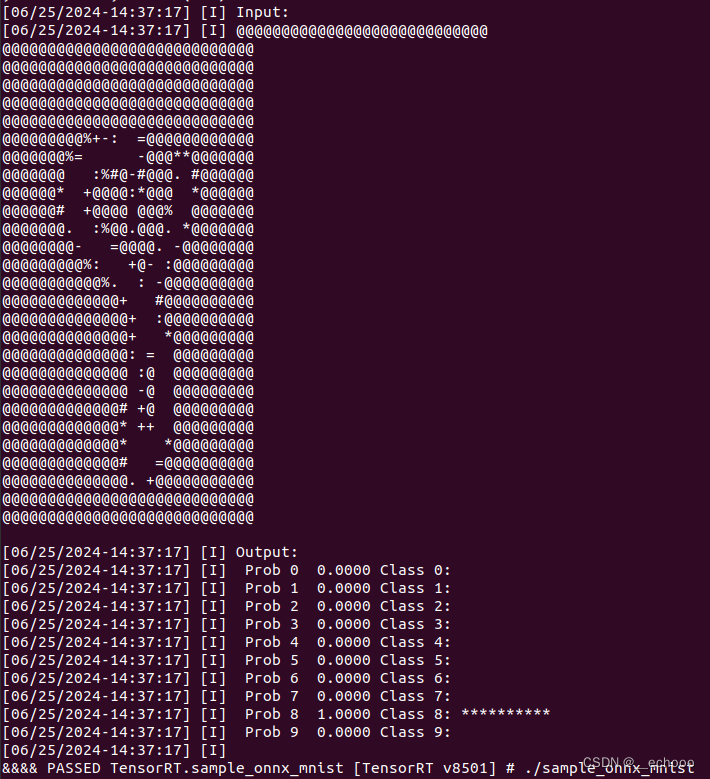
方法二:使用deb 格式安装
sudo dpkg -i nv-tensorrt-local-repo-xxxxxxx
sudo cp /var/nv-tensorrt-local-repo-${ubuntuxx04}-${8.x.x-cuda-x.x}/*-keyring.gpg /usr/share/keyrings/
注意!!上面命令中的 ${} 需要替换成自己的电脑的版本
ubuntu 20.04、下载的trt版本是 8.5.3
如:sudo cp /var/nv-tensorrt-local-repo-ubuntu2004-8.5.3-cuda-11.8/* -keyring.gpg /usr/share/keyrings/
sudo apt-get update
sudo apt-get install tensorrt
验证:
dpkg -l | grep TensorRT
二、 推荐IDE配置
2.1 Pycharm配置(Python)
PyCharm是一款适用于数据科学和Web开发的Python集成开发环境(IDE),旨在提高开发效率并改善用户体验。
选择Pycharm的原因是因为Pycharm的功能十分强大,功能包括比如调试、语法高亮、项目管理、代码跳转、智能提示、自动完成、单元测试、版本控制等。
最重要是Pycharm的界面很好看而且调试代码起来各个变量的数据也非常清晰,并且Pycharm现在已经成为主流的python的IDE了,因此强力推荐!!
Pycharm下载
选择下面的社区版,免费的;专业版只能免费使用30天
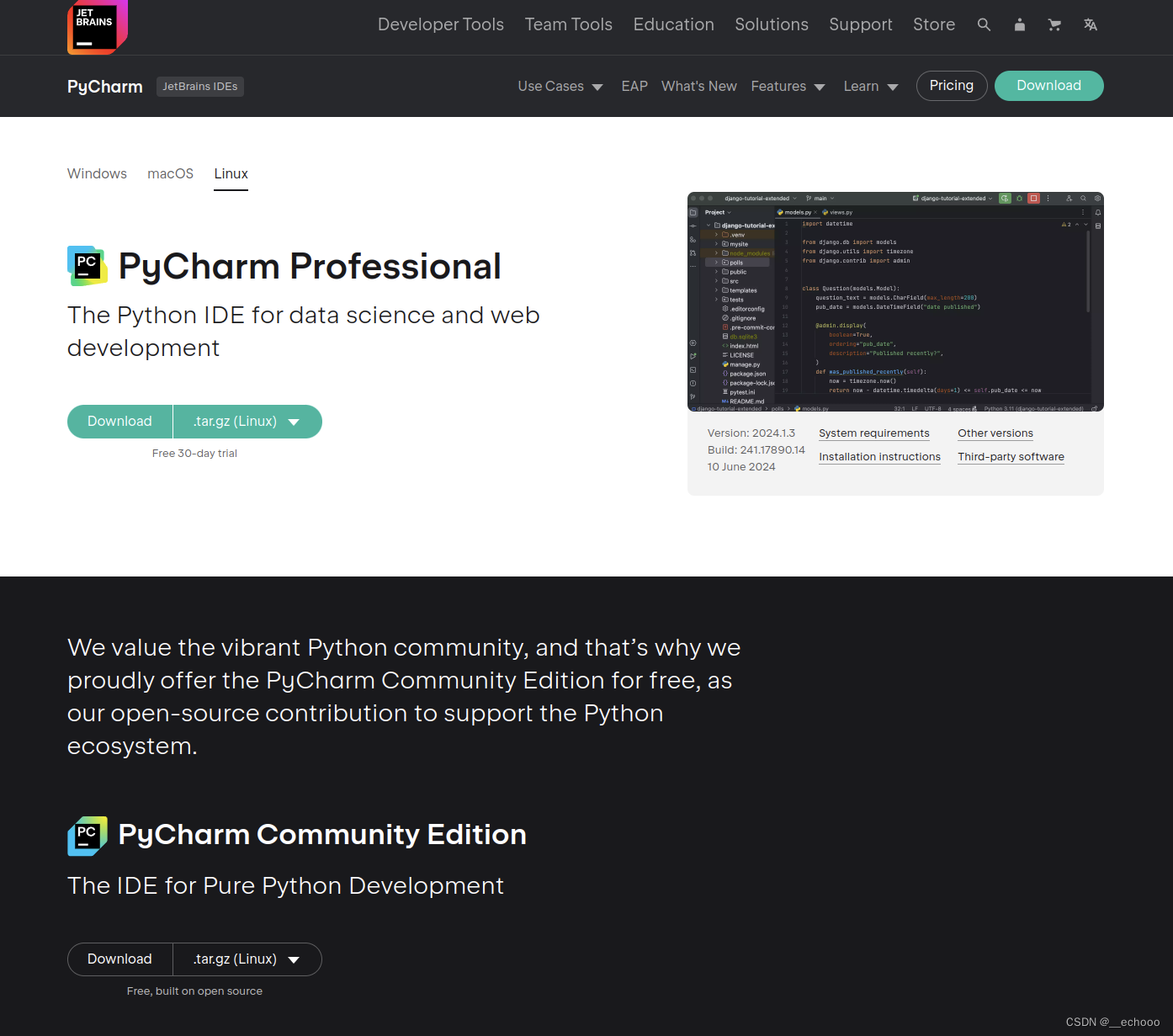
解压压缩包
tar -xzf pycharm-xxxx.tar.gz
2.1.1 工程创建
点击 New project

在 Interpreter type里面可以选择解释器的类型,选择base coda,路径选择之前装conda的路径点击create
2.1.2 环境创建
右下角点开终端,可以看到终端前面的 :(base),这个表示当前所处的环境
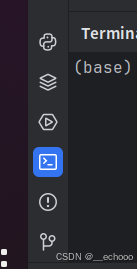
在该终端下使用conda命令进入之前创建的环境
conda activate name
接下来就可以开始在这个环境中运行了
2.2 VSCode配置
Visual Studio Code(简称“VS Code” )是Microsoft在2015年4月30日Build开发者大会上正式宣布一个运行于 Mac OS X、Windows和 Linux 之上的,针对于编写现代Web和云应用的跨平台源代码编辑器, 可用于Windows,macOS和Linux操作系统。
选择VS Code的原因还是因为vscode是一款轻量级的编辑器,安装包小,且启动速度快,插件相当的丰富,可以根据自己的喜好安装插件,十分的个性化
VS Code
下载deb包
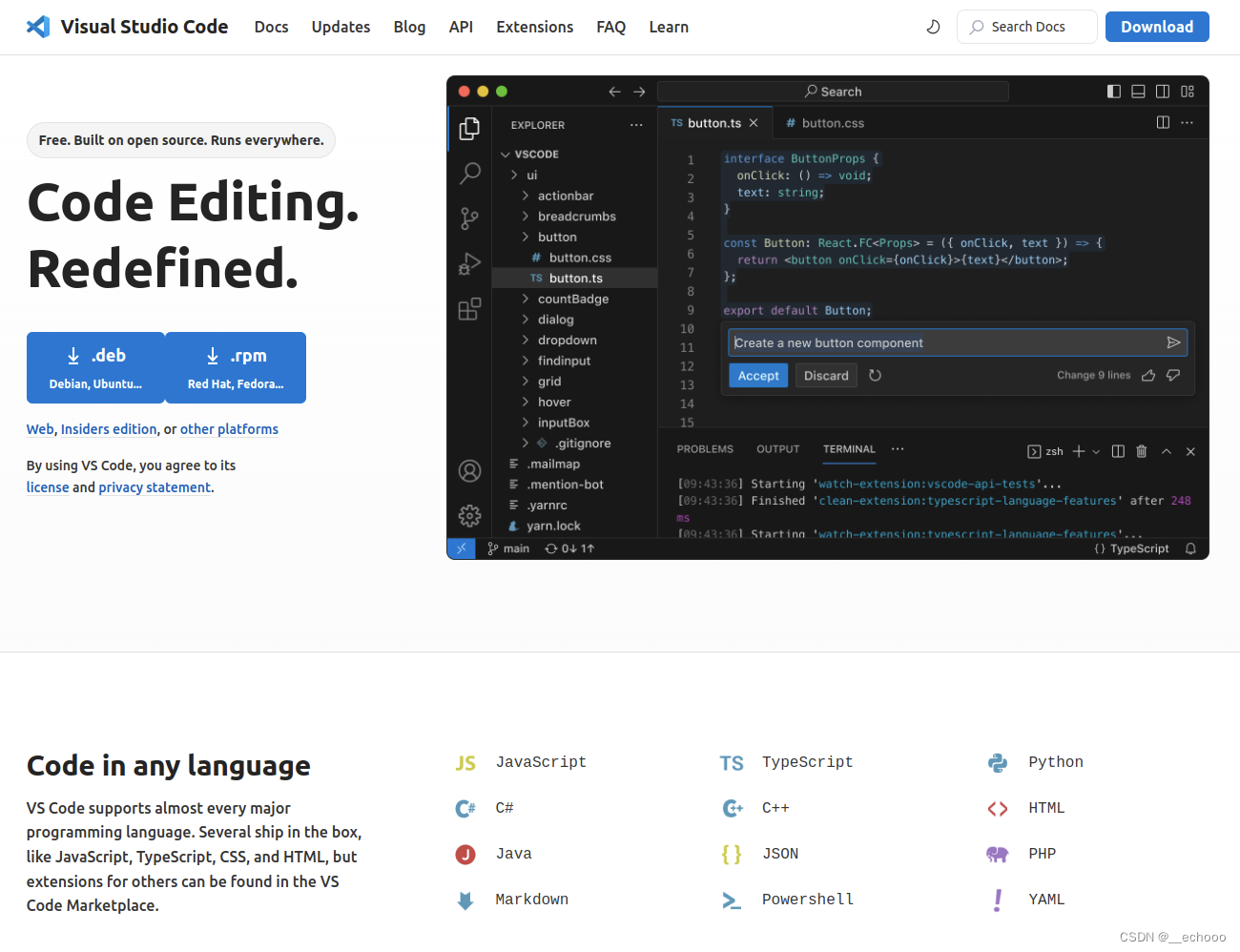
- 安装
sudo dpkg -i code_xxxxx
- 配置常用扩展包
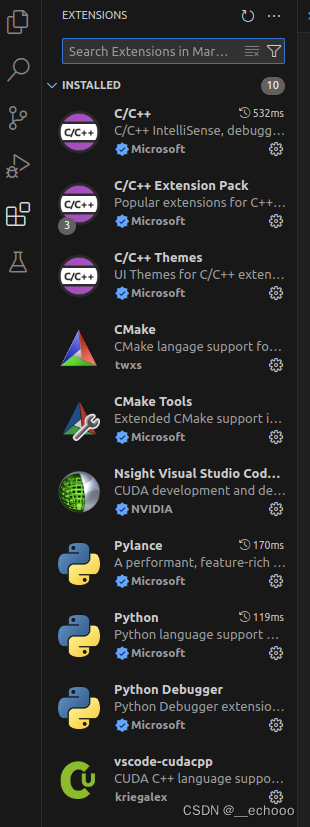
2.2.1 C++ demo运行
安装完成之后,就可开始C++代码的开发了!
在 vscode里面创建一个test.cpp 文件,输入下面的代码:
#include 然后在终端输入编译命令:
g++ -o test test.cpp
此时会生成一个test的可执行文件,运行它
./test
看到终端输出Hello, World!,则表示成功了!
可能遇到的问题:#include
解决方案:
确保已安装 C++ 编译器:
sudo apt-get update
sudo apt-get install g++
或者重新安装编译器:
sudo apt-get update
sudo apt-get remove --purge g++
sudo apt-get install --reinstall g++ libstdc++-7-dev
检查编译器安装路径:
which g++
检查编译器版本:
g++ --version
然后检查一下这个头文件
确认 文件是否存在于标准库路径下。可以使用以下命令查找文件:
find /usr/include/c++/ -name "iostream"
确认上面都无问题后,再次编译,运行
若还是不成功?
检查一下编译器的配置
g++ -v -x c++ /dev/null
检查输出中是否包含标准库路径,如 /usr/include/c++/7、或者 /usr/include/c++/9
尝试安装不同版本的编译器
sudo apt-get install g++-9
然后指定新版本编译
g++-9 -o test test.cpp
2.2.2 Vscode 环境配置之json文件配置(C++)
接下来可以进行一些vscode的一些配置,方便后续开发
vscode的一些配置稍微比pycharm的复杂一些
拉取自己的工程文件之后,按下 ctrl + shift + P, 然后在搜索框中搜索config,点击第一个 Edit Configurations
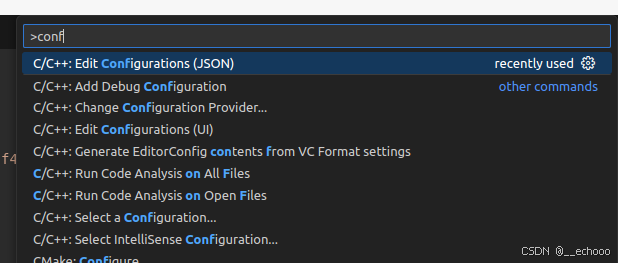
此时会在工作目录下,自动创建一个.vscode的文件夹,里面有个c_cpp_properties.json文件,该文件负责配置工程项目的相关文件
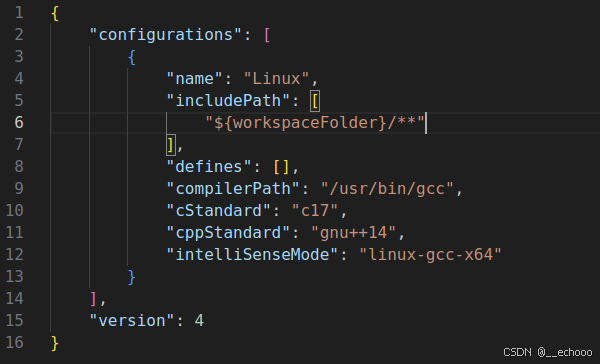
- 可以在 includePath 里面加上自己所需库的头文件的文件夹
- 可以在 compilerPath 中指定编译器的路径
- 可以在 cStandard 中指定c语言的标准
- 可以在cppStandard 中指定c++语言的标准
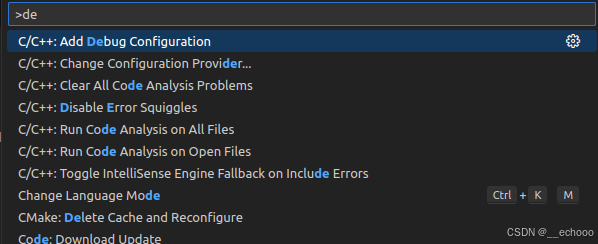
2.2.3 Vscode 环境配置之json文件配置(Python)
待记录…
2.2.4 SSH配置(可选)
连接远程服务器或者使用云GPU资源的时候,如果想用vscode进行编辑,则需要用到ssh插件
在扩展插件的搜索框中搜索ssh,点击ssh并安装
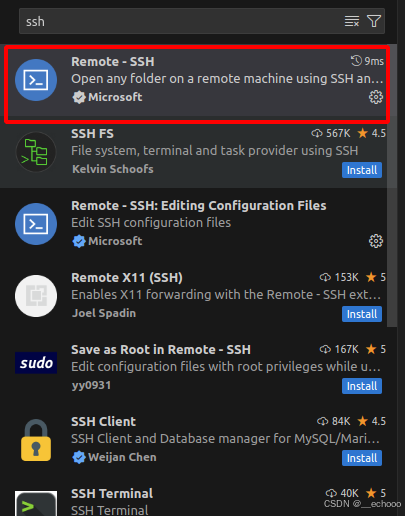
安装之后在vsode的左下角会出现一个图标,点击该图标
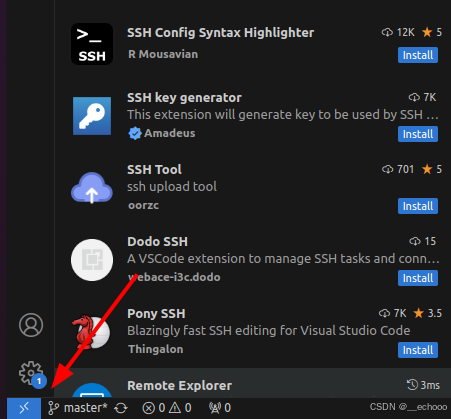
点击链接:
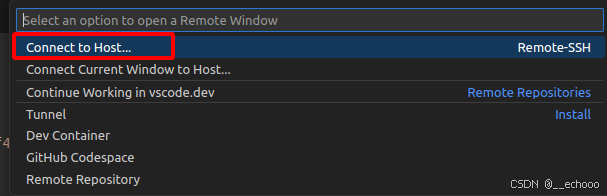
点击添加新的ssh host:
在下面的config选项中也可以对当前的ssh host进行编辑

然后输入连接的账号和密码即可实现远程连接
当然在pycharm里面也可以安装ssh
2.2.5 docker 配置(可选)
在vscode里面可以连接docker容器,从而实现编辑在docker环境内运行的代码
首先在 vscode 里面下载这两个插件
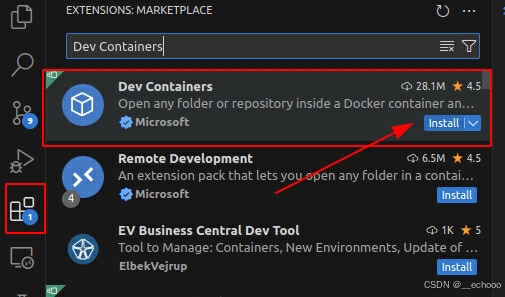
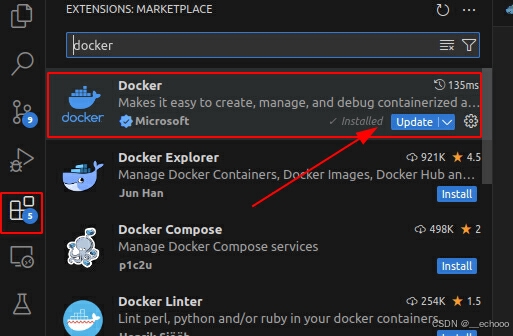
然后运行把自己的docker 容器运行起来
按下 ctrl + shift + P,在搜索框中输入Attach to Running Container
点击

在弹出的候选框中选择想要进入的 docker 容器即可
三、 Cmake 安装配置
CMake 是一个跨平台的构建工具,用于管理软件构建过程。它通过简单的配置文件(CMakeLists.txt)生成标准的构建文件(如 Makefile、Visual Studio 项目文件等),从而可以在不同的平台上编译和构建项目
核心功能包括:
- 跨平台支持:支持 Windows、Linux、macOS 等多种操作系统。
- 多编译器支持:支持 GCC、Clang、MSVC 等多种编译器。
- 模块化设计:通过模块化的方式管理项目依赖和构建过程。
- 强大的扩展性:支持自定义命令、脚本和插件。
- 与 IDE 集成:可以生成 Visual Studio、Xcode、CLion 等 IDE 的项目文件。
总而言之,基本上使用C++编程的都需要多多少少接触过Cmake工具,可能很大程度上简化编译链接的流程!!并且很多开源项目也是使用Cmake工具编译
3.1 查看是否存在cmake及其版本、g++版本
若有输出cmake的版本则表示已安装了cmake,则无需重复安装
cmake --version
查看g++版本
g++ --version
3.2 cmake官网下载
cmake官网
选择download,选择更旧的版本下载,这里选择3.25.1
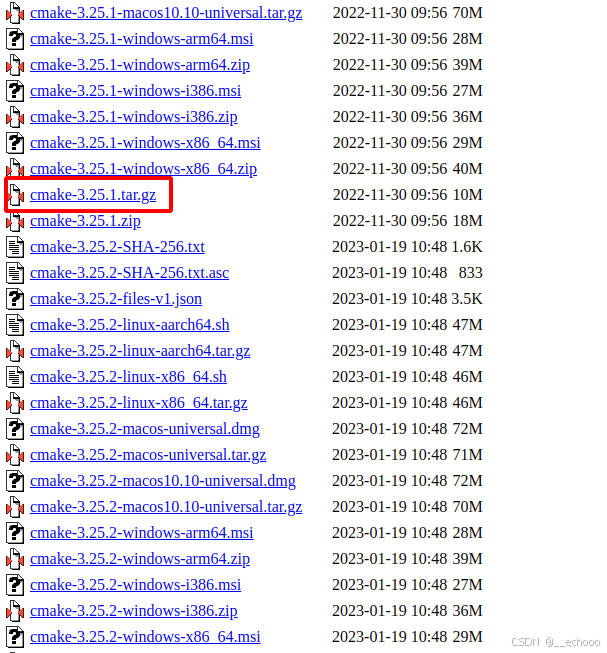
3.3 解压、编译安装
tar -zxvf cmake-xxxxx
编译安装,需要一段时间
cd cmake-xxxxx
./bootstrap
make -j16
sudo make install
如果运行bootstrap时候报错:

提示缺少openGL的库,手动安装一下
sudo apt install mesa-common-dev libglu1-mesa-dev
之后再继续运行bootstrap,若无报错则可以继续编译make、makeinstall
3.4 验证
cmake --version
输出以下版本号信息则表示安装成功

或者通过which cmake查看安装路径
卸载cmake
如果需要卸载cmake的话,找到之前解压的文件夹
cd cmake-xxxx
sudo make uninstall
cmake 的简单使用也可以参考我后续的其他文章
四、 Docker配置(可选)
4.1 Docker 简介
Docker是一个开源的平台 ,用于开发、交付和运行应用程序。它能够在Windows,macOS,Linux计算机上运行,并将某一应用程序及其依赖项打包至一个容器中,这些容器可以在任何支持Docker的环境中运行。容器彼此隔离,但可以通过特定的通道相互传递信息。
Docker 官网
Docker hub
通过 Docker hub 可以拉取很多镜像,拉取下来的镜像里面集成包含了各种环境,免去了自己一步步配置开发环境的麻烦
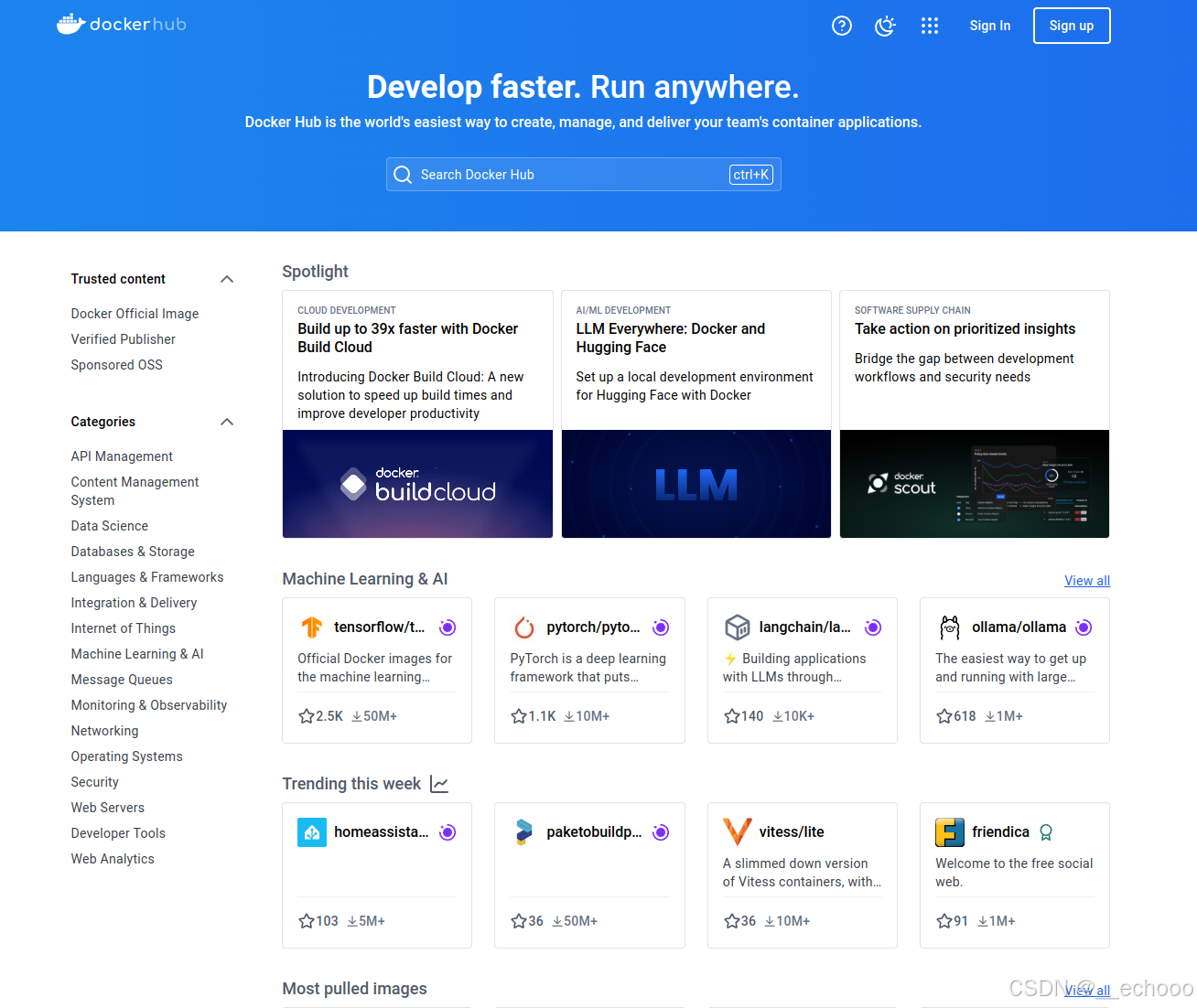
比如pytorch的 docker 镜像,通过选择所需的版本,复制对应的docker拉取命令即可
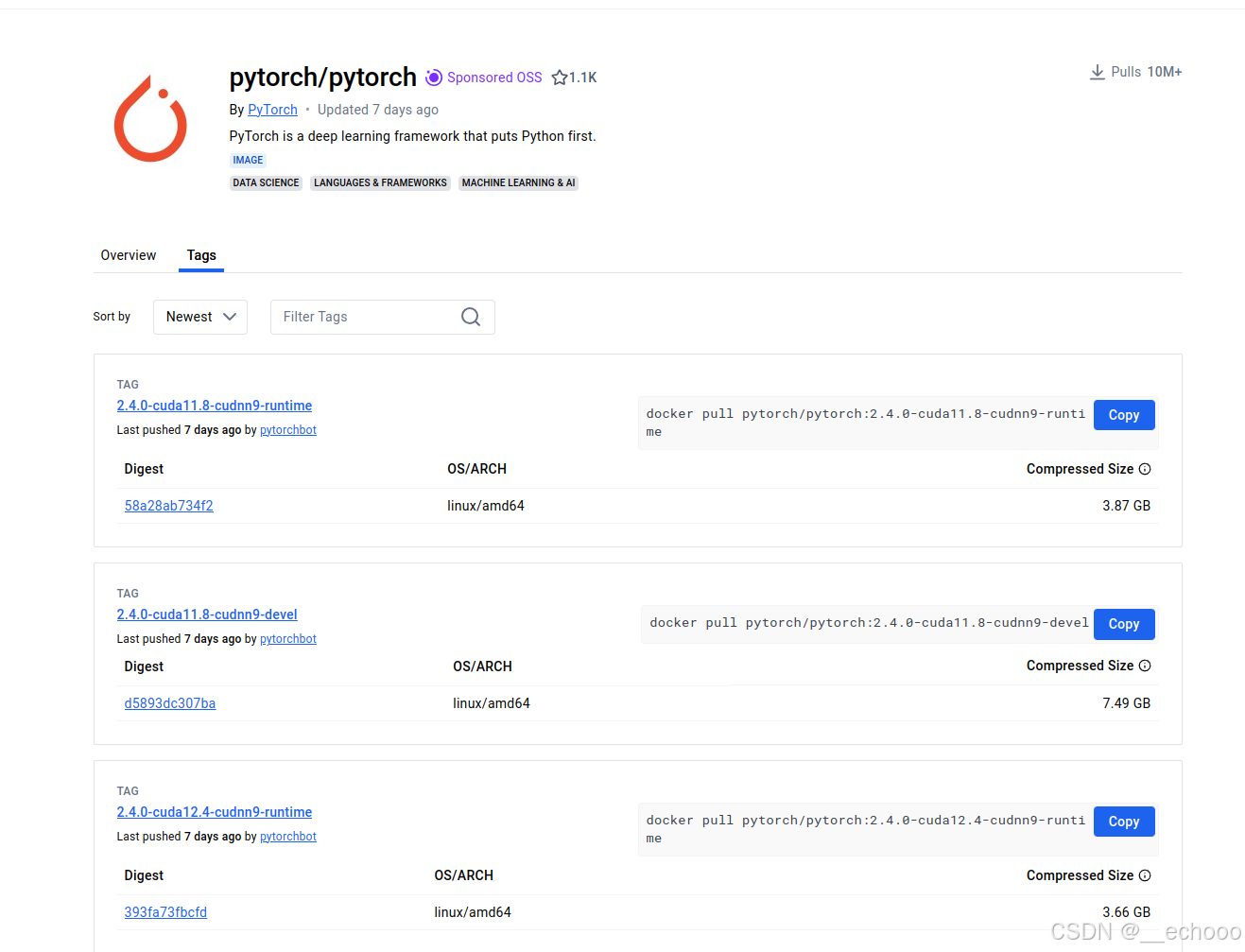
Docker Desktop、Docker Extensions、Docker Scout、Docker Engine 各自的概念的区别:
Docker Desktop
Docker Desktop 是一款适用于 Mac、Linux 或 Windows 环境的一键安装应用程序,可以构建、共享和运行容器化应用程序和微服务。
它提供了一个简单明了的图形用户界面(GUI),让你可以直接从你的机器上管理你的容器、应用程序和映像。
Docker Desktop 减少了复杂设置所花费的时间,让你可以专注于编写代码。它会处理端口映射、文件系统问题和其他默认设置,并定期更新错误修复和安全更新。它包括 Docker Engine、Docker CLI 客户端、Docker Compose 等工具,以及用于 Kubernetes 集成和多集群管理的高级功能。Docker Desktop 提供了一个用户友好的界面,使得在本地机器上管理容器、镜像和应用程序变得更加简便。
Docker Extensions
Docker 扩展可以在 Docker Desktop 中使用第三方工具来扩展其功能。
可以将自己喜欢的开发工具无缝连接到应用程序开发和部署工作流中。通过调试、测试、安全和网络功能增强 Docker Desktop,并使用扩展 SDK 创建自定义附加组件,安装的扩展数量不受限制。
Docker Scout
容器镜像由层和软件包组成,容易受到漏洞的影响。这些漏洞会危及容器和应用程序的安全。
Docker Scout 是一种主动增强软件供应链安全性的解决方案。通过分析你的映像,Docker Scout 会编制一份组件清单,也称为软件物料清单(SBOM)。SBOM 与持续更新的漏洞数据库相匹配,以找出安全漏洞。
Docker Scout 是一个独立的服务和平台,你可以使用 Docker Desktop、Docker Hub、Docker CLI 和 Docker Scout Dashboard 与之交互。Docker Scout 还便于与第三方系统集成,如容器注册表和 CI 平台。
Docker Engine
Docker Engine 是一种开源容器化技术,用于构建和容器化应用程序。Docker Engine 以客户端-服务器应用程序的方式运行
CLI 使用 Docker API,通过脚本或直接 CLI 命令来控制 Docker 守护进程或与之交互。许多其他 Docker 应用程序都使用底层 API 和 CLI。守护进程创建并管理 Docker 对象,如镜像、容器、网络和卷。
在ubuntu内开发,常使用Docker Engine,当然其他的也可以按需安装配置,下面提供了Docker Engine的安装配置流程:
由于国内Docker相关网站非常难上,所以Docke得配置过程中可能会遇到一些麻烦,因此给出一些参考
接下来开始docker的安装配置:
4.2 卸载旧版本的docker
在安装 Docker Engine 之前,需要卸载任何冲突的软件包
以下是要卸载的:
- docker.io
- docker-compose
- docker-compose-v2
- docker-doc
- podman-docker
直接运行卸载命令:
for pkg in docker.io docker-doc docker-compose docker-compose-v2 podman-docker containerd runc; do sudo apt-get remove $pkg; done
4.3 建立docker仓库,更新apt并安装相关工具
sudo apt-get update
sudo apt-get install
apt-transport-https
ca-certificates
curl
gnupg
lsb-release
4.4 添加GPG秘钥
curl -fsSL https://download.docker.com/linux/ubuntu/gpg | sudo gpg --dearmor -o /usr/share/keyrings/docker-archive-keyring.gpg
4.5 根据系统架构配置稳定版的仓库
# x86_64
echo
"deb [arch=amd64 signed-by=/usr/share/keyrings/docker-archive-keyring.gpg] https://download.docker.com/linux/ubuntu
$(lsb_release -cs) stable" | sudo tee /etc/apt/sources.list.d/docker.list > /dev/null
4.6 更新apt工具包,然后安装docker
sudo apt-get update
sudo apt-get install docker-ce docker-ce-cli containerd.io
理论上如果一切顺利,这里就完成了安装!!
一些配置docker时可能遇到的报错:
报错1:连接超时
更新apt时报错:

说明网络连接不上
尝试:这个docker网站确实很容易连接超时,可以尝试用“其他上网”方式,或者换源
报错2:连接超时,无法连接到docker网址
运行官网的添加秘钥命令
sudo curl -fsSL https://download.docker.com/linux/ubuntu/gpg -o /etc/apt/keyrings/docker.asc
报错信息:

报错3:找不到有效的OpenGPG谁
运行第2步添加GPG秘钥时报错

报错4:仓库被配置了多次
运行下面命令,添加稳定版仓库时候报错
说明已经添加了仓库了,无需再次添加,接下来需要添加秘钥
sudo add-apt-repository "deb [arch=amd64] https://download.docker.com/linux/ubuntu $(lsb_release -cs) stable"
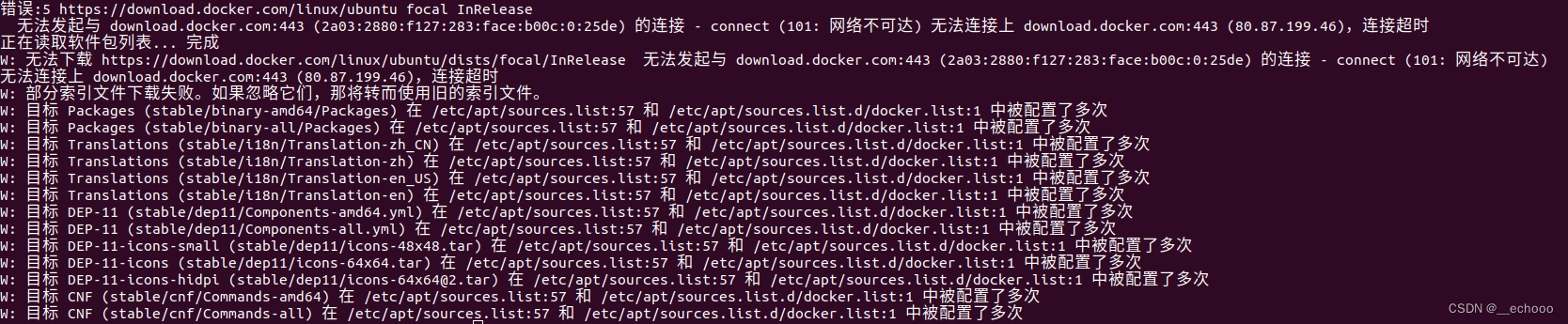
目前的问题:
接下来 sudo apt-get update这个命令一直不行,会一直连接不上
尝试1:
添加代理
export http_proxy=xxx
xxx 表示自己要添加的代理端口
尝试ping通
ping xxx
依然报错

尝试2:
添加国内阿里源
sudo curl -fsSL http://mirrors.aliyun.com/docker-ce/linux/ubuntu/gpg | suod apt-key add -
sudo add-apt-repository "deb [arch=amd64] https://mirrors.aliyun.com/docker-ce/linux/ubuntu $(lsb_release -cs) stable"
报错:没有release文件

尝试3:
关闭代理
unset http_proxy
unset https_proxy
报错:依然无法下载

解决方案:直接sudo apt-get install ,而不去sudo apt-get update(成功!!)
原因应该是update需要通过docker官网update,然而国内网络很难上,因此失败
直接使用国内源下载即可解决
sudo apt-get install docker-ce docker-ce-cli containerd.io
经过多次尝试终于下载完成
4.7 添加当前用户至 docker group
sudo groupadd docker
sudo gpasswd -a ${USER} docker
sudo service docker restart
可以看看docker状态,版本信息
sudo systemctl status docker
docker version
4.8 验证 docker 安装
docker run hello-world
大功告成!!
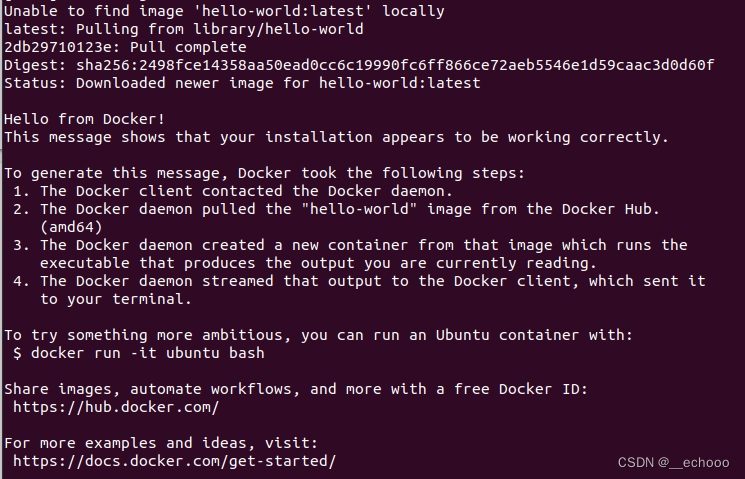
附:docker官网步骤以供参考
docker engine ubuntu 安装的官网步骤
for pkg in docker.io docker-doc docker-compose docker-compose-v2 podman-docker containerd runc; do sudo apt-get remove $pkg; done
# Add Docker's official GPG key:
sudo apt-get update
sudo apt-get install ca-certificates curl
sudo install -m 0755 -d /etc/apt/keyrings
sudo curl -fsSL https://download.docker.com/linux/ubuntu/gpg -o /etc/apt/keyrings/docker.asc
sudo chmod a+r /etc/apt/keyrings/docker.asc
# Add the repository to Apt sources:
echo
"deb [arch=$(dpkg --print-architecture) signed-by=/etc/apt/keyrings/docker.asc] https://download.docker.com/linux/ubuntu
$(. /etc/os-release && echo "$VERSION_CODENAME") stable" |
sudo tee /etc/apt/sources.list.d/docker.list > /dev/null
sudo apt-get update
sudo apt-get install docker-ce docker-ce-cli containerd.io docker-buildx-plugin docker-compose-plugin
sudo docker run hello-world
五、某些库的安装配置(可选)
基于的环境:
ubuntu:20.04
5.1 Ubuntu 的 Python安装
理论上,Ubuntu应该会自带Python,像ubuntu20.04自带Python3.8
并且如果按照1.3中的conda配置,安装了conda的话,conda环境一样会自带python
通过以下命令查看python的版本
ls -l /usr/bin/python*
或者
which python
which python3.8
如果想安装自定义版本的Python
如Python3.10,想下载其他版本则输入对应版本号
下载:
sudo apt install python3.10
然后创建新的软连接
ln -s /usr/bin/python3.10 /usr/bin/python3
5.2 PCL库的安装(C++)
PCL(Point Cloud Library)是在吸收了前人点云相关研究基础上建立起来的大型跨平台开源C++编程库,它实现了大量点云相关的通用算法和高效数据结构,涉及到点云获取、滤波、分割、配准、检索、特征提取、识别、追踪、曲面重建、可视化等。支持多种操作系统平台,可在Windows、Linux、Android、Mac OS X、部分嵌入式实时系统上运行。
安装可能需要的依赖:(根据实际情况选择)
sudo apt-get update
sudo apt-get install git build-essential linux-libc-dev
sudo apt-get install cmake cmake-gui
sudo apt-get install libusb-1.0-0-dev libusb-dev libudev-dev
sudo apt-get install mpi-default-dev openmpi-bin openmpi-common
sudo apt-get install libflann1.8 libflann-dev
sudo apt-get install libeigen3-dev
sudo apt-get install libboost-all-dev
sudo apt-get install libvtk5.10-qt4 libvtk5.10 libvtk5-dev
sudo apt-get install libqhull* libgtest-dev
sudo apt-get install freeglut3-dev pkg-config
sudo apt-get install libxmu-dev libxi-dev
sudo apt-get install mono-complete
sudo apt-get install qt-sdk openjdk-8-jdk openjdk-8-jre
方法一:源码编译安装
Point Cloud Library
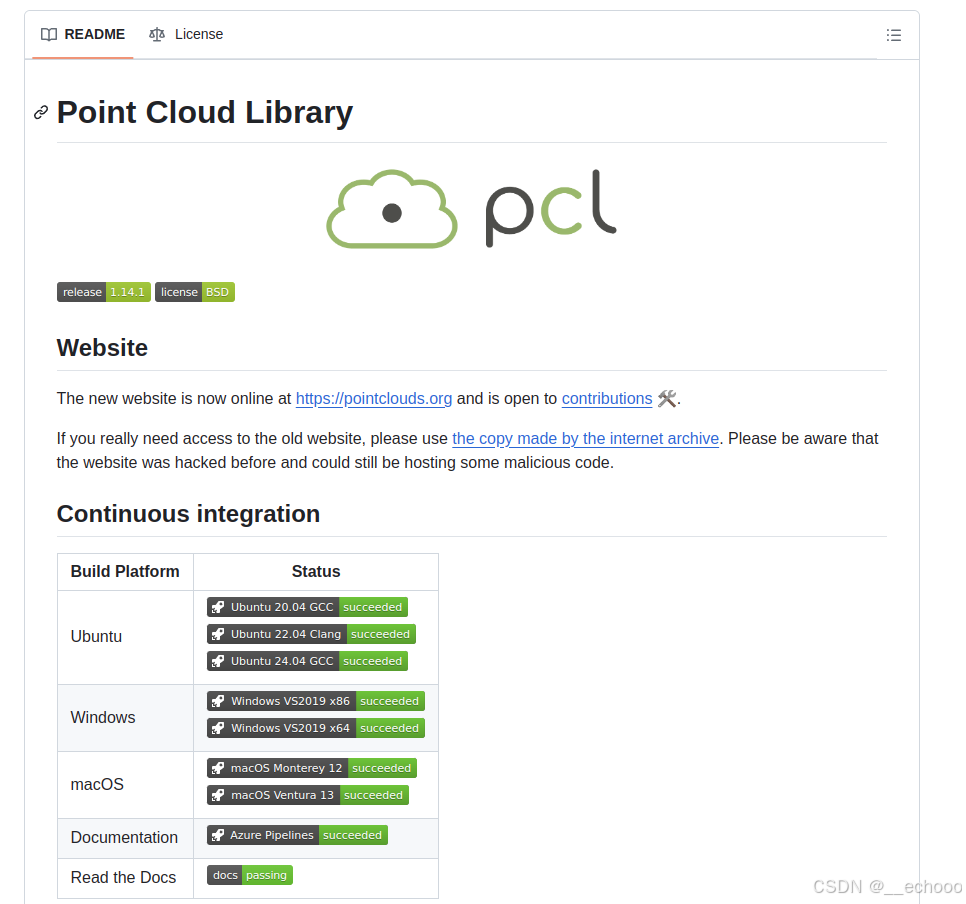
点击tags

选择合适的版本下载,ubuntu:20.04 推荐1.10.0,ubuntu:18.04 推荐 1.8.0
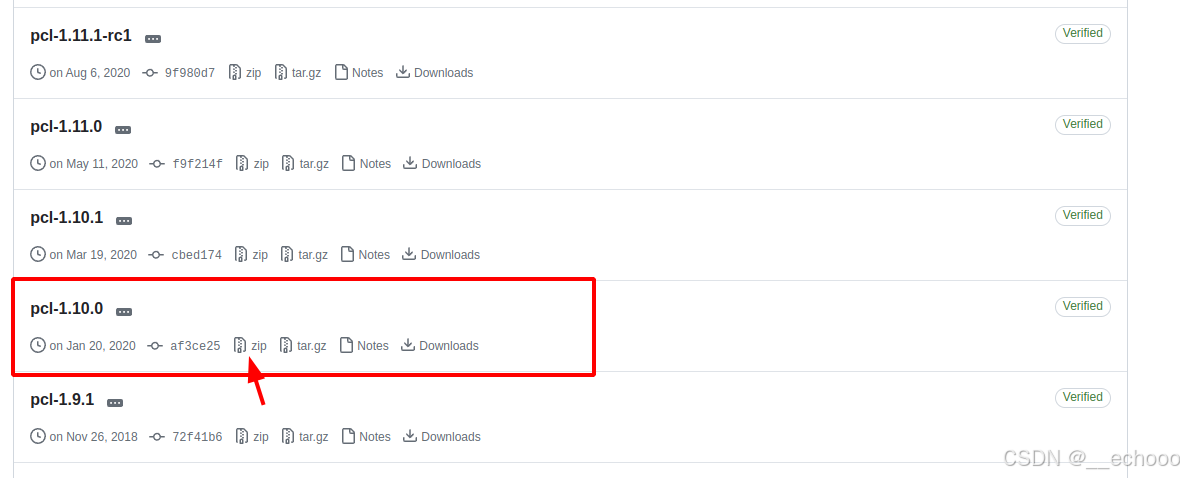
解压安装,并编译,编译通常需要花费很长时间,耐心等待
unzip pcl-xxxx
cd pcl-xxx
mkdir build
cd build
cmake ..
make -j8
sudo make install
可能遇到的报错:
报错:运行cmake 时, 找不到FLANN
报错信息:Could NOT find FLANN (missing: FLANN_LIBRARY FLANN_INCLUDE_DIR) (Required
is at least version “1.7.0”)
解决方案:安装flann
flann的github: FLANN
解压
unzip flann-master.zip
创建build
cd flann-master && mkdir build && cd build
编译配置并安装
cmake ..
make -j8
报错:编译flann时,系统无法找到名为 ‘liblz4’ 的软件包
报错信息:No package ‘liblz4’ found
解决方案:
先查看是否存在该lib库
locate liblz4
若存在,则创建软连接
ln -s /usr/lib64/liblz4.so.1 /usr/lib/liblz4.so
若不存在,则需要下载 ‘liblz4’ 的源代码,并按照以下步骤编译安装:
./configure
make
sudo make install
方法二:apt get 安装
由于源码编译安装pcl比较麻烦,并且库与库之间的依赖比较复杂。如果实在无法安装,采用apt的方式安装可以节省很多时间
ubuntu:20.04 默认安装1.10版本
卸载可能存在的旧版的pcl
sudo apt-get remove libpcl-dev
安装pcl库
sudo apt-get install libpcl-dev
以下给出一些可能的报错:
报错1:依赖不会被安装
报错信息:libpcl-dev : 依赖: libboost-all-dev 但是它将不会被安装
报错2:无法定位软件包
报错信息:
“ 正在读取软件包列表… 完成
正在分析软件包的依赖关系树
正在读取状态消息… 完成
E:无法定位软件包 xx-xx-xxx ”
报错3未满足的依赖关系:
报错信息:
有一些软件包无法被安装。如果您用的是 unstable 发行版,这也许是
因为系统无法达到您要求的状态造成的。该版本中可能会有一些您需要的软件
包尚未被创建或是它们已被从新到(Incoming)目录移出。
下列信息可能会对解决问题有所帮助:
下列软件包有未满足的依赖关系:
xxxxxx : 依赖:xxxxxxxxxxxxx 但是它将不会被安装
依赖: xxxxxxxxxxxx 但是它将不会被安装
依赖: xxxxxxxxxxxxxxxxxxx 但是它将不会被安装
E: 无法修正错误,因为您要求某些软件包保持现状,就是它们破坏了软件包间的依赖关系。
可能的尝试:
注意!!以下命令不建议使用:
以下命令会自动升级依赖包,并处理其中的依赖关系。
但是如果显卡驱动是采用手动安装的,那么将有可能导致显卡驱动无法使用,可能导致扩展屏无法正常显示
// 不建议使用该命令
sudo apt dist-upgrade
以下命令将采用 aptitude 安装所需依赖包,使用 aptitude 安装可能在处理依赖问题上比较好。但是可能会同时删除本身所依赖的包,所以需要看清楚是否会删除掉一些其他的包
比如可能会删除一些cuda的依赖包,导致后续cuda出现问题
// 不建议使用该命令
sudo aptitude install
解决方案:加入中科大源
首先先备份一份原本的源配置文件
sudo cp /etc/apt/sources.list /etc/aptsources_bak.list
使用vim打开sources.list
sudo vim sources.list
加入以下中科大源信息(这里还是推荐中科大的源,貌似清华源会出现一些问题)
deb https://mirrors.ustc.edu.cn/ubuntu/ focal main restricted universe multiverse
deb https://mirrors.ustc.edu.cn/ubuntu/ focal-security main restricted universe multiverse
deb https://mirrors.ustc.edu.cn/ubuntu/ focal-updates main restricted universe multiverse
deb https://mirrors.ustc.edu.cn/ubuntu/ focal-backports main restricted universe multiverse
最后更新一下源
sudo apt-get update && sudo apt-get upgrade
5.3 CloudCompare 安装
CloudCompare 是一款开源的 3D 点云和网格处理软件,主要用于处理、分析和可视化 3D 数据。它广泛应用于地理信息系统(GIS)、计算机图形学、逆向工程、文化遗产保护等领域。CloudCompare 支持多种点云和网格文件格式,并提供了丰富的工具和插件
常见的核心功能:
-
点云加载与导出:支持多种点云格式(如 LAS、PLY、PCD、E57 等)。
-
点云滤波:提供多种滤波算法(如统计滤波、半径滤波等)。
-
点云配准:支持 ICP(Iterative Closest Point)等配准算法。
-
点云分割:基于几何特征或颜色信息进行点云分割。
-
点云采样:支持均匀采样、随机采样等方法。
总而言之,CloudCompare 是一个开源的可以实现点云可视化、点云分割、点云处理等的一个库,非常利于我们可视化分析点云的形态
界面如下:
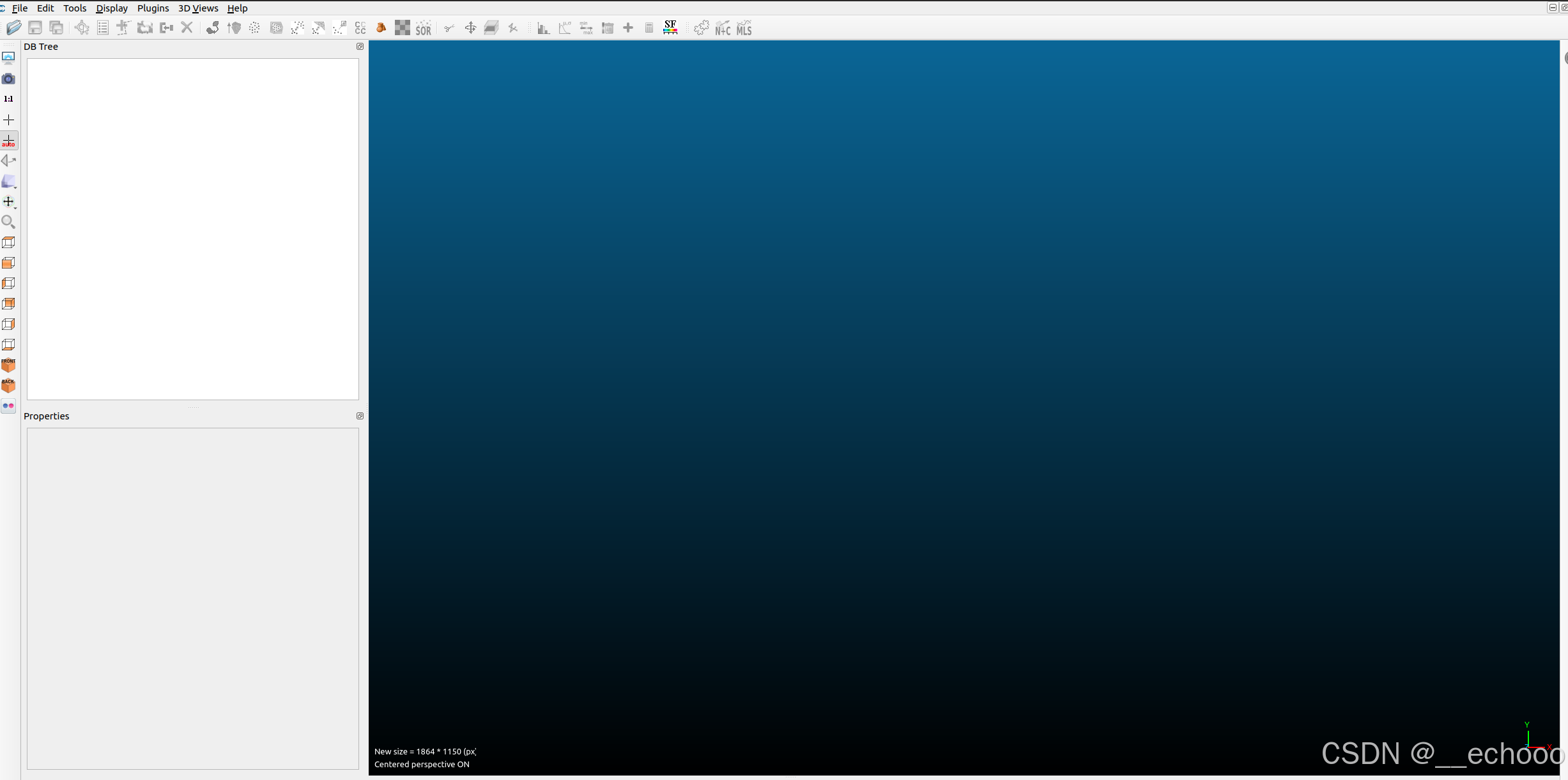
CloudCompare 的安装方法有很多,以下提供几种:
方法一:snap 安装(简单方便快捷)
下载:
sudo apt install snap
sudo snap install cloudcompare
运行:
CloudCompare
方法二:flatpak 安装(官方推荐)
下载:
flatpak install flathub org.cloudcompare.CloudCompare
运行:
flatpak run org.cloudcompare.CloudCompare
方法三:源码编译安装(可自定义但有点麻烦)
注意!!如果用以下命令拉取项目,后续编译可能会报错:缺 CCCoreLib库、缺Flann库等问题
需要自己再去把缺少的库手动编译安装一下
git clone https://github.com/CloudCompare/CloudCompare.git
因此还是推荐用下面这个命令
拉取项目(推荐):
加入 --recursive 是比较重要的
git clone --recursive https://github.com/cloudcompare/CloudCompare.git
配置编译:
mkdir build && cd build
cmake ..
编译安装:
注意!!
这里如果需要使用一些其他的插件的话,需要参考Compilation of CloudCompare 2.13+ 来增加编译其他插件
cmake --build .
如:
qPCL插件是默认不编译安装的
如果需要一同编译安装则在编译安装的命令后面加上-Dxxxxxx,(xxxxxx为插件的参数名字)
运行编译安装命令则为: cmake --build . -DPLUGIN_STANDARD_QPCL
安装:
cmake --install .
安装成功后,则可以通过以下命令运行
CloudCompare
六、一些实用工具的安装
6.1 Terminator
Terminator 是一款可以分窗口显示的终端工具,可以实现同屏同时监控多个终端窗口,相当实用!
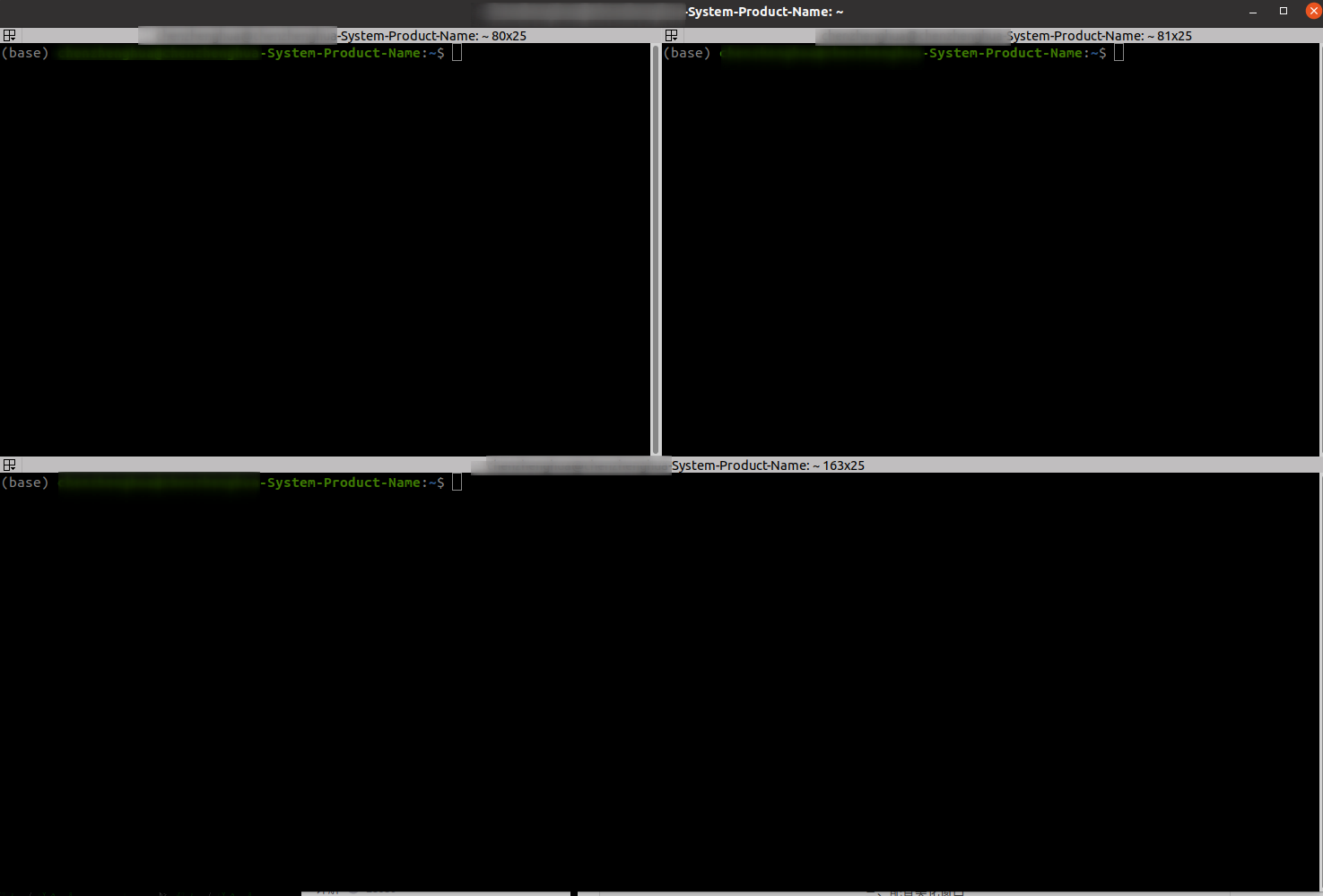
安装命令:
sudo apt install terminator
一样是通过快捷键: Ctrl+ Alt + T 打开终端
可以右键点开,进行分窗口,也可以通过快捷键来执行(可能有些机械键盘不一定支持…)
6.2 硬件性能占用可视化工具
怎么查看CPU占用率?怎么查看GPU占用率?
这些可视化工具你应该知道!!
CPU 监控工具
htop
sudo apt install htop
运行:
htop
运行效果:
从窗口中可以看到CPU每个核的占用情况,以及当前SWAP区的情况,下面对应还有各个进程的情况

GPU 监控工具
NVIDIA 官方工具:nvtop
界面干净简单,安装方便快捷
安装:
sudo apt install nvtop
运行:
nvtop
运行效果:
这一款也是类似 htop,但是提供的是GPU的占用监控情况
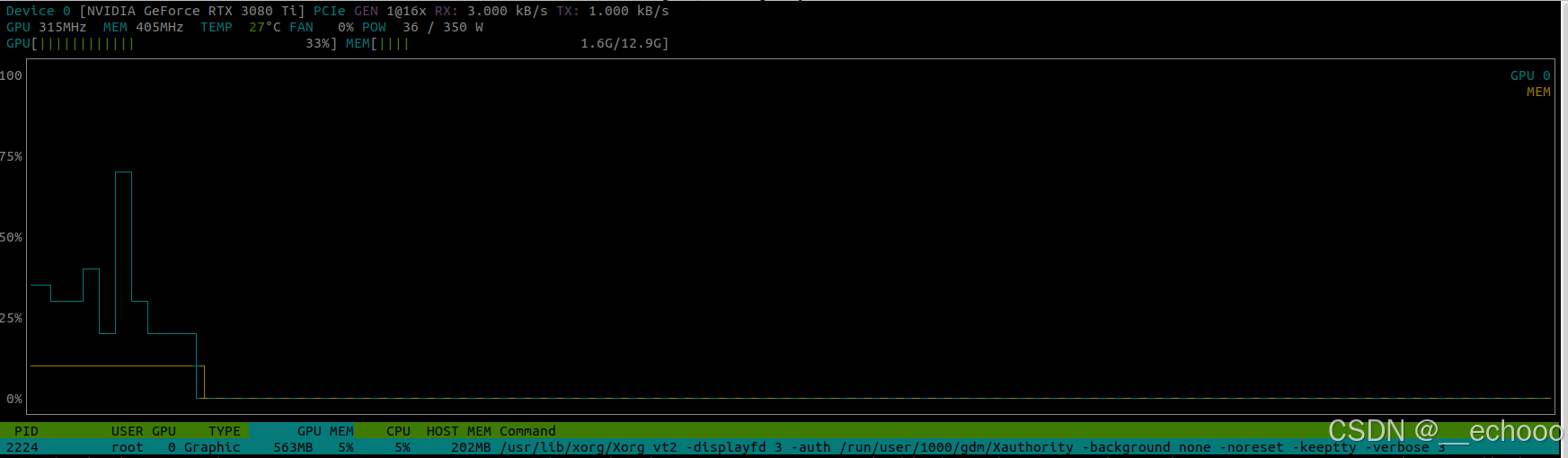
6.3 Ubuntu截图工具
截图编辑是一个非常常用的功能,不仅是在工作交流还是做笔记中,所以一款稳定好用,方便快捷的截图工具十分重要
Flameshot (火焰截图)是一款在可以在ubuntu上运行的简易截图工具,其丰富的截图编辑功能广受用户喜爱
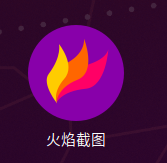
安装命令:
sudo apt install flameshot
安装完成之后,通过快捷键: Ctrl+ Shift + A 启动截图
框选需要截图的区域后,可以选择矩形画框、圆形画框、马赛克处理、画箭头、文字编辑等功能
而后还可以选择复制到粘贴板,也可以选择保存图片,功能算是十分强大!!
6.4 Ubuntu 录屏工具
simplescreenrecorder 是一款在可以在ubuntu上运行的简易录屏工具,可以录制声音,可以录制整个画面也可以选择录制局部区域
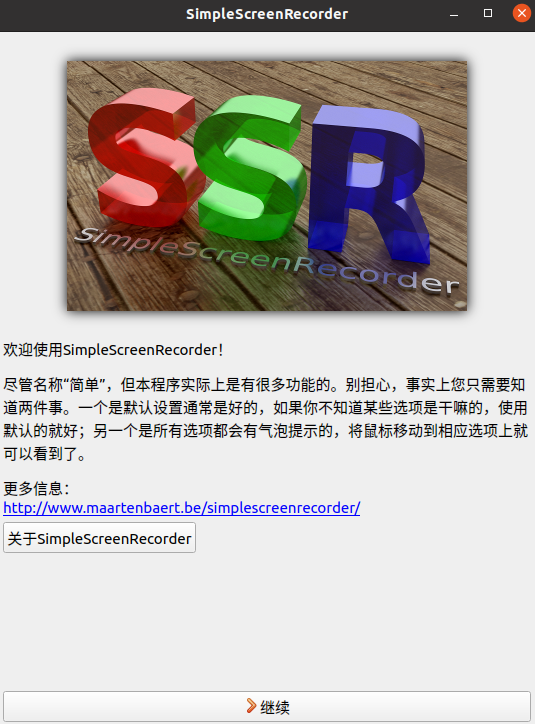
安装命令:
sudo apt-get install simplescreenrecorder
安装完成后
通过下面命令启动
simplescreenrecorder
启动后可能弹出这个提示,可以选择 否 来跳过
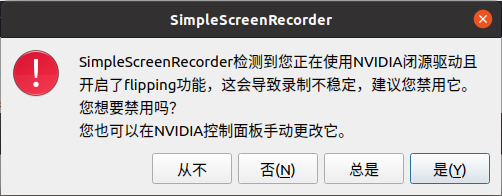
simplescreenrecorde 的界面如下:
录屏的基本流程有:
- 设置录屏区域
- 设置分辨率和帧率
- 设置音频输入通道
- 选择文件保存位置
- 选择视频、音频的解码器
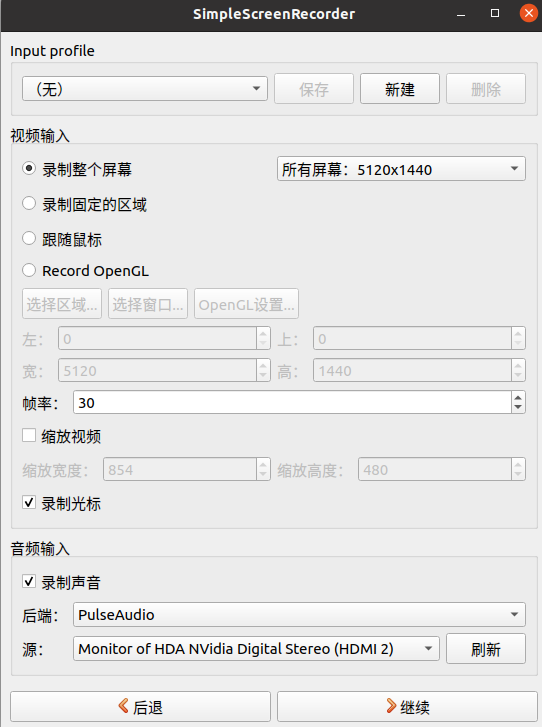
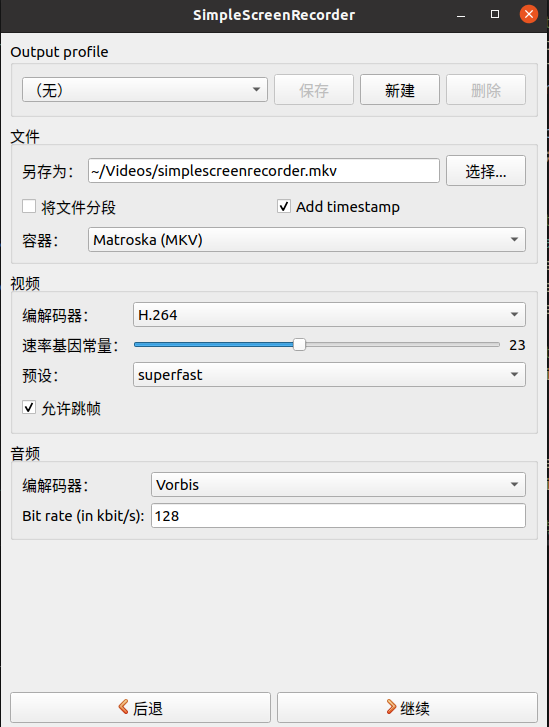
设置完成后即可开始录制,当然也可以设置录屏的热键
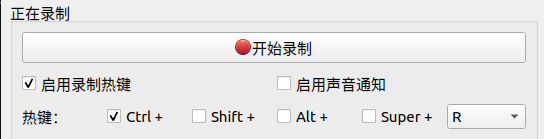
6.5 Ubuntu 远程桌面跨平台连接工具
以下的跨平台连接工具选择自己喜欢的一款即可
Todesk
Todesk 是一款稳定流畅的远程控制电脑手机连接软件,可远程桌面办公,远程协助运维
Todesk 下载官网
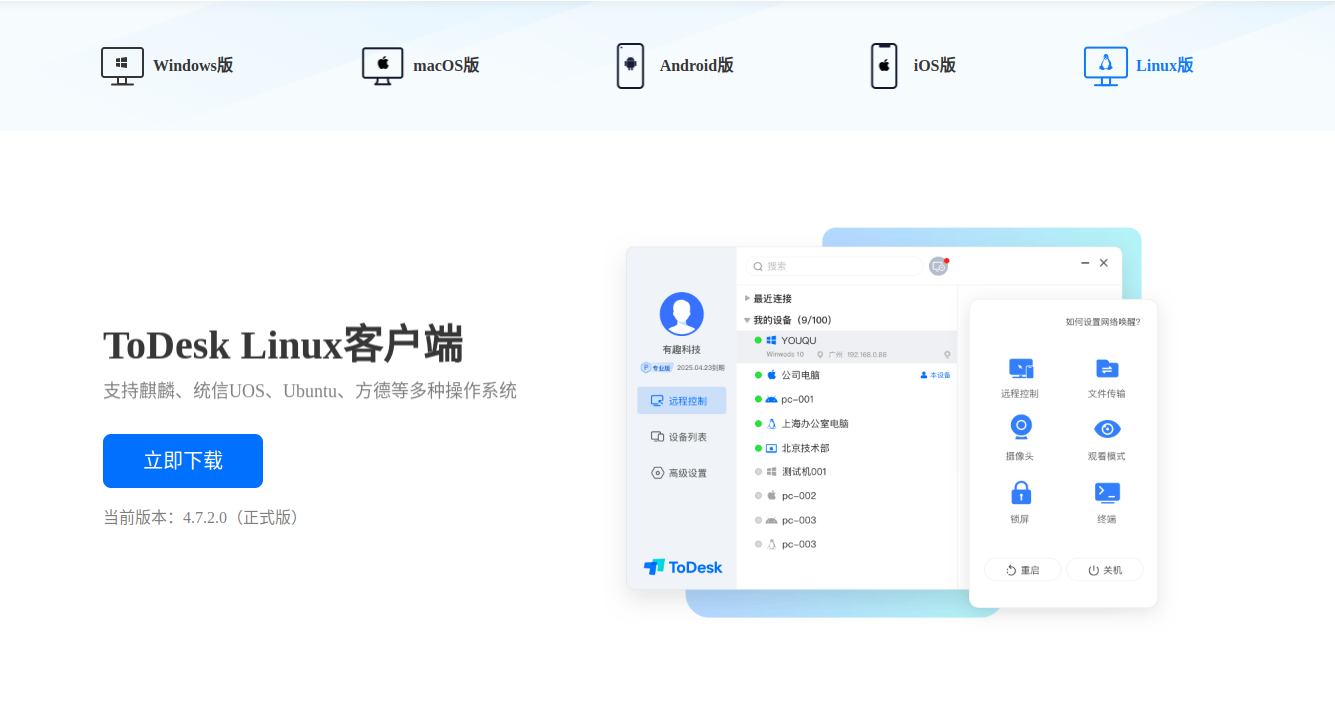
选择下载后,点击左边的ubuntu版本,根据提示的命令一步步安装即可
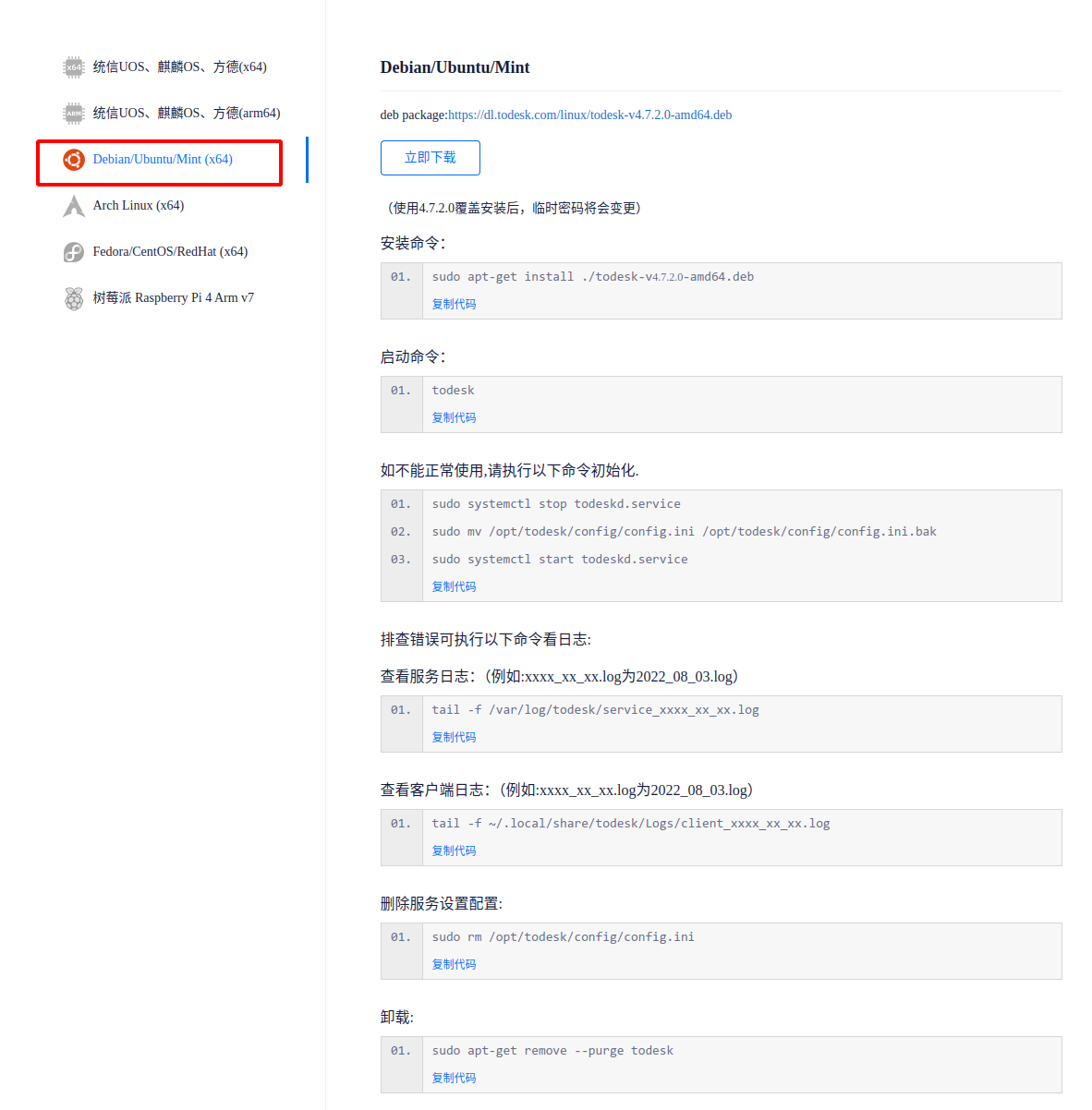
RayLink
RayLink 是一款流畅、高清、低延迟的免费跨平台远程控制软件,目前支持win、mac、linux、ios、android各种平台
意味着可以通过手机、电脑随时随地的远程连接到公司、家里的电脑
RayLink 下载官网
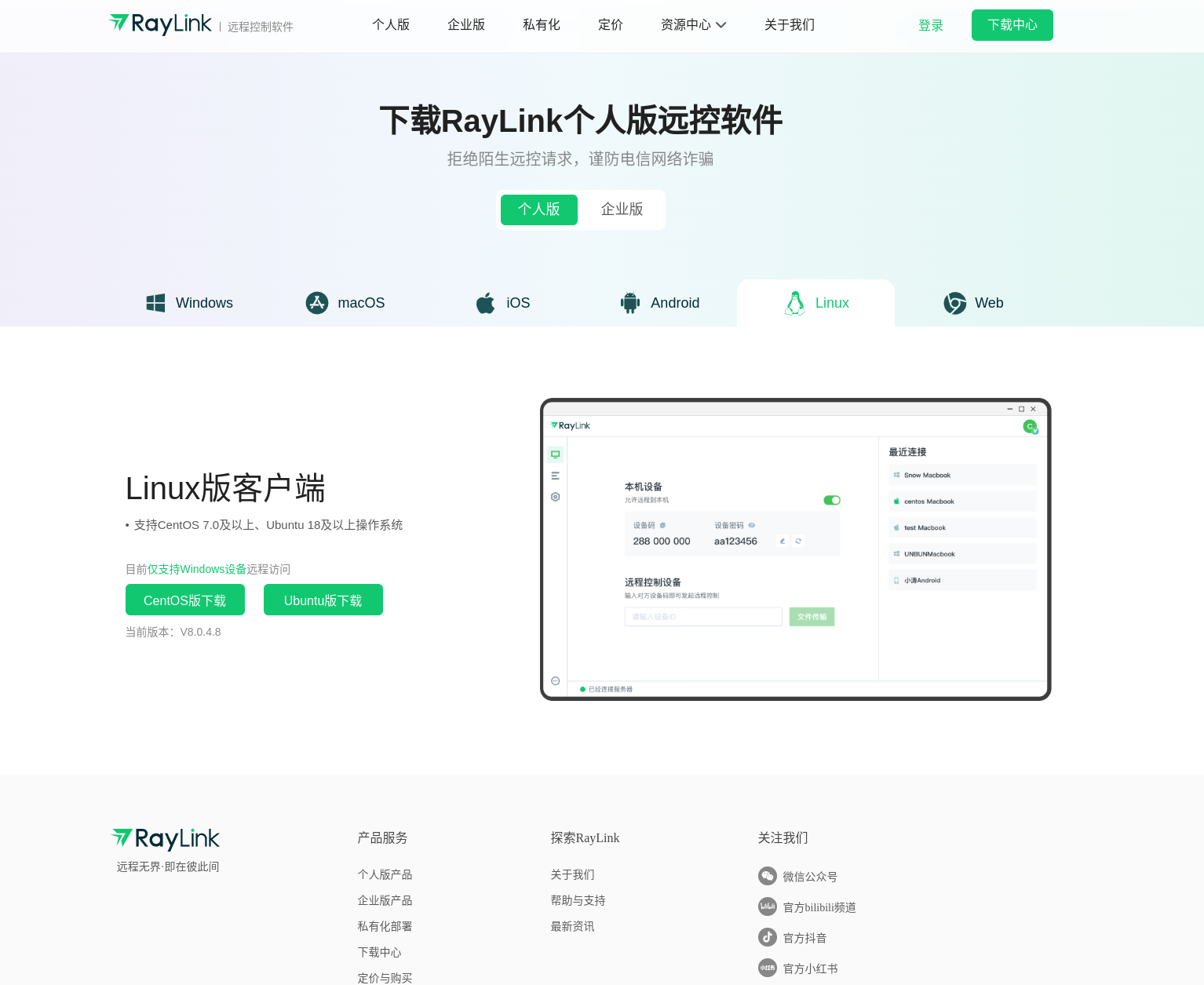
选择合适的平台下载,下载完成后运行下面命令进行安装:
sudo dpkg -i RayLink_xxxxxx
七、总结
总体的环境配置流程大概是这样,配置好了就可以开始愉快的深度学习之旅了!
当然,一些细节后续应该还会慢慢补充